It is nothing less than a nightmare to lose important files from your iPad. This may be due to accidental deletion, water damage, failed iOS update, or when you forgot the password.
It is rather simple to recover your deleted files on iPad if you have made a local backup on iCloud or iTunes. But sometimes, you tend to forget to enable the automatic backup. In that case, you must be wondering how to recover deleted files on an iPad without backup.
In this article, we have gathered methods that are proven to be helpful on how to recover deleted files on iPad even without a backup.
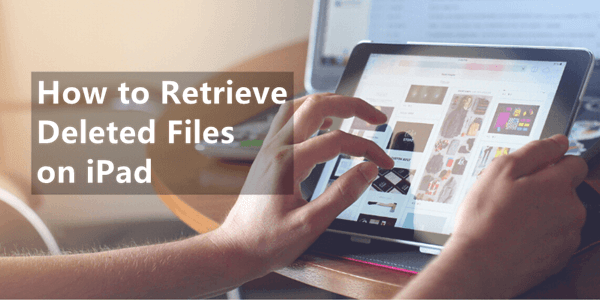
- Part 1. Retrieve Deleted Files on iPad from Recently Deleted Folder
- Part 2. How to Recover Deleted Files on iPad Without Backup
- Part 3. How to Recover Deleted Files on iPad with Backup
- 1. Retrieve Deleted Files on iPad from iCloud.com
- 2. Retrieve Deleted Files on iPad from iCloud/iTunes Backup
- Frequently Asked Questions About Deleted Files Recovery on iPad
Part 1. Retrieve Deleted Files on iPad from Recently Deleted Folder
There is no trash folder on iPad but has a recently deleted folder for files and some other data types like photos and photos separately. This folder holds onto your deleted files for 30 days before it is permanently deleted from your iPad. The files you deleted from iCloud Drive and On ,My iPad can both be found in the recently deleted folder.
Here are the steps you can take to recover deleted files on iPad from the Recently Deleted folder:
Open Files App on your iPad.
Next, you will tap on Browse tab and choose the Recently Deleted option from Location.
Now, select the files you want to restore and tap on Recover.
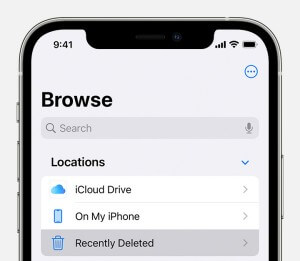
Part 2. How to Recover Deleted Files on iPad Without Backup
Wondering how I retrieve deleted items on my iPad if I haven’t made a backup on iCloud or iTunes? Well, worry not because you can recover all of your lost or deleted data from your iOS devices using WooTechy iSeeker.
It is a reliable and efficient iOS data recovery tool to seek your data back to your device. As we have mentioned before, the deleted files are not gone forever from your iPad. This software will deeply scan your iPad and find your lost files. So, it can recover deleted files on iPad without backup. And it's also quite easy to use. You will get back your lost files with only 3 clicks.
What Makes iSeeker Stand Out

100.000+
Downloads
- Designed for the recovery of 18+ types of data including photos, videos, and other files.
- Allows you to preview and selectively recover lost data.
- Supports all iPhone/iPad series and iOS versions, including iOS 16/17.
- Provides a free trial to all users and enables you to scan your data for free.
- Offers a toolkit to repair damaged files, photos, and videos with a few clicks. (For Win Version Only)
Free Download
Secure Download
Follow the simple steps below to use iSeeker to recover deleted files on iPad without backup:
Step 1. Connect iPad to PC
Connect your iPad to your PC using a USB cable and launch WooTechy iSeeker software. Now, from the interface click on the Recover from iOS Device option. After the system detects your device, you will click on the Next button.

Step 2. Scan for lost files
Now, you will choose the type of files you want to recover and then click on the Scan button. The tool will begin scanning your iPad for all the related lost data.

Step 3. Preview and recover lost files
Once the scan has been completed, you will be able to see all the recoverable files. You can preview the files and select the data you want to restore. Lastly, click on the Recover button.

Part 3. How to Recover Deleted Files on iPad with Backup
You can recover deleted files on iPad easily when you have made a backup. We have listed 3 ways here to help you recover deleted files on iPad from iCloud Drive, iCloud backup and iTunes backup.
1. Retrieve Deleted Files on iPad from iCloud.com
If you have synced your iPad data to iCloud, another easy way to recover deleted files is through the recently deleted folder of iCloud Drive. Deleted files will stay there for 40 days.
Here are the steps to retrieve deleted files on iPad from iCloud.com:
Go to iCloud.com and in the Advanced section, click on Restore Files.
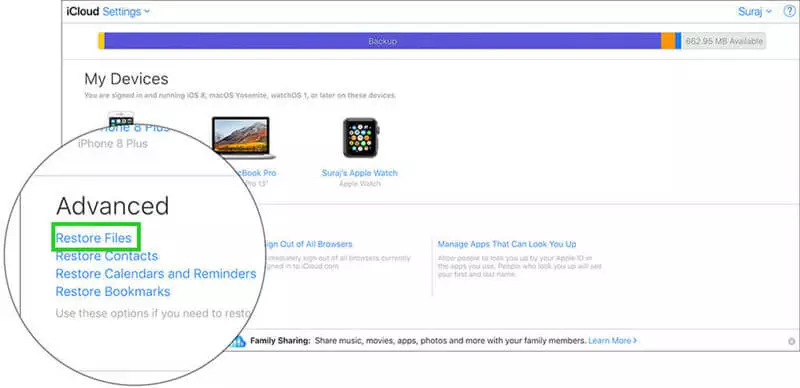
Now you can select the files you want to recover.
Lastly, click on the Restore button and your files will reach their actual destination.
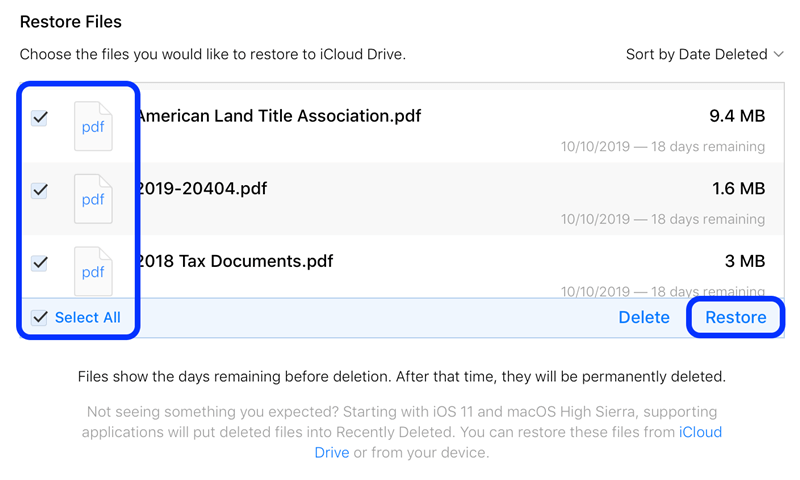
2. Retrieve Deleted Files on iPad from iCloud/iTunes Backup
If you have made a backup previously, you could also choose to restore deleted files on iPad from iCloud or iTunes backup. But you have to keep in mind that if you want to restore your data from iCloud backup, it will require you to erase your iPad first. Also, note that restoring the iTunes backup will overwrite the existing data on the iPad.
Here is a simple guide you can follow to retrieve deleted files on iPad from iCloud backup:
Go to Settings app on your iPad, tap on General, then Reset > Erase All Content and Settings.
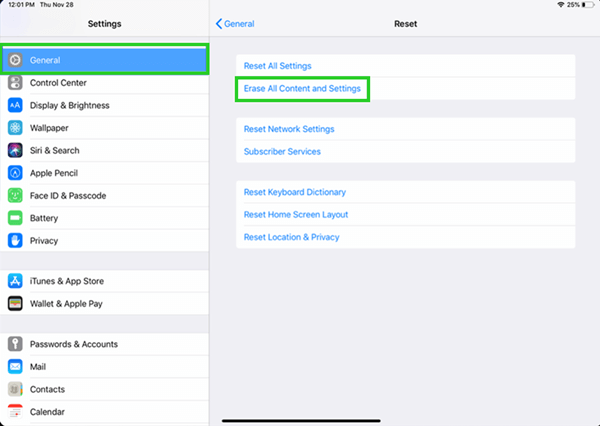
Turn on your iPad and follow the on-screen instructions to set it up. Once you reach Apps & Data, tap on the Restore from iCloud Backup option.
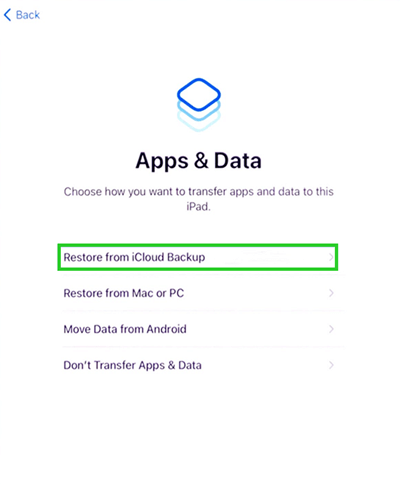
Now, sign in to iCloud using your Apple ID credentials. Next, you will choose the backup according to the size and time it was created. The restoration process will begin.
Following are the steps to recover deleted files on iPad from iTunes backup:
Open the latest version of iTunes on your computer. Plug in your iPad to your PC via USB cable. If prompted, tap on Trust the PC or enter your password.
Select your iPad and then from the Summary tab, click on Restore Backup. All the backups will appear with their created time and sizes.
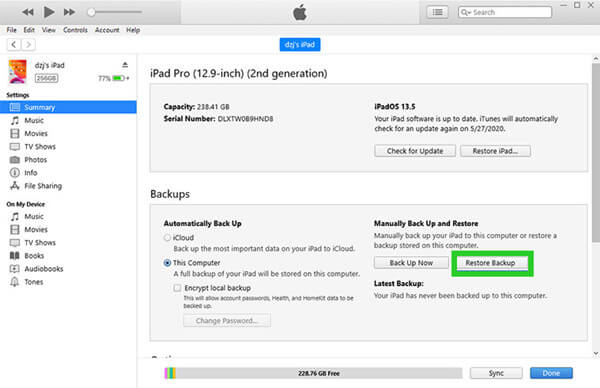
Select the most relevant backup and then click Restore and all the data will be restored to iPhone.
Frequently Asked Questions About Deleted Files Recovery on iPad
1Where Do Deleted Files Go on iPad
Deleted files will first go to a temporary folder which is called the Recently Deleted folder. Here, you can still view and restore deleted files in a specified time, usually 30 days. You can find the folder in Files app.
Some file types like photos, videos, and notes will also move to recently deleted folders in the corresponding apps when they are deleted.
Whereas for other data types like contacts, call history, and Safari bookmarks there is no such folder as the Recently Deleted present. So, once you delete them, they will go to a hidden folder on the iPad, to which you will have no access available.
2Is There a Recycle Bin on iPad
Unlike a Windows PC or a Mac, there is no recycle bin or trash can present on iPhone or iPad. As we have mentioned before in the previous part of the article, there is a Recently Deleted folder for Files app. And some other applications like Photos, and Notes also have a recently deleted folder to temporarily store deleted files.
Final Thoughts
Accidentally deleting files is a common issue anyone can come across, and in this article, we presented you with some common solutions that will answer how to recover deleted files on an iPad without backup or with iCloud/iTunes backup.
And with WooTechy iSeeker, you can recover deleted files on iPad without backup easily and effectively. Download and enjoy the free trial right now!
Free Download
Secure Download








