iPhone does provide the best premium experience to its users, but also comes with some restrictions that are not faced by Android users. One such restriction is restricted data transfer between iPhone and PC. If you have some important images, videos, documents, or other files that you want to transfer from iPhone to PC, then you have to do some hassle to make that transfer. However, there are always some easy ways to overcome such restrictions. So, if you are in search of how to transfer files from iPhone to PC, then keep reading this article. Here we are going to cover the step-by-step approach on how to make the transfer in 4 easy ways.
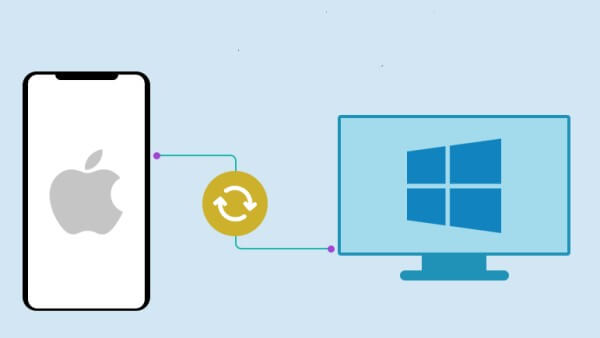
- Part 1. Transfer Photos and Videos from iPhone to PC via USB
- Part 2. Transfer Files from iPhone to PC with Bluetooth
- Part 3. Transfer Files from iPhone to PC with iTunes
- Part 4. Easiest Way to Transfer Files from iPhone to PC (Without iTunes)
Part 1. Transfer Photos and Videos from iPhone to PC via USB
If you are targeting to only transfer photos and videos from iPhone to PC, then you can use the USB cable and built-in “Photos” app of Windows to import those files. Follow the below steps to learn how to transfer files from iPhone 13 to PC through USB:
Connect your iPhone to the PC using the USB cable.
Unlock your iPhone because the PC won't detect the phone if it's locked.
Click the Start menu icon on your PC and then click the Photos app.
Click Import from the top right corner and then click From a USB device.
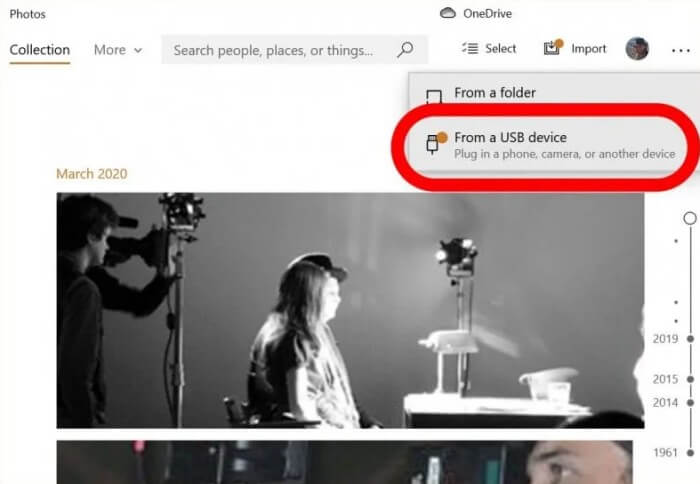
Select the photos and videos you want to import and also select the place where you want to save them. Once done, wait till the transfer is completed.
This way, you can easily transfer photos and videos from iPhone to PC.
Part 2. Transfer Files from iPhone to PC with Bluetooth
Bluetooth is another easy way to transfer files from iPhone to PC. Once you have made a Bluetooth connection between your iPhone and PC, then you can easily transfer photos and other files between them. Follow the below steps to learn how to transfer files from iPhone to PC with Bluetooth:
From your PC, go to the Start menu and then click Settings > Bluetooth & other devices. Toggle the Bluetooth button to ON.
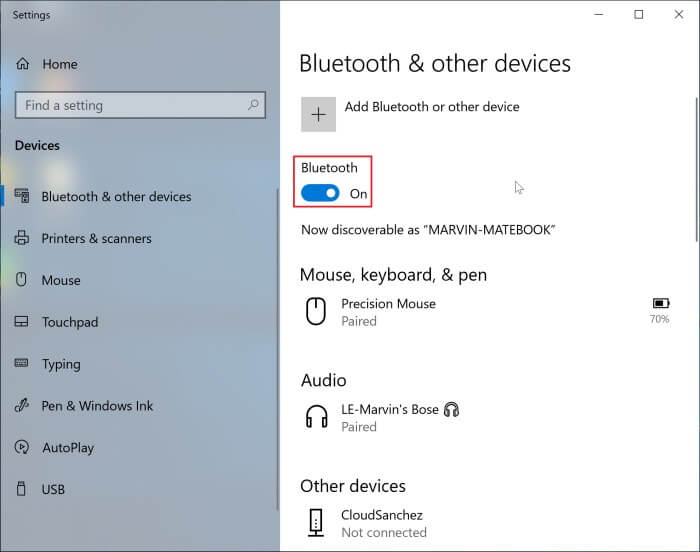
From your iPhone, go to Settings > Bluetooth. Toggle the Bluetooth button to ON.
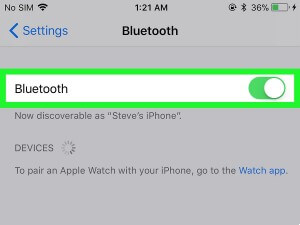
Once your iPhone finds your PC Bluetooth under the available devices, click on it and follow the on-screen instructions to make the connection.
Once the connection is successfully made, select any file from your iPhone that you want to transfer, select Bluetooth as the transfer medium, and then select your PC as the device to transfer.
This way, you can easily transfer photos, videos, and other small-sized files from iPhone to PC with Bluetooth.
Part 3. Transfer Files from iPhone to PC with iTunes
iTunes offers a "File Sharing" feature that is meant to facilitate in sharing of files between the PC and supported apps on your iPhone. So, if you are sure that the files you want to transfer are from the supported apps, then you can use the iTunes File Sharing feature to make the transfer.
Follow the below steps to learn how to transfer files from iPhone to PC with iTunes:
Connect your iPhone with the PC via a USB cable and open iTunes.
Select your device within iTunes from the left sidebar and then click File Sharing. In case you don't see the option of File Sharing, then it means your iPhone doesn't have any file sharing app.
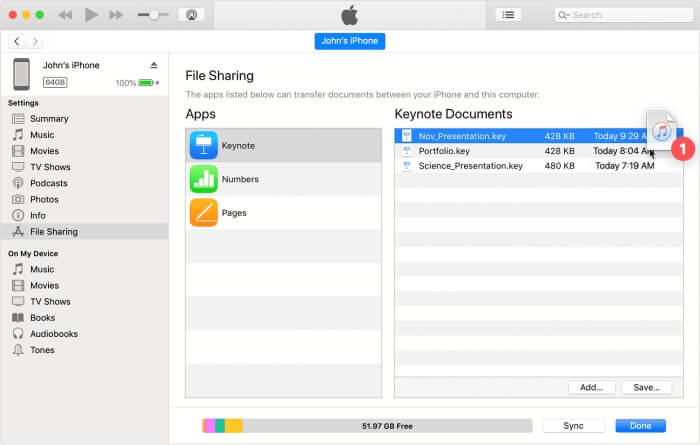
Select the app from where you want to transfer files.
Select the files you want to transfer and then click Save to. Afterward, select the destination on your PC where you want to transfer the files.
That's it! This way, you can transfer files from supported apps to the PC without going through complex steps.
Part 4. Easiest Way to Transfer Files from iPhone to PC (Without iTunes)
The above 3 methods do provide the solution on how to transfer files from iPhone to PC, but none of them provides a wholesome solution in which you can transfer any file to the PC in the fastest way possible. This is where WooTechy iSeeker comes into action.
iSeeker is a powerful and intelligent iPhone data transfer and recovery tool that support 18+ data types, including photos, videos, messages, WhatsApp data, etc. It provides an intuitive interface from where you can select the data types you want to transfer, preview and select the files, and make the transfer.
If you have lost some files on your iPhone, iSeeker can also conduct a deep scan to restore all those lost files. Moreover, it can also recover data from iCloud and iTunes backup. Overall, iSeeker is an all-in-one iPhone data transfer and recovery tool.
What Makes iSeeker Stand Out

100.000+
Downloads
- It can transfer photos, videos, audio, documents, messages, WhatsApp data and other data types directly from iPhone to PC via USB cable.
- It has a high scan speed and can transfer small to large-sized files instantly.
- It supports all iPhone models and iOS versions,including iPhone 14 series and iOS 16.
- It offers a free trial, which allows you to scan and preview all the data on your PC for free.
Download Now
Secure Download
Follow the below steps to learn how to transfer files from iPhone to PC without iTunes:
Step 1. Download and launch iSeeker on your computer and also connect your iPhone with the computer. Afterward, select Recover from iOS Device and click Next.

Step 2. Select the data types you want to transfer to your PC. Tick the checkbox next to the data types and click Scan.

Step 3. Once the scan is completed, preview and select the videos you want to recover and click Recover.

This way, you can instantly, selectively, and securely transfer files from multiple data types to your PC without any complex steps. To sum up, iSeeker provides the most intuitive and easiest solution to how to transfer files from iPhone to PC without iTunes.
Conclusion
You never know when you suddenly find a need to transfer files from iPhone to PC. Whether it's to transfer some important files or reduce the consumed storage space on your iPhone, you need a transfer solution to make the transfer right away. Above we have discussed some of the easiest ways on how to transfer files from iPhone to PC. Out of all the above methods, iSeeker stands as the best transfer solution. Not just it supports 18+ data types for transfer, but its instant transfer process powered by a click-based interface also makes it a powerful tool to transfer files efficiently. Download and enjoy the free trial right now!
Download Now
Secure Download








