"How do I transfer photos from WhatsApp to my computer?"
"How can I transfer specific pictures from my iPhone to PC?"
People are increasingly utilizing WhatsApp and other social media platforms to share images. If your phone reset accidentally, you will lose all of these images unless you have saved them up to your computer.
Your photos on these platforms can be stored on your phone's Photos App. In that case, you may effortlessly transfer these Images from your Phone to your computer. However, this will not work if you want to transfer photos from WhatsApp to computer.
If you wonder how to transfer WhatsApp photos to PC, you are in the right place. read on.
- How to Transfer WhatsApp Photos to Computer Using Advanced Tool
- Transfer WhatsApp Photos from iPhone to Computer Using iTunes
- Transfer WhatsApp Photos from iPhone to Computer via File Explorer
Transfer Selected Photos from iPhone To Computer Without iTunes
Sharing images with your friends in WhatsApp may be one of the most regular activities on your iOS device. However, with time, you may discover that images use a significant percentage of your iPhone's capacity and it's time-consuming to save them one by one. In this case, you need to move WhatsApp photos from iPhone to computer. It is relatively simple to use WhatsApp photos from iPhone to computer using iPhone data transfer programs such as iSeeker.
Transfer WhatsApp Photos from iPhone to Computer
Transfer Tool iSeeker has various technical capabilities, such as transfering files, repairing iOS system malfunctions and recovering lost data. You can use its data recovery tool to transfer chosen files quickly.
On your computer, you may examine a variety of data kinds (including WhatsApp conversation history and images) and pick any items you wish to transfer freely. The program supports over 18 types of data, including images, videos, WhatsApp data, and communications.
Powerful WhatsApp Photo Transfer Tool:

100.000+
Downloads
- Exceptional in recovering data of 18 different types, including WhatsApp photos, messages, and many more.
- Allows you to extract the desired files directly from iOS devices, or iCloud/iTunes backup.
- Supports almost all iPhone/iPad models and iOS versions, including the newest iOS 16.
- Safely transfer/recover all the data within only 3 simple steps.
Download Now
Secure Download
Follow the simple steps below to transfer WhatsApp photos:
Step 1: After opening iSeeker, choose the Recover from iOS Device option, connecting your Apple device to the computer. After your device is detected, click Next to continue.

Step 2: Choose the file types (WhatsApp) you wish to transfer, then select the Scan button. The program will accomplish a full scan on the device to search for your WhatsApp data.

Step 3: After the scan is complete, you can search for the required files rapidly and also get a preview. Choose all the photos you want, then select the Recover button to complete the transfer.
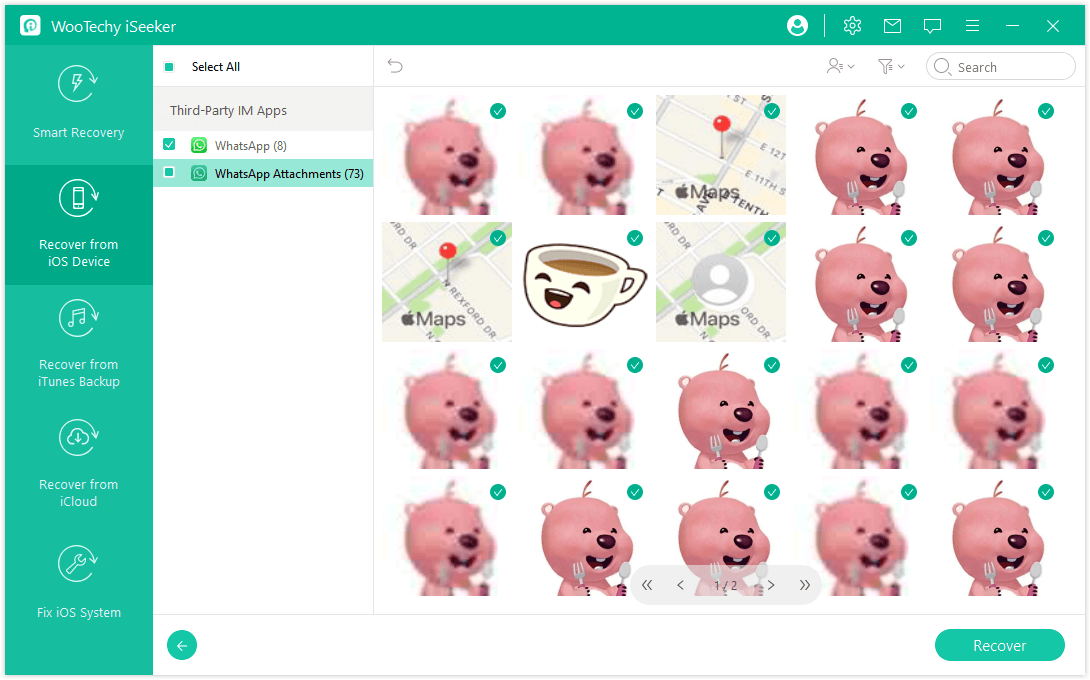
Transfer Photos from iTunes Backup to Computer Without iTunes
Step 1: Choose the Recover from iTunes Backup option from the main interface, then specify the precise iTunes backup through which you wish to tranfer. Continue by clicking Next.
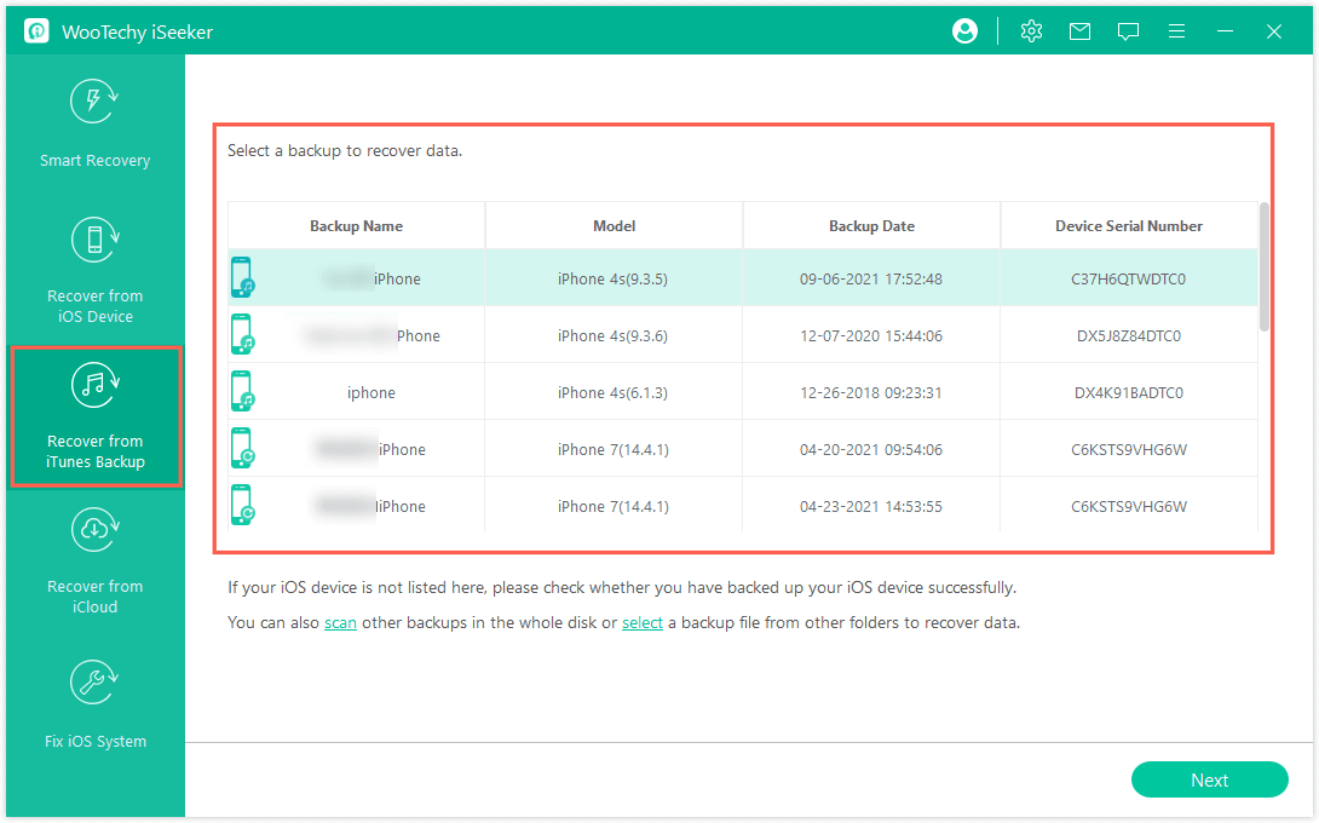
Step 2: Next, select WhartsApp as your target files types as iSeeker also allows you to transfer a wide range of files types.
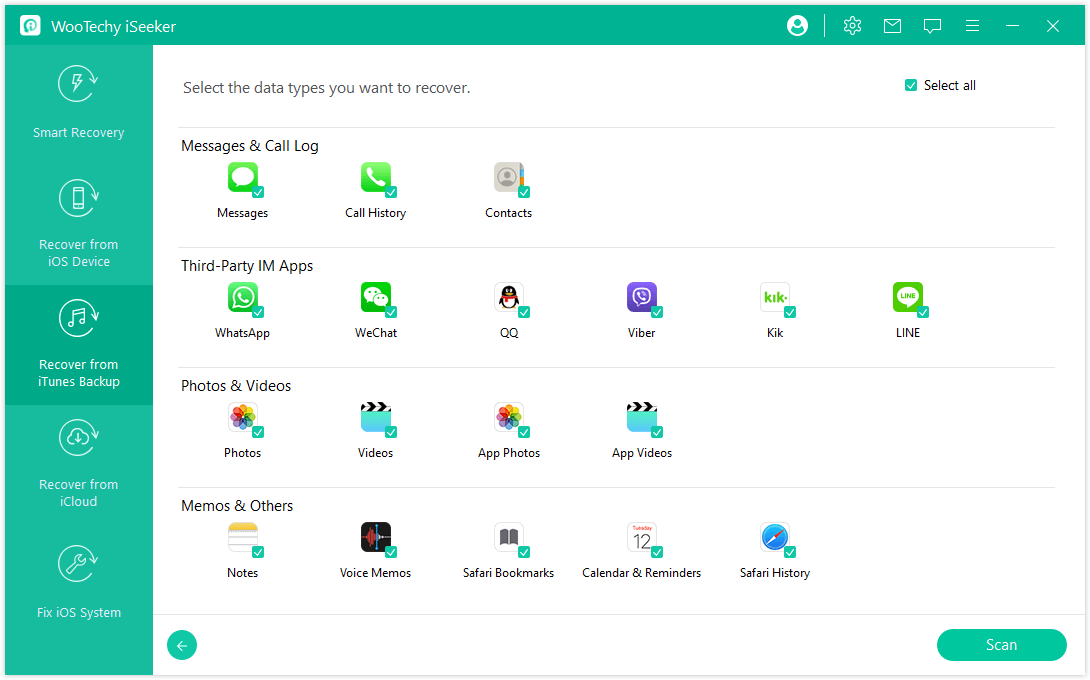
Step 3: All the photos stored on your phone will be presented clearly on the interface; Browse the results and click Recover to transfer the files you want. Within a few minutes, iSeeker will transfer the files to your PC.
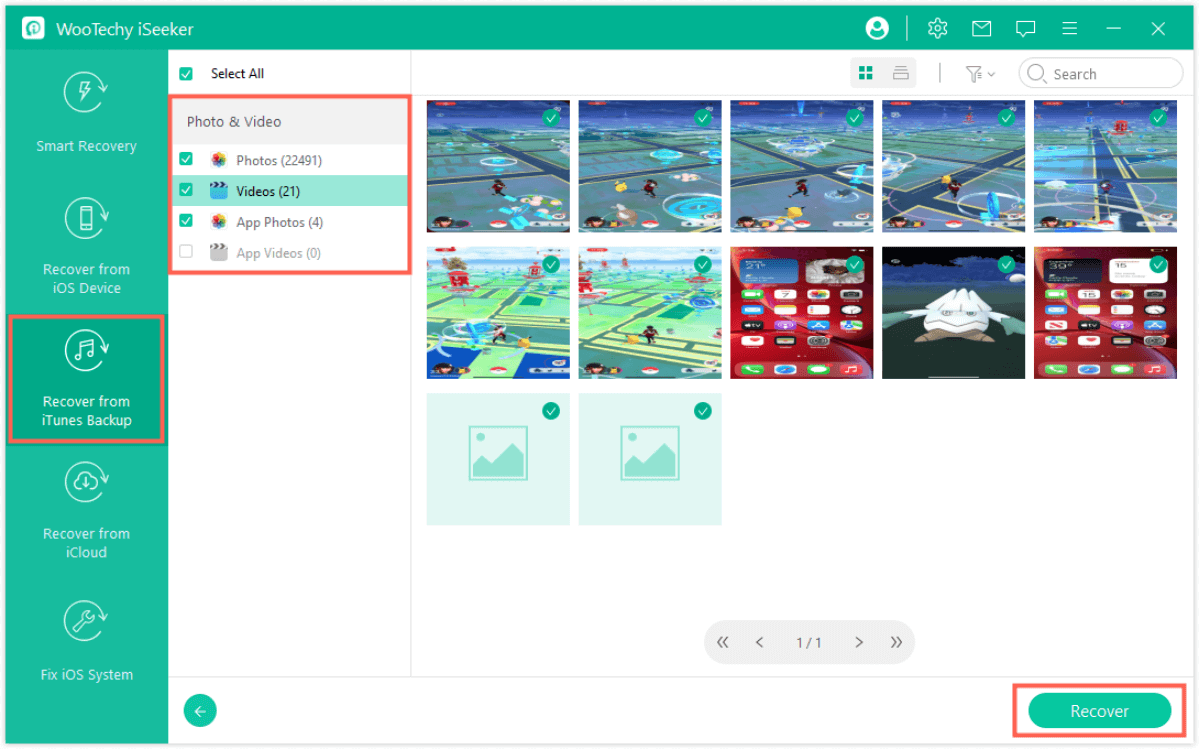
Transfer WhatsApp Photos from iCloud to Computer
Step 1: Launch iSeeker and choose Recover from iCloud, then pick the iCloud account from which you want to recover data.
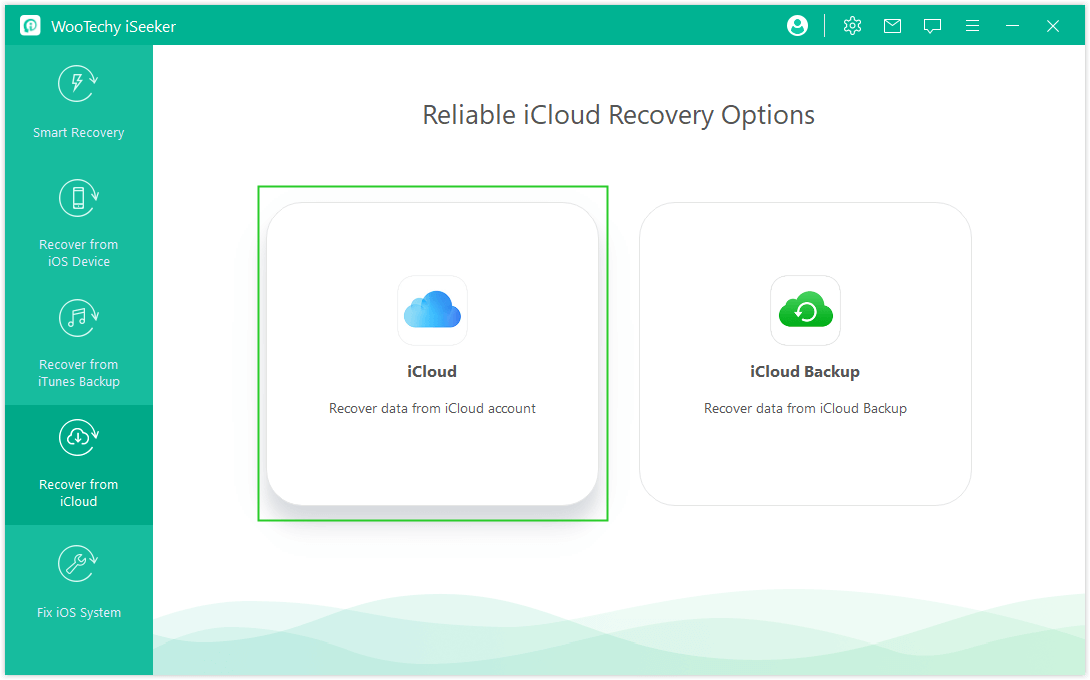
Log in to your iCloud account using your Apple ID and password. This approach is entirely secure: WooTechy will never retain your personal information.
Step 2: Select the images from your iCloud account that you want to transfer.

Step 3: Following the scan's conclusion, you may browse the findings and get a summary of the information.
Transfer Photos from iPhone to PC Using iTunes
If you have an iPhone, iPad, or iPod touch with a color display, you may use iTunes to upload digital images.
Connect your device to a computer through a USB cable. Connect your device with a USB or USB-C cable or over Wi-Fi.
In the iTunes window on your PC, press the Device button on the top left corner.
Select the Photo option. Click Sync Photos, and then from the pop-up menu, select an album or folder.
Specify whether you want to relocate all of your folders and albums or just a portion of them.
Cons of using iTunes to transfer
1. Not all applications on an iOS device are compatible with the iTunes File Sharing function.
2. Allows for the importation of several files, but not file directories such as WhatsApp.
Transfer WhatsApp Photos from iPhone to Windows 10 via File Explorer
It's the most common way to transfer file between iPhone and computer. However, with this method, you can't directly transfer the photos in your WhatsApp Chats.
Using a USB cord, connect the iPhone to your PC. If asked, provide a passcode to authorize the iPhone to connect to the PC.
Start the File Explorer application. If running Windows 8 or Windows 10, you may access File Explorer by simultaneously hitting the Windows Key + "E."
On the sidebar, click "This PC." Under Devices and Drives, you'll see the iPhone. Open Windows Explorer if you are using Windows 7. Under "Computer," you'll notice your iPhone.
Double-click on the symbol corresponding to the name of your iPhone.
Then right-click Internal Storage > DCIM and double-click.
Navigate to the folders containing the images you want to transfer.
Lastly, copy or drag the images to the place where they will be stored.
Conclusion
If this is the first time you're transfering WhatsApp photos from iPhone to computer, the process may take a little longer. However, utilizing proper tool like WooTechy iSeeker, one of the most effective solutions for efficiently transferring chosen files. You may see several types of data in preview mode. Download the app today and enjoy these benefits.
Download Now
Secure Download








