iPhone users always use iCloud or iTunes backup to save their data. And the only way to view the data stored in the backup is to restore it to iPhone or iPad. So some users may wonder if they can view the iPhone backup files in another way. They might ask if I can access and view iPhone backup files on my PC.
The answer is surely Yes. In this article, we will discuss how you can view iPhone backup files on Windows 10/11/8/7 before you even restore them to your iPhone.
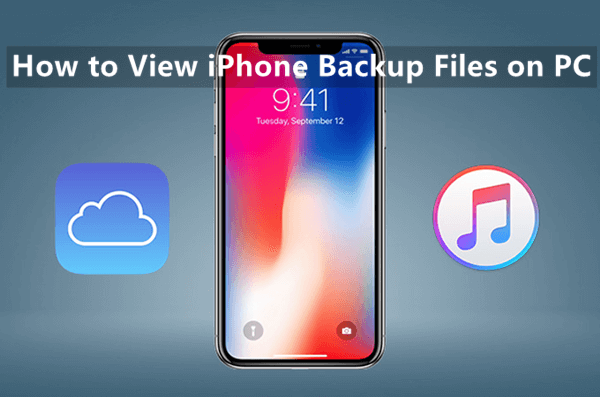
- Part 1. How to View iTunes Backup Files on Windows 10/11/8/7
- 1. How to Locate iTunes Backup on PC
- 2. How to View and Selectively Extract iTunes Backup Files on PC
- Part 2. How to View iCloud Backup Files on a 10/11/8/7
Part 1. How to View iTunes Backup Files on Windows 10/11/8/7
1. How to Locate iTunes Backup on PC
When you connect your iPhone to a PC with iTunes installed, it will give you the option to back it up. Windows also allows you to access the folder with the backup files. However, all you will see is the folder that contains the backup files, and not the actual files such as photos. That means you can't directly open the iPhone backup files created by iTunes on your Windows computer. If you just want to locate the backup folder on your PC, let's share with you the steps to access iTunes backup files on Windows 10/11//8/7.
Steps to find iTunes backup on Windows 10//11/8/7:
Open the search bar on your PC. Windows 8 users can find the search bar in the upper-right corner. On Windows 10, the search bar is just next to the start menu.
While in the search bar, enter this command: %appdata% and press Enter.
Open the folder Apple or Apple Computer. Then go to MobileSync > Backup. You will see all the backup files in this folder.
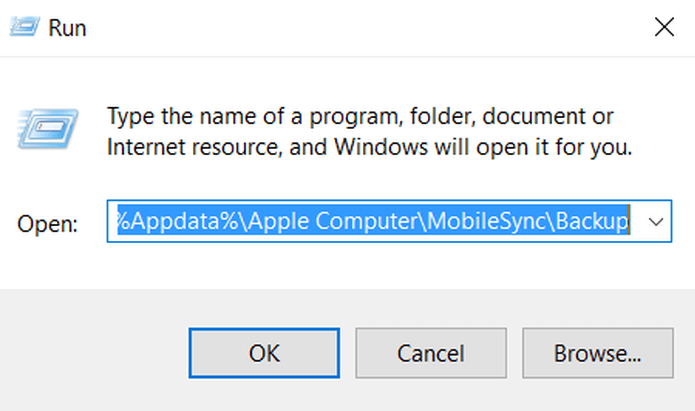
Note
You can find the location of the iTunes backup file but that doesn't mean you can view the data in it and edit the files. And even moving the folder might damage the backup files in it. Be careful if you want to have any operation towards the backup files.2. How to View and Selectively Extract iTunes Backup Files on PC
If you want to open and view the actual files in your iTunes backup, the easiest way is to utilize a third-party tool. WooTechy iSeeker is such a useful tool that can analyze and open the iPhone backup files on your PC.
It is an iOS data recovery tool that you can use to open and selectively recover files from your iTunes backup on your computer. The biggest advantage of this tool is that it gives the option to preview and directly extract the data in the backup on your PC even before you perform the restoration on your iPhone. And it is also compatible with macOS, you can also use it to open and view iPhone backup files on Mac if you are a Mac user.
Key Features of WooTechy iSeeker - Support iOS 17

100.000+
Downloads
- Selectively restore data from iPhone backup files and directly from iOS devices.
- Supports over 18 types of data, including photos, videos, notes, WhatsApp chat history.
- Has a quick scan speed and click-based operation.
- Provides a free trial, with which you can scan and preview the backup files for free.
- Offers file recovery, photo recovery, and video recovery when they are damaged and cannot open.
- Works well on both Windows and Mac and is also compatible with most Windows and macOS versions.
Free Download
Secure Download
Steps to use iSeeker to open and view iTunes backup on Windows 10/11//8/7
Step 1. Open iSeeker on your Windows PC and choose the Recover from iTunes Backup option. Choose the backup that contains the files you would like to preview and click Next to continue.
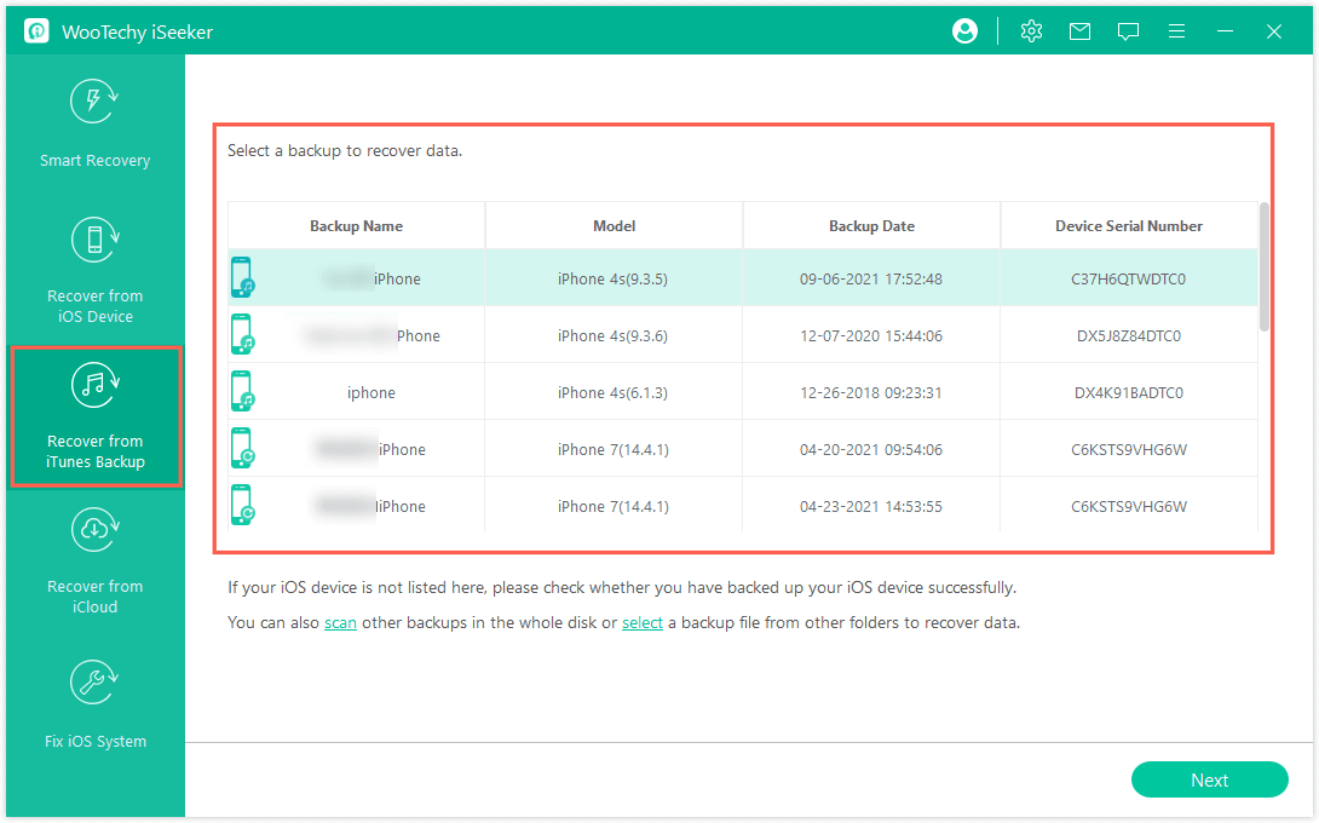
Step 2. Choose the data types of the files you would like to preview and click the Scan button. iSeeker will extract the iTunes backup to find all the files that fall under the categories you selected.
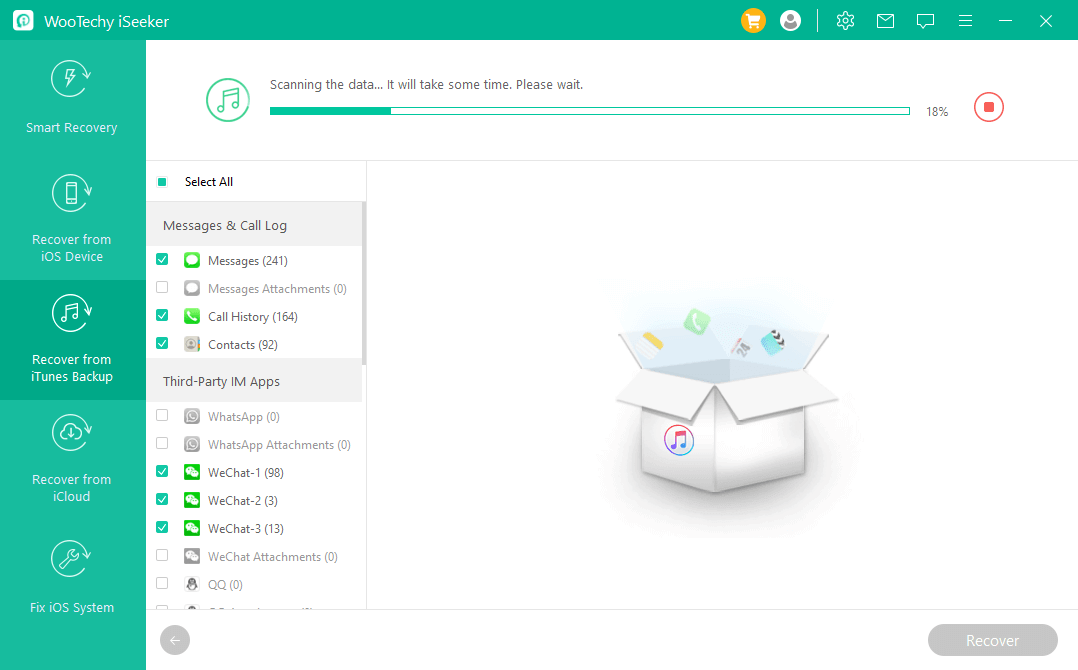
Step 3. When the scan is complete, you will now have the option to preview all the files, so that you choose the ones you would want to recover to your iPhone. To restore the files to your iPhone, click the Recover button and wait for a few minutes.
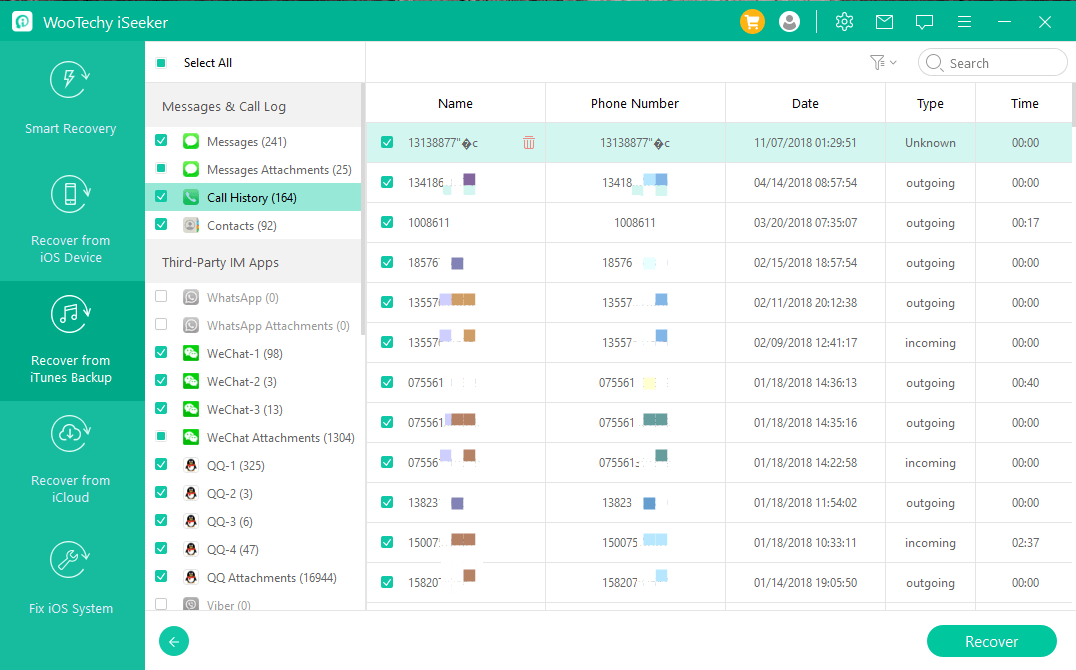
Part 2. How to View iCloud Backup Files on a Windows 10/11/8/7
1. How to Access iCloud Backup Files on PC
If you choose to back up your iPhone on iCloud, there are also a number of ways you can access the backup files. Apple allows iPhone users to set up iCloud on Windows to access some of the iCloud files that are synced from the iPhone.
However, you should know that the files you can see in the iCloud for Windows are the synced data in your iCloud, not the backup you created on your iPhone. All you will see are the same data you can access on iCloud.com. If you simply want to view the files synced from your iPhone to iCloud, follow the steps below. Otherwise, if you want to view the iPhone backup files you created on iCloud on your PC, just skip to the next part.
Steps to set up and how to access synced data from iCloud for Windows
Download and install iCloud for Windows on your PC.
Enter your Apple ID and sign in. Choose the features and files that you would like to sync with your Windows PC and click Apply.
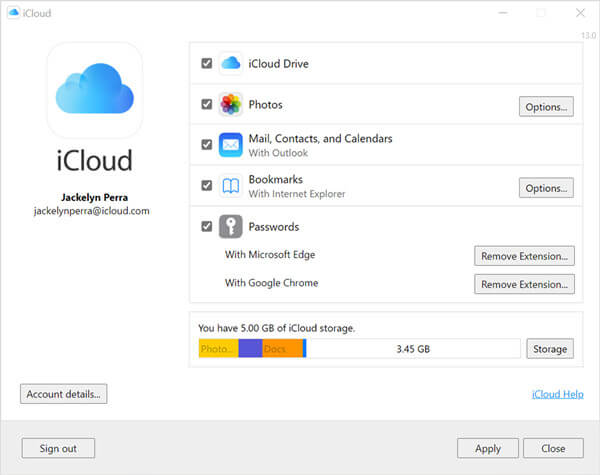
After you successfully set up iCloud for Windows, you could find the folders that store the iCloud synced data from the File Explorer on your Windows PC.
2. How to View and Selectively Extract iCloud Backup Files on PC
You can also view and extract the exact files in your iCloud backup using the iSeeker app. This tool gives access to iPhone backup files you made on iCloud. With its help, you can open and view the data in the iCloud backup and then choose the specific files to extract to your computer.
Steps to use iSeeker to view iCloud backup files on Windows 10/11/8/7
Step 1. Open iSeeker and click the Recover from iCloud option and then choose iCloud Backup. Then click Next to proceed. Follow the instructions on the screen to prepare your iPhone.

Step 2. On the Apps & Data page, choose Restore from iCloud Backup. Sign in to iCloud using your Apple ID and password. Choose the backup file whose files you would want to view.
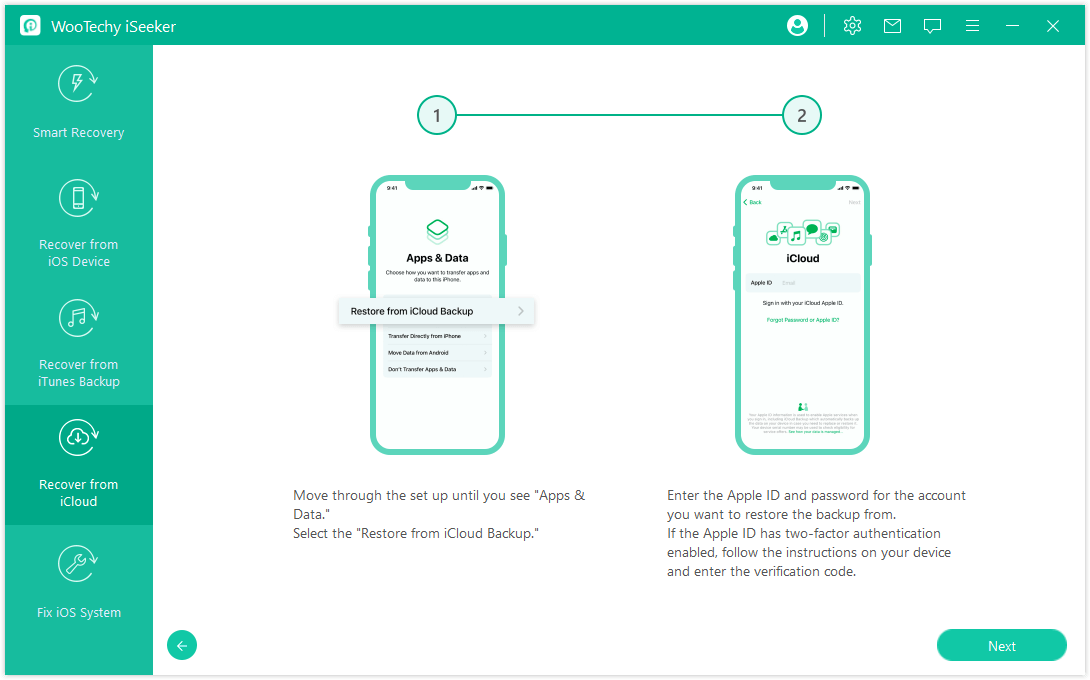
Step 3. Select the categories of files you are interested in and click Scan. iSeeker will now scan the backup to find all the files that fall under the categories you selected. After the scan is complete, you can preview the discovered files. Choose the desired files and click the Recover button to extract these files to your computer.

Conclusion
We have discussed various ways you can open and view iPhone backup files on your Windows 10/11/8/7. You should have noticed that all the default methods we shared do not allow viewing all the files in the backup.
The most reliable way you can view files in your iTunes and iCloud backup on PC is by using WooTechy iSeeker. With iSeeker, you can preview and selectively extract files in backups to your PC. Download it right now and get started!
Free Download
Secure Download








