iPhone users often intend to view their text messages on computer (Windows or Mac) to take a printout, make a backup, or accomplish other needs. It does not matter if you are using a Windows or Mac computer, you can easily view iPhone text messages if you follow the right approach. Even if you don't have access to your iPhone, you can still view the iCloud/iTunes backed-up messages on your computer.
Therefore, this article presents some of the best ways on how to view iPhone text messages on computer without phone and with phone. So, let's jump right to it!
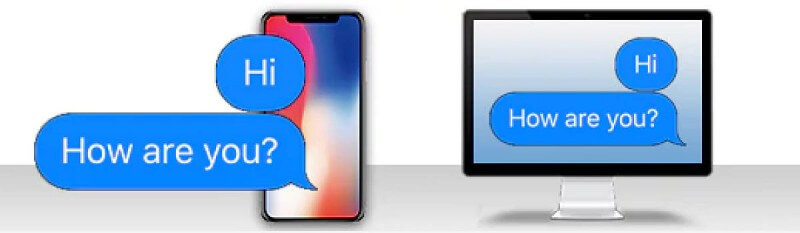
- Part 1. How to View iPhone Text Messages on Computer Directly
- Part 2. How to View iPhone Text Messages on Computer Without iPhone
- Part 3. How to View iMessages on iCloud on PC
- Part 4. How to View iPhone Text Messages/iMessages on Mac
Part 1. How to View iPhone Text Messages on Computer Directly
You can view iPhone text messages on computer directly using WooTechy iSeeker. It is a powerful iOS data recovery tool that empowers you to scan and view all of your text messages and iMessages on your PC/Mac. Its intelligent algorithms conduct a deep scan of your iPhone to extract all the text messages including the deleted ones and then present you with an intuitive interface on your computer. It can also scan and recover existing and deleted photos, videos, documents, call logs, and 18+ data types. It can even recover WhatsApp chats and attachments. From scanning to previewing, all the steps are click-based, making it easy for anyone to use the tool.
Key Features of iSeeker

100.000+
Downloads
- It allows a complete preview of the existing and deleted iPhone text messages on the computer whether Windows or Mac.
- It can export selective text messages to the computer in multiple formats, i.e., HTML, text, and CSV.
- It is compatible with almost all iPhone models and iOS versions, including iPhone 14 series and iOS 16.
- It can also recover iPhone text messages from iCloud and iTunes backups.
- It provides a free trial for you to scan and preview the data.
Download Now
Secure Download
Follow the below steps to learn how to view iPhone text messages on computer directly with iSeeker intuitive approach:
Step 1. Download and launch iSeeker on your computer and select Recover from iOS Device mode. Afterward, connect your iPhone to the computer via a USB cable and click Next.

Step 2. Select Messages as the data type to recover and then click Scan.

Step 3. Wait till the tool scans your iPhone thoroughly. Once done, you can now preview all the text messages on your computer. If you want to export text messages to your computer, select the ones you want to export and then click Recover.
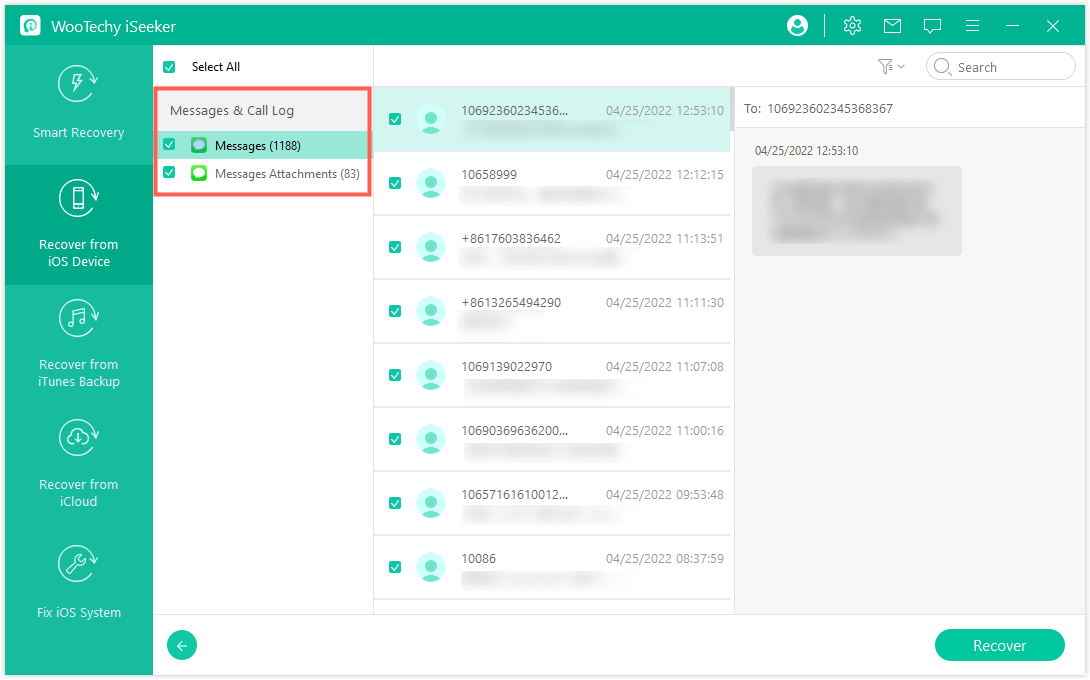
That's it! So, iSeeker empowers you to instantly scan, preview, and export text messages and iMessages from your iPhone to computer directly.
Part 2. How to View iPhone Text Messages on Computer Without iPhone
If you somehow don't have access to your iPhone, but still want to view text messages on your computer, then you can do that by extracting the text messages backed up in iTunes. iSeeker provides a dedicated "Recover from iTunes" mode that allows you to extract all the text messages backed up in iTunes even without your iPhone.
Follow the below steps to learn how to view iPhone text messages on computer without iPhone using iSeeker "Recover from iTunes" mode:
Step 1. Download and launch iSeeker on your computer and select Recover from iTunes mode. Select the exact backup that contains your text messages and then click Next.
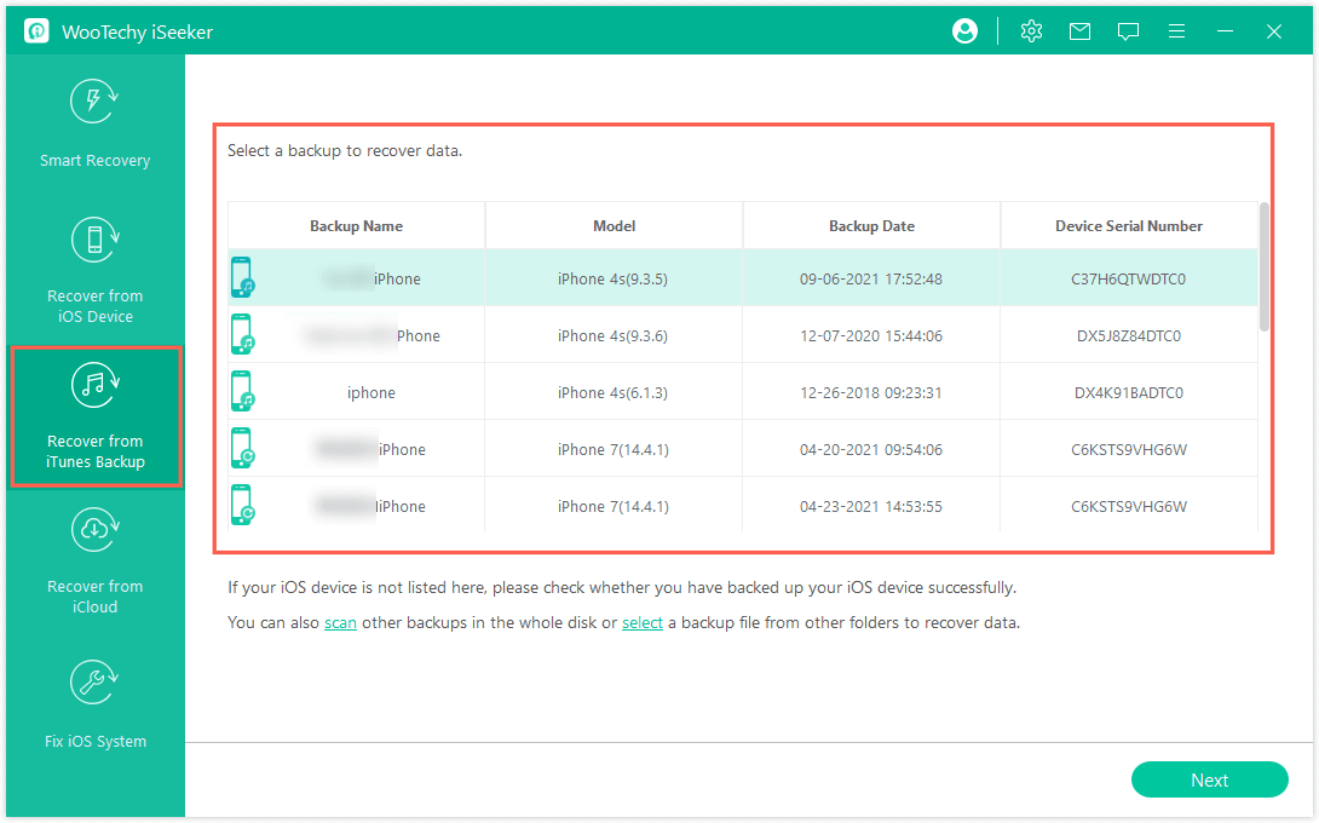
Step 2. Wait till the tool scans the selected iTunes backup thoroughly. Once done, you can now preview all the text messages on your computer.
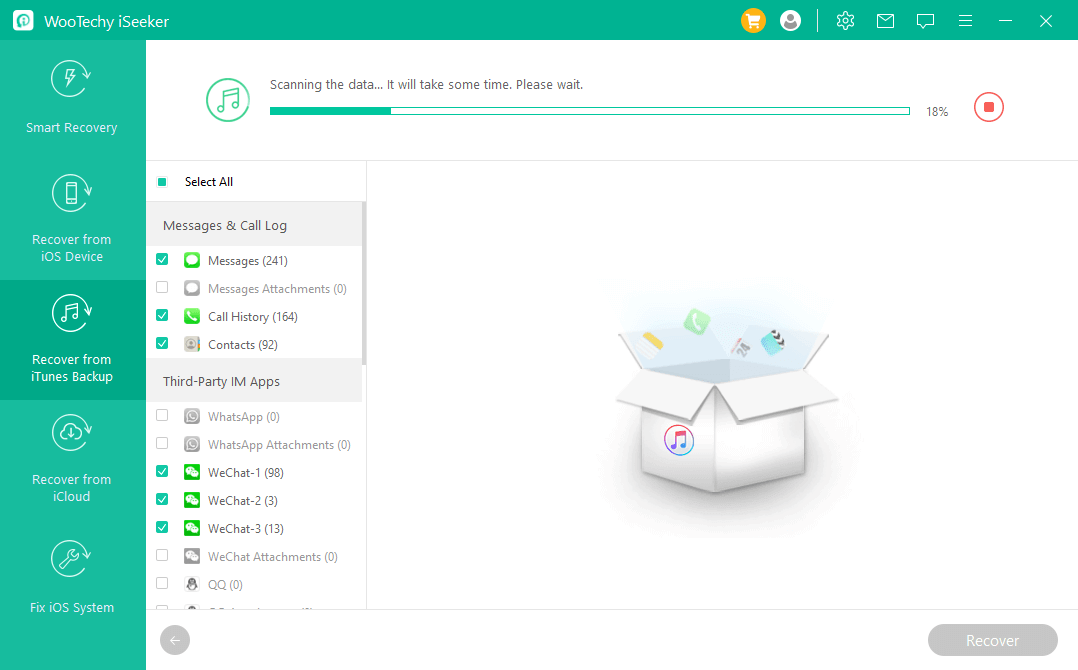
Step 3. If you want to export text messages to your computer, select the ones you want to export and then click Recover.
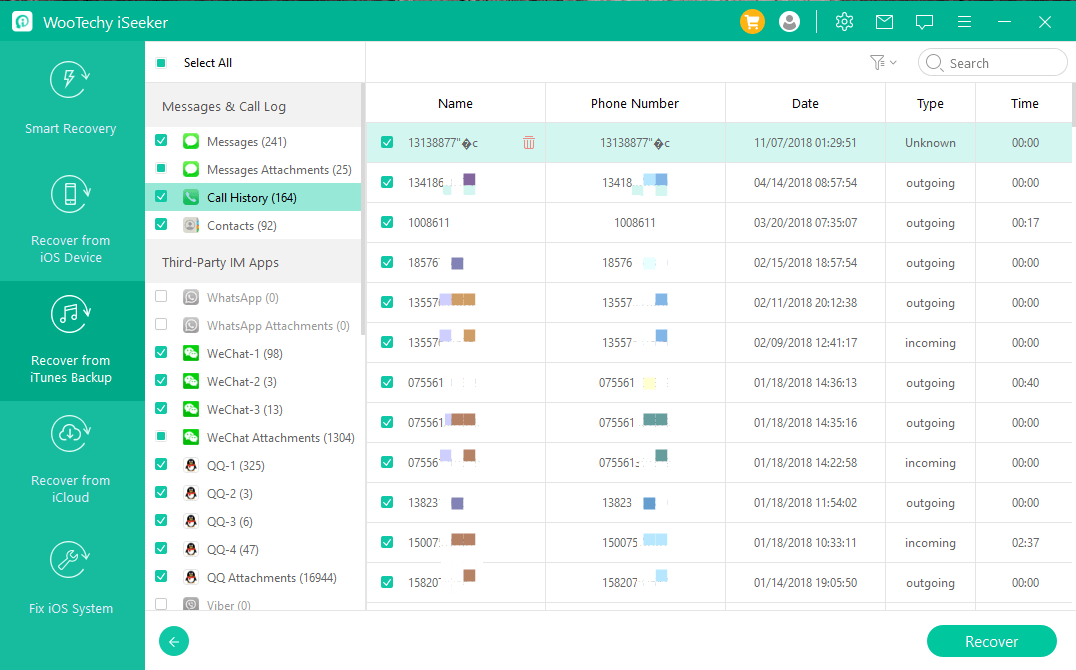
This way, you can easily view iPhone text messages on computer without iPhone using the iTunes backup.
Part 3. How to View iMessages on iCloud on PC
If you have iMessages synced or backed up with iCloud, you can easily view iMessages on iCloud on your PC. iSeeker again assists here by providing a dedicated "Recover from iCloud" mode that lets you view and export text messages and iMessages synced and backed up on iCloud.
Follow the below steps to learn how to view iMessages on iCloud on PC using iSeeker "Recover from iCloud" mode:
Step 1. Download and launch iSeeker on your computer and select Recover from iCloud Backup mode.

Step 2. Prepare your device by following the on-screen instruction. Choose Restore from iCloud Backup on the Apps & Data screen. Sign in to your account and then select a backup to restore.
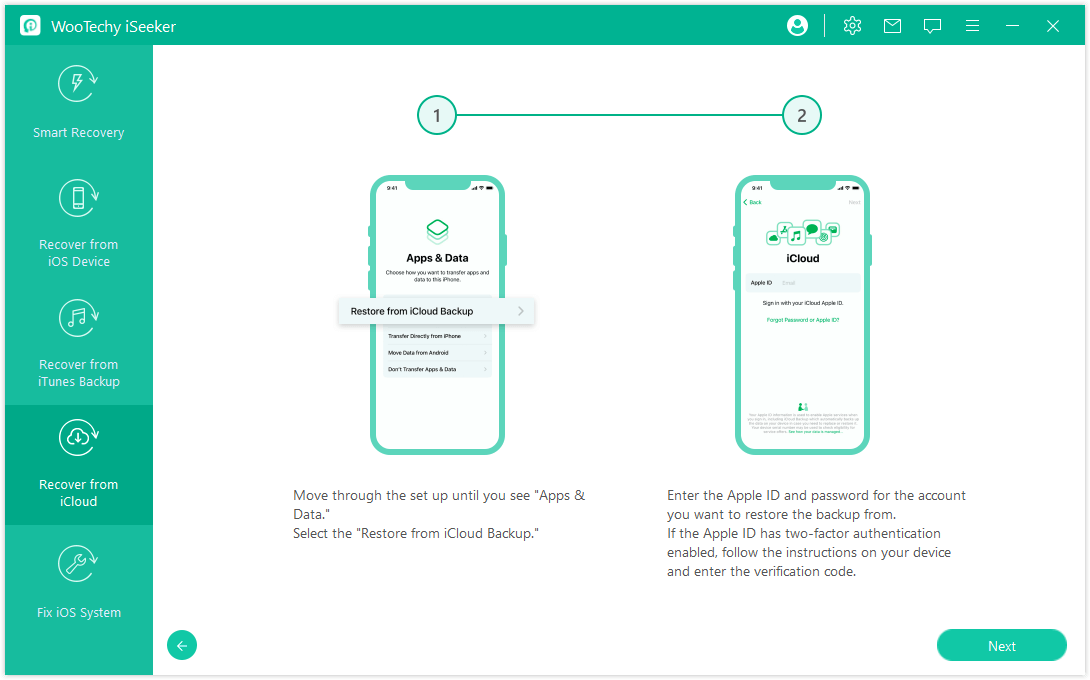
Step 3. Choose Messages to Scan. Wait till the tool scans and extract text messages and iMessages from iCloud. Once done, you can now preview all the text messages on your PC. If you want to export text messages to your PC, select the ones you want to export and then click Recover.

If you have any problem with the steps or you want to recover synced iMessages on iCloud, you can check out the full guide here.
Part 4. How to View iPhone Text Messages/iMessages on Mac
Other than using iSeeker, Mac users can use a more straightforward method to view iPhone messages on Mac. Mac comes with a default iMessage app that can sync with your iPhone's iMessage app to let you easily view iPhone text messages on Mac. Follow the below steps to view iPhone messages on Mac:
Make sure you are signed in to the same Apple ID on your iPhone and Mac.
From your iPhone, go to Settings > Messages > Text Message Forwarding. Turn the button ON next to your Mac's name.
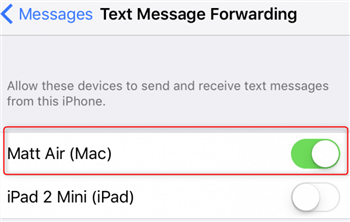
Now you have to enable iCloud messages on both iPhone and Mac to enable syncing of messages to and from iPhone and Mac. From your iPhone, go to Settings > [your name] > iCloud. Turn the button ON next to Messages.
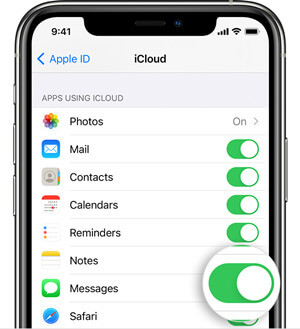
From Mac, go to Preference > Settings > iMessage. Tick the Enable Messages in iCloud checkbox. Once done, open the iMessages app on your Mac and you will be able to view all the iPhone text messages there.
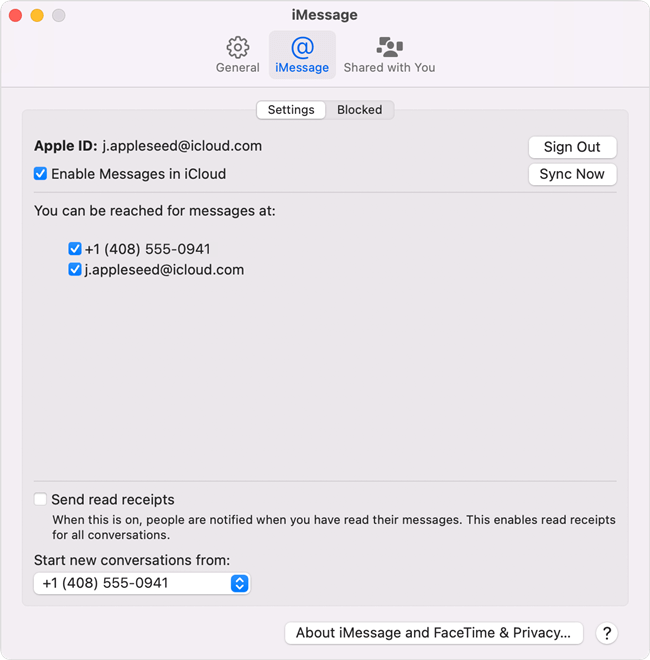
Conclusion
There can be multiple reasons that can urge iPhone users to view text messages on computer. Above we have discussed the best ways on how to view iPhone text messages on computer without phone or with phone.
To sum up the article, we would recommend WooTechy iSeeker the ideal tool to view text messages, as it provides multiple modes to scan and preview text messages on computer. With iSeeker's intuitive user interface, you can view iPhone text messages on computer directly from iPhone or view iPhone text messages without iPhone from iCloud/iTunes backups. Download and start with the free trial right away.
Download Now
Secure Download








