Have you ever found yourself in a situation where you urgently needed to retrieve information from your old call history on your iPhone? Whether it's for personal or professional reasons, having access to past call records can be incredibly valuable.
In this comprehensive guide, we will walk you through how to view old call history on iPhone, helping you unlock a wealth of information and ensuring that you never miss out on any important details.
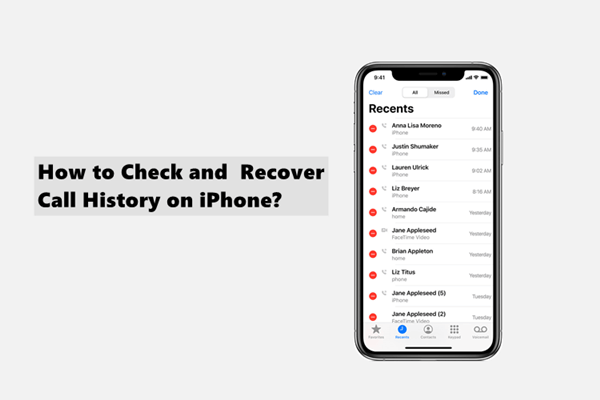
- Part 1. Where is iPhone Call Log History Stored?
- Part 2. How to View Call History on iPhone?
- 1. Check Call History in Recents of Call Log Settings
- 2. View Call History on iPhone via Carrier [Sprint/AT& T/Verizon]
- 2. See Call History on iPhone through iCloud Backup
- Part 3. How to View Old Call History on iPhone?
- 1. Recover Old/Deleted Call History on iPhone without Backup
- 2. See Old Call History on iPhone via iFinder
- FAQs about Checking iPhone Call History
Where is iPhone Call Log History Stored?
Normally, you can see up to 100 calls on your call log settings on iPhone. The call log history on your iPhone is stored locally on the device itself. This means that all the call records, including the caller's name, phone number, and call duration, are stored directly on your iPhone's internal memory.
It's important to note that the storage capacity for call logs on your iPhone is limited. The number of call records your device can store would be 1000 by default.
Once the storage limit is reached, older call logs will be automatically deleted to make room for new ones. Therefore, it's essential to explore different methods to view old call history on iPhone before it gets overwritten.
How to View Call History on iPhone?
Now that we understand the basics, let's explore the different methods you can use to view your call history on iPhone.
Check Call History in Recents of Call Log Settings
The most straightforward way to access your recent call logs is through the Phone app, a built-in application on your iPhone. Here's a step-by-step guide to view and manage your iPhone call history:
Locate the green Phone app icon on your iPhone's screen.
Tap on the "Recents" tab at the bottom of the screen. This tab will display a comprehensive list of your most recent call entries, with up to 100 records available.
If you want more details about a specific call, tap on the (i) icon next to the corresponding phone number.
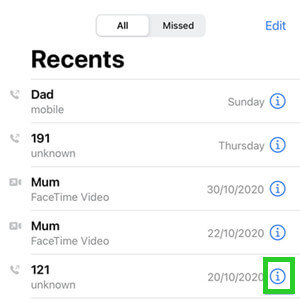
Note
Once you remove call log entries within the Phone app, you won't be able to retrieve them.
The app retains only the last 100 call records. If you need access to older entries, you'll have to delete more recent call logs to increase iPhone call log display.
View Call History on iPhone via Carrier
Finally, you can also go to your cellular carrier's official website or contact their customer service department to request a call history check. Here we provide you with instructions on how to check call history on iPhone via 3 major carriers in the USA.
1. View iPhone Call History for Sprint
If you're a Spirit user, follow these steps to check your call history through their website:
Visit the Spirit Website: Open your browser and go to the official Sprint website.
Sign In to the Target Account: Use the target account's login credentials to sign in on the website.
Navigate to "My Account": Once you're signed in, locate the "My Account" page on the website.
Access "My Bill": On the "My Account" page, look for the "My Bill" option and click on it.
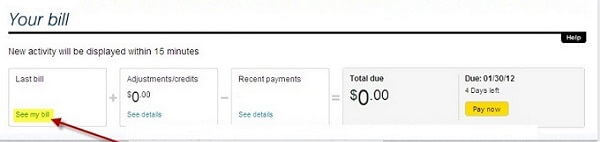
View Call Details: Within the "My Bill" section, scroll down until you find the "Call Details" option. Select the relevant phone number.
Check Call Logs: Click on the "Bill Data" option and choose the desired date to view the call details. Alternatively, you can click on "See Bill History" to access call logs from the previous 24 months.
2. View iPhone Call History for AT&T
For AT&T users, follow these simple steps to access your call records on their website:
Visit the AT&T Website: Open your preferred browser and navigate to the official AT&T website.
Sign In or Create an Account: If you already have an AT&T account, sign in using your credentials. If not, create a new account by following the provided instructions.
Access "Call History": Once you're signed in, locate the "Phone Features" section on the website. Click on the option labeled "Call History."
View Call Records: You will now be able to access the complete record of your calls, including details such as the date, time, and duration of each call.
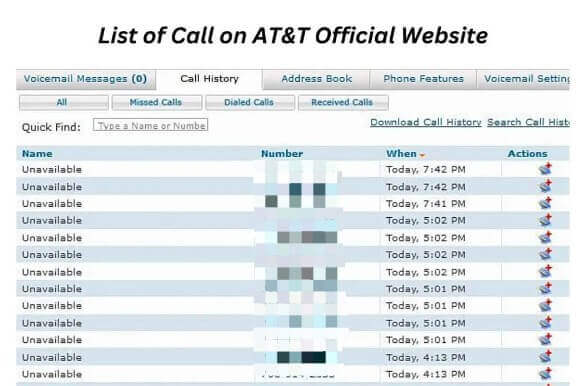
3. View iPhone Call History for Verizon
For Verizon users, here's how you can retrieve your call history on Verizon website:
Sign In to My Verizon: Begin by signing in to your My Verizon account online.
Access Previous Cycles: Once signed in, navigate to the "View Previous Cycles" section on the website.
Select a Previous Cycle: Scroll down until you find the "My Bill" option and select a previous cycle from the dropdown menu.
Choose "Data, Talk, and Text Activity": Within the selected cycle, locate the "Get the Details" tab and choose "Data, Talk, and Text Activity."
Note
You will need the appropriate ID and password of the associated account to proceed with this method successfully.
Most cellular providers keep a record of your call history in their databases for at least 18 months - and some carriers store that information for as long as 6 years.
See Call History on iPhone through iCloud Backup
iCloud backup stores your data such as contacts, messages, photos as well as call log history. If you have enabled iCloud backup for your iPhone, you can utilize this method to retrieve your call history on iPhone.
However, there are a few considerations to keep in mind.
Restoring an iCloud backup will erase your current iPhone data.
You won't be able to preview your call history before the restoration process.
After knowing the consequences, here's how you can check your call log history via iCloud:
To avoid any potential data loss, save your essential files elsewhere before proceeding.
Navigate to the Settings app on your iPhone.
Select "General" and scroll down to find the "Transfer or Reset iPhone" option.
On "Transfer or Reset iPhone" screen, choose "Erase All Contents and Settings" to wipe your iPhone.
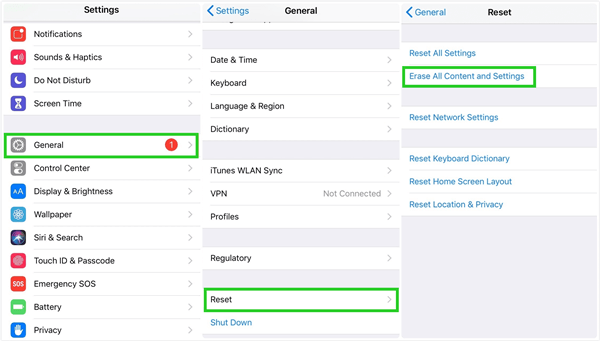
Follow the on-screen instructions to set up your device. When you reach the "Apps & Data" screen, select "Restore from iCloud Backup."
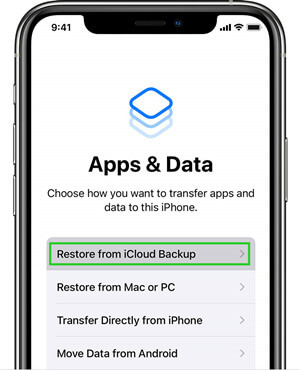
Sign in to iCloud using your Apple ID.
Identify the backup file you want to restore by considering the date and size of each file. Select the most relevant backup to restore your data.
Note
This method will restore the entire backup from iCloud, including your call history. If there were recent calls not included in the backup, they will be lost during the restoration process. By preparing a backup and saving important files beforehand, you can minimize the risk of additional data loss.
Learn More: [ 2025 ] Best 3 Methods to Download iCloud Backup to PC
How to View Old Call History on iPhone?
Accessing and viewing your old call history on your iPhone is a valuable feature which you can use to recall important information, monitor call patterns, retrieve deleted contacts, and etc. Here we introduce 2 ways to recover old or deleted call history on iPhone with or without backup. Read on.
1Recover Old/Deleted Call History on iPhone without Backup
Are you desperately seeking a solution to see deleted call history on iPhone? We understand the frustration when traditional methods come with limitations, such as the need to reset your phone or the requirement of having a backup. But what if you don't have a backup and want to avoid erasing your device's existing content?
That's where WooTechy iSeeker steps in to make iPhone call history recovery a breeze. With this iPhone call history restore tool, you can effortlessly view your iPhone's full call history even if deleted. This advanced tool was specifically designed to cater to your needs, offering a straightforward data-recovery process. No backups or data erasure is required.
What Can iSeeker Do

100.000+
Downloads
- Supports 18+ data types, such as photos, videos, messages, App data including WhatsApp data, etc.
- Simple interface to recover iPhone call history in a few clicks making it easier for normal users.
- Provides a free trial to users to scan and preview lost data before restoring.
- Provides the highest rate of data recovery and surely gets what you want back to your iPhone/iPad.
- No potential risks or data loss associated with iSeeker.
- Supports almost all iOS versions, including iOS 16.
Download Now
Secure Download
Here are the steps to use iSeeker to see deleted call history on iPhone:
Step 1. Download the iSeeker recovery software on your PC or Mac and launch it. Then select the Recover from iOS Device mode and connect your iPhone to the computer. After iSeeker detects your iPhone, click Next to continue.

Step 2. Choose Call History from the list of data types on the screen, then click Scan.

Step 3. When the scan is complete, all your data will be organized automatically for you. Simply click on one to preview it; once you've decided which ones to recover, just hit the Recover button at the bottom of the screen.
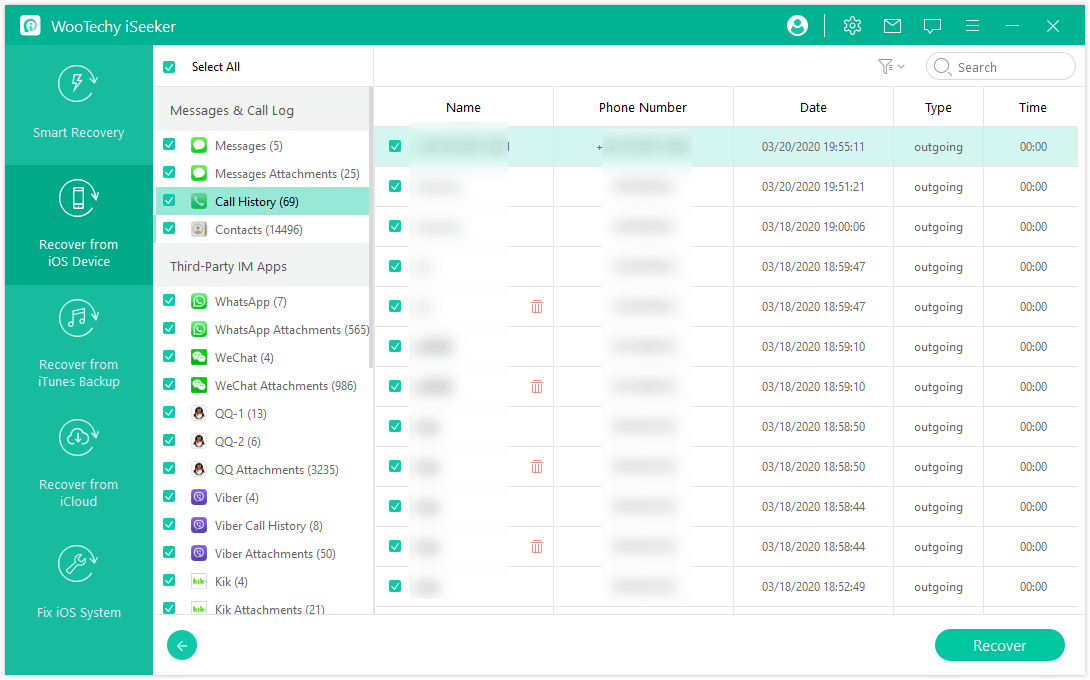
2See Old Call History on iPhone via iFinder
By utilizing iTunes or Finder on your Mac or Windows computer, you can restore your call history from a previous backup. Although this method will overwrite your existing data, including call logs, it's crucial to save your important files before proceeding.
Here's a step-by-step guide to help you retrieve your call history using iTunes/Finder:
Step 1: Begin by connecting your iPhone to your computer using a USB cable. Once connected, open iTunes or Finder on your PC or Mac.
Step 2: Locate the iPhone icon in the left sidebar of iTunes or Finder. Click on it to select your device. Look for the "Restore Backup" option and click on it.
Step 3: From the list of available backup files, select the most relevant one that contains the call history you want to recover. Take note of the date and other relevant details. After selecting the backup file, confirm the restoration process by clicking on "Restore."

Step 4: Ensure that your iPhone remains connected to the computer throughout the restoration process. Do not disconnect it. Wait patiently as iTunes/Finder restores the backup to your device.
FAQs about Checking iPhone Call History
Q1. Can I retrieve call history from a specific date?
Unfortunately, the built-in call log settings on the iPhone don't provide an option to search or filter call history by date. However, if you have regular iCloud backups, you may be able to restore a backup from a specific date to retrieve the call history from that time.
Q2. Will viewing old call history on my iPhone affect my current call records?
No, viewing old call history on your iPhone does not affect your current call records. The methods outlined in this guide allow you to access and view your past call logs without altering or deleting any existing records.
Q3. How long does the iPhone store call history?
The storage capacity for call history on an iPhone varies depending on the device model and available storage space. Once the storage limit is reached, older call records are automatically deleted to make room for new ones. Therefore, it's advisable to retrieve and save any important call history before it gets overwritten.
Q4. Can I view call history from a lost or stolen iPhone?
If you have enabled iCloud backup on your lost or stolen iPhone, you may be able to view your call history by restoring from a backup on a new device. Additionally, contacting your carrier may provide you with access to your call records for further assistance.
Conclusion
If you've been searching for a convenient solution to view old or deleted call history on your iPhone without backup or data resets, look no further than WooTechy iSeeker. With it, you can effortlessly reclaim your valuable communication history and ensure that no important information slips through the cracks. Embrace the power of iSeeker and regain access to your complete call history without the hassle.
Download Now
Secure Download








