One common issue that many iPhone users might encounter is the iCloud notes not syncing between their iDevices. This problem can cause many inconveniences as many people use the notes to keep and remember important staff. Therefore, if you are facing the same problem, you must be frustrated when your iCloud notes are not syncing between iPhone and Mac or iPad.
Fortunately, there are some possible ways to fix this issue and gain access to your notes from all of your devices. In this article, you are going how to do it with some easy methods.
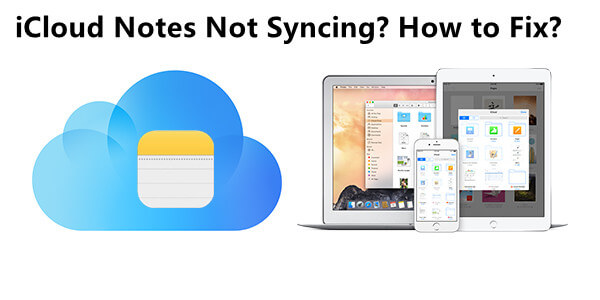
- Why Are My Apple Notes Not Syncing?
- How to Fix iCloud Notes Not Syncing Between iPhone and iPad/Mac
- Check Your Network Connection of All Devices
- Check iCloud Settings
- Make Sure You Sign in with the Same iCloud Account
- Make Sure You Enabled Notes Sync in iCloud Settings
- Make Sure the Notes Keep on iCloud
- Sign Out of Your iCloud Account and Sign in Again Later
- Fix iPhone System Errors
- Bonus: How to Recover Lost Notes on iPhone
Part 1. Why Are My Apple Notes Not Syncing?
The iPhone notes not syncing issue has various possible causes.
You might have an unstable Internet connection, which makes syncing between your iOS devices impossible.
Moreover, some wrong iCloud settings are often responsible for this problem. In some cases, you might have disabled the syncing of your notes in iCloud or you might have connected to the wrong account.
Lastly, when you try to sync notes from iPhone to iPad and you fail, it might be a sign of some unexpected errors in the iOS system. In this case, you will have to take some more drastic measures.
Part 2. How to Fix iCloud Notes Not Syncing Between iPhone and iPad/Mac
But what can you do when notes not syncing between iPhone and iPad? Below, you will find solutions for every possible cause of this common issue.
1. Check Your Network Connection of All Devices
The first thing that you must do when iCloud notes not syncing is to check the Internet connection on all of your devices. It is important to understand that the devices that you are trying to share the notes on must both be connected to a stable network. This way, they can upload and download the notes, allowing you to view them everywhere.
An easy way to fix this issue is to reset your devices' network settings by going to Settings > General > Reset > Reset Network Settings.
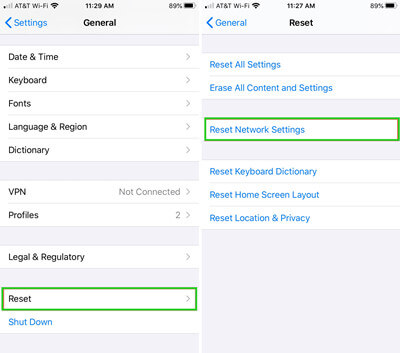
2. Check iCloud Settings
1 Make Sure You Sign in with the Same iCloud Account
When your notes not syncing between iPhone, iPad and Mac, you need to check whether you are connected to your iCloud account on both devices. If not, then you will need to sign in using your credentials.
You can connect to your iCloud account on an iPhone by going to Settings, tapping iCloud, and typing your credentials. On a Mac computer, you must go to System Preferences, click the iCloud option, and log in.
2 Make Sure You Enabled Notes Sync in iCloud Settings
If you haven't enabled syncing with iCloud, your notes will only be stored locally. This means that you will not be able to view them on the other devices that are linked to your iCloud account.
To enable syncing on your iPhone/iPad, you need to do the following:
Go to Settings > your name and scroll down to locate iCloud. Tap on it.
Find Notes in the list. Next to it, there is a switch that you have to toggle green.
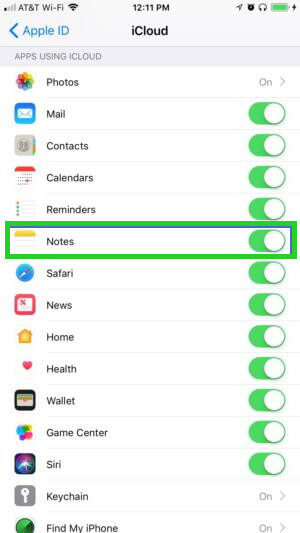
On a Mac computer, the process is the following:
Go to System Preferences > Apple ID > iCloud Account > Notes.
Turn on the switch located next to the iCloud Notes option.
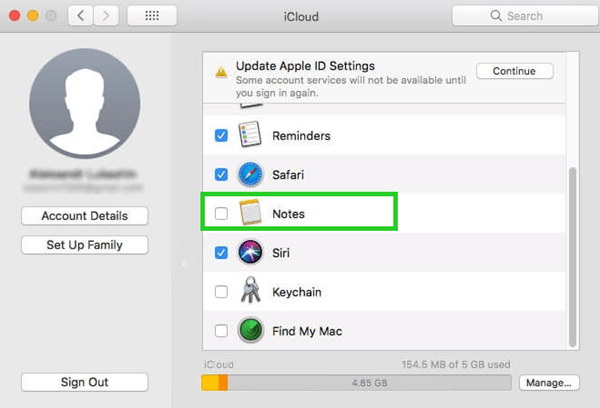
3 Make Sure the Notes Keep on iCloud
A common reason why you fail to sync notes from iPhone to iPad is that you have accidentally specified that your notes should only be stored on your phone. Luckily, the solution to this issue is very simple as you need to do the following:
Go to Settings > Notes > Default account.
Switch off the option On my iPhone while selecting iCloud.
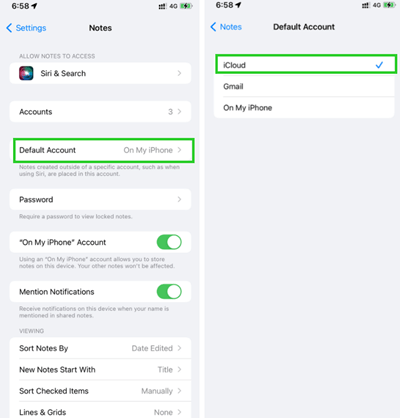
4 Sign out from Your iCloud Account and Sign in Again Later
In some cases, the iPhone notes not syncing issue appears because the iCloud server needs to be refreshed. This can easily be achieved by signing out from your iCloud account and signing in after a few minutes. You can do that with these steps:
Go to Settings > [Device’s Name].
Scroll down your screen and tap the Sign Out button.
Then, tap Sign In and type your Apple ID and password.
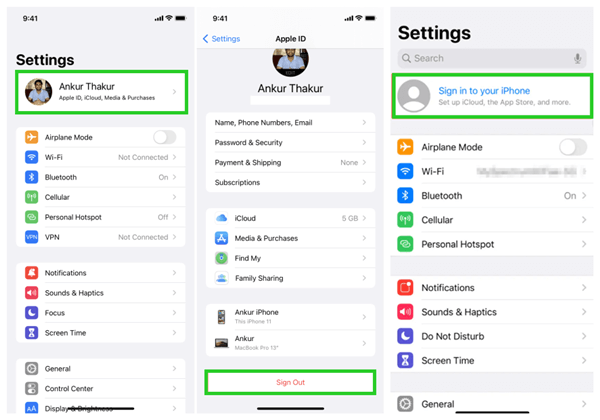
3. Fix iPhone System Errors
Below, you will find all the possible fixes for unexpected software failures. By doing this, you will fix the notes not syncing between iPhone and iPad issue.
1 Restart iPhone
Many of the issues that appear on your iOS device appear because of a system malfunction. For this reason, restarting your iPhone might fix the problem. However, the steps to do that are completely different, depending on the version of your iPhone.
For the iPhone 8, 7, 6
Press and hold both the side buttons.
Keep holding it down until the Apple logo appears on the screen.
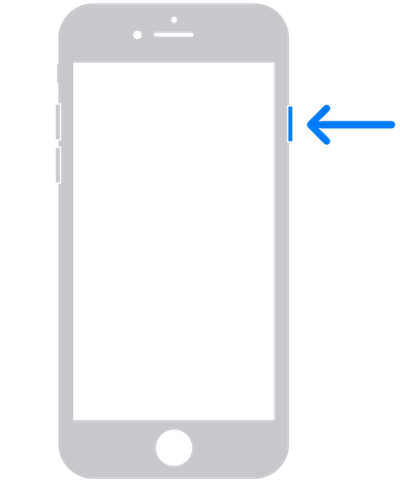
For an iPhone X and later:
Hold down the either Volume button and the side button simultaneously.
Continue pressing them until you see the Apple logo.
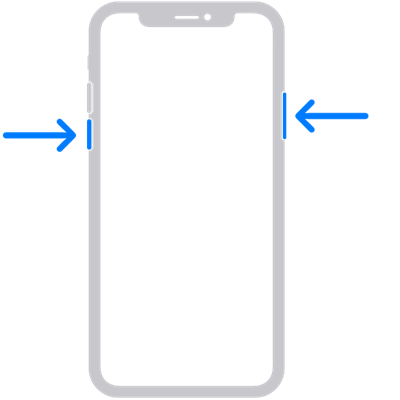
2 Reset iPhone
Another method that will fix any software malfunctions on your device so as to fix the iCloud notes not syncing issue is to reset all the settings on iPhone. This will revert all the settings your iPhone to the most original settings and might solve some unkonwn error.
To complete this method, you have to follow these steps:
Go to Settings > General. Tap the Reset option. Then, tap the Reset All Settings option.
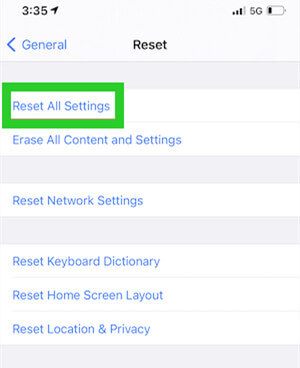
3 Update iOS to the Latest Version
When a device needs updating, your might notice various problems like the iCloud notes not syncing issue. For this reason, you need to check and install all the latest updates for your iPhone.
To get the available updates for your iOS device, you have to do the following:
From your iPhone’s menu, tap Settings > General > Software Updates.
If there are any updates, tap the Install Now button and wait until they are installed.
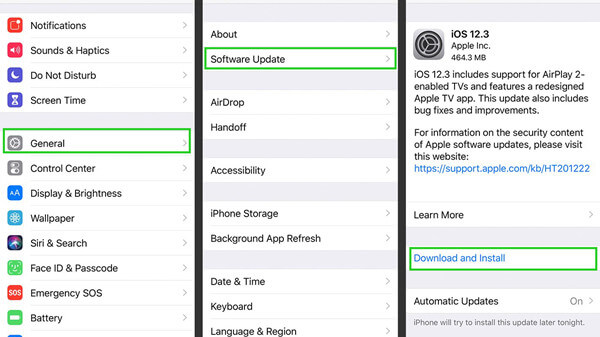
Bonus: How to Recover Lost Notes on iPhone
When your iPhone notes are not syncing and you lost your notes, what should you do? How do you get them back? Well, Don't worry. There is a professional recovery tool that can save you from this situation.
WooTechy iSeeker is a data recovery tool that can retrieve more than 18 file types, including your iPhone notes. What's most important, it will get back any lost data on your iOS device without backup. So, in the case we discuss here, if you don't have a backup and the notes disappeared, iSeeker will surely be your savior.
What Makes iSeeker Stand Out

100.000+
Downloads
- It provides a high data recovery rate and can bring back over 18 types of data you want to restore, like photos, videos and so on.
- It recovers data directly from iPhone without the need for a backup file.
- It offers an intuitive user interface with a simple click-based recovery process.
- It allows you to preview and select recoverable videos before you restore them.
- It supports almost all iOS devices and iOS versions, including iOS 16.
Download Now
Secure Download
Follow the below steps to use iSeeker to recover notes lost for the iCloud notes not syncing issue:
Step 1. Download and install WooTechy iSeeker on your computer. On the home screen, select the appropriate mode, which in this case is Recover from iOS Device. Then, connect your iOS to your computer and click Next to move to the next step.

Step 2. Then, you will be asked to select the file types you wish to recover. Select the Notes option and click Scan. iSeeker will then search your device for all the files of this particular type.

Step 3. When the scanning is over, you will be able to browse the previews of the files you can retrieve. Choose the notes you want to download and click Recover. Before the files are downloaded, you must name the location where they will be stored. Select it and wait for a few minutes.
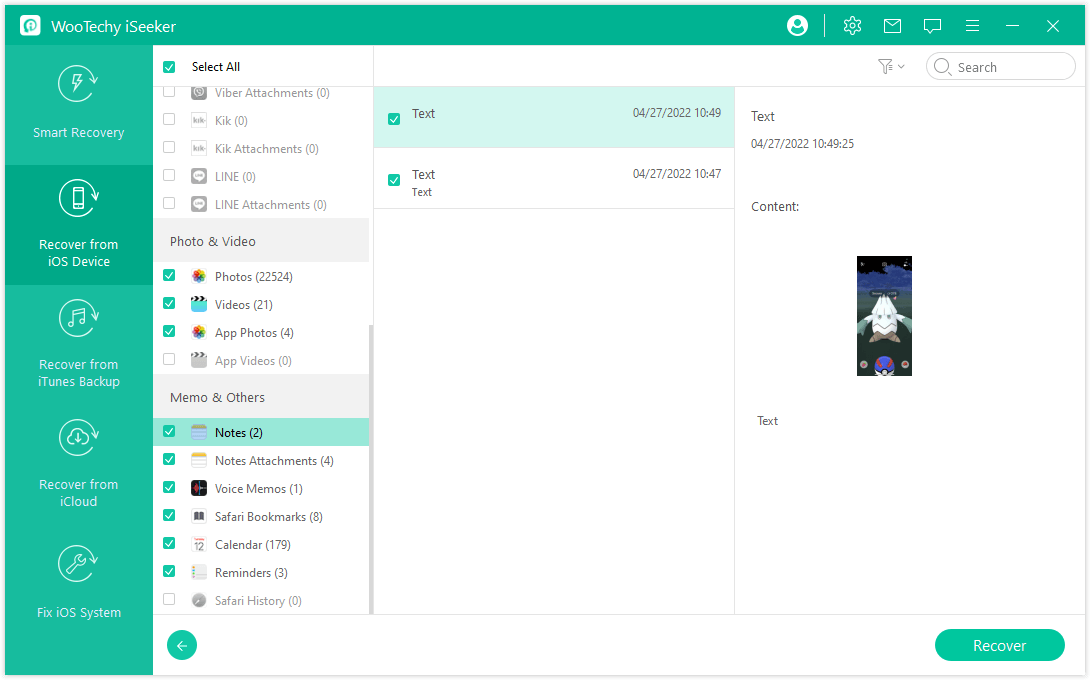
Conclusion
All of these methods can possibly solve the iCloud notes not syncing issue. And if you want to get back your lost notes, we also provide you with a perfect solution. WooTechy iSeeker is an all-in-one data recovery tool that will amaze you. With iSeeker, you are sure to get back all your lost data on iPhone/iPad. Download and enjoy the free trial right now!
Download Now
Secure Download








