iMessage, the blue bubble haven within Apple's ecosystem, is more than just a messaging service; it's a gateway to seamless communication among Apple device users. Think of it as a digital postman, shuttling not just text but also photos, videos, voice recordings, and more across iPhones, iPads, Macs, and even Apple Watches.
However, many have encountered the same problem “iMessage photos not downloading”, especially after a iOS 17 update. Are your iMessage photos refusing to download? If so, be cool. There is nothing to worry about. We have got you covered. Through troubleshooting techniques and insightful tips, we'll equip you with the knowledge to conquer obstacles of iMessage photos not downloading or showing.
- Part 1. Why Won't Photos Load in iMessage?
- Part 2. 4 Tings to Check When iMessage Photos Not Downloading
- 1. Check Storage Space
- 2. Check Internet Connection
- 3. Check iMessage Settings
- 4. Check Message Settings
- Part 3. How to Fix iMessage Photos Not Downloading?
- 1. Verify iMessage's #images Option
- 2. Enable the Automatic Sharing
- 3. Re-Enable Messages in iCloud
- 4. Reset Network Settings
- 5. Sign in and out of Apple ID
- Part 4. How to Restore the Missing iMessage Photos without Backup?
Part 1. Why Won't Photos Load in iMessage?
Reasons why pictures might not download in iMessage:
Insufficient storage space on the device can prevent picture downloads.
Poor internet connection or disabled iMessage/Wi-Fi can hinder picture downloads.
Running an outdated iOS version or iMessage app might cause compatibility issues, affecting picture downloads.
Misconfigured settings or issues with Apple ID could be blocking picture download.
Wrong iMessage settings can lead to iMessage photos not downloading problem.
Clearing cache or space might accidentally delete iMessage photos received on your iPhone.
Issues with the iMessage service or lack of authorization to access Photos might cause photos not loading in iMessage.
Part 2. 4 Tings to Check When iMessage Photos Not Downloading
When your iMessage photos not loading or not showing, don’t rush into finding all kinds of solutions. There are 4 things that you should check first before taking any action. Perhaps you don’t need any help at all!
1. Check Storage Space
Checking your iPhone's storage space is crucial when facing issues with iMessage photos not downloading. Limited storage can prevent new data, including photos, from being received or saved.
Tap on the "Settings" app on your iPhone's home screen.
Scroll down and select "General" from the Settings menu.
This option will display a breakdown of your iPhone's storage usage.
Here, you'll see a visual representation of your storage usage, including the amount of space used and available. Identify if the available space is limited.
If storage space is running low, consider deleting unused apps, clearing cache, removing old photos or videos, or transferring files to iCloud or another storage solution.
2. Check Internet Connection
A stable internet connection is crucial for iMessage to download photos seamlessly. By verifying and ensuring a strong and consistent connection, you can troubleshoot potential issues with photo downloads in iMessage.
Make sure your iPhone is connected to a stable Wi-Fi network or has reliable mobile data enabled.
If encountering issues, try toggling Wi-Fi or mobile data off and then on again. Additionally, switching to a different Wi-Fi network or restarting your router might help.
Temporarily enable and disable Airplane Mode to refresh network connections.
3. Check iMessage Settings
Verifying and adjusting these settings can ensure that iMessage is properly configured for receiving photos. Make sure you have enabled the iMessgae feature in Settings. Otherwise, you cannot receive it at all. If enabled, you also need to check the features are all properly enabled. Here is how you do it:
Open the "Settings" app on your iPhone.
Scroll down and tap on "Messages" in the Settings menu.
Make sure the toggle next to "iMessage" is switched on. It should appear green when enabled.
Send & Receive: Within the Messages settings, tap on "Send & Receive." Ensure your phone number and Apple ID email address are listed and checked for receiving iMessages.
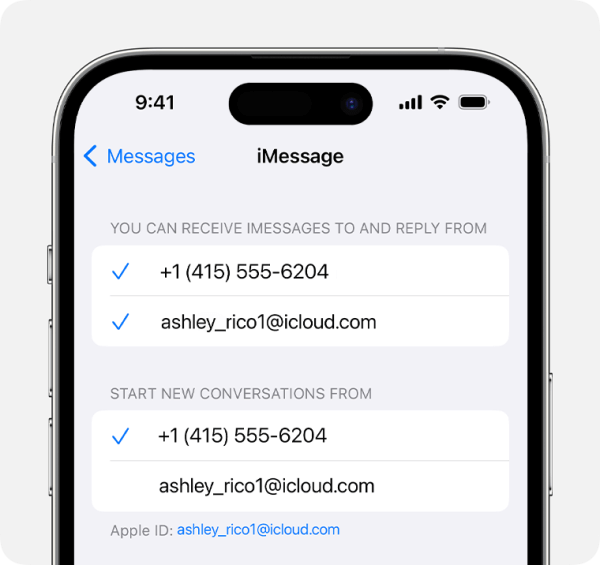
Restrictions: In rare cases, parental controls or restrictions may limit media downloads. Check if any restrictions are set for iMessage. Go to Settings > Screen Time > App Limits. If you see the iMessage icon is toggled on. Then toggle it off.
4. Check Message Settings
The iPhone's functionality is enriched by the Multimedia Messaging System (MMS), enabling the exchange of photos, videos, and audio via text messages. Accidentally disabling MMS can render iMessage photos unusable. To verify its status, follow these steps to ensure seamless photo sharing:
Open the "Settings" app on your iPhone.
Scroll down and tap on "Messages" within the Settings menu.
Ensure that "MMS Messaging" is toggled ON. This setting allows your device to send and receive multimedia messages, including photos, videos, and group texts that are not sent via iMessage.
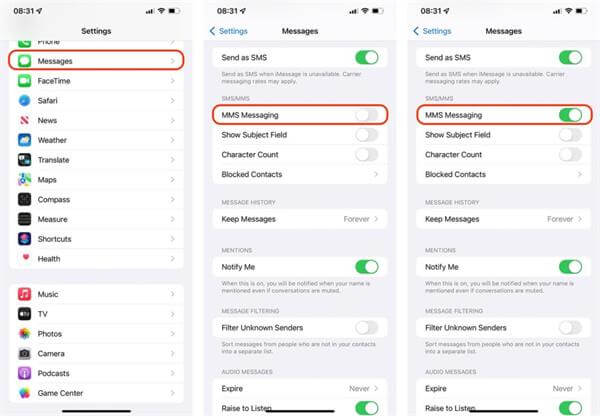
If you encounter issues specifically with group texts or photos in group chats, verify that "Group Messaging" is also turned ON.
Note
When encountering issues with iMessage photos not loading or showing, it's essential to troubleshoot effectively. While these initial steps can resolve common problems, for a more comprehensive solution, consider leveraging professional recovery tools like iSeeker to recover your missing iMessage photos effortlessly.
Free Download
Secure Download
Part 3. How to Fix iMessage Photos Not Downloading?
If you have checked the above 4 things, and you still cannot solve the iMessage photos loading issue, then we have more advanced ways for you.
1Verify iMessage's #images Option
When iMessage pictures aren't appearing, it could be due to issues with the #images feature.
Option 1: Check Your Region and Language:
Confirm the availability of #images based on your region and language settings. Apple Support notes that "#images" is accessible in specific countries like the US, UK, Canada, Australia, New Zealand, among others. To verify:
Go to Settings > General > Language & Region.
Ensure your device is set to an applicable locale among the supported regions.
Option 2: Reload #images:
If #images should be available in your region but the pictures are still not showing in iMessage, you can reload the feature:
Open any iMessage conversation and tap "..." in the bottom options.
Tap "Edit" at the top left and locate the "#images" option.
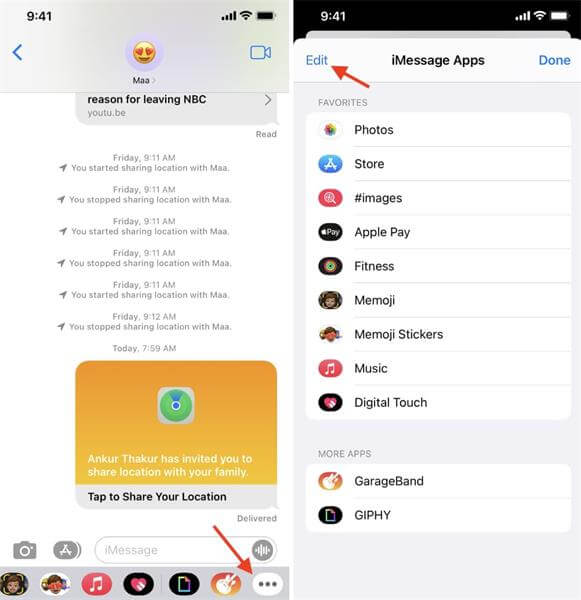
Swipe left on the area and select "Remove from Favorites," then click "Done."
Disable iMessage temporarily, then re-enable the "#images" option from the same settings page.
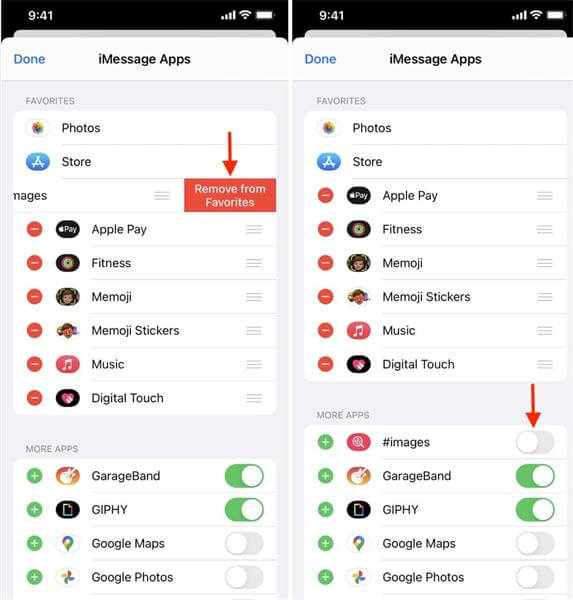
2Enable the Automatic Sharing
Enabling the Automatic Sharing option can address iPhone photos not loading in messages. This feature ensures photos are automatically shared and displayed in iMessage conversations. Follow these steps to enable it:
Open Settings on your iPhone.
Tap on "Messages."
Locate and tap "Shared with You."
Toggle on the "Automatic Sharing" option.
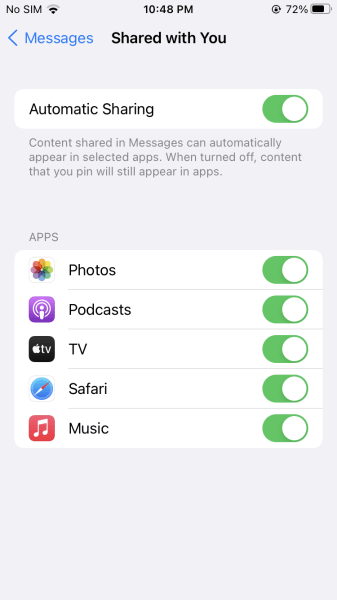
Confirm that the "Photos" option is also enabled within Automatic Sharing settings.
3Re-Enable Messages in iCloud
Enabling Messages in iCloud ensures synchronization across your Apple devices, re-enable Message can get you to the messages stored in iCloud, including the not showing ones. Here are the steps:
Go to Settings > [Your Name] > iCloud.
Click Show All in the App Using iCloud section and find Messages.
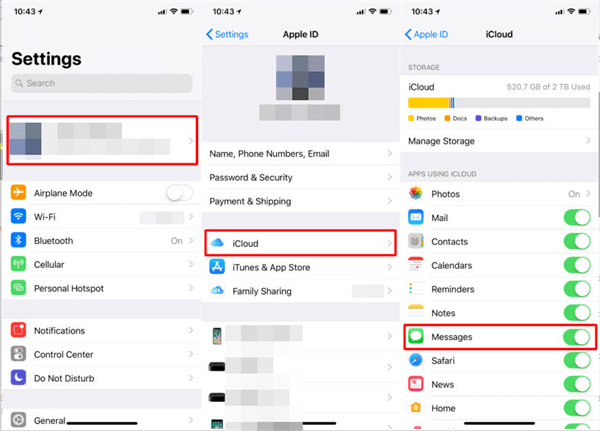
Toggle off Sync Now and then toggle it on in a few seconds.
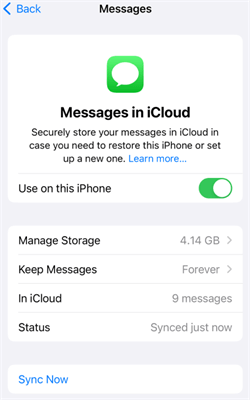
4Reset Network Settings
If your iMessage photos aren't downloading, network congestion or incorrect settings might be the culprits. Follow these steps to resolve the issue:
Navigate to Settings > General > Transfer or Reset iPhone > Reset Network Settings. Enter your iPhone login password and confirm the reset.
Access Settings > Wi-Fi. Choose your personal network and input the password.
Open the iMessage app, allowing it time to reload all the content.
5Sign in and out of Apple ID
If you encounter iMessage picture download issues, it might be due to an Apple ID-related problem. To rectify this:
Open Settings > Messages > Send & Receive.
Tap and hold your Apple ID. Opt to "Sign Out" from the pop-up window.
After a moment, tap "Use Your Apple ID for iMessage" to sign back in.
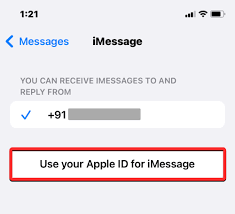
Part 4. How to Restore the Missing iMessage Photos without Backup?
If you are trying to find a way to restore the photos that aren’t loading or showing in iMessage, you can try restore iMessages from iCloud or iTunes, as long as you have the backup. But what if you don't? Don't panic just yet. Luckily, there's a way out - using a professional message recovery tool.
WooTechy iSeeker can help you solve this problem. As excellent iOS data recovery software, it can retrieve more than 18 data types on iPhone, iPad, and iPod Touch with or without backup, including the missing iMessage photos. The best part is that it can also recover deleted data. How amazing!
What Can iSeeker Do

100.000+
Downloads
- Recovers over 18 types of data such as iMessage photos, photos, contacts, notes, WhatsApp, etc.
- Enables preview before recovery and selective data retrieval.
- Compatible with the latest iOS versions.
- Offers a free trial including free scans and previews.
- Doesn't require iTunes or iCloud; a few simple clicks restore your iMessage history.
Free Download
Secure Download
How to Restore Missing iMessages Photos with iSeeker?
Step 1: Install iSeeker on your computer and select "Recover from iOS Device." Connect your iOS device. Once detected, click "Next" to proceed.

Step 2: Choose Messages and desired data, then hit "Scan." It'll comprehensively search for missing iMessage history on your phone.
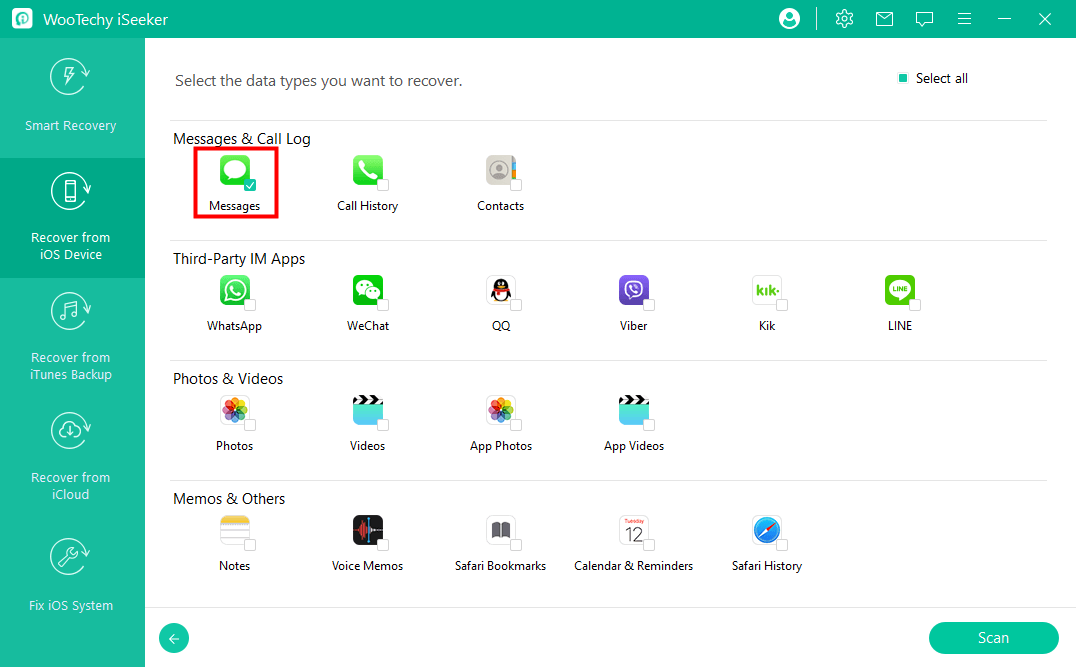
Step 3: Once the scan completes, retrieved files are categorized. Review the deleted iMessage history. Select messages and other data, click "Recover" at the bottom right.
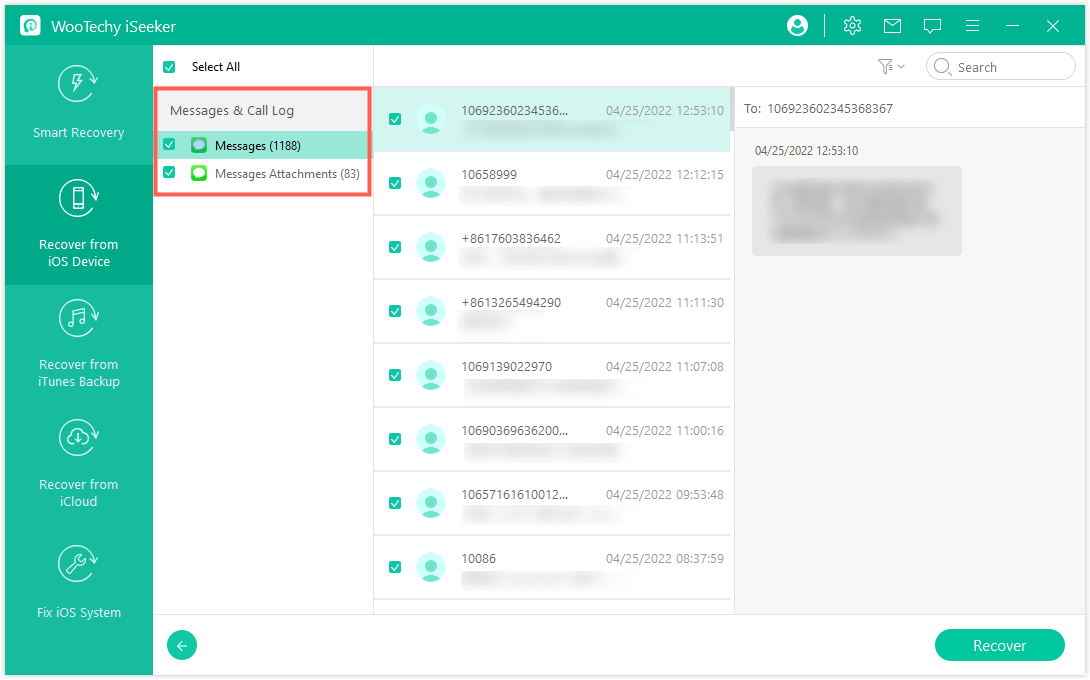
Conclusion
iMessage serves as Apple's comprehensive communication hub, seamlessly connecting users across devices. Despite encountering issues like "iMessage photos not downloading," this guide presents thorough troubleshooting and proactive solutions, showing us how to combat this obstacle and utilize tools like WooTechy iSeeker for comprehensive data recovery.
Free Download
Secure Download








