Many iPhone users have reported that the Camera app has suddenly gone missing from the iPhone's Home Screen. Some reported this issue after the iOS update, while others faced the issue suddenly. The iPhone Camera icon missing is a common issue faced by thousands of iPhone users every year. So, being a common malfunction also makes it a resolvable issue. Therefore, there are multiple fixes to this issue reported by different users.
In this article, we have compiled all the best fixes to the iPhone Camera app missing issue with a detailed step-by-step guide. But before we jump into how to fix the iPhone Camera icon missing problem, let's start by discussing the possible reasons why the Camera icon disappeared.
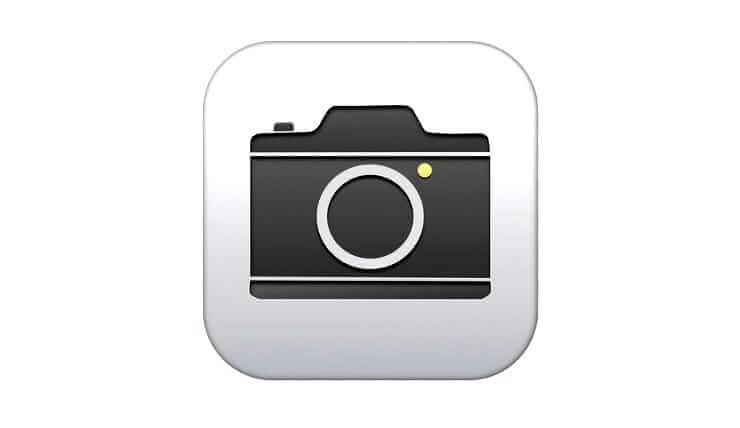
- Part 1. Why Has My Camera Icon Disappeared
- Part 2. Fixes for iPhone Camera Missing Problem
- 1. Restart iPhone
- 2. Check the Screen Time Setting
- 3. Reset Home Screen Layout
- 4. Search in the App Library
- Bonus: How to Get Back Disappeared Photos on iPhone
Part 1. Why Has My Camera Icon Disappeared
There are multiple scenarios that can lead to the Camera icon disappeared on iPhone. Some of the most likely reasons are as follows:
iOS Update: If you have recently updated the iOS version, then a glitch or bug in the version might have caused the Camera disappeared on iPhone.
Camera App Bug: A unknown bug in the Camera app can make it malfunction or even disappear from the Home Screen.
System Glitch: A sudden system glitch can affect the performance of the Camera app and lead to the iPhone Camera icon missing.
Wrong Settings: You might have unintentionally disabled the Camera app from doing the wrong settings. For example, the "Screen Time" setting provides the option to disable the Camera app.
Virus/Malware: Although iPhone is known to have best-in-class security, still a software loophole or an unintentional mistake from your end might result in a virus/malware attack that compromises the performance of the Camera and other apps on your iPhone.
Other than the above common reasons behind the iPhone Camera app missing, there could be other deep software corruption or other issues that might be causing the trouble for the Camera app.
Part 2. Fixes for iPhone Camera Missing Problem
Now that we know the possible reasons why the Camera disappeared from iPhone, below are the best fixes to this problem.
1. Restart iPhone
If the iPhone Camera app missing is due to a system/software glitch, then a quick restart can reload the software and drivers and fix the problem. Follow the below steps to restart iPhone:
Press and hold the Side or Volume button until you see the power-off slider.
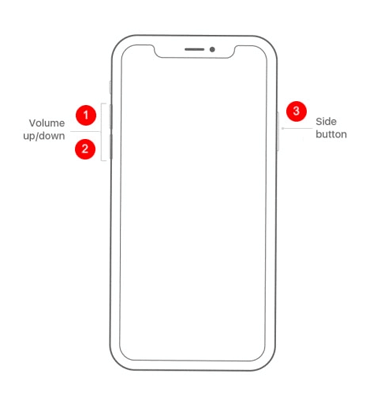
Swipe the slider and then wait for up to 30 seconds to make iPhone turn off.
To turn on the iPhone, press and hold the Side button until the Apple logo appears on the screen.
Once the iPhone restarts successfully, look for the Camera app on the Home Screen.
2. Check the Screen Time Setting
Screen Time is the built-in setting on an iPhone that provides a detailed view of how much time you spend on different apps, websites, etc. Moreover, it also allows you to disable apps. So, there are chances that you might have unintentionally disabled the Camera app from there. So, follow the below steps to enable Camera in the Screen Time setting:
Go to the Settings app from your iPhone.
Tap Screen Time and enter the passcode (if asked).
Tap Content & Privacy Restrictions and then tap Allowed Apps.

Make sure the button next to Camera is enabled.
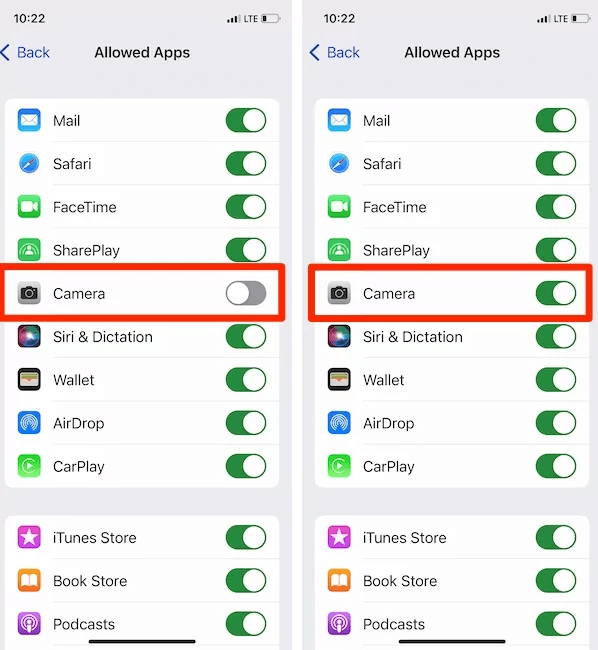
If the Camera button was disabled, then that's the reason behind the Camera icon disappeared on iPhone. However, if it was already enabled, then proceed with the below fixes.
3. Reset Home Screen Layout
Most users customize the Home Screen layout the way it suits them. Sometimes they put multiple apps in one folder. So, there are chances that you might have customized the Home Screen and placed the Camera app somewhere that you don't remember now. Therefore, follow the below steps to reset the iPhone Home Screen layout:
Go to the Settings app from your iPhone.
Tap General and then tap Reset.
Tap Reset Home Screen Layout and then reconfirm your choice.

This way, your Home Screen layout will be set to the default factory version. Afterward, head back to the Home Screen and look for the Camera app.
4. Search in the App Library
App Library on your iPhone is the perfect place to look for the missing iPhone Camera app. Apple introduced the App Library feature in its iOS 13 version and continued it afterward. So, follow the below steps to find the Camera in the App Library:
Go to the Home Screen and swipe the Home Screen to the left until it shows the App Library page.
In the search bar at the top of this screen, type Camera.

This way, you can easily find the Camera app icon if it was somehow misplaced in the Home Screen layout.
Bonus: How to Get Back Disappeared Photos on iPhone
If you also have lost photos along with the iPhone Camera icon missing, then you can instantly retrieve the lost photos through the powerful recovery solution offered by WooTechy iSeeker.
It is an iPhone data recovery tool that can recover lost data from your iPhone without any backup. It conducts a thorough scan of your iPhone's internal storage to extract all the lost/deleted data. Afterward, it allows a preview of all the recoverable data and selective data restoration to your computer. Moreover, iSeeker can also recover data from iCloud and iTunes backups.
What Makes iSeeker Stand Out

100.000+
Downloads
- It can recover lost photos directly from your iPhone without backup.
- It can recover photos and 18+ data types from various data loss scenarios, such as accidental deletion, factory reset, system crash, software bug, etc.
- It supports almost all iOS devices and iOS versions, including iOS 16.
- It provides a free trial, which allows you to scan and preview the lost data.
Download Now
Secure Download
Follow the below steps to learn how to recover disappeared photos on iPhone using the iSeeker "Recover from iOS Device" mode:
Step 1. Download and launch iSeeker on your computer and also connect your iPhone with the computer using a USB cable. Afterward, select Recover from iOS Device and click Next.

Step 2. Select the data types you want to recover. As you are trying to recover disappeared photos, tick the checkbox next to the Photos icon and click Scan.

Step 3. Once the scan is completed, preview and select the videos you want to recover and click Recover.

This way, you can instantly recover deleted or disappeared photos directly from iPhone with the intuitive approach of iSeeker.
Conclusion
iPhone Camera icon missing is a common issue faced by iPhone users. Different users have reported different reasons behind this issue. However, it is a fixable problem and mostly a simple restart can fix it. Above we have discussed the best-proven ways to resolve the iPhone Camera app missing issue. You can try them out one by one until you find the solution that works for you.
However, if you have also experienced some photos loss with this issue, then iSeeker is the best tool you got to instantly scan, preview, and recover photos with top-notch accuracy.
Download Now
Secure Download








