iCloud Photo Library provides a central cloud storage space to store, access, and share photos from all of your iOS devices. You can sync your device photos with iCloud by enabling the auto-sync option from your device. However, it is not uncommon to see Apple users complaining that their photos missing from iCloud Photo Library. Mostly, users face this issue when they are restoring an old iCloud backup, signing out of iCloud, updating the iOS version, etc. But the question is whether the missing photos are gone forever or they can still be restored.
Well, whenever data gets deleted from your iOS device or iCloud, there are always strong chances that you can recover it. So, keep reading this guide to learn the best possible ways to recover photos missing from iCloud Photo Library.
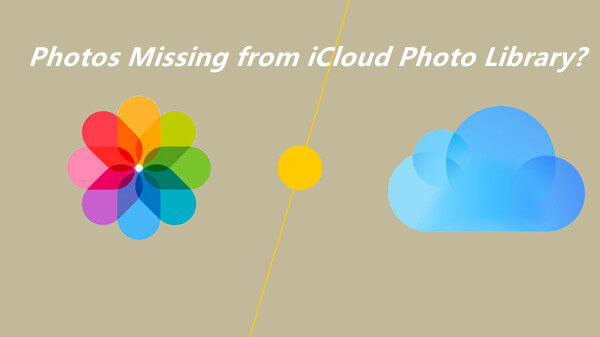
- Part 1. Why Are My Photos Missing from iCloud Photo Library?
- Part 2. How to Fix Photos Missing from iCloud Photo Library Issue
- 1. Connect to a Stable Network
- 2. Recover Recently Deleted Photos
- 3. Unhide the Hidden Photos
- 4. Enable the iCloud Photos on Your Devices
- 5. Sign In With the Right iCloud Account
- 6. Get More iCloud Storage
- Part 3. How to Restore Photos Missing from iCloud Photo Library
- FAQs: How Do I Retrieve Lost Photos from iCloud?
Part 1. Why Are My Photos Missing from iCloud Photo Library?
It is a common issue to see photos missing from iCloud Photo Library, but the reason that leads to it varies from user to user. However, some of the main reasons why photos missing from iCloud Photo Library are as follows:
Full iCloud Storage: If your iCloud storage has reached its limit, then it won't be able to automatically add new photos/videos to iCloud.
iCloud Photos is Disabled: It is up to users to enable and disable iCloud Photos. So, if you have disabled iCloud Photos unintentionally, then it won't be able to sync and add photos to iCloud.
Weak Network Connection: iCloud requires a fast and stable network connection to sync and upload data. If the network connection is weak, then it won't be possible to upload photos to iCloud.
Photos are Hidden: Apple users can hide selective photos or albums from the Photos app. Doing so also makes photos disappear from the iCloud Photos Library.
The above 4 reasons are the most common causes reported by users who experienced photos missing from iCloud Photo Library. Now let's turn our focus on discussing the best possible ways to fix this issue.
Part 2. How to Fix Photos Missing from iCloud Photo Library Issue
1. Connect to a Stable Network
A stable network is mandatory to sync your iOS device photos app with iCloud photos. So, make sure your Wi-Fi or cellular network is fast and stable. You can try out an internet speed test to check your network performance.
2. Recover Recently Deleted Photos
If you think that the photos missing from iCloud Photo Library issue is due to their deletion from the device, then you should recover them through the "Recently Deleted" album from the Photos app.
Follow the below steps to recover missing iCloud photos from the Recently Deleted album:
Open the Photos app and tap Albums from the bottom menu bar. Scroll down and tap Recently Deleted.
Look for the photos you want to recover, select them, and then tap Recover.
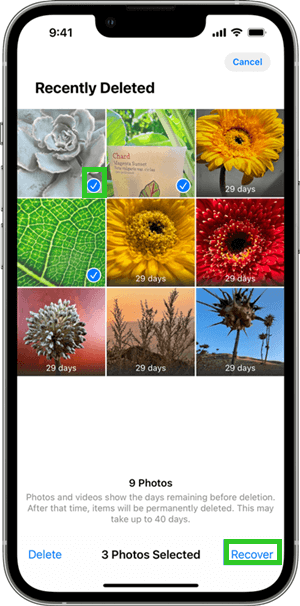
This way, you can easily recover deleted photos from the Recently Deleted album. However, if your photos are permanently deleted, then refer to part 3 of this guide to learn how to get them back.
3. Unhide the Hidden Photos
You might have unintentionally hidden photos from the Photos app. And it might be the cause of your photos missing from iCloud photo library issue. So, it's better to take a look at the hidden album and unhide the photos.
Follow the below steps to recover missing iCloud photos from hidden photos:
Open the Photos app and tap Albums from the bottom menu bar. Scroll down and tap Hidden.
Select the photos you want to unhide, tap the Share button, and then tap Unhide.
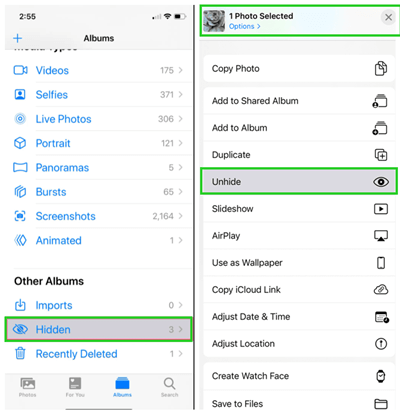
4. Enable the iCloud Photos on Your Devices
Probably, the iCloud Photos option is disabled on your device, which might be resulting in photos missing from iCloud Photo Library. So, make sure you have enabled iCloud Photos on your devices.
Follow the below steps to solve the photos missing from iCloud photo library by enabling iCloud photos on iPhone:
Open the Settings app and tap on your name.
Tap on iCloud and then tap on Photos.
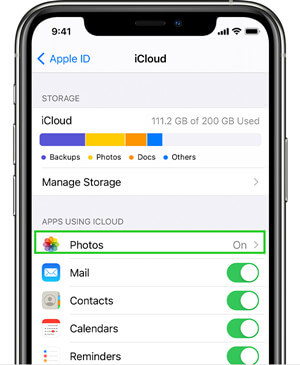
Toggle the button next to iCloud Photos to the right to make it green (enable).
5. Sign In With the Right iCloud Account
Probably, you have accidentally signed in to a different iCloud account that does not contain the targeted photos. And you might find all the photos are missing from iCloud Photo Library. So, make sure you are signed in to the right iCloud account.
Follow the below steps to sign out and sign in to iCloud on iPhone:
Open the Settings app and tap on your name.
Scroll down to the bottom and tap Sign Out. Enter the Apple ID password and then tap Turn Off. Tap Sign Out again to confirm signing out from iCloud.
Go back to the main dashboard of the Settings and tap Sign in to your iPhone from the top. Enter the Apple ID credential to complete the sign-in with the iCloud account.
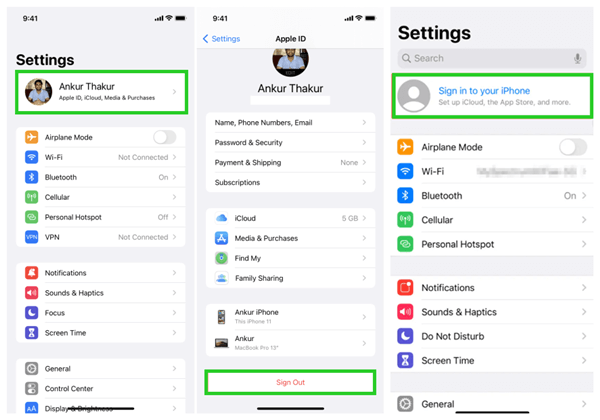
This way, if the iCloud account was the issue, you should now get all missing iCloud photos back.
6. Get More iCloud Storage
If you notice that your iCloud storage is full or about to get full, then you might be unable to upload any photos to iCloud. And also some photos are missing from iCloud photos library. You could either delete some old backups to free up iCloud storage or buy more iCloud storage.
Follow the below steps to delete old backups to free up iCloud storage:
Open the Settings app and tap on your name.
Tap iCloud and then tap Manage Storage.
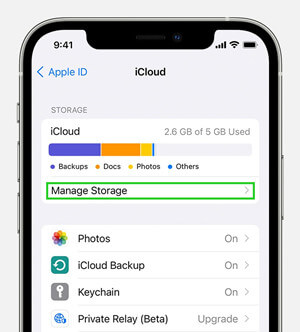
Tap Backups. From the backup list, choose a backup and tap Delete Backup.
Part 3. How to Restore Photos Missing from iCloud Photo Library
If your photos are missing from iCloud Photo Library or your iPhone/iPad, or if you have permanently deleted the photos on your iPhone, you could use a data recovery tool to get them back. This is where WooTechy iSeeker comes to the rescue.
iSeeker is an all-in-one data recovery tool that offers the highest data recovery rate and restores deleted data directly from iOS devices, iTunes, or iCloud backup. Whether the data loss is due to unexpected deletion, system crash, factory reset, or iOS upgrade, iSeeker's intelligent scanning and data retrieval ability can ensure that all the recoverable data is recovered efficiently. Moreover, iSeeker not just supports the recovery of photos, it can recover 18+ data types, such as videos, WhatsApp data, messages, etc.
What Makes iSeeker Stand Out

100.000+
Downloads
- It recovers data directly from the iPhone without the need for a backup file.
- It ensures quick scanning and instant recovery.
- It offers an intuitive user interface with a simple click-based recovery process.
- It allows you to preview and select recoverable videos before you restore them.
- It ensures data privacy and security during the recovery process.
Download Now
Secure Download
Follow the below steps to learn how to retrieve old/deleted photos with iSeeker:
Step 1. Download and launch iSeeker and click Recover from iOS Device. Connect your iOS device with the PC and click Next.

Step 2. Pick the Photos as the data type to recover and click Scan. Next, wait till the scanning is completed successfully.

Step 3. Preview and select the photos you want to recover and click Recover.

FAQs about Recovering iCloud Photos
1. How do I retrieve lost photos from iCloud?
There are multiple ways you can retrieve lost photos from iCloud. You can recover them from iCloud web, iCloud backup, or you could use iSeeker to recover photos from iCloud. You can learn more about these methods with a step-by-step guide by clicking here.
2. Where are all my iCloud photos?
All of your iCloud photos are stored in the cloud storage of iCloud, which you can access from iPhone, iPad, Mac, Apple TV, and iPod touch. The easiest way to access all iCloud photos is to go to iCloud.com, sign in with Apple ID, and then open the Photos tab.
Conclusion
There are multiple scenarios that can lead to photos missing from iCloud Photo Library. However, the photos are recoverable in most cases if you carry out recovery steps smartly. The above methods are proven to assist in this type of issue.
But if you are looking for a quick, efficient, and simple way to restore lost photos, then WooTechy iSeeker should be your choice. Its simple steps, click-based interface, and fast performance make it an ideal data recovery tool.
Download Now
Secure Download








