
I suddenly found that some call log history is missing from my iPhone. I'm not certain if I have deleted them by mistake. I want to retrieve the call history now and I can't access a computer right now? Is there any way to recover iPhone call history without computer?
The call history on our iPhone contains a lot of details of the calls we made, received and missed. If we accidentally deleted or lost some call history, it will be frustrating. Fortunately, it's possible to recover the call history. And many recovery procedure requires a computer. In this article, we’ll introduce methods to recover call history on iPhone with or without computer. You could choose the method that is fit foryour situation.
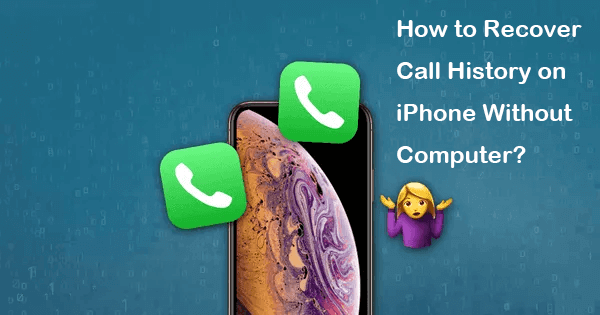
- Part 1. Recover Call History on iPhone Without Computer
- Part 2. Recover Call History on iPhone with Computer
- Part 3. Does iPhone Automatically Delete Calls?
Part 1. Recover Call History on iPhone Without Computer
Can I recover call history on iPhone without computer? The answer is a resounding YES. If you have a backup of your iPhone data in iCloud before the call history is lost, directly restoring the iCloud backup is the best approach to restore call history on iPhone without computer.
As you are required to erase iPhone first before restoring the iCloud backup before restoring, make sure you have a recent iCloud backup in case your latest data be overwritten by the recovered data during the recovery process.
Follow the steps below to recover call history on iPhone without computer from iCloud backup:
Go to Settings > General > Reset and select Erase All Contents and Settings.
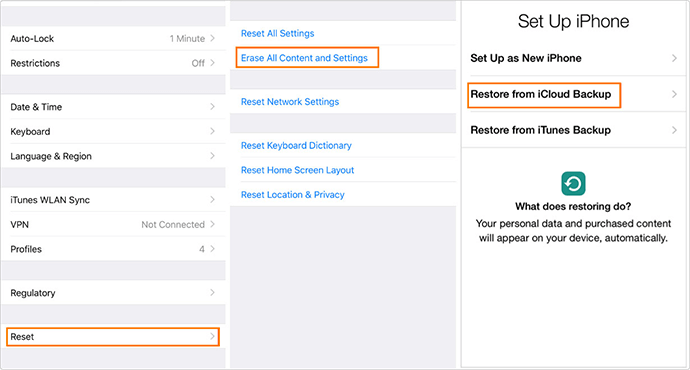
Set up the device again after it restarts. Then select Restore from iCloud Backup from the Apps & Data menu. Sign in to iCloud and choose a backup to restore from the drop-down menu.
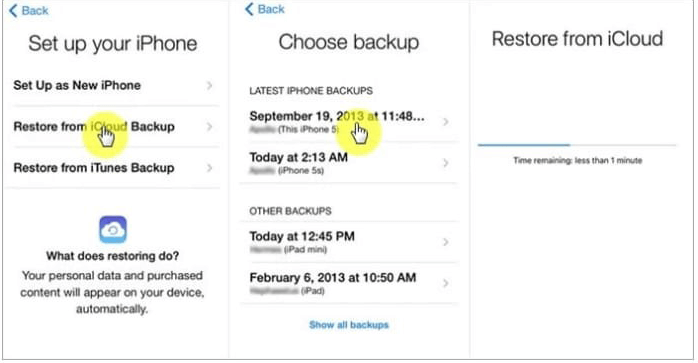
You should be able to see the lost call history on your iPhone once the process ends.
Part 2. Recover Call History on iPhone with Computer
If you don't have an iCloud backup that contains the lost call history, then you might need a computer to restore the call history on your iPhone.
1 Recover Call History on iPhone Without Backup
If there’s a computer, things are easier to cover even if you have permanently deleted call history accidentally without backup. You can access and recover your call history with the professional iOS data recovery tool WooTechy iSeeker.
With the highest success rate and wide range of supported data types, iSeeker is selected and trusted by millions of people in the world. This recovery software comes as a trustworthy lifesaver to rescue you from any iOS data loss scenario like unexpected deletion, iOS update, system crash, damaged iPhone, etc. And it can fully scan your iPhone and help you recover call history directly from your iPhone. What's more, it is compatible with almost all iDevices and iOS versions.
WooTechy iSeeker: Most Powerful iPhone Data Recovery Tool

100.000+
Downloads
- It has the highest success rate and supports 18+ common types of data including messages, photos, WhatsApp messages, etc.
- It allows you to preview the files before recovering and to select the certain files you want to recover.
- It supports all iOS devices as well as all iOS versions including iOS 16.
- It has a free trial to download and scan to check if your data can be recovered.
- It can recover any lost data within 3 simple steps.
Download Now
Secure Download
Follow the steps below to use iSeeker to recover call history on iPhone without backup:
Download and install iSeeker on your computer. Choose Recover from iOS Device. Connect your iOS device to the computer via a lightning cable. To move further, click Next after successful detection of the device.

Now select the Call History from the top row of iSeeker software. Once selected, hit the Scan button on the bottom right side of the software window. You can also select any other data type you want to restore along with it.
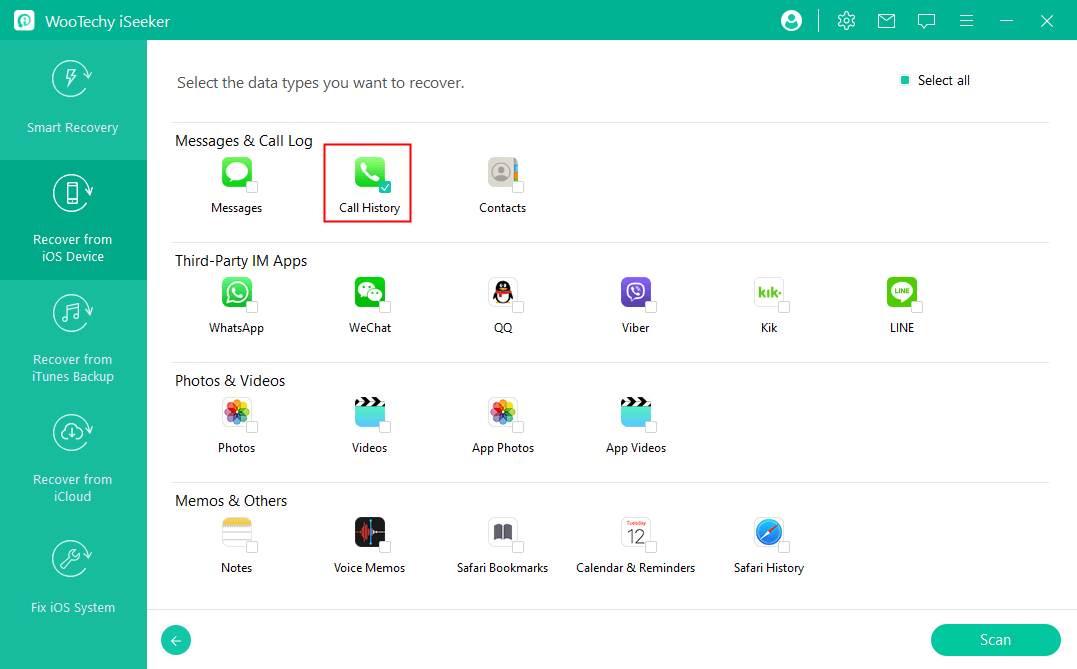
All of the previously deleted call history will be grouped. Now, restore it on your iPhone by clicking Recover on the bottom corner of the software.
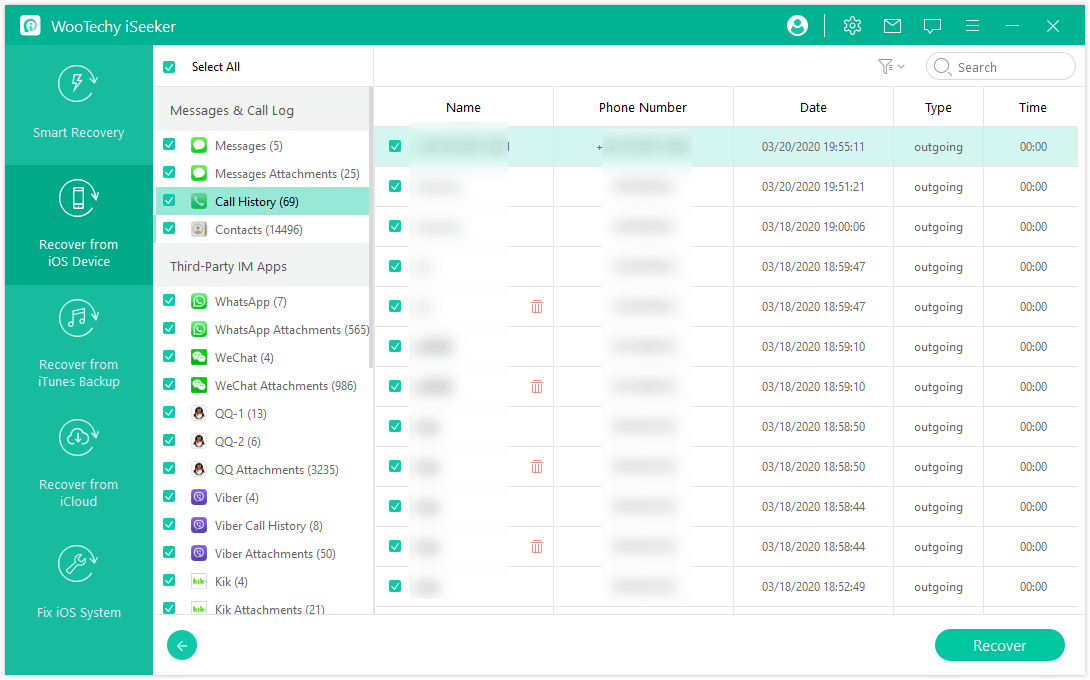
Though restoring your call history with iSeeker requires a computer, the best thing is that you can preview and selectively recover the needed ones from your device directly without restoring the whole backup. Besides, it can also extract data from your iCloud or iTunes backup, which really saves your time.
2 Recover Call History on iPhone with iTunes Backup
Some users prefer to back up iPhone data via iTunes for iCloud has a limitation on free storage. If you are one of them, you can easily restore your lost call history from iTunes backup.
But remember that the data existing on your iPhone will be replaced by the backup. So you might lose some files that are not included in the backup. You are recommended to make a full backup before starting restoring iTunes backup.
Below are steps to follow to recover call history on iPhone from iTunes backup:
Open iTunes on your computer and use the cable to connect the iPhone to the computer. Select the Device tab in the iTunes window and then the Summary in the left column.
Choose Restore Backup from the Backups section. Choose a backup in the list and click Restore.

Then the call history recovery process will start. After the process completes, the call logs will display where they belong on the phone.
The problem with using iTunes backup to recover call history on iPhone is that you can't see what's inside the backup. And restoring an iTunes backup will replace all current data whether you required or not. But WooTechy iSeeker allows you to extract your desired data from iCloud/iTunes backup or directly recover call history from your iPhone.
Part 3. FAQs About Call History
Does iPhone automatically delete calls?
There's not a configuration in iOS that deletes calls automatically. Call history is kept up to date across devices. If you have iCloud Drive turned on and removed call history on a different device, they may be deleted.
How many calls does iPhone keep in its call history?
iPhone keeps track of the 1,000 most recent calls, no matter how old they are. However, you can only check the latest 100 calls on the phone itself. This limit is set in stone and cannot be modified. You can check here to find out how to increase call log history on iPhone.
What kind of calls can I recover?
You can recover all the call logs that you have made, received or missed in the past as long as they haven’t been overwritten.
Bottom Line
In conclusion, you can sometimes lose your call history in a variety of conditions. Whatever the reason for losing your call logs, you can find the proper way we mentioned above to get them back. This article has collected various ways to recover call history on iPhone without or with computer.
You can either recover from iCloud or iTunes backup. Even if there's no backup, WooTechy iSeeker is here to effortlessly recover your iPhone's lost or deleted call records. Get a free trial and preview your call history here!
Download Now
Secure Download








