Factory resetting your iPhone can fix a lot of bugs and resolve its odd behavior. However, when you perform a factory reset on your iPhone, all the personal data and settings on your device are wiped. It can present huge frustrations when you lost all data including the photos after iPhone restore, especially when you don't have a backup.
But don't worry, we'll guide you through the process. We've put together this guide to show you how to recover photos after factory reset iPhone without backup.

- Part 1. Can You Recover Photos Not Backed Up After Factory Reset
- Part 2. How to Recover Photos After Factory Reset iPhone Without Backup
- Bonus. How to Avoid Photo Loss
Part 1. Can You Recover Photos Not Backed Up After Factory Reset?
Yes. If you factory reset your phone but forget to back up the photos, there is still a high probability that you can retrieve those pictures.
Whenever you erase data from your phone or do a factory reset, rather than getting permanently wiped out, the data remains in the phone's internal memory in a hidden manner as long as it isn't overwritten by new data.
With a powerful data recovery tool, you can recover photos after factory reset iPhone without backup easily.
Part 2. How to Recover Photos After Factory Reset iPhone Without Backup
For many users, it may seem chanlllenging to recover photos after factory reset iPhone without backup. This is where a reliable iPhone data recovery program can help you.
We recommend WooTechy iSeeker to anyone seeking to reclaim lost data from iPhone. The tool is easy to use, even for those with little technical experience. It enables you to recover your data quickly and effectively with a high scanning speed. It also gives you the ability to preview all your files and recover them selectively. Moreover, other than photos, it can also recover other data after factory reset iPhone.
What WooTechy iSeeker Offers:

100.000+
Downloads
- You can retrieve 18+ types of data, including photos and videos and so on..
- Three recovery modes to rescue lost data in various scenarios.
- All iOS devices and iOS versions, including iOS 16, are supported.
- Provides a user-friendly interface with one-click functionality.
- It provides a free trial to all users, with which users can scan and preview the lost data for free.
Download Now
Secure Download
Here's how to recover photos after factory reset iPhone without backup in just three simple steps with iSeeker:
Step 1. After you download and install iSeeker on your PC or Mac, launch the program and go to the Recover From iOS Device mode from the main window. Connect your device to your computer using your lightning cable. Then click Next when iSeeker says that it has successfully detected your device.

Step 2. Choose Photos from the available data type options and hit the Scan button.

Step 3. Once finished, your data will display on the screen. Choose which files you'd like to recover, and click Recover.

Bonus. How to Avoid Photo Loss?
If you've ever lost photos on your iPhone, you know how upsetting that experience can be. That said, if your data is lost due to accidental deletion, software bug, update problem, or factory setting wipe, you can easily get it back through the method mentioned above.
However, if you want to prevent this situation from recurring, then follow the suggestions listed below.
1. Back Up iPhone to iCloud/iTunes
Backing up your iPhone to iCloud or iTunes is a great way to make sure you don't lose any of the important data on your device such as your photos, video, and contact information if your phone gets lost, stolen, reset or broken.
Steps to Back up iPhone/iPad to iCloud:
Go to the Settings app on your iPhone and tap Device Name at the top.
Now scroll down until you see the iCloud option on which you should tap. Then tap iCloud Backup.
Enable iCloud backup by tapping on it, and then tap Back up now.
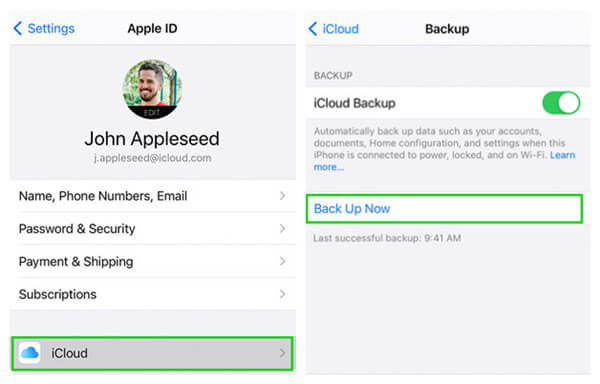
Steps to Back up iPhone/iPad to iTunes:
Make sure you have the latest version of iTunes on your computer installed, then open it and connect your iPhone to your computer using a USB cable.
Click the iPhone icon on your menu bar to go to the Summary page, where you can adjust backup data settings.
On the main screen, you’ll see a Back Up Now button in the Backups section. Click on it, and your device will start backing up.
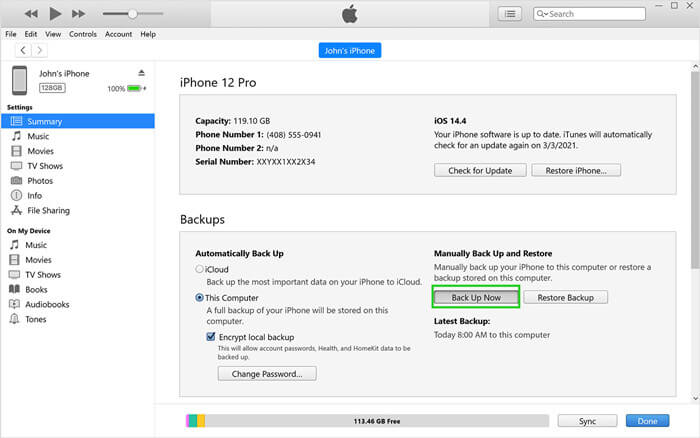
2. Enable Photos Sync with iCloud
In addition to using iCloud or iTunes to back up your iPhone, you can also sync photos from your iPhone or iPad to iCloud by setting the photo sync option to ON in the Settings app. In addition, you can also set up iCloud Photos on PC to back up all your data. Here's how:
Steps to Enable Photos Sync in Settings
Go to Settings and tap the name of your iPhone. Scroll down and tap iCloud.
On the next screen, select Photos and then turn on the iCloud Photos option.
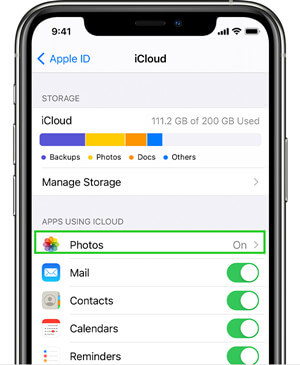
Now your photos will be securely and automatically stored in iCloud, and you can access them on any of your Apple devices that are using the same ID and iCloud.com as well.
First, download iCloud for Windows from Apple's official website and install it on your PC.
Launch it and sign in using the Apple ID that you are using on your iPhone. After that click the Options box next to Photos.
Check the box labeled iCloud Photo and then click Done, then click Apply to make all of your iCloud Photos available on Windows itself.
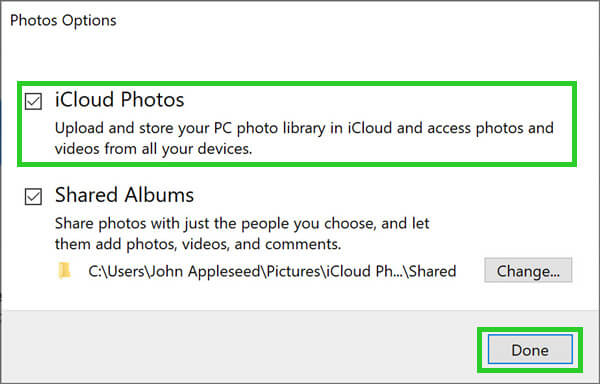
Conclusion
Many people experience data loss after iPhone restore. It’s even worse if the lost data includes some of your favourite photos and you don’t have a backup copy to get them back. Hopefully, this article will help you recover photos after factory reset iPhone without backup.
WooTechy iSeeker has made it even easier to retrieve lost photos and videos from your iPhone after factory reset without backup. The program also allows you to recover other important data on your iPhone. Download iSeeker now!
Download Now
Secure Download








