Although it is unimaginable what a person goes through when his iPhone accidentally comes in contact with water. Much worse is when you realize that you can even lose your data and precious photo memories due to water damage. You must be aware of the fact that Apple doesn’t cover the water damage of your iPhone.
Don‘t worry, in this article, we will bring four ways to recover photos from water damaged iPhone. We will discuss methods to retrieve your data from your device with or even without backup.

- Part 1. What to Do When Your iPhone Got Water Damaged
- Part 2. How to Recover Photos from Water Damaged iPhone
Part 1. What to Do When Your iPhone Got Water Damaged
Here are some of the points you should and should not do once you know your device has come in contact with water. To prevent further or permanent damage to your iPhone you should definitely take a note.
Things you should do:
Immediately break off the contact with water and switch off the iPhone
Try to remove the excess water from the device with water absorbent soft fabric
Try shaking your device to allow water to escape through ports
Remove the phone case and also open the sim tray and remove the sim card
Leave your iPhone in silica gel sachets for almost 48 hours to absorb moisture
Things you should never do
Don’t try to switch on your iPhone or put it in charging
Avoid pressing any buttons as they might push in water further
Avoid using the drying tools such as a hairdryer to prevent additional damage
Don’t put in uncooked rice to prevent dust particles from going in
Part 2. How to Recover Photos from Water Damaged iPhone
Now that you learned some points that should be noted after you goy your iPhone water damaged, let's begin with the solutions to recover photos from the water damaged iPhone.
1. Recover Photos from Water Damaged iPhone Without Backup
If you forgot to keep a backup of the data on your iPhone before it was water damaged, then WooTechy iSeeker would be an ideal fit for you to get photos off the water damaged iPhone as it doesn't even require a backup for photo restoration.
The iOS data recovery tool is powerful, efficient, and has a command for getting any type of data you have lost back to your device. With the highest rate of data recovery, you will be able to recover photos from a water-damaged iPhone without backup in a matter of a few clicks. Moreover, it is very easy to use and guarantees data privacy and security during the whole restoring process.
Other key features of WooTechy iSeeker:

100.000+
Downloads
- Supports over 18 data types with a high success rate guaranteed.
- Compatible with all iOS devices and models even the newest iOS 16
- Allows you to preview and selectively recover the files of your choice.
- Be able to recover lost iPhone data from various data loss situations, such as factory reset, accidental deletion and so on.
- Offers a free trial to users to scan and preview lost data for free.
Download Now
Secure Download
Steps to Recover Photos from Water Damaged iPhone via WooTechy iSeeker:
Step 1. Connect Your iPhone to the PC
In the first step, connect your iPhone to a PC using the USB cable and launch WooTechy iSeeker software. After that, from the main interface, click on the Recover from iOS Device, and once the software detects your device, click on the Next button.

Step 2. Scan for lost photos
Choose Photos from all the displayed file types and click on the Scan button. The tool will begin scanning your iPhone.

Step 3. Preview and recover lost photos
After your device has been analyzed, you will be able to see all the recoverable files. You can preview the photos and choose which you want to restore. In the last, you will simply need to hit the Recover button.

2. Recover Photos from Water Damaged iPhone on iCloud Web
This method works when you have synced your photos from your iPhone to iCloud. When you enable iCloud Photos on your iPhone, you can easily get to all photos on water damaged iPhone via iCloud.com.
Here are the steps you can take to recover photos from water damaged iPhone via iCloud.com:
Go to iCloud.com and click Photos.
Now select the photos you want to get back.
In the last step, click on Download option in the top-right corner.
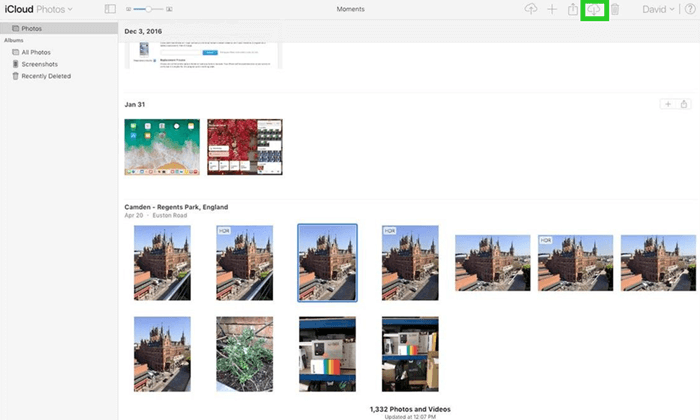
3. Recover Photos from Water Damaged iPhone with iCloud Backup
If you have backed up your iPhone data on iCloud, you can get the photos back from the backup. Whereas, in this case, as the iPhone is damaged and with the Apple official way, you can only restore the backup to your iPhone but not to your PC. In this scenario, you would need to prepare another iOS device to restore your photos.
Steps to restore photos from water damaged iPhone with iCloud backup:
Erase the iPhone by navigating to Settings > General > Transfer or Reset iPhone > Erase All Content and Settings.
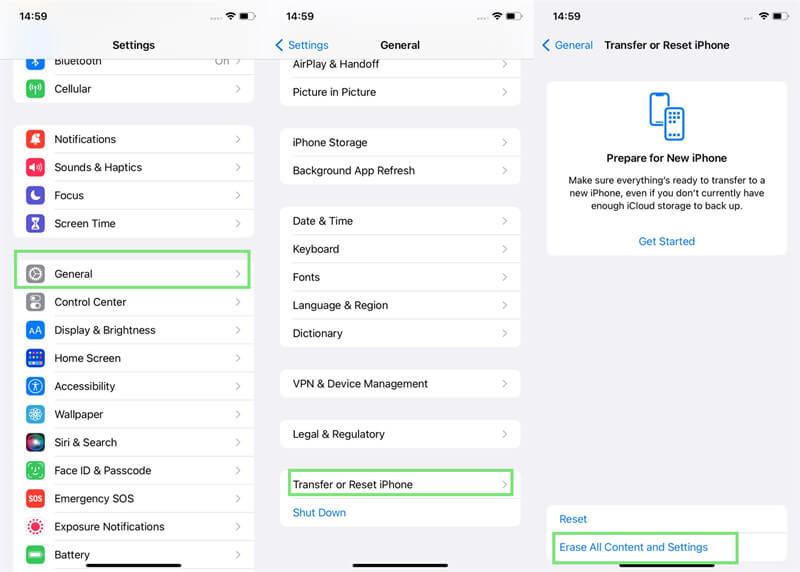
Turn on your iPhone and now you will follow the on-screen instructions to set it up. Once you reach Apps & Data section, tap on the Restore from iCloud Backup option.
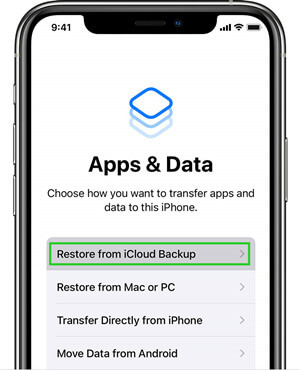
You will now sign in to an iCloud account using your Apple ID credentials. Next, choose the backup that seems relevant according to the size and time it was created and your data will be restored.
With the iSeeker, you could restore the backed-up photos to PC. It also allows you to preview the data before restoring the backup to your iPhone. And instead of restoring an entire backup, you can only restore photos. Here are the steps you can follow:
Launch iSeeker and click on Recover from iCloud and then select the iCloud Backup option. Now, follow the instructions on the screen for restoring the iCloud Backup.

In Apps & Data section, click on the Restore from iCloud Backup option and sign in to an iCloud account using your Apple ID. Then choose a backup from the list.
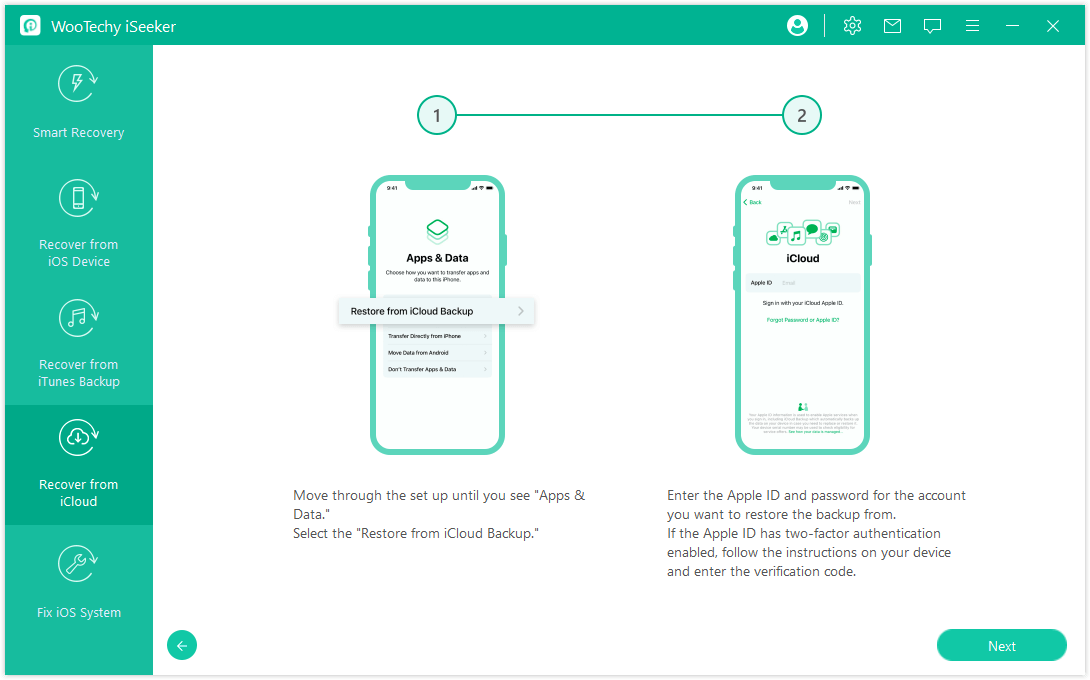
All the data types will be displayed on the screen. Select Photos here and then click Scan. iSeeker will then scan your iCloud backup for all photos. After the scan finishes, choose all the photos you want and click on Recover.

4. Recover Photos from Water Damaged iPhone with iTunes Backup
If you have ever made a backup via iTunes, you can also restore the backup to retrieve your photos. However, just as restoring a backup from iCloud, you can also only restore the whole backup to your iPhone. That means you also need another iOS device with this method. Here are the steps to restore photos from water damaged iPhone with iTunes backup:
Open iTunes on your PC and connect your iPhone to a PC via USB cable. Click on Trust the PC or enter your password if needed.
Select your iOS Device and click on Summary > Restore Backup.

Lastly, you have to select the most relevant backup and then click Restore.
Whereas, if you use iSeeker to restore photos from iTunes backup you won’t need an iPhone. Install iSeeker on the PC where you created iTunes backup. It can scan the PC for the backup files, you don't need to plug in your iPhone and photos can be restored to your computer. What’s more, you can select specific photos to recover.
Launch iSeeker on your PC. From the main interface, select the Recover from iTunes Backup option. Then, choose the exact backup and click the Next button.
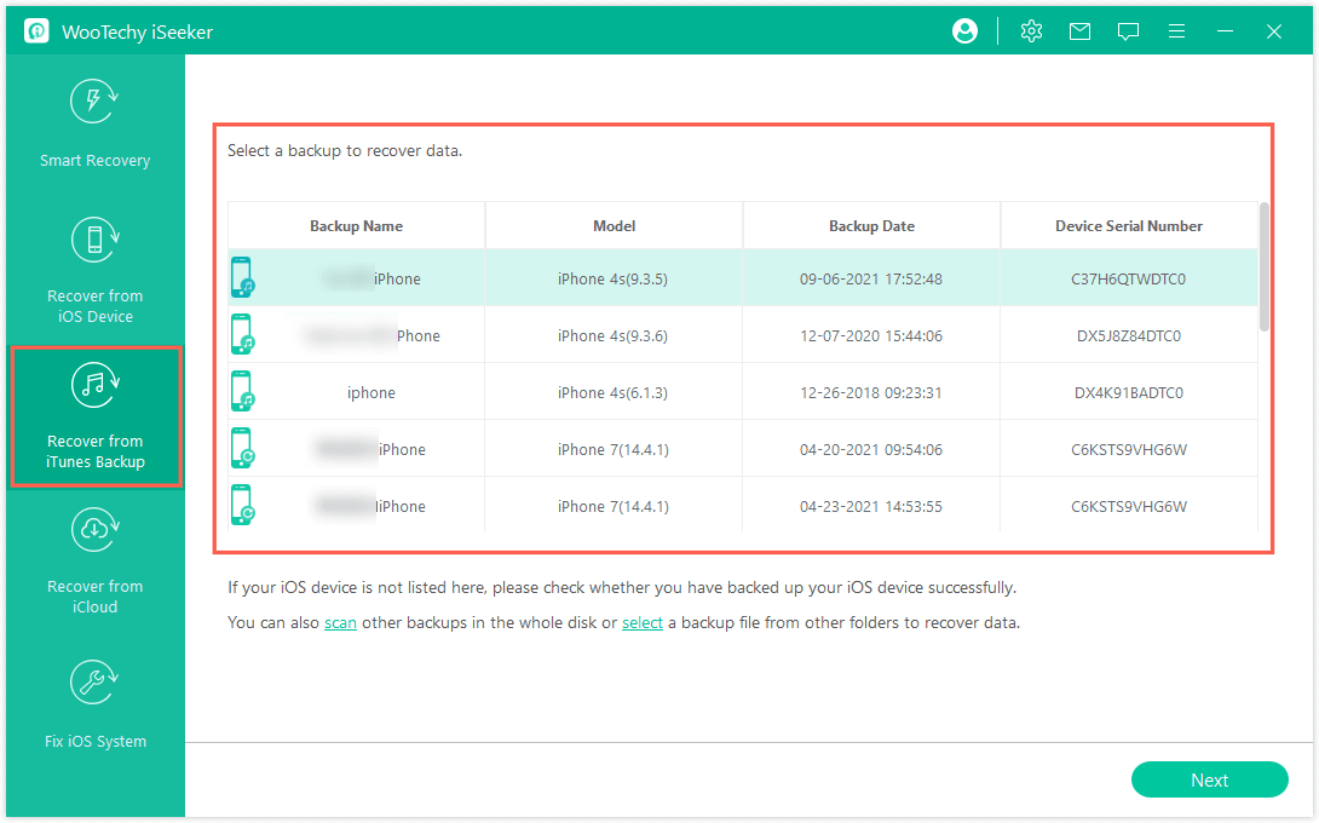
Select the type of data you want to recover – here you just need to select Photos and click the Scan button.
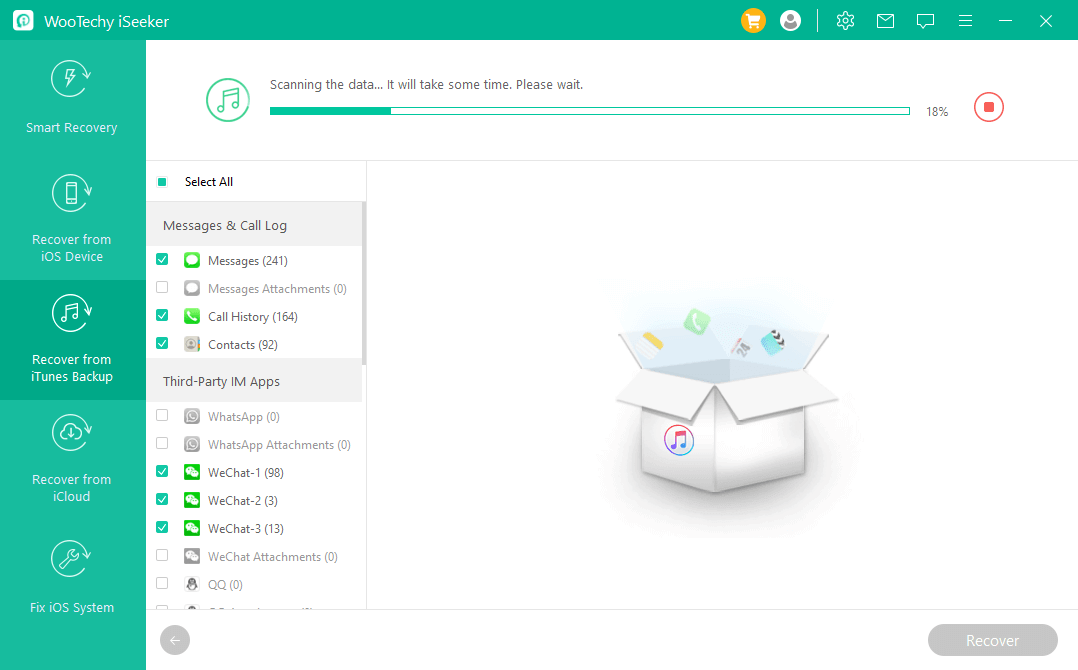
Now, preview all the photos and select the files you want to retrieve and click on the Recover button.
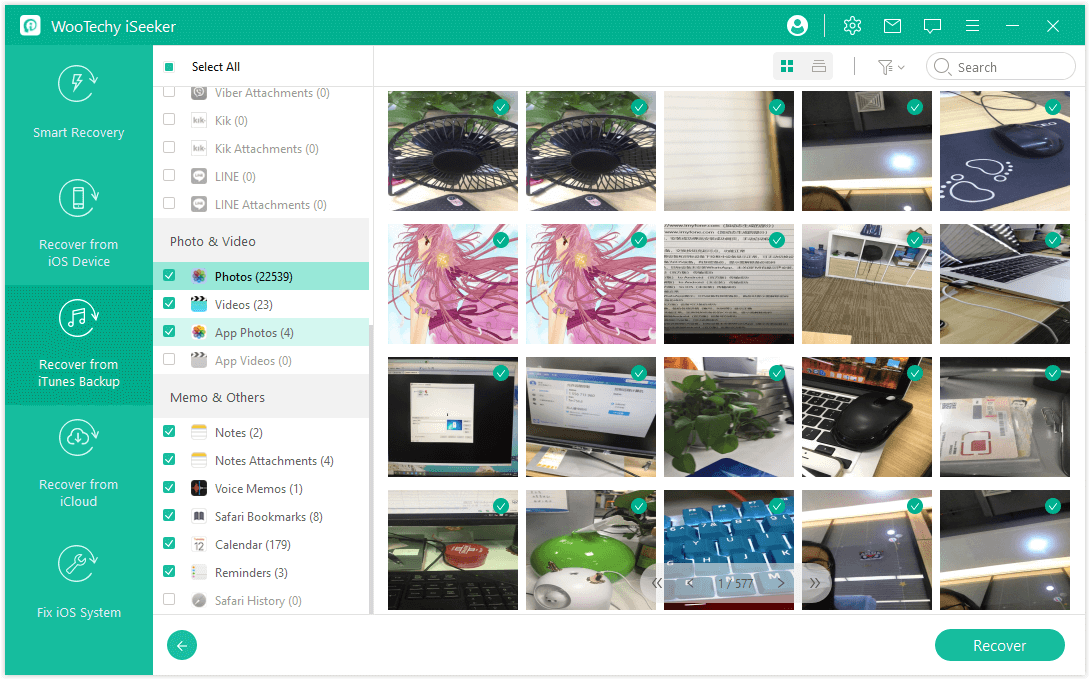
In Conclusion
In this article, we have collected some things you should know after getting your iPhone water damaged and introduced various ways to get photos off water damaged iPhone. Well, all of them work fine depending on your requirements.
If you want to selectively recover photos or don’t have a backup, we recommend WooTechy iSeeker. Its strong recovery ability is compatible with your case. And it provides a free trial for everyone. Just download and try it for free right now.
Download Now
Secure Download








