It is a common practice to look for old messages in order to retrieve some old valuable information. Although it is easy to navigate to old messages through the search feature of the app, sometimes we don't find the targeted messages. If that happens, then the most likely chance is that the messages are no longer on your iOS device. They might have been deleted due to any data loss incident. However, if you are lucky enough to make a regular iCloud backup, then you can easily restore iMessages from iCloud.
This is exactly what this article is all about. Here we will discuss how to restore iMessages from iCloud and also discuss the alternative way to restore iMessages without iCloud. So, let's get started!
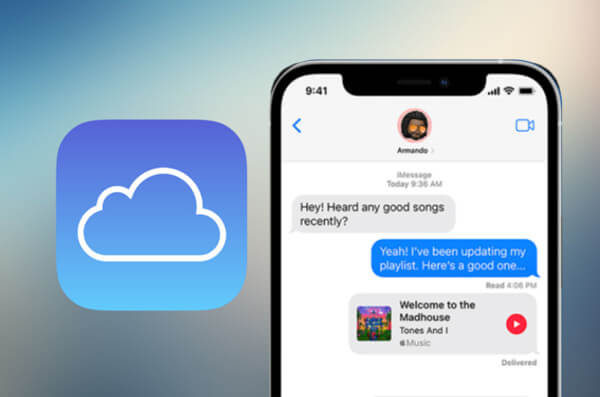
- Part 1. Can I Retrieve iMessages from iCloud?
- Part 2. How to Restore iMessages from iCloud Backup
- Part 3. How to Selectively Restore iMessages from iCloud Backup
- Part 4. How to Restore iMessages Without iCloud
- FAQs: How to Back Up iMessage to iCloud?
Part 1. Can I Retrieve iMessages from iCloud?
Yes, you can restore iMessages from iCloud. When you create a full backup of your iOS device in iCloud, it backs up everything from your device, including photos, videos, audios, documents, contacts, messages, etc. Since iMessages are part of your device’s device, they are also backed up in iCloud. So, if you have made an iCloud backup in the past, then all you have to do now is restore the iCloud backup to retrieve iMessages.
Part 2. How to Restore iMessages from iCloud Backup
As narrated above, if you have made an iCloud backup that includes iMessages data, then you can easily restore it to recover iMessages to your iPhone or iPad. However, it comes with one major complication, i.e., it requires that you first erase all the device data and then initiate the restore process of the iCloud backup. Besides that, it will restore all the data that is backed up, not just the iMessages.
So, if you are willing to proceed this way, then follow the below steps to restore iMessages from iCloud backup:
Go to Settings > General > Erase All Content and Settings.
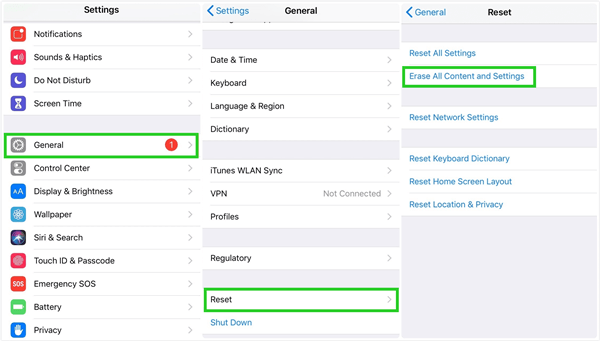
Once the device reboots, follow the on-screen instructions to set up your iPhone. Tap Restore from iCloud Backup when you reach the Apps & Data stage.
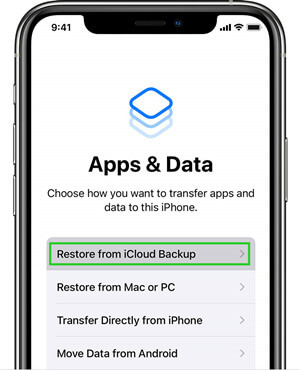
Sign in to iCloud with your Apple ID. Pick the backup that you think contains the iMessages and then restore it.
Once the iCloud backup is restored successfully, head to the iMessage app and look for the messages you are targeting to restore.
Part 3. How to Selectively Restore iMessages from iCloud Backup
One of the issues with restoring the iCloud backup is that it requires complete data restoration. However, most users don't want to restore the whole backup to their device and just want the iMessages only.
In that case, WooTechy iSeeker comes to the rescue. iSeeker is an intelligent, powerful, and intuitive iOS data recovery tool that can recover data directly from iOS devices or from iCloud and iTunes backup. The biggest advantage of this recovery tool is that it allows you to preview the data in the backup and choose the files you need in the backup to restore to your iPhone. Therefore, with the help of this program, you could selectively restore iMessages from iCloud backup.
What Makes WooTechy iSeeker the Best iPhone Recovery Tool:

100.000+
Downloads
- It supports 18+ data types recovery and can recover data from different data loss scenarios, such as factory reset, system glitch, accidental deletion, etc.
- It is compatible with almost all iOS devices and iOS versions (iOS 15 supported).
- It offers a graphical intuitive user interface that makes data restoration a simple click-based process.
- It lets you restore selective backed-up data from iCloud or iTunes backup.
- It ensures 100% data privacy through the recovery process.
Download Now
Secure Download
Follow the below steps to learn how to use iSeeker to selectively restore iMessages from iCloud backup:
Step 1. Launch iSeeker on your computer and click Recover from iCloud from the left sidebar of the home screen. Afterward, pick iCloud Backup. Follow the instructions presented by the tool to set your iPhone for restoration from iCloud backup.

Step 2. Once you reach Apps & Data screen, click Restore from iCloud Backup and sign in to iCloud using Apple ID. Select the iCloud backup you want to restore and initiate the restore process.
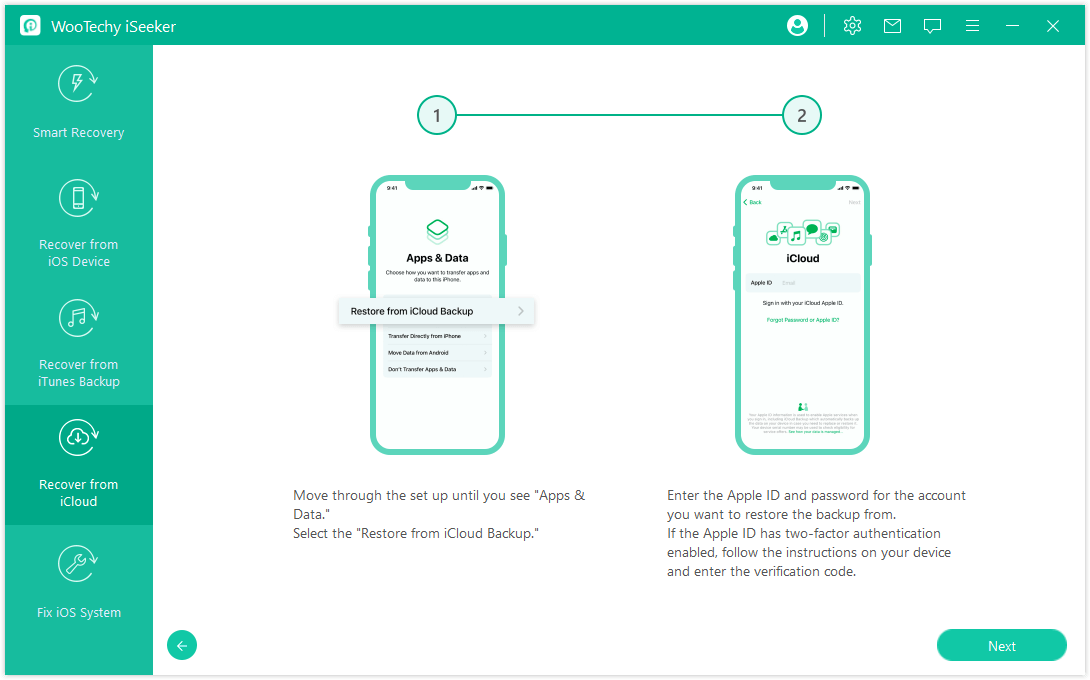
Step 3. Once the restore is completed and your device reboots, connect it with the computer via USB cable. Select Messages as the data type you want to recover and then click Scan. After the scanning is completed, preview and select the iMessages you want to recover and click Recover.

This way, you can restore iMessages only from iCloud backup via the simple click-based approach of iSeeker.
Part 4. How to Restore iMessages Without iCloud
If you haven't made a backup of your iOS device on iCloud, then you can still recover iMessages directly from your iOS device using the iSeeker "Recover from iOS Device" mode. iSeeker can intelligently scan your iOS device to look for all the recoverable messages.
Follow the below steps to learn how to use iSeeker to restore iMessages without iCloud:
Step 1. Launch iSeeker on your computer and click Recover from iOS Device from the left sidebar. Also, connect your iOS device with the computer and click Next.

Step 2. Select Messages as the data type you want to recover and click Scan.

Step 3. After the scanning is completed, preview and select the iMessages you want to recover and click Recover.
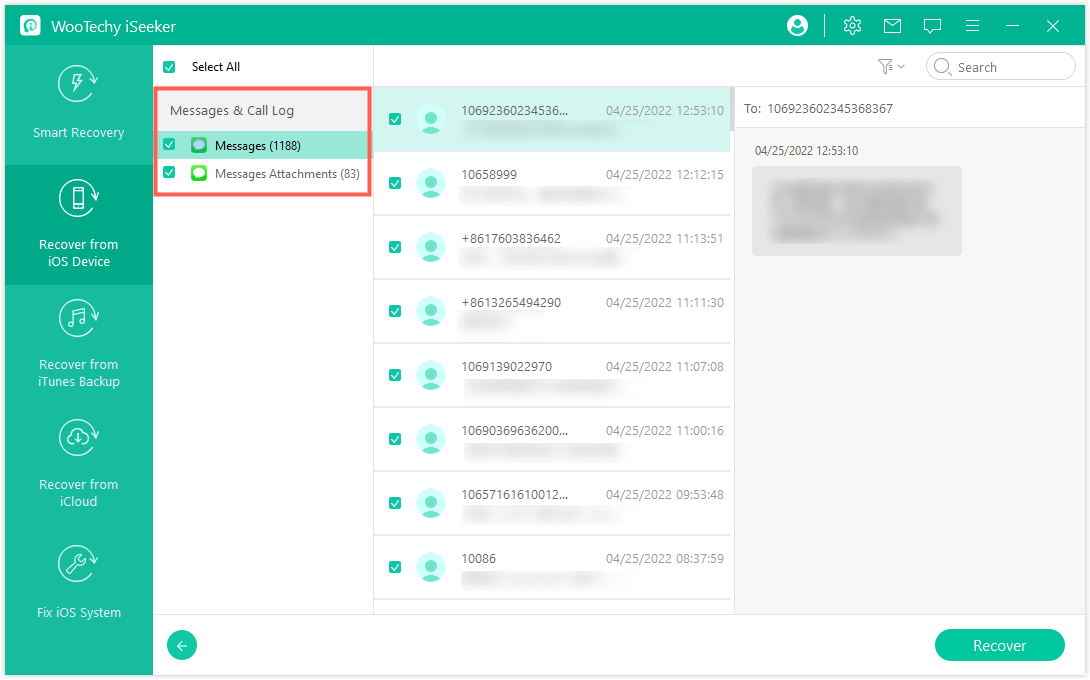
FAQs About Restoring iMessages
1. How to Restore iMessages on Mac
You can restore iMessages on Mac using Time Machine. Time Machine creates a copy of all Mac data including iMessages at specific intervals. So, follow these steps to restore iMessages on Mac using Time Machine:
From your Mac, sign out of iMessage and also close the app.
Launch Time Machine. Open the finder memu and click the Go option.
Find Library from the menu and then click Messages.
From the messages folder, look for "chat.db" file with the date that is prior to the date when your messages got deleted.
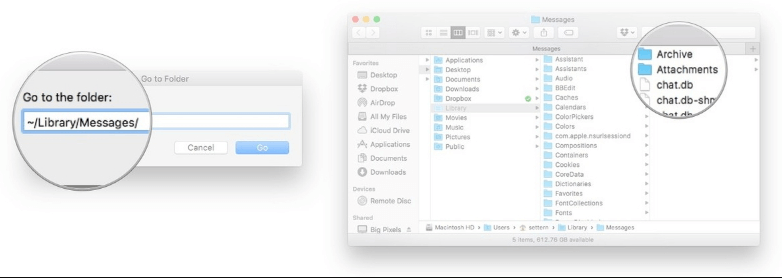
Pick the file and then click Restore.
2. How to Back Up iMessage to iCloud?
You can quickly turn on the regular backup of iMessage to iCloud by following the below steps:
Go to the Settings app. Click on your name from the top.
Tap on iCloud. Toggle the Messages button to green.
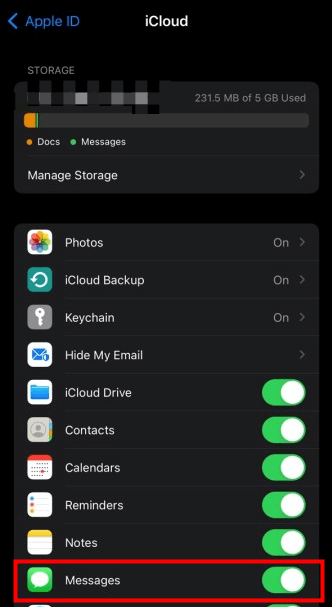
Conclusion
It is common to lose iMessages from your iOS device due to any data loss scenario. One of the most straightforward ways to recover them is to restore iMessages from iCloud. However, doing so recovers all the backed-up data in iCloud backup, not just the iMessages.
Therefore, the best way to recover iMessages with or without iCloud is to opt for WooTechy iSeeker. Its powerful data recovery capabilities, user-friendly interface, and preview capabilities make it your ideal one-stop solution. Download and give it a try now!
Download Now
Secure Download








