Safari is the default web browser on iPhone. And it's liked by most iPhone users because of its simple and clean interface and its great utility. But recently some users have reported that the Safari icon has disappeared from their iPhone Home screen, maybe after they update their iPhone to iOS 16. They are eager to know how to add it back.
Are you also facing this issue and looking for a solution? Don't worry. Here in this article, we will tell you multiple methods to fix the Safari disappeared from iPhone issue and add the missing Safari icon back to your iPhone Home screen.
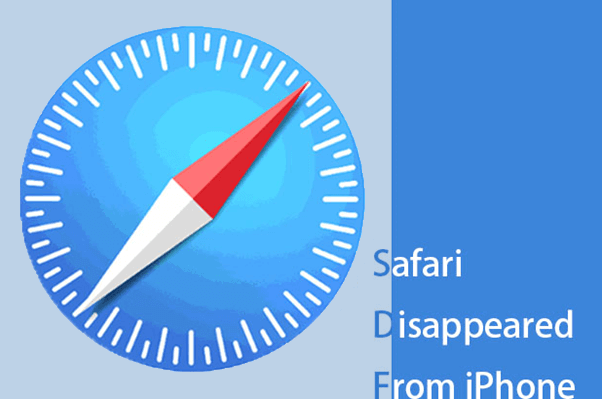
- Part 1. Why Did Safari Disappear from My iPhone?
- Part 2. Find Disappeared Safari from Your iPhone
- Method 1: Check All Screens and Folders
- Method 2: Search for Disappeared Safari in App Library
- Method 3: Look for Disappeared Safari Using Spotlight Search
- Method 4: Remove Restrictions on Safari
- Method 5: Check if Home Screen Page is Hidden
- Method 6: Reset Home Screen
- Bonus: How to Get Back Disappeared Safari History to iPhone Without Backup
- FAQs about Safari Disappeared from iPhone
Part 1: Why Did Safari Disappear from My iPhone?
Actually, although Safari icon disappeared from your iPhone, the Safari app is impossible to disappear from your iPhone. That's because iPhone doesn't allow users to remove the in-built applications. Following are the two main reasons why Safari icon disappeared from iPhone:
The Safari icon on iPhone may have been hidden or relocated in some folders or displayed on another screen.
It may be concealed if you deactivate it by mistake using the limitations option in Settings.
Part 2: Find Disappeared Safari from Your iPhone
No matter what has caused Safari disappeared from iPhone, we will provide 6 methods to help you solve this problem and add the missing Safari icon back to your iPhone Home screen.
1 Check All Screens and Folders
The initial approach you need to take is to look for the missing Safari icon on every Home screen of your iPhone. Check if the Safari app is hidden in a folder on one of the screen pages.
2 Search for Disappeared Safari in App Library
You could find and run the applications you frequently use in the App Library. So, there is some possibility that you could find the disappeared Safari in the App Library. Just go through all the home screens by swiping left and you will reach the App Library. All applications that are installed appear there, you can tap on the search box and type Safari to find it.

3 Look for Disappeared Safari Using Spotlight Search
Another way to quickly find the disappeared Safari is to use the spotlight search of your iPhone. Swipe right past all the home screens and open up the Spotlight Search. Type Safari in the search box and the Safari app would appear in the search outcomes. This method apply to all app icons disappeared from iphone but still installed including Safari.
As soon as you find it, you could long-press the icon and pull it to the target screen.
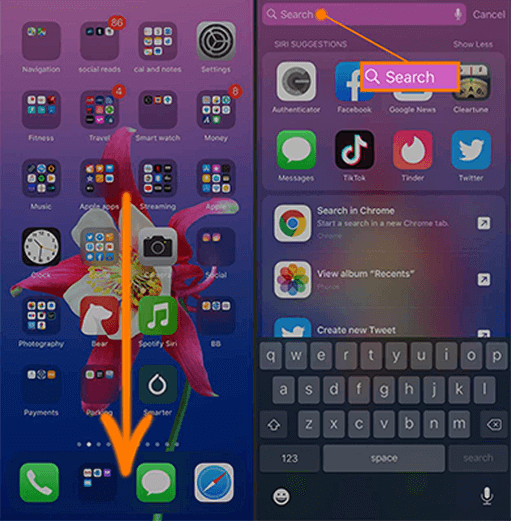
4 Remove Restrictions on Safari
You may have imposed limits on the Safari App, either mistakenly or on purpose, to block others from surfing the web or using your data on your iPhone. This setting might also get Safari icon disappeared from your iPhone Home screen.
Follow the steps below to get the missing Safari back::
Step 1. Go to Settings and click on Screen Time.
Step 2. Then, select Content & Privacy Restrictions. (If you have set up any passcode, you would be asked to enter that.)

Step 3. Choose the option of Allowed Apps.
Step 4. Toggle the switch to turn on the Safari if it's off.
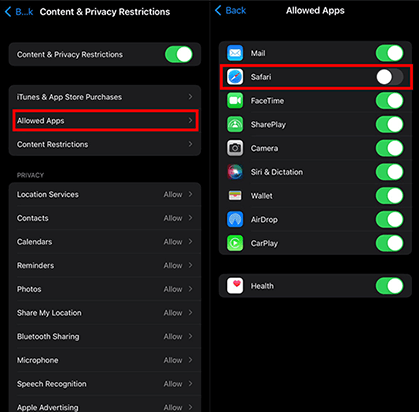
5 Check if Home Screen Page is Hidden
Are you finding that not only Safari, but also other App icons went missing? If that's the case, then perhaps one of the Home screen page is hidden.
Follow the instructions below to put Safari app back on iPhone:
Step 1. Open your iPhone's home screen and press and hold the page dots located at the bottom. Keep holding until thumbnails of your home screen pages appear.
Step 2. Identify the pages with checkmarks, as these are the enabled ones. Locate the page containing the Safari browser and tap the selection circle underneath it to activate it.
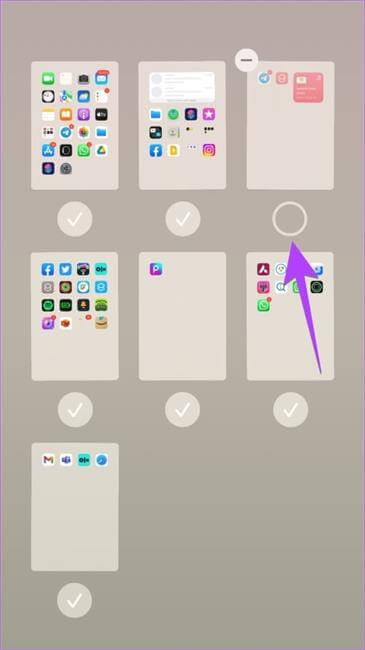
6 Reset Home Screen
Another way to get back the Safari missing from iPhone is to reset your Home screen, and all of your applications will be displayed on their default positions. You can easily locate where your Safari App is.
Follow two simple steps below to get Safari icon missing back:
Step 1. Open Settings, click on General, and then tap on Reset.
Step 2. Select Reset Home Screen Layout.

Bonus: How to Get Back Disappeared Safari History to iPhone Without Backup
Hope that you have gotten back the disappeared Safari icon to your iPhone. You don't need to worry a lot when the Safari icon is missing. Just as we have mentioned, the app can't be removed, So, you are sure to find and add it back. But if you have lost the data such as browsing history and bookmarks in the Safari app, it could be a little difficult for you to come up with a solution to get them back.
However, you don't need to worry too much, either, as WooTechy iSeeker will come in handy whenever there is a need to recover your data. It is a powerful iPhone data recovery program and it could get back any lost data to your iPhone. It will retrieve the lost Safari history and bookmarks easily and quickly.
Key Features of iSeeker

100.000+
Downloads
- It recovers 18 types of lost data like deleted Safari history, bookmarks, photos without backup.
- It allows you selectively recover the needed files and lets you preview the files before recovery.
- It ensures your data privacy during the whole recovery process.
- It allows you to have a free trial and easily follow the guide to restore their missing data.
- It is compatible with iOS 16 and Apple devices.
Download Now
Secure Download
Recover the lost Safari history with the following 3 simple steps
Step 1. Download and install Wootechy iSeeker, select Recover from iOS device and then connect your device to your laptop/computer. After your iPhone is recognized by iSeeker, click on Next to continue the recovery procedure.

Step 2. Next, select Safari History from all the categories displayed on the screen hit the Scan option.

Step 3. After the scan, you will be able to preview all the deleted or lost Safari history. Choose the needed ones and click on the Recover button.

FAQs about Safari Disappeared from iPhone
Q1. How do I fix Safari missing after iOS update?
Restart your device, search for Safari, and ensure you're not using any restrictive settings.
Q2. Can I restore Safari from an iCloud backup?
Yes, if you have a backup, restoring your device might bring back Safari along with its data.
Q3. Is there a way to prevent Safari from disappearing in the future?
To prevent Safari from disappearing, it's a good practice to regularly back up your device through iCloud or iTunes.
Q4. What should I do if I can't find Safari after trying all troubleshooting steps?
If none of the troubleshooting steps work, you might consider resetting your iPhone's settings (Settings > General > Reset > Reset All Settings). This won't delete your data but will reset settings to default.
Q5. How to add Safari to Home Screen?
Adding Safari to home screen is pretty easy as follows:
Search for "Safari" using Spotlight.
Long-press the Safari icon in the search results.
Tap "Add to Home Screen."
Final Words
The above-mentioned methods are some of the quickest and most successful ways for recovering Safari missing from iPhone. These approaches have basic steps that are simple to learn and implement.
In addition, the most convenient way to restore disappeared Safari history from iPhone is to install WooTechy iSeeker and cut out the hassle. It involves a user-friendly interface that eliminates complicated steps for using it. It also respects the confidentiality of your data throughout the process of recovery and does not destroy your existing data, hence, giving you the best experience.
Download Now
Secure Download








