Having an iPhone or an iPad is like having one of the best pieces of technology all in the palm of your hand. However, over time there have been updates, both good ones, and bad ones, and sometimes we regret why we upgraded in the first place. If this sounds like you and you want to downgrade an iPhone 6/7/8/X/XR/11/12 and iPad, then you came to the right place.
Make Sure Your Data is Saved
Before you begin to downgrade your iPhone 6 or iPad 2 or any other iDevices, you have to make sure that you back up your data. If not, when you erase your device, you will not get your data from before the total wipe of the phone.
There are two ways in which you could backup your device. Either through iTunes or iCloud and here we will explain how to do that.
1: Backup with iTunes
To back up your device using iTunes, you will need to make sure you have a PC or Mac so you can connect your device to and log into iTunes. Once you have a computer handy, follow these steps.
Step 1. Connect the device to the computer using a USB cable. You will get an alert on your phone to Trust this computer or not. Make sure to click Trust.
Step 2. Go to your laptop, open iTunes, and click the tiny phone icon.
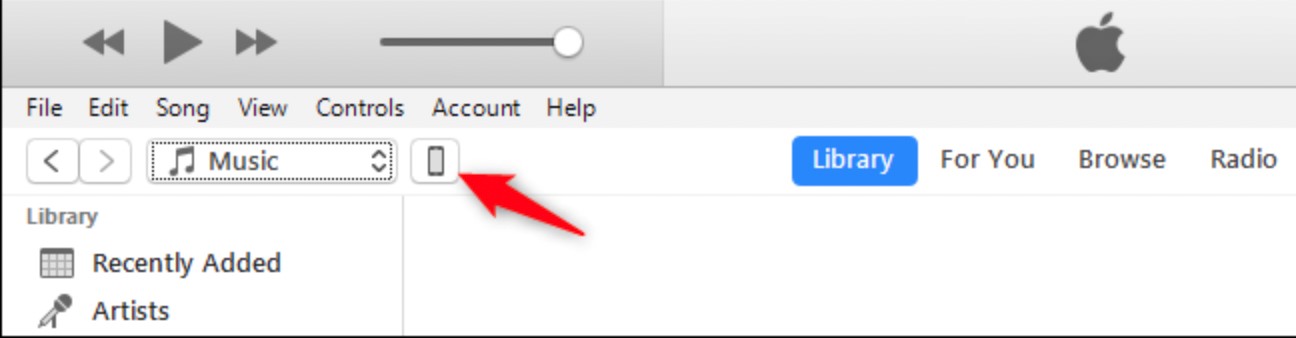
Step 3. You will see a pop-up come up, and you will need to enable the Encrypt iPhone Backup.
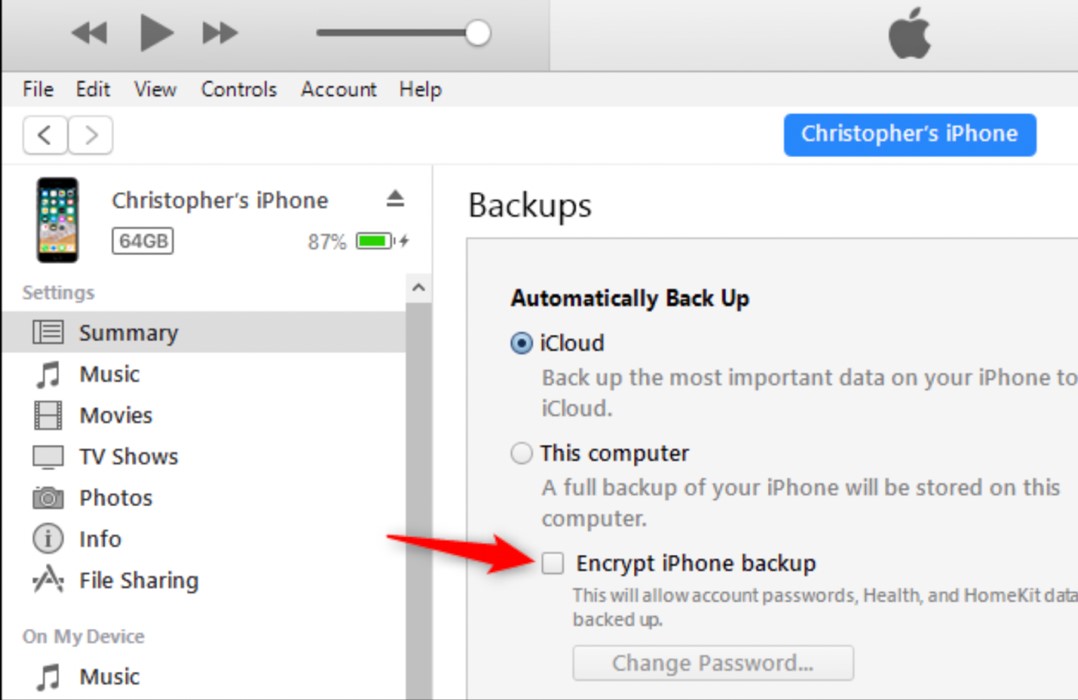
Step 4. Input your password after you select Encrypt iPhone Backup and select iCloud for your automatic backup. Then wait for a few minutes until the backup is complete.
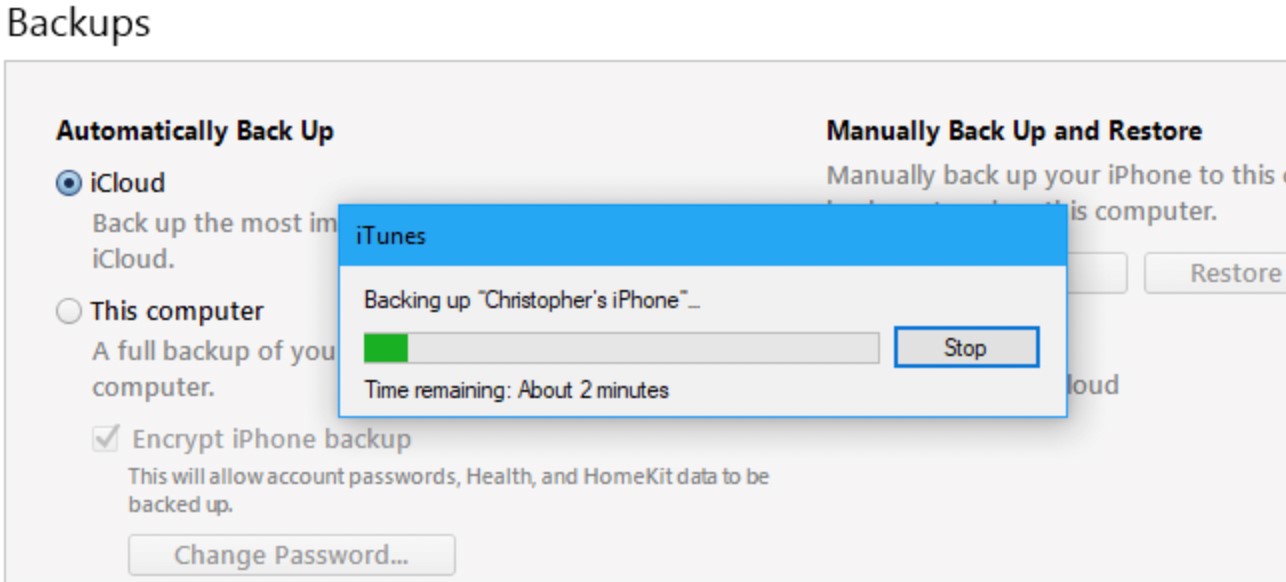
2: Backup with iCloud
The other method to back up your device includes using iCloud. To do so, follow the listed steps:
Step 1. Grab your Apple Device and connect to a Wi-Fi network.
Step 2. Go to your device's Settings, Apple ID, and Tap on the iCloud icon.
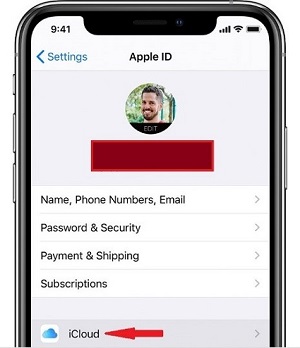
Step 3. Tap on the iCloud Backup selection.
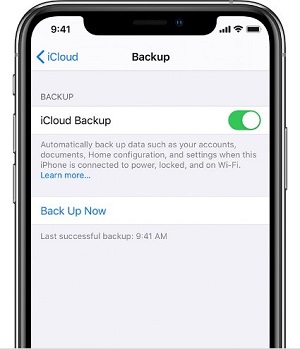
Step 4. Confirm the back and wait until your device finishes the process. It will take a few minutes, so don't disconnect from your Wi-Fi.
(iOS 15 Supported) How to Downgrade iPhone 6/7/8/X/XR/11/12 and iPad by WooTechy iMaster
iMaster is an excellent tool for anyone to use in downgrading iPhone 6, iPad and other related apple devices. You can also upgrade your devices if you choose so.
iMaster is meant to be navigated quickly and supports iOS data backup to ensure your data is safe from any risk.
iMaster is capable of downgrading the newest iOS 15 to previous iOS 14.
Check the video here to learn quickly on how to downgrade iPhone:
To begin this process, look below:
Step 1. Download and install WooTechy iMaster on your computer.
Step 2. Connect your device to your computer using a USB and select Downgrade iOS.
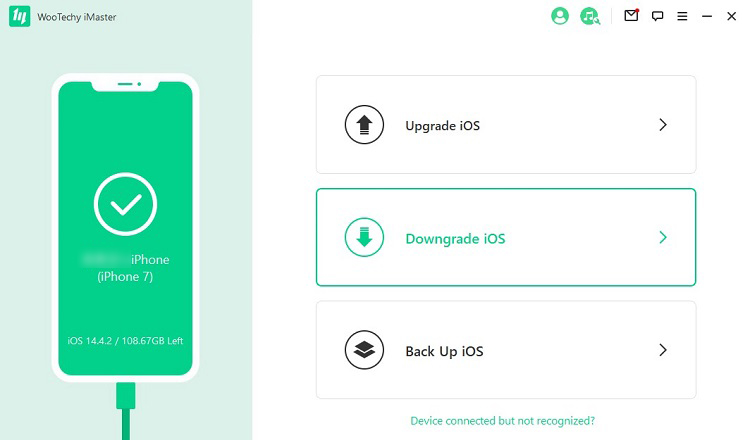
Step 3. Select the appropriate firmware you need for your Apple device. Don't worry; the program will show you the available firmware.
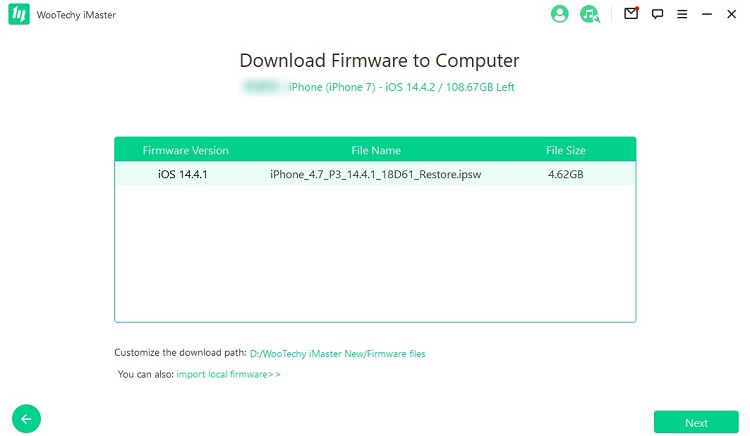
Step 4. Wait till the firmware downloads completely.
Step 5. Once it's downloaded completely, select the Start option so you can begin to downgrade your iPhone 6 or other devices and wait a few minutes.
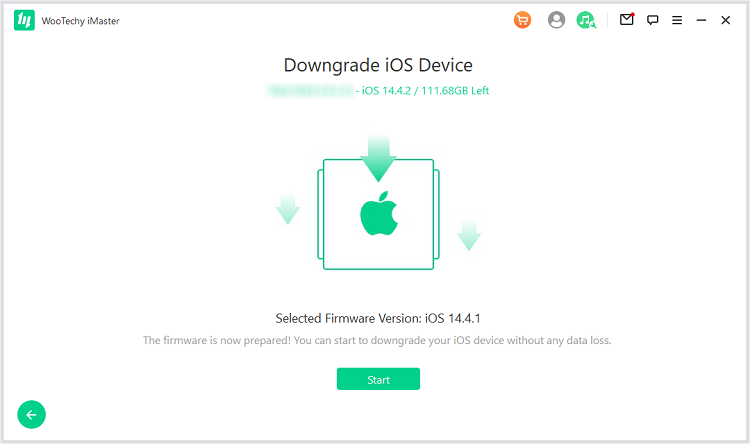
Step 6. Last, once finished, click Done, and your process is complete.
If you're wondering if your devices are supported to do this, then look no further. The supported devices and iOS versions include iPhone 12 series, iPhone 11 series, iPhone Xs series, iPhone XR, iPhone X, iPhone 8/8 Plus, iPhone 7/7 Plus, iPhone 6 series, iPhone 5 - iPhone 4. All models of iPad Air, iPad mini, iPad Pro, and iPad.
How to Restore Backup After Using iMaster
To restore your backup, it will be similar to using the backup method for iTunes. To do so, follow these steps:
Step 1: Go on your computer and turn on iTunes.
Step 2: Connect your device to the computer and trust the device.
Step 3: Click the Apple icon and select Restore Backup.
Step 4: Select the backup file you created with WooTechy iMaster and click Restore and wait for a few minutes so it can restore.
Downgrade iPhone 6/7/8/X/XR/11/12 and iPad with iTunes
To downgrade iPhone 6 with iTunes, follow these simple steps:
Step 1: Disable the Find My iPhone.
Step 2: Download the Restore Image form here. To downgrade iPhone 6, make sure you have the correct restore image for your phone model and iOS version.
Step 3: Connect the iPhone to the computer. Make sure you enable the Trust feature on your computer.
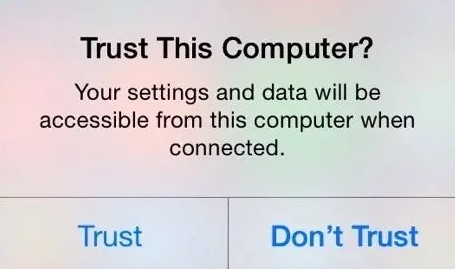
Step 4: Install the iOS Version You Want.
Whether you use Finder or iTunes, assure yourself that you are either on the General screen or Summary view. After that, users may use the Finder to iTunes to complete the process.
To Use iTunes
-Open iTunes
-Hold down the option key on Mac (If using Windows, hold down the Shift key)
-Choose between Check for Update or Restore iPhone
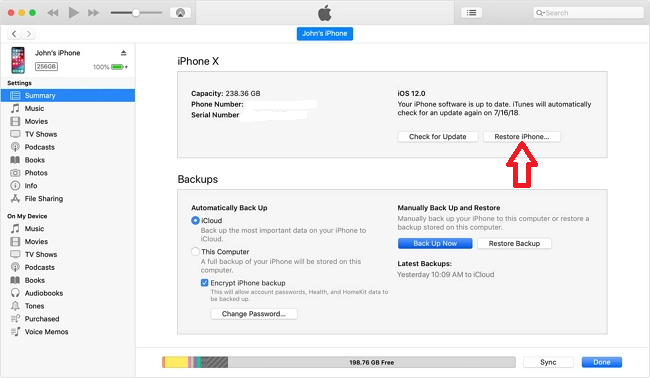
-Choose the IPSW file and open it
-After you open it, it will instruct you that your iPhone will be downgraded
You may also like downgrade iOS without iTunes.
Restore Backup after Downgrading
Restoring your device from a backup is simple, but don't forget to do it. Or else you're going to be confused as to why none of your information is on your phone anymore.
When you restore your phone, you're restoring app data, home screen organization, photos, purchase history, visual voicemails, and more.
1: Restore Backup from iCloud
After the hard work has been completed with downgrading your device, now comes the easy part, restoring your backup from iCloud.
Step 1. Turn on your device, and the Hello Screen should welcome you.
Step 2. Continue setting up the phone until you get to the Apps & Data screen. When you reach this, you will need to tap on Restore from iCloud backup.
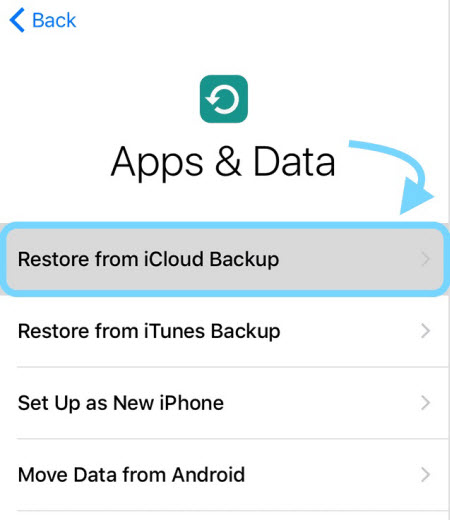
Step 3. Sign in to your iCloud using your Apple ID.
Step 4. Choose the backup option which is most relevant.
Step 5. Wait a few minutes until the progress bar is complete. If you disconnect from your Wi-Fi network, the progress might pause and will only resume until you connect again.
After the restore is done, you can finish setting up your device, and when you unlock your phone, all your data will be intact.
2: Restore backup from iTunes
If you want to try the iTunes route for restoring your backup information, you can do this, but you will need to disable Find My iPhone.
To do so, go to settings:
Step 1. Tap on your name.
Step 2. Go to iCloud.
Step 3. Click the Find My iPhone slider and enter your Apple ID password to turn it off.
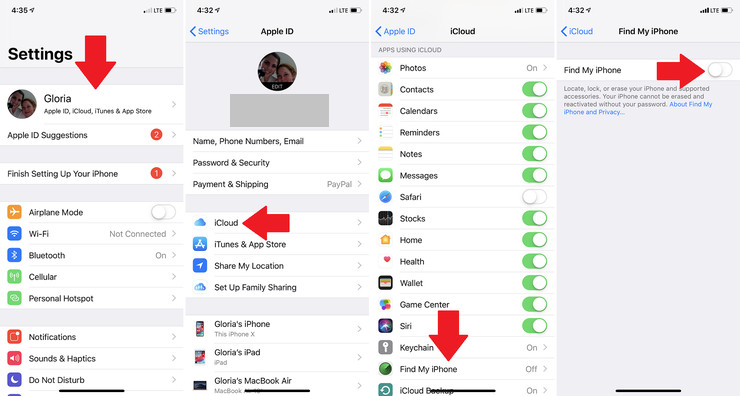
Step 4. Once you do that, then you can begin to restore an iTunes backup.
- Connect your phone to the computer and launch iTunes.
- Tap on the trust button on your Apple device if it's not already trusted.
- Click on the phone icon in the toolbar and select Restore Backup.
- Select your backup information and click Restore.
Conclusion
You don't need to go and wait in the line for who knows how long in an Apple store to do a simple downgrade. By following these steps mentioned above and using WooTechy iMaster, you will easily downgrade iPhone 6/7/8/X/XR/11/12 and other devices regardless of the iOS version they are running now, even if it is the iOS 15.













