Face ID is an amazing iPhone feature that has made your day-to-day life so much easier. For this reason, the Face ID not available issue will bring you a lot of inconveniences. Luckily, this is a common issue that has multiple solutions. In this article, you will learn what you need to do if your iPhone’s Face ID is not available. Keep reading.
Why Is My iPhone Telling Me Face ID Is Not Available?
If you keep seeing the message that Face ID is not available, you don’t need to worry. Sometimes, this message means that there are some settings don’t allow your iPhone to access Face ID. In other cases, your device might need updating or restoring because it has faced some unexpected software crashes. Moreover, the recent update to iOS 15 might cause this issue. In the worst-case scenario, the Face ID not working issue might signify that there is some hardware issue with your TrueDepth camera.
What to Do If Face ID Is Not Available
1. Remove Any Coverage
One of the most common reasons why Face ID is not available is because there is something that covers the notch. First of all, check if your phone case covers the TrueDepth camera by removing the case. In addition to this, check if there’s residue or dirt that obstructs the camera.

2. Face the TrueDepth Camera in the Right Way
Another thing that you need to keep in mind while using Face ID is that it will not work on any orientation. In more detail, you must hold your iPhone vertically, in portrait orientation. Otherwise, you might keep encountering the Face ID not available issue.

3. Force Restart iPhone
If the Face ID is not available, you might have encountered some software crashes. The easiest way to deal with it is by forcibly shutting down your phone. This practice will eliminate all temporary issues and Face ID will be available once more. Below, you will find all the necessary steps to force restart your device, depending on the model you own.
For iPhone 6 or an earlier model:
- Hold down the Home and Power buttons at the same time. Keep applying pressure on them until the Apple logo appears on your device’s screen.
For iPhone 7 or 7+:
- Hold down Volume Down and Power buttons simultaneously, and don’t let go of them until you can see the Apple logo on the screen.
For iPhone 8 or a later model:
- Press and release the Volume Up button, and then press and release the Volume Down button.
- Then, press and keep the Power button until the Apple logo becomes visible.

4. Check Face ID Settings
The Face ID not available issue might appear if you don’t set up Face ID correctly. You can easily check that on your iPhone by going to the Face ID settings. You can access these settings by going to Settings > Face ID & Passcode. On this screen, you can see if there is something wrong.
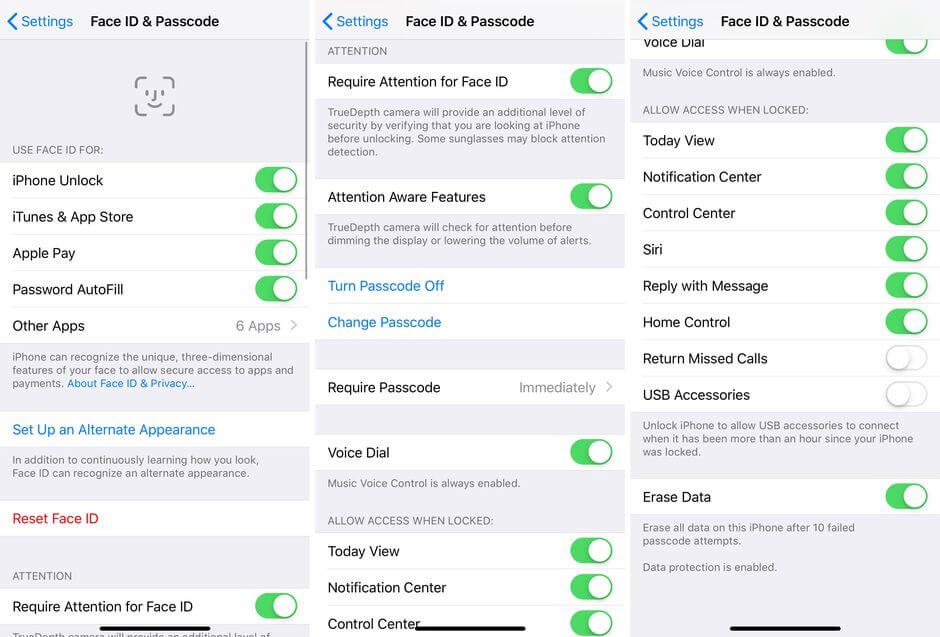
5. Set up an Alternate Appearance
If you have recently changed your appearance drastically, then Face ID might not be recognizing you. This will cause the Face ID not available issue. However, you can easily fix it by setting up an alternate appearance. The process for doing this is the following:
- Go to Settings > Face ID & Passcode.
- Find and tap the Set Up an Alternate Appearance option.
- Hold your phone so that you place your face in the frame.
- Move your head to complete the first Face ID scan. Then, move your head a second time.
- Once the process is completed, tap the Done button.
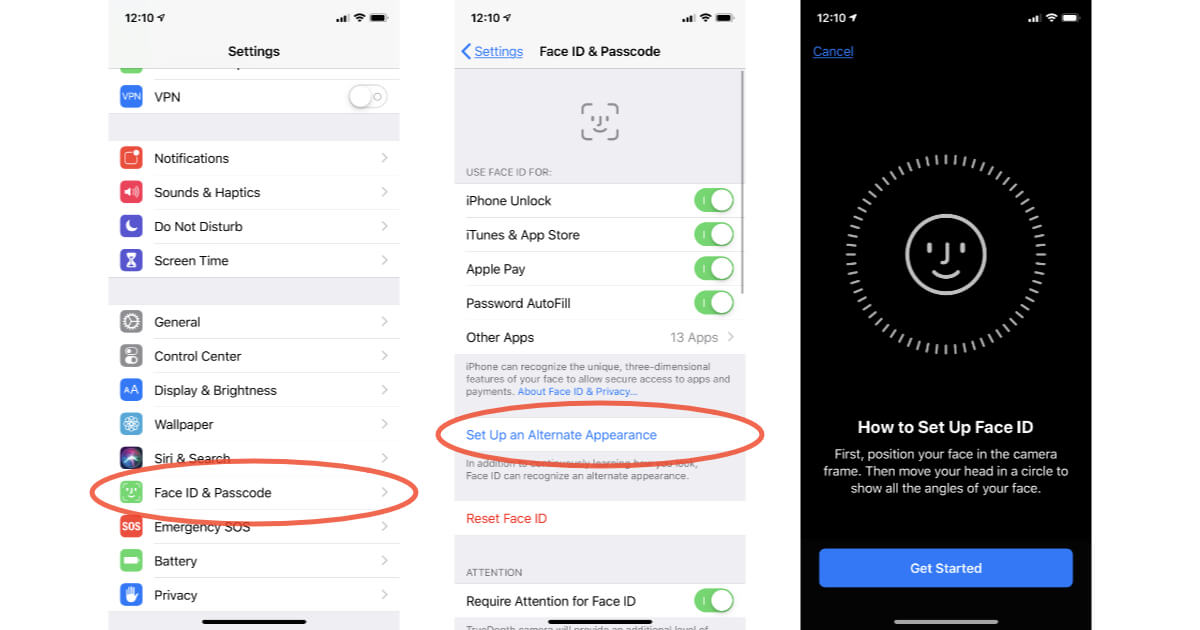
6. Reset Face ID
If the Face ID not available issue persists, then a possible solution is to reset Face ID. You can easily do this by going to Settings > Face ID & Passcode. On this screen, you need to tap the Reset Face ID, and follow the steps for setting up Face ID once again.
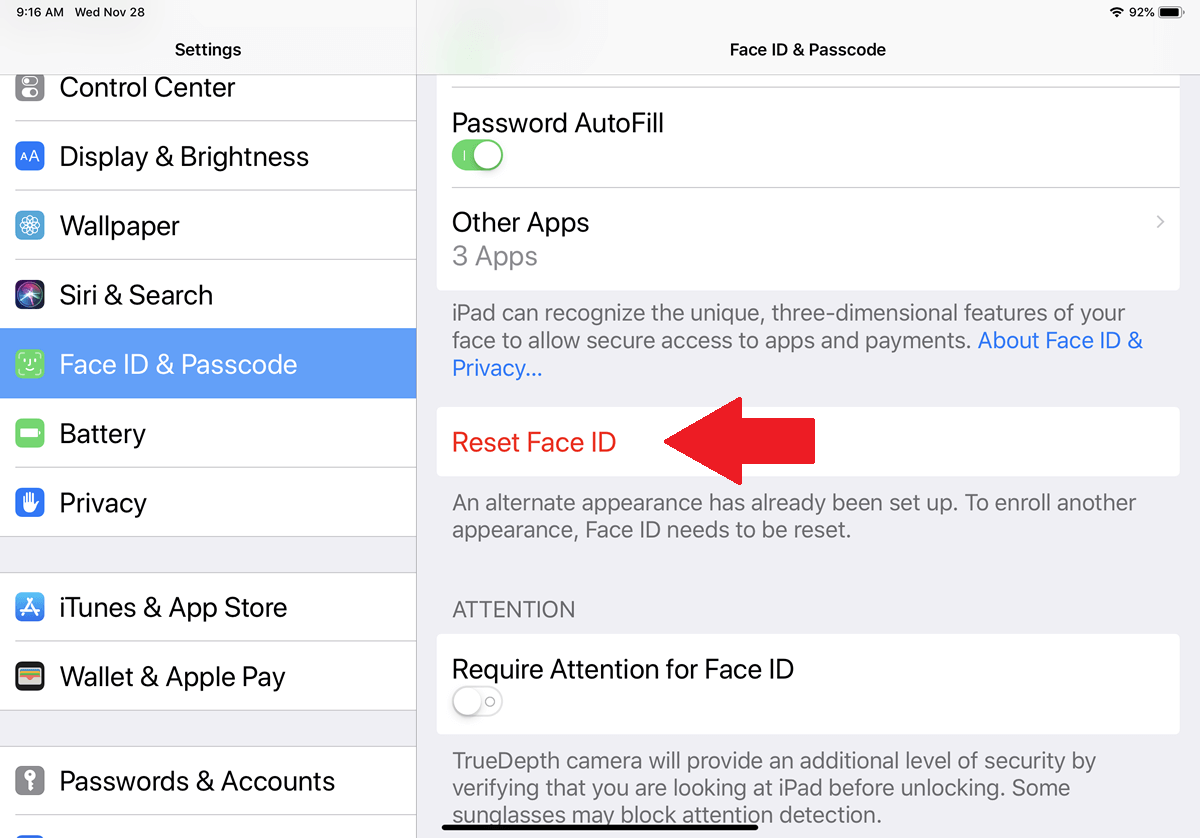
7. Reset All Settings
A more drastic solution to this Face ID not available issue is to reset all of your device’s settings. This method will clear all of your device’s settings, and for this reason, you need to be aware that you need to customize those settings once again. To reset all the settings in your device, go to Settings > General > Reset > Reset All Settings.
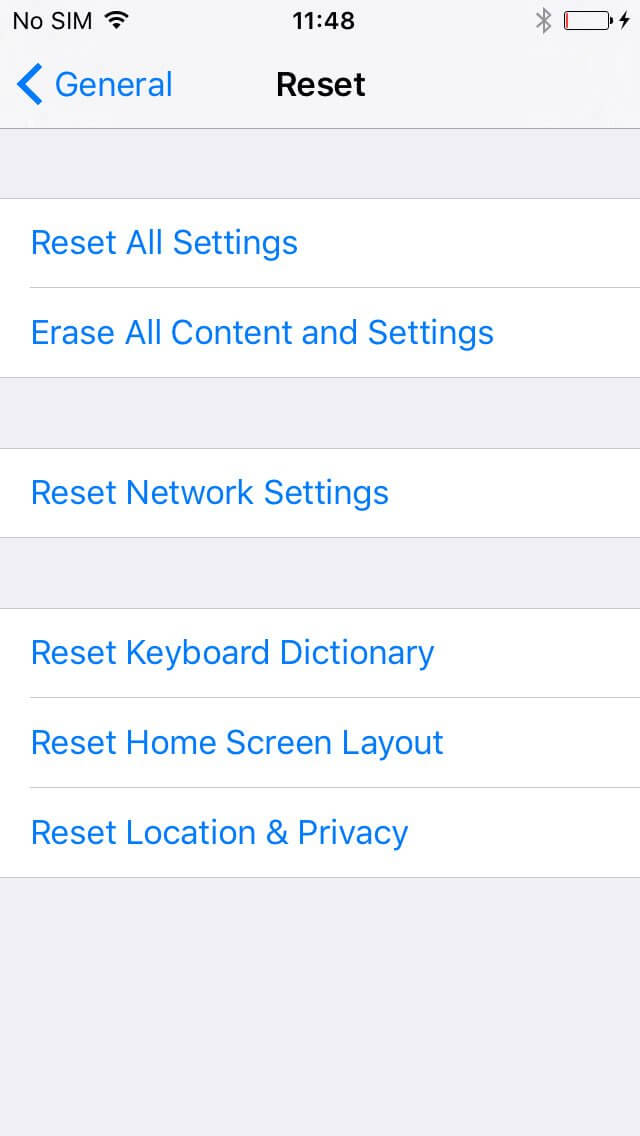
8. Downgrade iOS to the Previous Version
If your device has this Face ID not available issue after being updated to iOS 15, then the solution is to downgrade it using
WooTechy iMaster. This easy-to-use application makes it easy to roll back your iOS version without losing any of your data. And the good thing is that you don’t need to know anything about technology to start using it. Besides, you can use this tool to update and back up your device for totally free! Is it an one-stop software for you? Let’s see how to use it.
To downgrade your iOS using WooTechy iMaster:
- Install and launch iMaster on your computer. Connect your device to your computer with a USB cable and click on the Downgrade iOS button to begin.
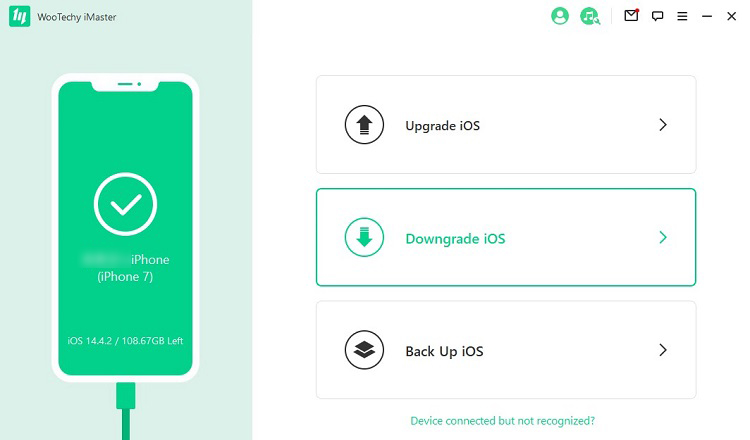
- On the next screen, choose the most suitable firmware for your device. Click Next to allow the tool to download the firmware.
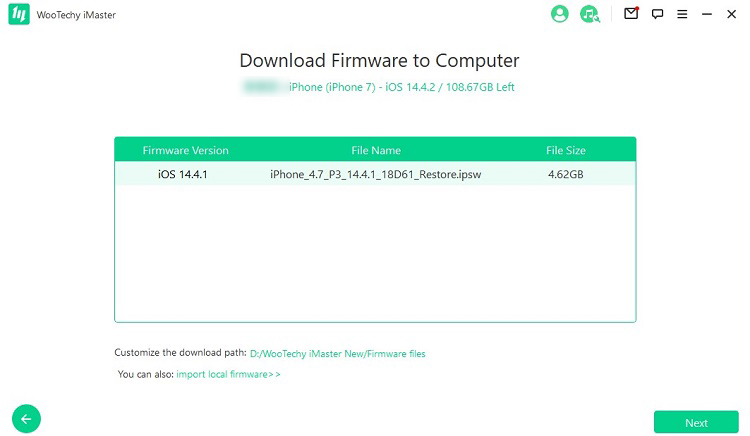
- Once the download is completed, click the Start button to downgrade your device. Wait for a few minutes until you see the Downgraded successfully message.
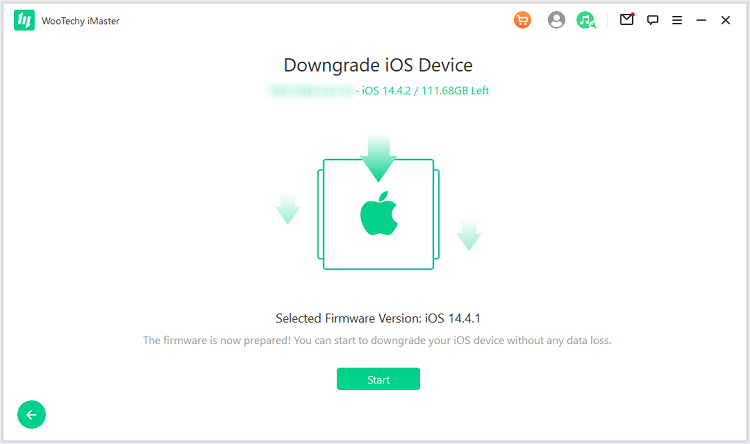
9. Restore iPhone via iTunes/Finder
The last and most drastic solution that you can try if the face ID is not available is to restore your device via iTunes/Finder. By doing this, you will restore your iPhone back to its factory settings, a process that will wipe out all of your data and apps. Therefore, you should do it only after you have kept a backup of your phone.
The steps to do this are the following:
- Connect your device to your computer with a USB cable.
- Launch iTunes/Finder and wait for the app to detect your device.
- Then, locate your device by clicking the device icon on iTunes or Locations on Finder. After that, choose the Restore iPhone option to finish the whole process.

Conclusion
These methods will effectively solve the Face ID not available issue, no matter its cause. Try any of them to get the useful face id feature working on your device once more. Here we strongly recommend WooTechy iMaster to downgrade your iPhone if this issue happens after the iOS 15 update. If you want to update and backup your device, you can also use it for totally free. Just download and give it a nice try!










