Knowing you have lost all the data on your phone is indescribable. You question all the actions leading up to the unfortunate event and how you could have prevented it from happening. Did you lose the content and applications on your phone because backing up did not cross your mind? The content on your phone may also contain documents, favorite songs, or childhood photos.
That’s why doing a backup iPhone to PC is very important. The necessary care keeps a secondary version of your files, so they are not permanently gone. It is important in software and hardware malfunction, damaged phone, or factory resetting the iPhone.
How to backup iPhone to PC is possible with iTunes and third-party software. Below is an extensive guide for us to explore the realm of backup for your smart devices

Why should you backup an iPhone to a PC?
How to back up iPhone to PC comes in handy in the following scenarios. Let us browse them together:
Earn customer’s trust
Customers today are well-aware of their rights. They will only trust the companies that use backup when gathering and assessing customer data. It motivates them to be honest and register their sensitive information. A data loss will significantly shatter the trust ceiling, preventing customers from collaborating again. Therefore, companies must practice regular phone backups to maintain their integrity.
Time-saving
If you suffer from data loss, you must work diligently to restore it. This is similar to writing an important work email or a school easy, but you forgot to save it. The scenario mimics the computer crashing right before the project is completed. Therefore, you will have to collect and redo different categories of data. Keeping a backup means saving time from going through the tedious process again when you least expect it.
A relaxed and mindful state
When you regularly backup iPhone to PC, you experience peace of mind. If you unexpectedly suffer from cybercrime or disaster, you will not lose data present in the iCloud. You do not need to take pictures or download emails again. If you are using the phone for business use, it will prevent denting investor and customer relations, preventing company closure.
Saves data from viruses
Not every iPhone has real-time protection to detect malware present in the phone. Usually, it is too late when you notice the iPhone has become completely useless. Hackers use trojans and viruses to steal content from the phone. These viruses will destroy the operating system and media. The user will lose pictures, receipts, and music downloads. Unfortunately, the only thing replaceable is the phone itself. Therefore, you must learn how to backup iPhone to a computer.
Professional Relief
Imagine the sinking feeling when your boss asks you to access an important email or a document, but your phone battery is almost dead! Keeping a backup on the personal computer means you can present the records from the laptop rather than waiting for the phone to charge. Every second is valuable in the professional world. Therefore, ensure the data is backed up in a secure server with limited employees to access or alter it.
Losing your phone
Your nightmare is coming true! You recently lost your iPhone and the content in it. No one plans on losing their phone intentionally. Accidents occur. It is part of life. When you learn to backup iPhone to a computer, you can access the data remotely anytime. Moreover, you can also lock or buzz the phone to scare away the intruder.
iPhone theft
On the other hand, misplacing your phone is also a harsh reality. You may leave it unattended while out with friends, drinking coffee, or shopping. A supervised device will attract the wrong eyes, resulting in theft. You may not get the phone back, but the data is safe.
iPhone damage
Sometimes the phone is damaged due to human error. It may fall on the ground, bump into the wall, or the screen may shatter for some reason. Regularly updating the phone ensures the data survive such disasters.
Using iTunes
Let’s learn how to backup iPhone to PC is possible with iTunes. It will restore contacts, calendars, messages, and notes. iTunes also allows you to encrypt your phone and keep the files on your Mac on Windows personal computer. However, before you opt for this option, ensure the iTunes version is the latest. Here are the steps:
Connect the iPhone to a personal computer
Establish a connection between the computer and your phone. You can use a certified cable that is not flawed with open wiring.
Once the computer recognizes your phone, launch iTunes on the personal computer.
Identify the device on the left side of the iTunes interface.
Locate the option “Summary.” Select “This Computer” then “Automatically Back up.”
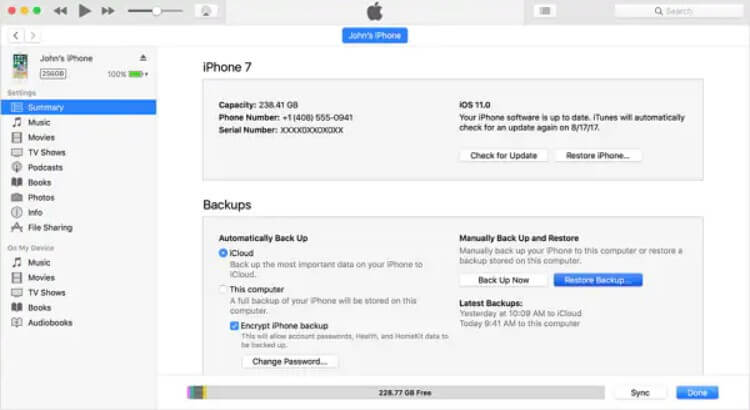
You may also want to check the “Encrypt” option. The option will guarantee password-protected backup. The same password is requested when you wish to access the backup access.
Begin the backup
The settings for backup iPhone to PC are crucial. Select “Back up Now.” The option is available in the Manual Back Up submenu.
Click Done when the backup is complete.
How to backup iPhone to PC with the help of iTunes Sync?
The user can synchronize regularly for updated backup when iTunes is on your computer. Items include films, backs, and songs. Furthermore, the photos and music will also update according to the pathway chosen by the user.
The albums in your iPhone will automatically update with albums on the personal computer if the option is active. Here is how to activate iTunes sync to simplify the backup:
Connect the iPhone
Use a USB cord to connect the iPhone to a computer.
Log in with the password for the computer to access the files on the iPhone.
Locate the device blimp on the left handside of the iTunes screen.
Select Backup
Select the categories you wish to back up. Items include music, songs, tv shows, books, and other entertainment genres. Select the option to “Sync” in each window.
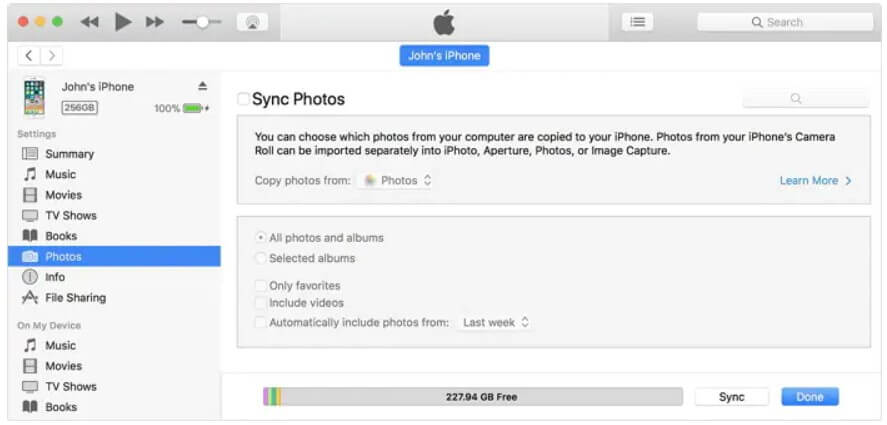
Sync is Active
If the synchronization does not initially automatically, click the Sync button on the bottom right to do it manually. You will notice the data is backed up and appearing in the folder selected on the personal computer.
iCloud
You can also use iCloud if you search for a solution to backup your iPhone to PC. It is a quick approach, and you can do it remotely. iCloud performance does not subject to geographical locations. The data is reliably transferred to Apple servers.
Follow the following steps if iCloud is your preferred opinion for keeping a backup. Make sure the internet connection is stable before continuing:
Unlock your iPhone
Go to Settings, then tap on your Apple ID
Sign in using your ID and password if you are not logged in.
Select iCloud from Settings
Click on iCloud Backup
The next screen will mention the date and time of the previous back.
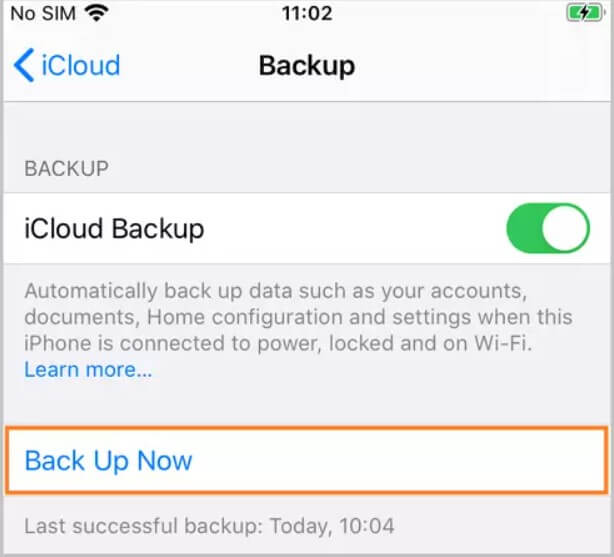
Tap on Back Up Now to backup your iPhone.
Turn off the Wi-Fi when the iCloud backup is complete.
Toggle the iCloud Backup for your phone to back up data daily. Remember to make sufficient space in iCloud to maintain regular updates. Otherwise, the data may become corrupt.
(Other ways to maintain an iPhone backup)
Use WooTechy iMaster
WooTechy is a credible software to manage the operating system on your iPad and iPhone. It will downgrade and upgrade the iOS without damaging content present on the phone. The technologically advanced features combined with professional support for how to backup iPhone to computer. WooTechy iMaster will not incur data loss or data corruption. You can manage the operating system with three simple steps. Lastly, it saves iOS data from accidental loss too. Here are its features:
The tool offers advanced solutions for updating and downgrading iOS
The backup errors are minimized with no manual interaction. All procedures are automated.
You can downgrade the iDevice for the previous version without losing data.
The success rate is the highest in the market.
WooTechy offers day and night customer support. The representatives will assist the users promptly.
What are the requirements to run WooTechy iMaster?
How to backup iPhone to computer through iMaster has the following tech specifications:
It will run on Windows 10, 8.1, 8, and 7.
MacOS 10.9 to 11.0 are compatible. iTunes versions that are pre-installed on the computer.
The CPU processing speed of 1 GHz on 32 and 64-bit or a higher version.
256 or more RAM on Windows. 1024 MB RAM is recommended.
20 MB of free space on the hard drive.
Which devices does the WooTechy iMaster support?
iMaster supports iPhone 4, 5, 6. 7, 8, 11, 12, and 13 series. Furthermore, iPhone Xs, Xr, and X series are also compatible.
WooTechy is compatible with iPad Air, Mini, Pro, and the basic models.
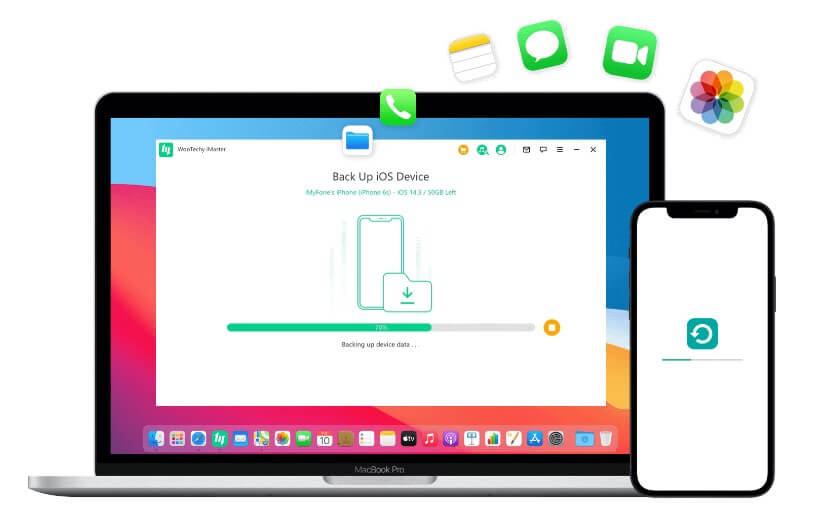
How to use WooTechy iMaster?
Step 1 Connect your iOS device to the computer. Use a verified cable to connect the iPhone or iPad
Step 2 Select the iMaster mode to back up all the files.
Step 3 Let the iMaster do all the work. Enjoy peace of mind.
iMaster FAQ
How safe is iMaster?
WooTechy iMaster is very safe to use. The software was originally redesigned to aid Apple users who face software issues such as how to backup iPhone to computer. iMaster assists the user throughout the process without data loss. We suggest using the iMaster to back up the phone content before downgrading or upgrading the iOS.
Is my Apple device compatible with iMaster?
First, download the iMaster trial version for how to backup iPhone to computer. Install and launch the software on your computer.
Secondly, connect the iPad or iPhone to the computer and opt for the required feature.
The software will move forward with the process if your iDevice is compatible. Otherwise, the software will display an error message.
How is the full version of iMaster different from the trial version?
The complete version has advertised features such as downgrading, backing, or upgrading iOS operating systems. However, on the other hand, the trial version only offers to keep a backup and upgrade the iOS. We encourage you to try the trial version before purchasing the full version.
What are the advantages of entering the iDevice into recovery mode?
The recovery mode offers system repair on Apple devices. It will expertly downgrade and upgrade the iDevice operating system. The mode does not affect the settings or the content stored on the phone.
Where are the firmware files saved using WooTechy iMaster?
Launch the iMaster software on your computer.
Click on Menu. It is present in the top corner.
Locate the option “Firmware File Location.”
Select “Backup File Location” from the sub-menu.
Click on the files you need, and the iMaster will display the folder automatically.
How long does it take to backup iPhone to PC?
Do not worry if it is taking longer to backup iPhone to PC. There is no set time the user can expect iTunes or iCloud to back up iPhone’s entire content. However, it will take an average of two hours on the initial time. The subsequent backups factor in the following parameters:
The types and categories of data
The size of the data
The internet speed and connection with the service provider
Tech specifications of the personal computer
The backup duration of once every two weeks is 30 minutes. Due to the proximity, iTunes will back up at a faster speed because it is present on the computer. On the other hand, iCloud will take longer because it is based on remote servers.
Why is my iPhone backup to computer taking so long?
Here are a few reasons why your iPhone back up is taking too long
The internet connection is spotty with unstable speed
The applications carry large-size data.
The photos and videos are too many.
We suggest updating the data regularly to eliminate backup delays. Furthermore, remove cache and other unnecessary files to perform a quick backup.
Download WooTechy iMaster now
There you have it! We hope the extensive guide to back iPhone to PC was informational and helpful to you. Now you do not have to worry about losing precious childhood photos and work projects because a secondary version of the files is available.
Download Now
Secure Download
Download Now
Secure Download








