Regretting updating your iPhone to iOS 17? Wondering if there's a way to downgrade iPhone? How to downgrade to older iOS? Your search ends here! This latest 2025 iOS downgrade guide summarizes the top 3 best easy ways to downgrade iOS! Includes the official method and other easier ways! Scroll down to read!
Part 1: Things to Do Before Downgrading
Thing 1. iPhone Backup
Most iOS downgrade processes will completely wipe data and return your device to its default factory mode with no signs of use, so the first thing you need to do is to backup iPhone. This ensures that you'll be able to recover your data quickly after a downgrade, and also allows you to recover your data if you move back to a newer iOS version.
How to Backup iPhone?
For this, you can create an iPhone backup through official methods such as iCloud, iTunes or Finder, and you can also use professional third-party backup tools such as WooTechy iMaster to back up your iPhone easier and faster.
Thing 2. IPSW Download
Typically, Apple stops signing older iOS firmware files about two weeks after a new version of iOS is released. Therefore, you need to download the IPSW file before downgrading iOS.
While Apple doesn't provide an official way to download iOS firmware directly, you can download the IPSW file through third-party websites like ipsw.me.
How to Download IPSW?
Step 1. Go to ipsw.me.
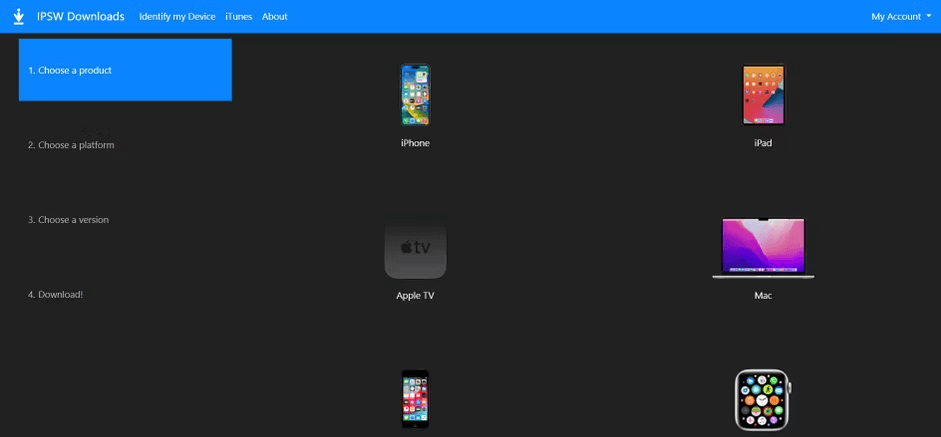
Step 2. Select your iPhone model.
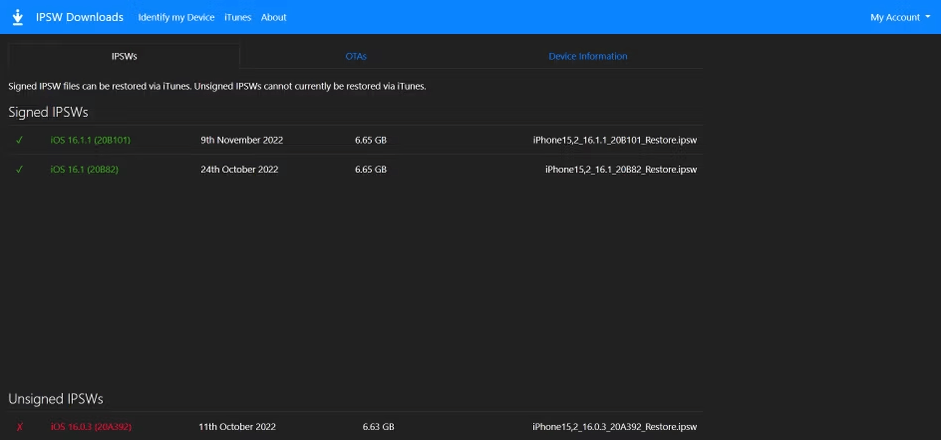
Step 3. You will see a list of available signed and unsigned IPSW files, select the iOS firmware file you want to downgrade.
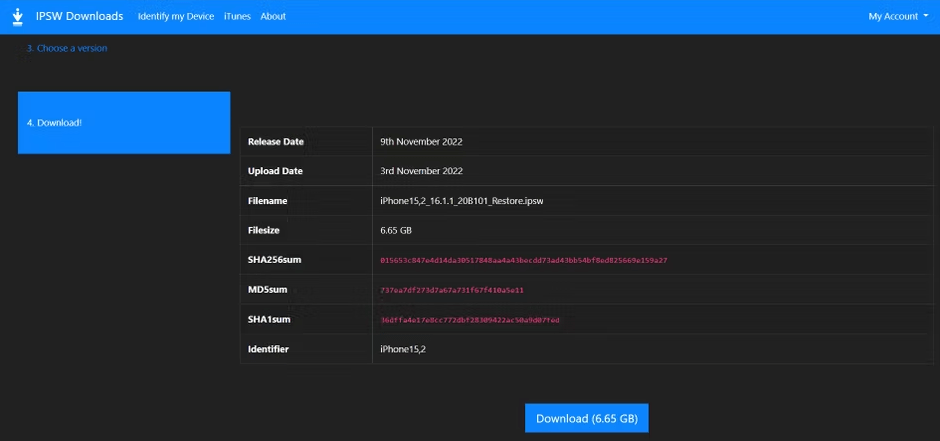
Step 4. Click the "Download" button to download the IPSW file.
Note
Other preparations:
Turn off "Find My iPhone" on your iPhone.
If you're using Windows, make sure you have the latest iTunes installed.
Make sure your iPhone is well connected to your PC or Mac.
Make sure your network is stable.
Part 2: How to Downgrade iOS?
Method 1. Downgrade iOS with iTunes or Finder
The official way to downgrade iPhone is using Finder or iTunes. While Apple doesn't allow you to download iOS firmware directly, you don't have to worry about tampering with IPSW files downloaded from third-party websites because the Finder and iTunes verify the signature and integrity of the firmware you download before performing the action.
How to Downgrade iOS with iTunes or Finder?
Step 1. Open iTunes on Windows or Finder on Mac. Connect your iPhone to computer via USB cable.
Step 2. If you are using iTunes, hold down the Shift key. If you are using the Finder, hold down the Option key while clicking "Restore iPhone".
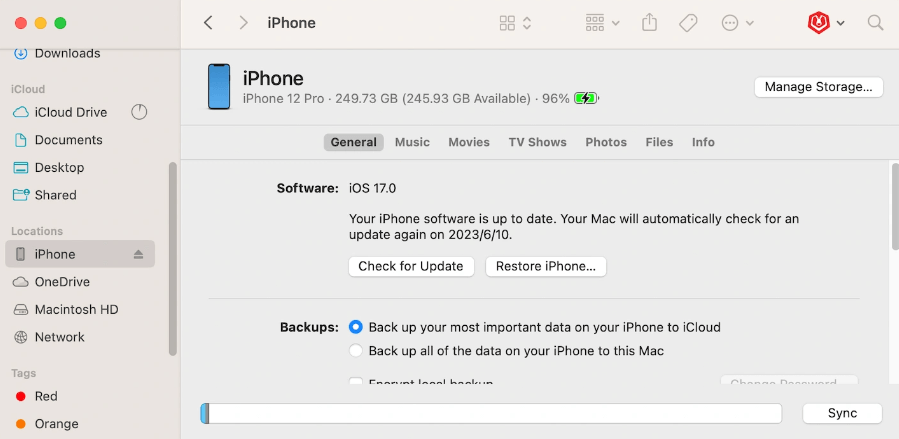
Step 3. Select the iOS firmware file you downloaded and click "Restore" to confirm.
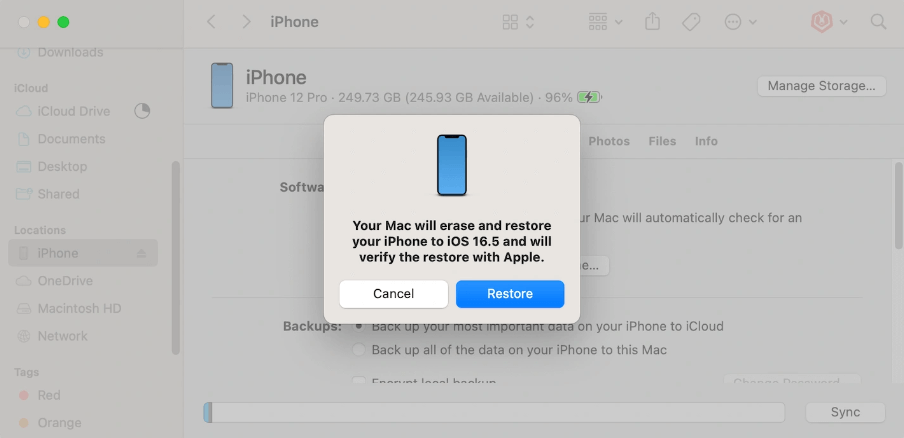
Step 4. After the recovery process is finished, your iPhone has been downgraded and you can now reset your iPhone.
Method 2. Downgrade iOS with DFU Mode
DFU Mode is a more advanced mode than Recovery Mode, also known as iOS Developer Mode. DFU Mode allows you to force upgrade and downgrade iOS firmware, as well as jailbreak or unlock your iPhone. Of course, you can choose to downgrade iOS via Recovery Mode as well, but downgrading in DFU Mode will be cleaner.
How to Downgrade iOS via DFU Mode?
Step 1. Open iTunes on Windows or Finder on Mac. Connect your iPhone to computer using USB cable.
Step 2.
Put your iPhone in DFU mode:
- Press and quickly release the Volume Up button.
- Press and quickly release the Volume Down button.
- Press and hold the Side button until your screen goes black, then press and hold the Side button and the Volume Down button at the same time.
- After 5 seconds, release the Side button while holding down the Volume Down button until you see a popup in Finder or iTunes saying your iPhone is in DFU mode. After entering DFU mode, your iPhone will have a black screen.
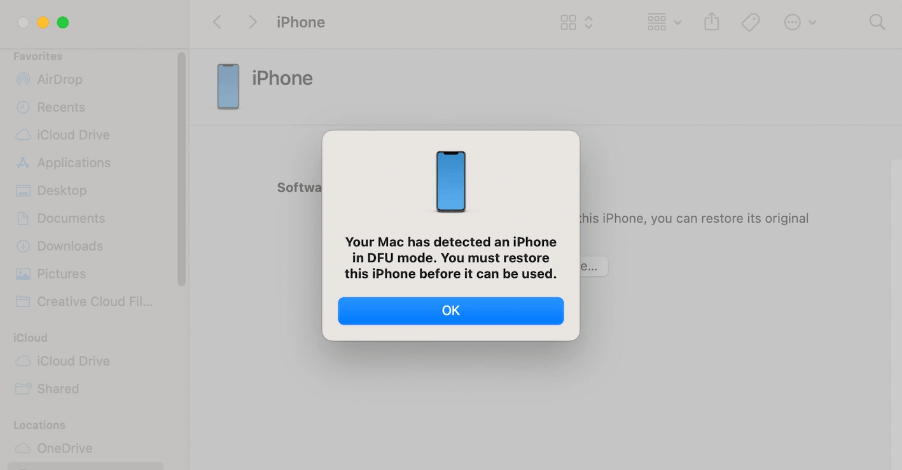
Step 3. If you are using iTunes, hold down the Shift key and click "Restore iPhone". If you are using Finder, hold down the Option key and click "Restore iPhone".
Step 4. Select the iOS firmware file you downloaded and click "Open" > "Restore".
Step 5. After the recovery process is finished, your iPhone has been downgraded and you can now reset your iPhone.
Method 3. Downgrade iOS via WooTechy iMaster
If you want to downgrade iOS in the easiest way, then WooTechy iMaster is your best bet. With just one simple click, you can quickly and securely downgrade iOS to any earlier version supported by Apple.
As the most popular iOS downgrade tool today, WooTechy iMaster stands out from the rest because it allows you to downgrade iOS without losing any data. It uses advanced iOS downgrade technology to keep everything the same on iPhone, iPad after downgrading, so you can upgrade and downgrade your device with maximum ease, and better switch and experience different iOS versions seamlessly.
WooTechy iMaster - Best Tool to Downgrade iOS

75,000,000+
Downloads
- iOS Downgrade: Downgrade iPhone/iPad to any supported iOS version without data loss
- iOS Update: Quickly update iPhone/iPad to the latest iOS version with ease
- iOS Backup: Backup all iPhone/iPad data for free
- Support almost all iOS versions and latest iPhone/iPad models
- Easy steps, Fast speed, High success rate and Secure
Win: Free Download
Secure Download
Mac: Free Download
Secure Download
How to Downgrade to Older iOS?
Step 1. Download and install WooTechy iMaster on computer. Launch it and connect your iOS device with USB cable. Click Downgrade iOS.
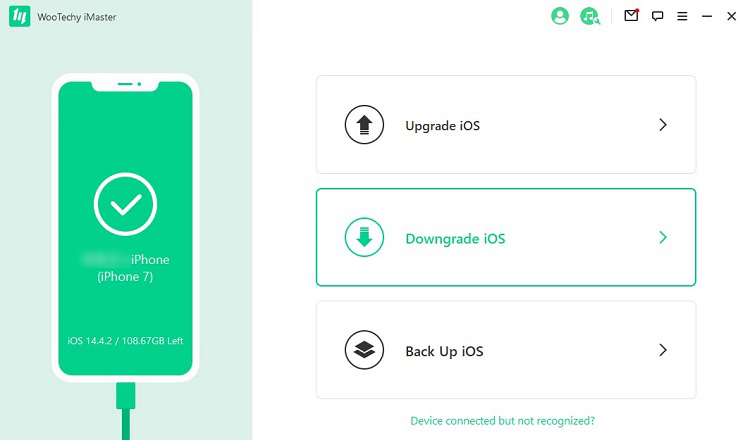
Step 2. Choose the firmware version you want to downgrade to, and click Next to download it. When the firmware is downloaded, wait until it’s verified and extracted.
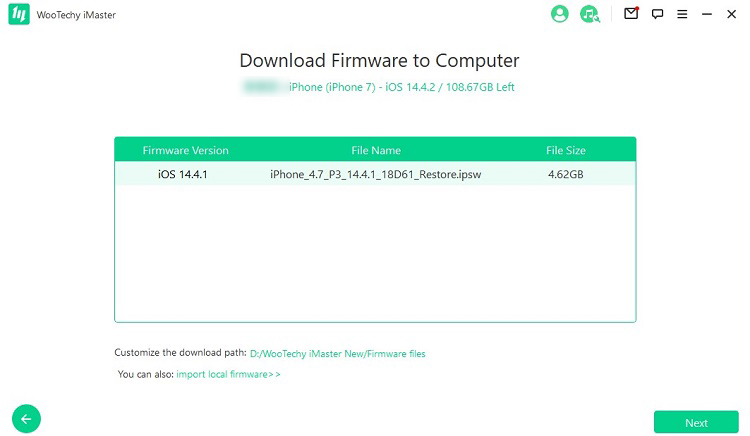
Step 3. Click Start to begin the downgrade process. When the downgrade is complete, click Done. Now your device has been downgraded successfully.

[Video Tutorial] How to Downgrade iOS?
Conclusion
Well, now you know the 3 best ways on how to downgrade iOS! With the launch of Apple iOS 17, if you've already experienced the new features of iOS 17 and want to move back to iOS 16 or iOS 15, then the fastest and easiest way to downgrade iOS is undoubtedly the popular iOS downgrade tool WooTechy iMaster, which is favored by a lot of Apple users! In just a few simple steps, you can safely downgrade iPhone/iPad without losing any data, allowing you to switch between iOS versions with ease! Try it now!
Win: Free Download
Secure Download
Mac: Free Download
Secure Download








