 User Problem
User Problem
Can I Roll Back to Previous iOS 14? I don’t like iOS 15.
For an Apple device to downgrade or update, it will need to be signed by Apple. What this means is Apple needs to authenticate the firmware with their servers and verify it.
If Apple stopped signing an iOS update. Then you will no longer be able to install or downgrade.
Officially you can’t revert to the version before iOS 14.7 because Apple has stopped signing the version before it. Here, we will discuss some methods to roll back to iOS 14.
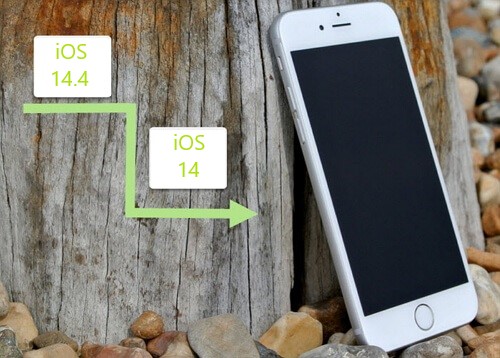
Why You Might Want to Roll Back From iOS 15 to Previous iOS 14
When an update happens, we always get excited to see how they’re going to make our devices better, but if the update doesn’t meet our expectations and causes problems instead. Then now we have to find a way to roll our device from iOS 15 back to iOS 14.
Some other reason why you might want to downgrade iOS 15 to 14 is due to:
1. Firmware Bug
Apple users have reported technical bugs of the newly released iOS 15, which makes the device hard and annoying to use. To fix these bugs, you might have to wait for another update in which you don’t know when it’s coming out. Or to downgrade to a less-buggy iOS.
2. Device Is Slow
Having an old Apple device can significantly reduce the speed, making the phone very slow if you install the latest iOS 15 update.
3. You Don't Like The Changes
Sometimes a new update comes with a lot of changes, like the iOS 15 recently. Once we install the newest version, we realize that we dislike the update and prefer the older iOS 14 version.
Roll Back From iOS 15 to Previous iOS 14 Using WooTechy iMaster
If you want to roll back your iPhone from iOS 15 to previous iOS 14, WooTechy iMaster is something that you can't afford to miss. It requires no technical knowledge at all, and in a few clicks, you will be able to roll your device from the newest iOS 15 back to previous iOS 14.
Great Features of WooTechy iMaster
- No risk of any data loss.
- Support all iPhone models and the latest iOS versions, including iOS 15.
- Roll back to any signed iOS version is as easy as pie.
- Free to upgrade and back up.
Watch the video to roll back to previous iOS easily:
Here are the steps to roll back to previous iOS:
Step 1: Download and launch WooTechy iMaster.
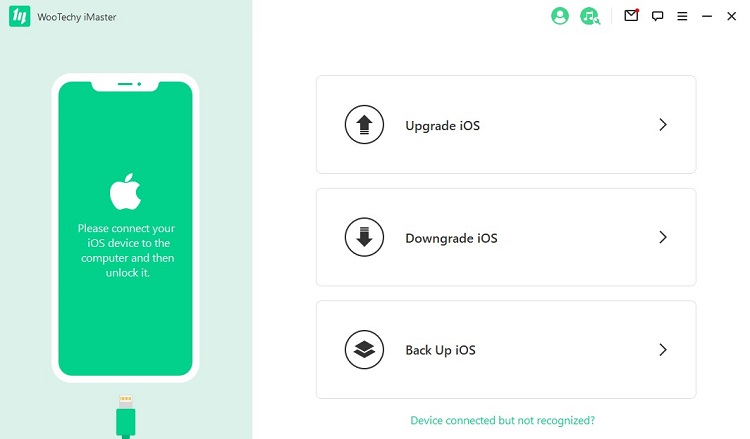
Step 2: Connect your iOS device to the computer and select "Downgrade iOS".
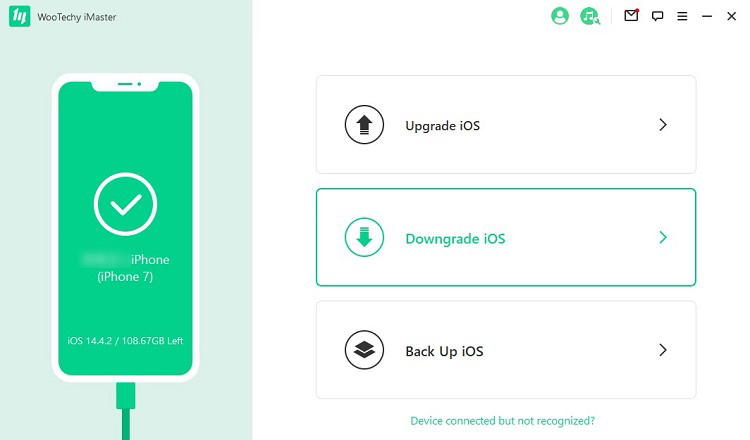
Step 3: Click on "Next" to download firmware to computer.
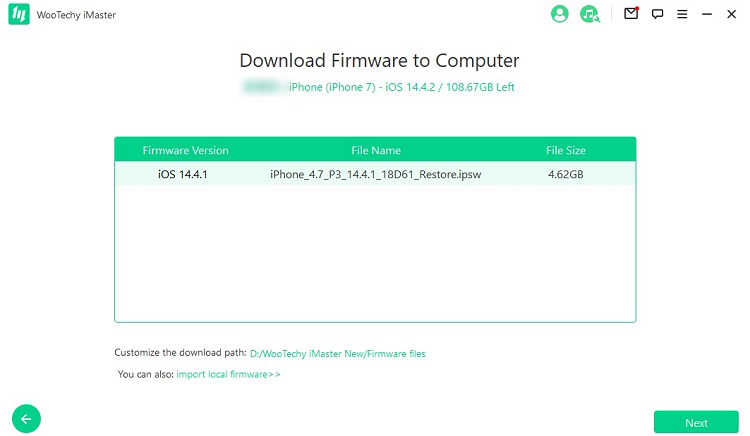
Step 4: After the process is done, click "Start" to downgrade iOS device from iOS 15 to iOS 14.
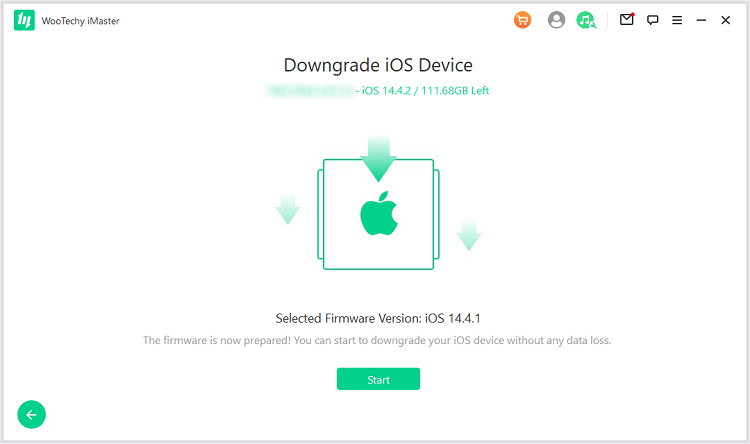
Step 5: Kindly wait for it to complete, then we will see a prompt saying "Your device has been downgraded successfully". Click "Done" to finish it.
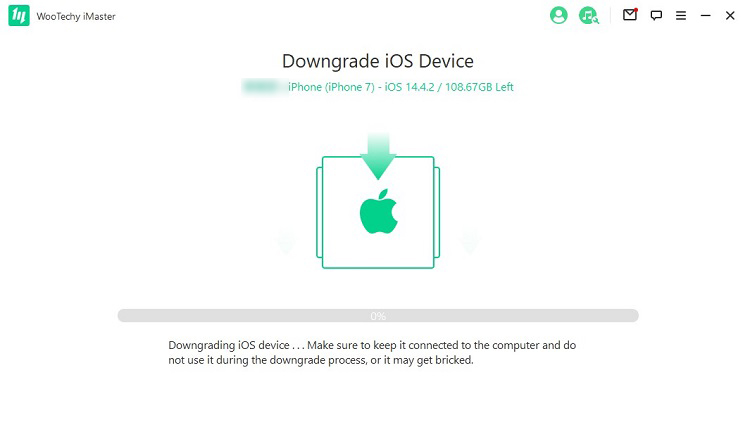
Roll Back to Previous iOS 14 Using Recovery Mode
One of the ways you can roll back to iOS 14 is by using Recovery Mode on your device. To do so, simply follow these steps for your appropriate device.
Step 1. Backup Your phone.
Step 2. Download the firmware file you want for your device here.
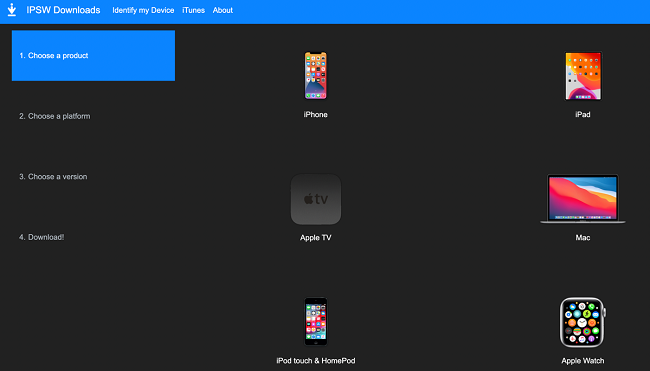
Step 3. Run the latest iTunes on your PC and get your iPhone or iPad connect to your Mac or Windows PC.
Step 4. Put your iPhone or iPad into recovery mode.
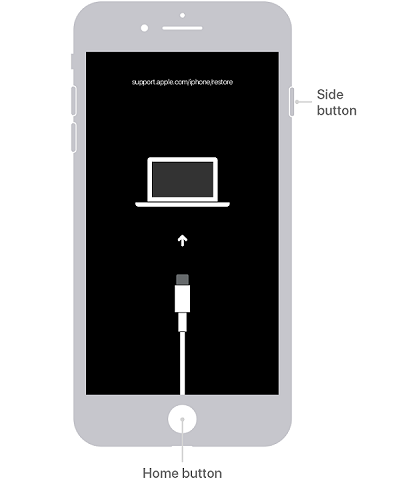

iPad Pro with Face ID:
Press and release the volume up button then press and release the volume down button. Press and hold the power button until it restarts and continue to hold it until it goes to recovery mode.
iPhone 8 or later:
Press and release the volume up button then press and release the volume down button. Then press and hold the side power button until you see recovery mode on the screen.
iPhone 7, iPhone 7 Plus, or iPod touch (7th generation):
Press and hold the sleep/wake and volume down buttons at the same time and don’t release them until you see the recovery-mode screen.
iPhone 6s and earlier, iPad with the home button:
Press and hold the sleep/wake and volume down buttons at the same time and don’t release them until you see the recovery-mode screen.
Step 5. When in recovery mode, iTunes will tell you to choose to "Restore" or "Update" your device.
Step 6. Click on "Restore" option.
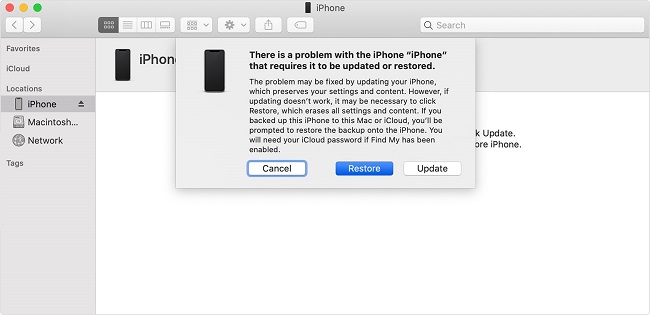
Step 7. Your iPhone or iPad will be erased, and iOS 14 will be installed on your device.
Roll Back to Previous iOS 14 by iTunes
Using iTunes as one of your methods to downgrade iOS 15 to 14 is a great and easy way to do so. With the iTunes app, you will be able to install the firmware files directly to your device.
Step 1. Go to the IPSW website and download the firmware to the device you own. Make sure it matches the iOS device model.
Step 2. Then choose the firmware version you want to downgrade to.
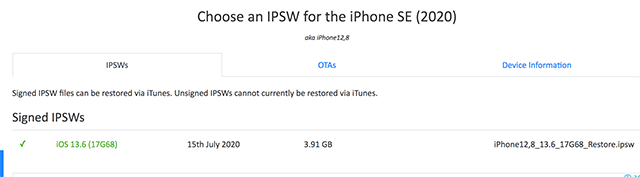
Step 3. Go on your computer and launch iTunes and connect your device to the computer.
Step 4. Go to the finder app and locate your phone.
Step 5. Click the "Restore iPhone" option while holding down the shift button. If on Mac click and hold down the options key and then click "Restore iPhone".
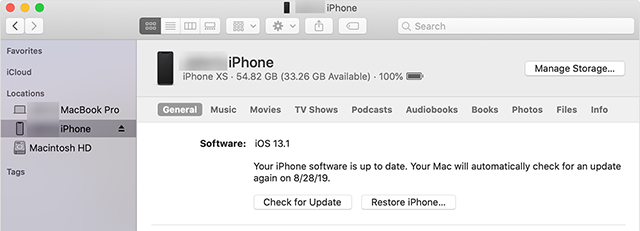
Step 6. Go to where you downloaded the IPSW firmware and select it so it can be installed on the device.
Step 7. You’re all set.
Tips: Fix Possible Troubles of Roll Back iOS
Rolling back from iOS 15 to previous iOS 14 is not 100 percent safe. In the process, you may come accross some unexpected troubles. Here we will dicuss those possible troubles and the solutions for them.
1. Lose All Data after Downgrade
This is everyone’s worse nightmare. Where you turn on your device and you see that all your photos, videos, contacts, and messages are all gone.
If this happens then you need to use a data recovery tool as soon as possible.
2. Rolling Back iOS with iTunes Doesn't Work
If you are having issues when you are rolling back iOS using iTunes, then you will need to do the following:
a. Check IPSW file
Make sure that you downloaded the correct IPSW file for the appropriate device.
b. Disable Find my iPhone
One problem that can occur which is making your iTunes not work is if you have found my iPhone enabled. To disable it, you will need to go to:
- Settings
- Find my iPhone
- Click the "Turn Off" option
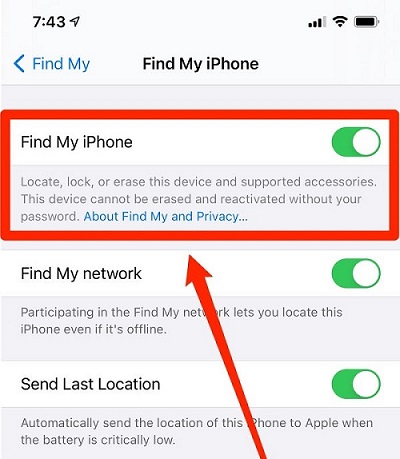
c. Update iTunes
To roll back from iOS 15 to iOS 14 you will need to install the latest version of iTunes. To do so simply:
- Launch iTunes
- Go to help
- Check for updated
- Click the "Install Latest Update"
3. iOS Stuck in Recovery Mode
When you get to the step where you have to put your device in recovery mode you are almost there. However, sometimes the device gets stuck in the process and you end up in a loop.
To fix this you will need to check if your iPhone is jailbroken.
If your device is jailbroken, then you should not use iTunes to downgrade the device.
However, if your phone is not jailbroken then you will need to boot your phone to recovery mode. To do this, you need to launch iTunes on your computer and connect your device to the computer. Then you have to use the correct key combination (see above).
Conclusion
You don’t have to stay with an update you don’t like or an update that gives you issues. By doing all these steps above you will be able to roll back iOS 15 to 14. If you don't want to encounter any trouble while rolling back iOS, WooTechy iMaster is defintely your solution.












