My iPad won't connect to WiFi but other devices will. Why won't my iPad connect to WiFi? How to fix the issue of iPad not connecting to WiFi? No need to worry! We have summarized the top 10 common reasons why iPad keeps disconnecting from WiFi, and given 8 effective and easy ways to help you quickly fix iPad won't connect to WiFi problem! Scroll down to read it!

- Part 1: Why Won't My iPad Connect to WiFi?
- Part 2: How to Fix the Problem of iPad Won't Connect to WiFi?
Part 1: Why Won't My iPad Connect to WiFi?
It can be frustrating if your iPad is unable to connect to Wi-Fi while other devices can. Here are the top 10 most common possible reasons why your iPad WiFi not working, you can check them out one by one.
1. Incorrect Wi-Fi Password
Wi-Fi passwords are case-sensitive. Double-check that you have entered the correct Wi-Fi password on your iPad. If the password is incorrect, your iPad won't be able to connect while other devices with the correct password can.
2. Incorrect Network Settings
Incorrect network settings on your iPad may prevent it from connecting to Wi-Fi. e.g. Airplane mode is enabled, or Wi-Fi is turned off.
3. Wi-Fi Network Congestion
If multiple devices are connected to the same Wi-Fi network and using a lot of bandwidth, it can cause network congestion and make it difficult for your iPad to connect.
4. Wi-Fi Network Interference
Other electronic devices or appliances in close proximity to your iPad or Wi-Fi router, such as cordless phones or microwave ovens, can interfere with the Wi-Fi signal.
5. Weak Wi-Fi Signal
If your iPad is too far away from Wi-Fi router, or there are physical obstructions between them, the signal strength may be weak.
6. IP Address Conflicts
It's possible that there is an IP address conflict on your network. Each device on a network needs a unique IP address, and if there are conflicting addresses, it can prevent your iPad from connecting.
7. DNS Server Issues
DNS (Domain Name System) translates domain names into IP addresses. If there are DNS issues on your network, it can prevent your iPad from connecting. In this case you may need to change the DNS settings on your iPad to use a different DNS server, such as Google DNS (8.8.8.8 and 8.8.4.4).
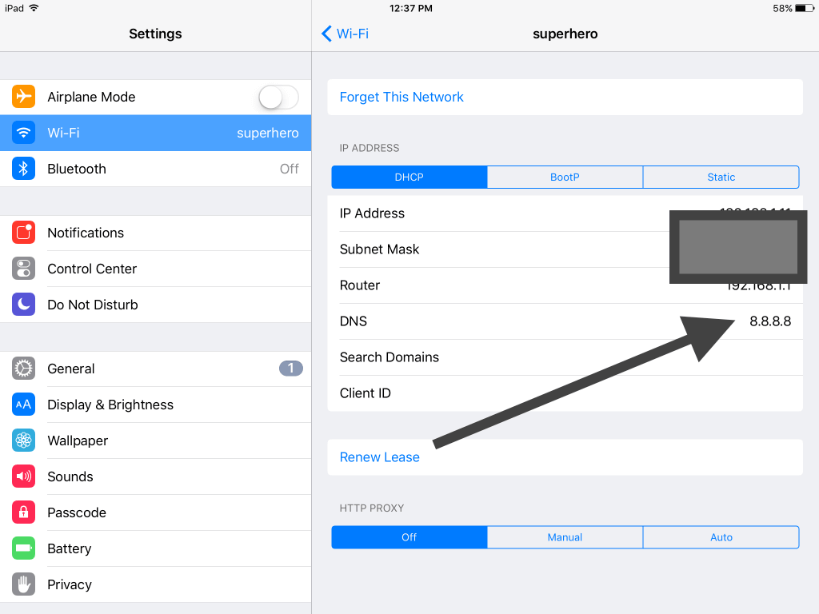
8. MAC Address Filtering
Some routers have MAC address filtering enabled, which allows only specific devices to connect to the network.
9. Software Issues
Outdated software or firmware on your iPad or router can sometimes cause connectivity problems. Older iPads may also not support certain Wi-Fi standards or encryption methods used by newer routers.
10. Hardware Issues
In rare cases, there may be a hardware problem with your iPad's Wi-Fi antenna or other related components that prevents the iPad from connecting to Wi-Fi.
Part 2: How to Fix the Problem of iPad Won't Connect to WiFi?
Fortunately, here are several troubleshooting fixes you can take to try if your iPad won't connect to WiFi but other devices will.
Fix 1: Restart iPad And Router
Sometimes, a simple restart can resolve connectivity issues. Turn off your iPad, wait for a few seconds, and then turn it back on. Similarly, restart the Wi-Fi router by unplugging it from the power source, waiting for a few seconds, and plugging it back in.
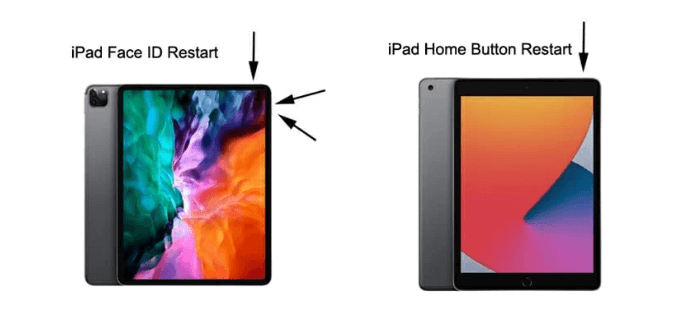
Fix 2: Reconnect to Wi-Fi Network
On your iPad, go to Settings > Wi-Fi. Tap on the network you are having trouble with and select Forget This Network. Then reconnect to the network by selecting it from the available networks and entering the password when required.
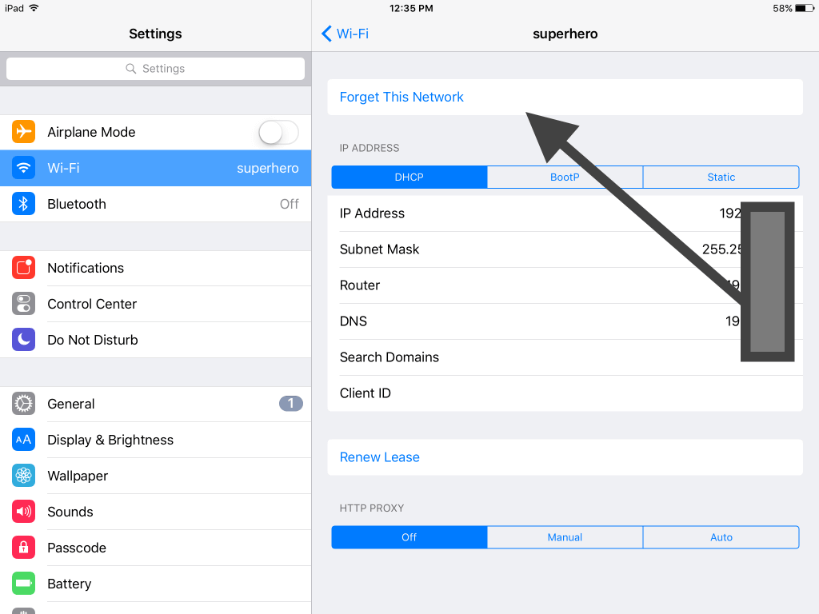
Fix 3: Reset Network Settings
If reconnecting to the network doesn't work, you can try resetting your network settings. Go to Settings > General > Reset > Reset Network Settings. This will remove all saved Wi-Fi networks and passwords, cellular settings, VPN and APN settings that you've used before, so you'll need to reconnect to them afterward.
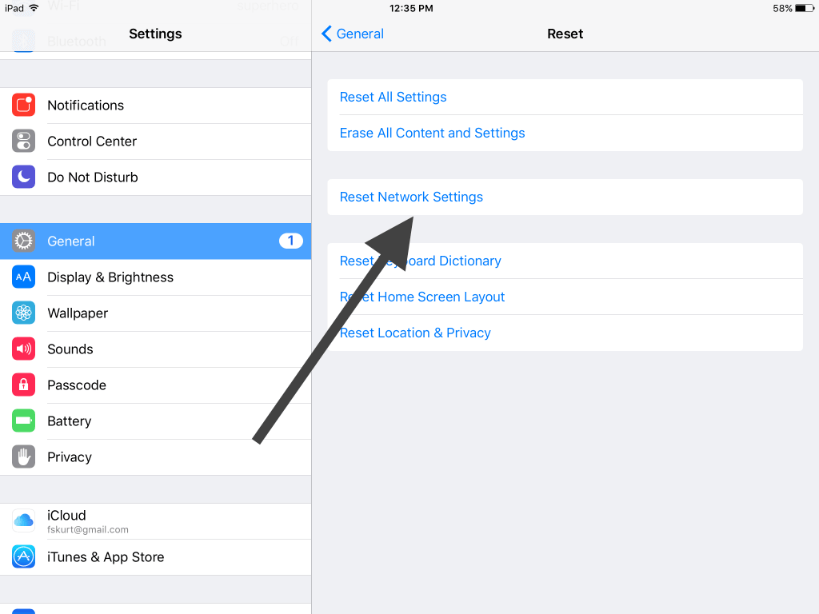
Fix 4: Disable VPN And Proxy Settings
VPN or proxy can sometimes interfere with Wi-Fi connectivity. If you have a VPN or proxy configured on your iPad, then try to disable it temporarily.
Fix 5: Update iOS
Sometimes, updating the software can address compatibility issues. Go to Settings > General > Software Update to check for any available updates.
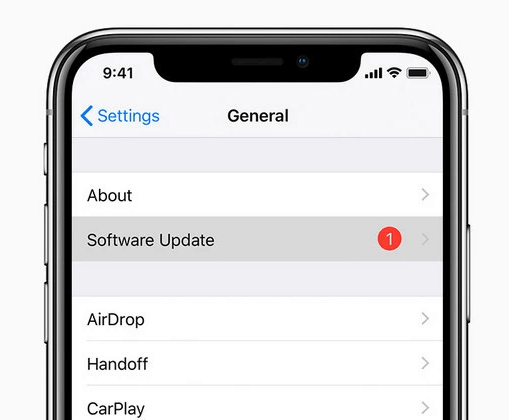
Fix 6: Downgrade iOS
If you update your iPad to a version of iOS that is not compatible to run, the iPad may not be able to connect to Wi-Fi due to compatibility issues. In this case, you need to downgrade your iPad to the original iOS version or another suitable iOS version. The easiest way to downgrade iPad is using the most popular iPhone/iPad downgrade tool WooTechy iMaster. It is a system management software designed for iPhone/iPad, which performs quite well in iOS upgrade, iOS downgrade and iOS backup. It can easily downgrade iPad to any supported iOS version in minutes with a few simple steps, making the iOS downgrade process less complicated.
WooTechy iMaster : Best Tool to Downgrade iPad

75,000,000+
Downloads
- iOS Upgrade: Quickly update iPhone/iPad to the latest iOS version
- iOS Downgrade: Downgrade iOS to any supported iOS version without losing data
- iOS Backup: Backup all your iPhone/iPad data for free
- Support almost all iOS versions and latest iPhone/iPad models
- Easy steps, Fast speed, High success rate and Secure
Win: Free Download
Secure Download
Mac: Free Download
Secure Download
How to Downgrade iPad via WooTechy iMaster?
Step 1: Download and install WooTechy iMaster on computer. Launch it and connect your iOS device with USB cable. Click Downgrade iOS.
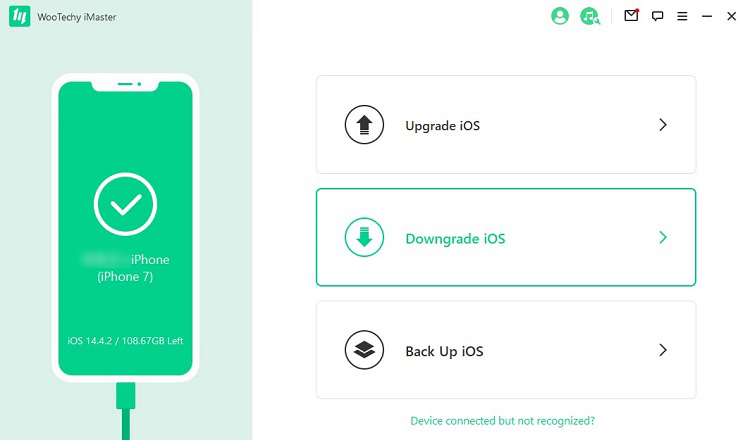
Step 2: Choose the firmware version you want to downgrade to and click Next. When the firmware is downloaded, wait until it’s verified and extracted.
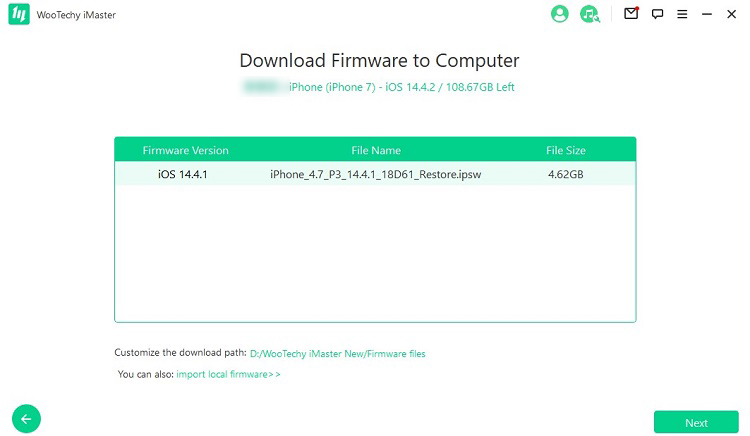
Step 3: Click Start to begin the downgrade process. When the downgrade is complete, click Done.
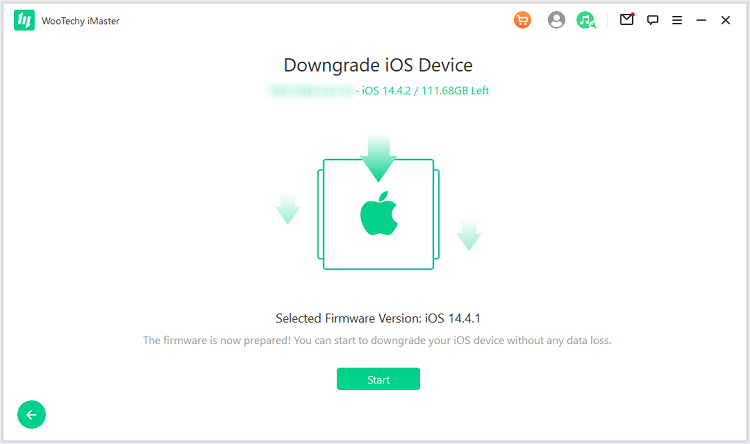
Fix 7: Reset iPad Settings
If none of the above solutions work, you can try resetting all settings on your iPad. Go to Settings > General > Reset > Reset All Settings. This will not erase your data, but it will revert all settings to their default values.
Fix 8: Contact Apple Support
If you've followed all these steps and your iPad still won't connect to Wi-Fi, you may need to contact Apple support or visit an Apple Store for further assistance.
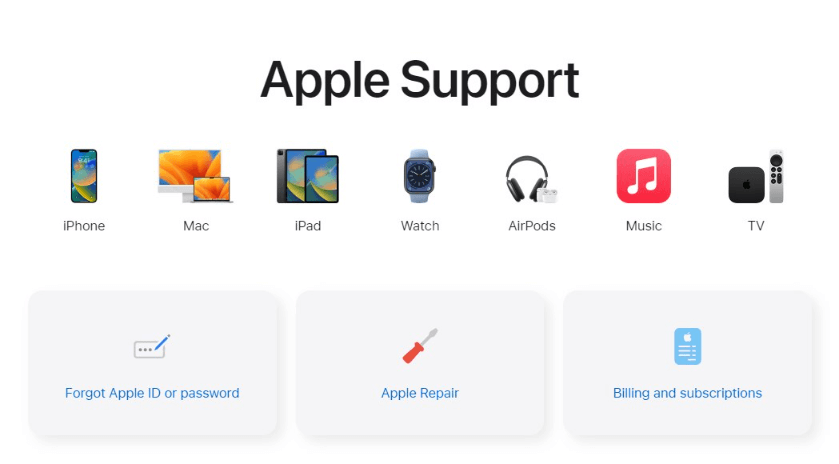
Conclusion
By considering the above 10 common reasons why iPad won't connect to WiFi and 8 quick troubleshooting fixes, you should now be able to solve the problem of iPad not connecting to WiFi!
Last but not least, it is worth mentioning that the new Apple iOS 17 system will come out soon. Apple users are highly recommended to try WooTechy iMaster to quickly upgrade iOS 17 and easily downgrade iOS 17, you will experience the fun of switching iOS versions seamlessly! As the most popular iPhone/iPad must-have software in 2025 , how can you miss WooTechy iMaster? Download and try it now!
Win: Free Download
Secure Download
Mac: Free Download
Secure Download








