These days, we rely a lot on internet connections and Wi-Fi. So it could become a big problem when your iPhone won’t stay connected to it. It might result in frustration because it interrupt tasks such as downloading applications or installing software updates when you’re working online. And this issue has been reported a lot since the iOS 15 update, which proves the unstability of this new version. So if you’re wondering the solutions to iPhone won’t stay connected to Wi-Fi problem, this article will help you a lot. Keep reading.
Why Does the Wi-Fi on iPhone Keep Disconnecting?
There are several known and unknown reasons that could result in your iPhone not staying connected to the Wi-Fi.
One important factor is the proximity of your phone to the router. So if your iPhone keeps disconnecting from the Wi-Fi, move closer to the router. An incorrect network configuration can also lead to this problem. Other factors also include iOS bugs that happens a lot after iOS 15 update, complex system errors, and your device's hardware might also be broken.
What to Do if iPhone Won’t Stay Connected to Wi-Fi
There have been reports from users who say that they are having some issues with the connectivity of their Wi-Fi and that the wireless connection seems to just disconnect or will not remain connected for a long time. So here we collect some of the tips you can attempt to fix this issue. They include:
- 1. Turn Off and On Wi-Fi
- 2. Keep Auto-Join Option On
- 3. Forget the Network and Retry
- 4. Connect to Another Wifi Network
- 5. Turn Off Bluetooth
- 6. Update Carrier Settings
- 7. Force Reboot Your iPhone
- 8. Restart the Router
- 9. Reset Network Settings
- 10. Change the MAC Address Filtering
- 11. Downgrade Your iOS
1. Turn Off and On Wi-Fi
Whenever you are using your iPhone, and you encounter issues with your Wi-Fi network such as iPhone won't stay connected to Wi-Fi, the first things to do is turning the Wi-Fi off and turn it back on. Turning it off and on can help fix minor network issues and help you fix this problem of the iPhone won’t stay connected to Wi-Fi. To do this, go to Settings and then tap on WLAN. Next, tap the switch on the right of the screen next to Wi-Fi to turn it off. The switch should turn from green to white, showing that it is turned off. Then wait for some seconds and tap the switch again to turn on the Wi-Fi.
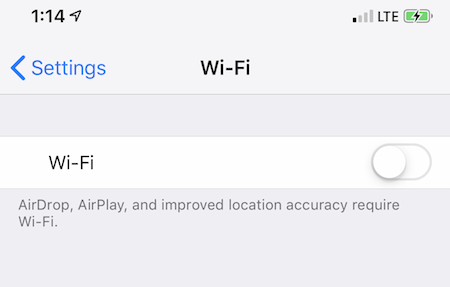
2. Keep Auto-Join Option On
If, after turning the Wi-Fi on, your iPhone still won’t stay connected to Wi-Fi, check if the Wi-Fi network's Auto-join option is turned on. If this Auto-join option is disabled, it could cause your iPhone not staying connected to the Wi-Fi. To turn the Auto-join feature on, go to Settings and then WLAN. There will be an icon labeled “i” at the right-hand side of the Wi-Fi network you want to connect to; tap on it and then turn on Auto-join. You should set the Configure IP to Automatic under the IPV4 ADDRESS as well.
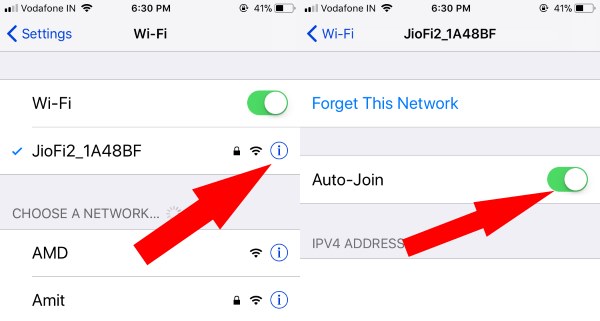
3. Forget the Network and Retry
When you connect to a network for the first time with your iPhone, it stores data on how to connect to that network. If the settings on the iPhone or the router are changed or updated, then it could prevent the iPhone from staying connected to the Wi-Fi. So forgetting the network and reconnecting to it might help resolve the issue. To do this, go to Settings and then select WLAN. There will be an icon labeled “i” at the right-hand side of the Wi-Fi network you want to connect to, tap on it and then tap Forget This Network. Then tap on the network and enter the password to connect to it again.
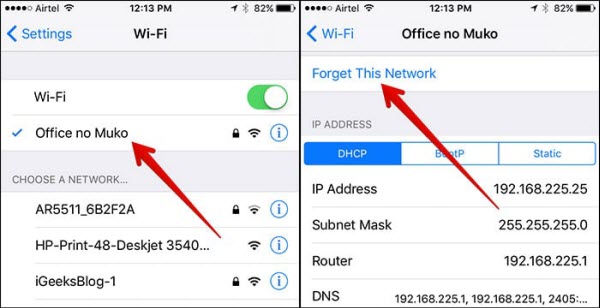
4. Connect to Another Wi-Fi Network
This method can be effective because it will help you determine where the fault is arising from. If there is another Wi-Fi network accessible to you, connect to it and monitor whether it remains connected or disconnected. For example, if your iPhone disconnects just like it has been doing, the problem is with your iPhone, while if it remains connected, then the problem is with the previous router you were connected to.
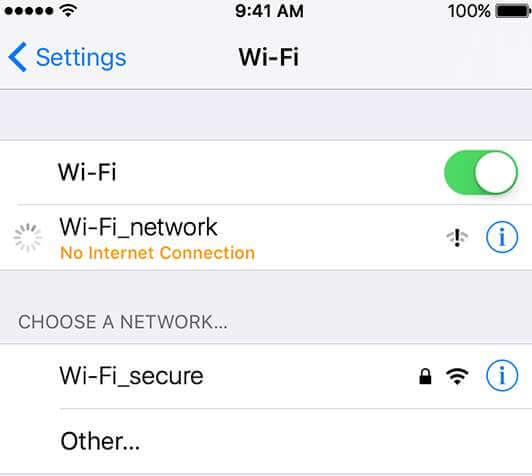
5. Turn Off Bluetooth
One other thing that you can attempt to do if your iPhone still won't stay connected to Wi-Fi is to turn off your Bluetooth as the Bluetooth can cause some inconvenience and interference with your iPhone’s connection to the Wi-Fi. To turn off the Bluetooth, open Settings and tap on Bluetooth, and then turn it off. You can then reconnect to the network and check if your device remains connected to the Wi-Fi.
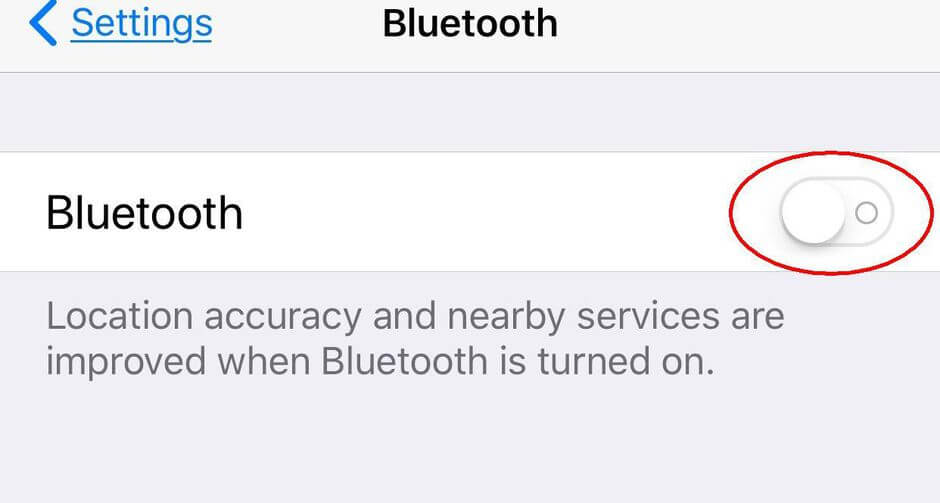
6. Update Carrier Settings
The carrier settings allow your network provider to update carrier network and settings related to the improvement of cellular network connectivity and performance. And if your carrier settings are outdated, all the network-related settings will be influenced. To update your carrier settings manually.
- Ensure that your device is connected to a cellular network as it can not keep connected to the Wi-Fi network now.
- Then go to Settings > General > About. If there is an update available, then there will be an option to update the carrier settings.
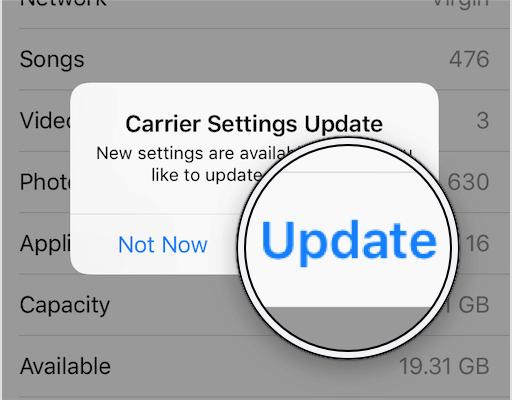
7. Force Reboot your iPhone
Force rebooting your iPhone will help immediately terminate any error or bug that might be the cause of your iPhone not staying connected to Wi-Fi. Here are how to do it on different iPhone models.
- To force restart iPhone 8 and newer models, quickly press the Volume Up button and release it, then do the same for the Volume Down button. Finally press the Side button down, release it when the Apple logo comes up.
- For an iPhone 7 and 7 Plus, press both the Volume Down button and the Sleep/Wake button down and hold them until the Apple logo comes up.
- For iPhone 6s or older models, press both the Home button and the Sleep/Wake button down and hold them until the Apple logo appears before you release them.

8. Restart the Router
The problem could be from the router and not from iPhone, and that is why your iPhone can’t stay connected to the Wi-Fi. If you restart your router, it could help to restore the Wi-Fi connection to normal. If it is a router with a battery, remove the battery and wait for seconds before placing it back in. Next, unplug the power cable from the power source and wait for about 30 seconds before plugging it back in for other routers. If it has a power button, press it to turn it on and then connect to the network again to see if it will be stable.

9. Reset Network Settings
Resetting your network settings gives all your network settings a fresh start, and it could help you fix the problem of your iPhone not staying connected to the Wi-Fi. It erases all the Bluetooth, Wi-Fi, cellular and VPN settings and takes all of them back to factory settings. To do this, go to Settings and tap on General. Then tap on Reset and then tap on Reset Network Settings. You might be asked to enter your passcode when you do this to confirm resetting.
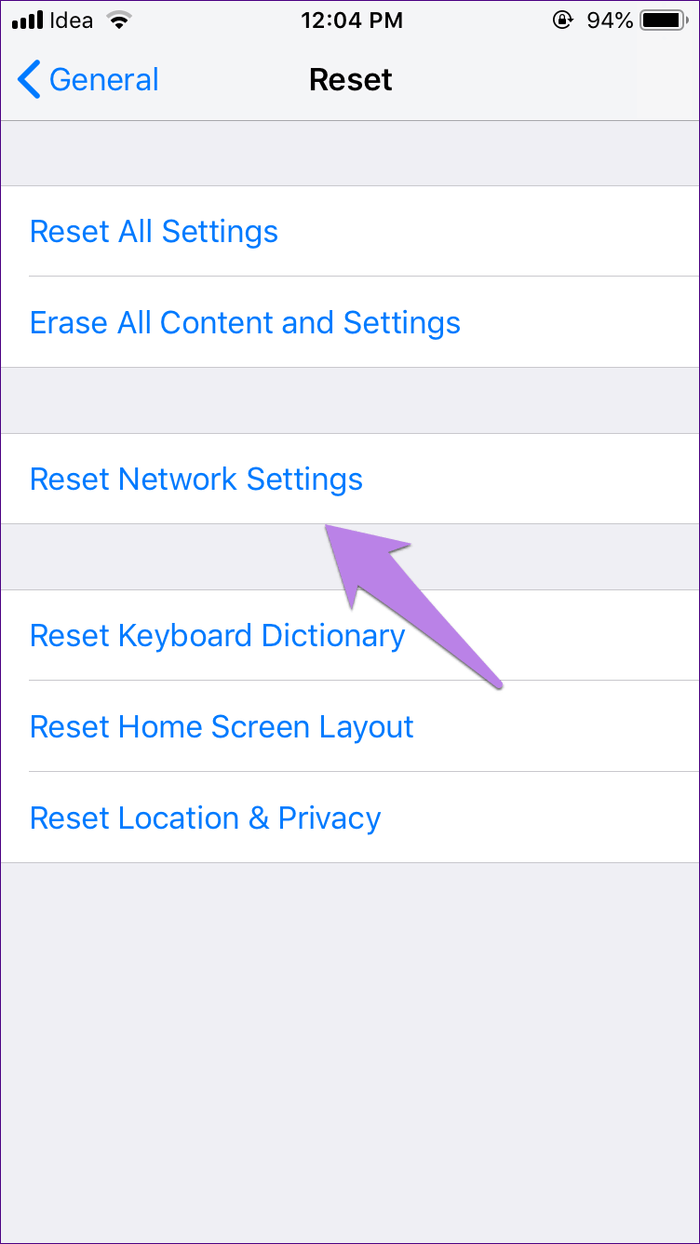
10. Change the Mac Address Filtering
Check if the Wi-Fi network you are connecting to has MAC address filtering turned on. For example, if your iPhone won’t stay connected to the Wi-Fi and your iPhone runs on iOS 15, then it has the private MAC address feature. Go to the MAC address filtering of the router and check for your iPhone’s real MAC address. Delete your real MAC address and add the private MAC address to the MAC address filtering, and this should help your solve the problem.
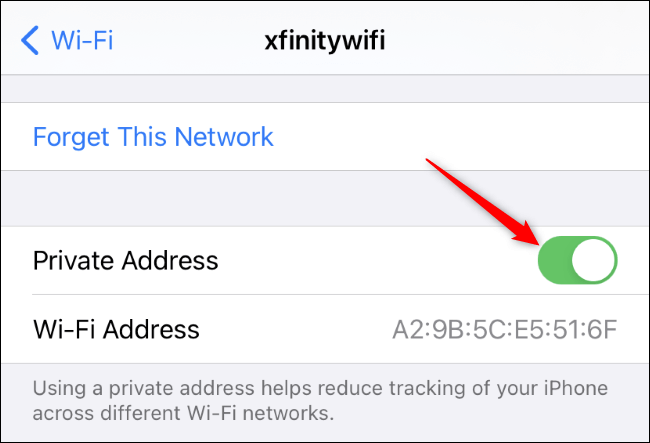
11. Downgrade Your iOS
Another cause of this problem could be the newly installed iOS 15 of your iPhone, and downgrading it may just help you solve the problem if none of the above tips helps. To downgrade your iOS, we recommend you use the WooTechy iMaster. iMaster easily helps to downgrade or upgrade iOS devices whenever you want to do so, and it also supports backing up the data to ensure that your data is safe from any risk. Check some of the features of this powerful tool below:
Wonderful Features of Wootechy iMaster
- Easily downgrade iOS to any supported versions without any data loss.
- Upgrade iOS to the latest version without manual operation.
- Safely back up all your iPhone/iPad data on any iOS version.
To use this tool, you need to download the WooTechy iMaster and then install it on your computer.
- Connect your iPhone to the computer and click on Downgrade iOS.
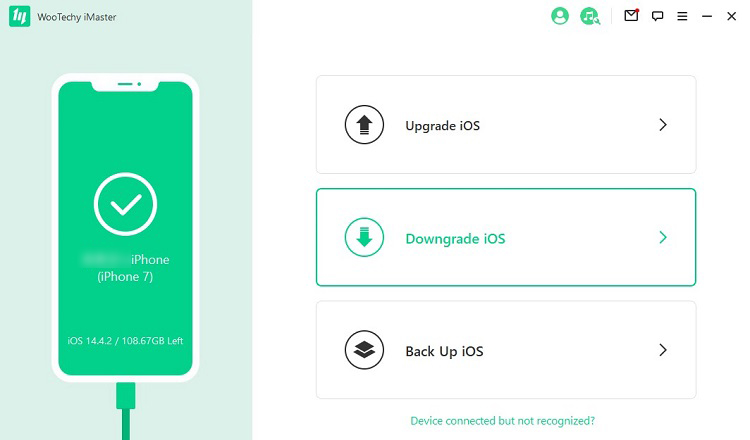
- Then you need to choose the firmware version that you want. Click on Next to begin downloading the firmware to your computer.
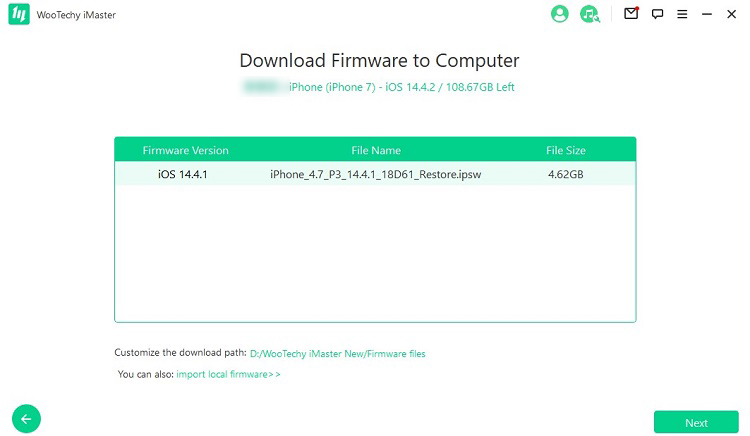
- Click Start to downgrade your iPhone’s iOS and wait for a few minutes. Then you will see a prompt that says Downgraded successfully. Click on Done to complete the process.
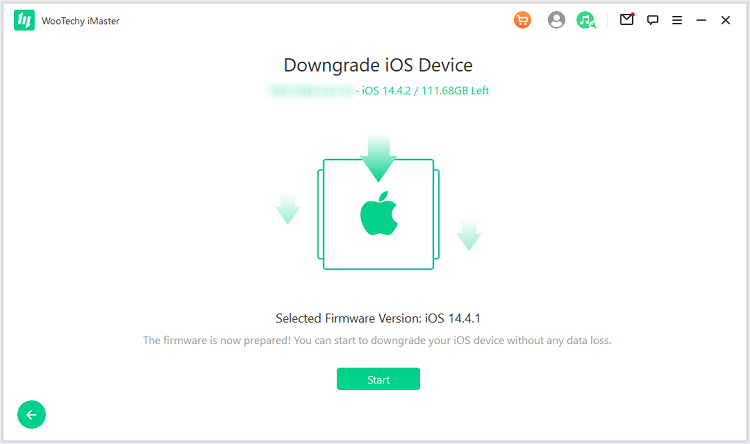
Conclusion
When your iPhone won’t stay connected to Wi-Fi, it gets frustrating, but you can now get rid of that problem with any of these tips that have been outlined above. Here we strongly recommend WooTechy iMaster as it helps you fix iPhone won’t stay connected to wifi problem quickly and safely by downgrading the iOS version. It can also update and back up your device for free. Just give it a try!











