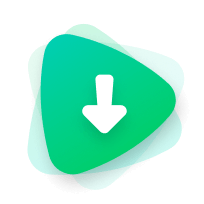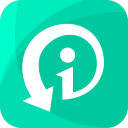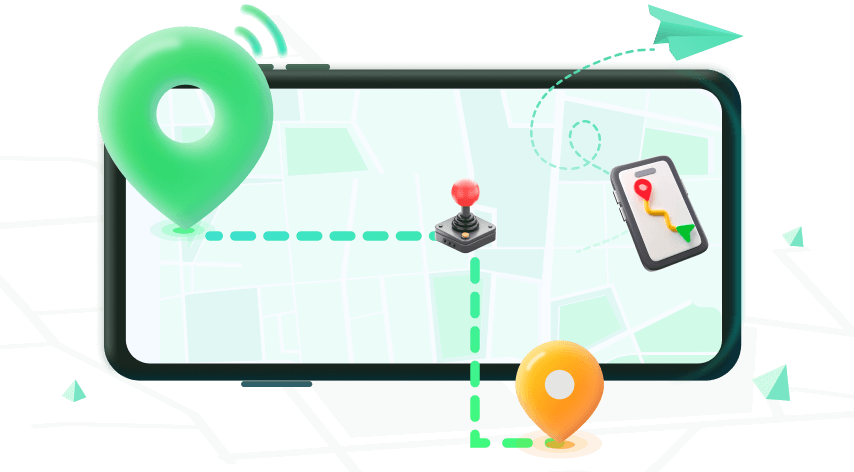「注:許可を与えた場合にのみ有効です」
「探す」が正しく動作せず、位置情報が更新されないことにお困りですか? 多くのiOSユーザーから同様のフィードバックが寄せられています。iOS 17 & iOS 18へのアップデート後に特にこの問題が発生しやすいです。このガイドでは、「探す」が動作しない原因と、その解決方法を詳しく紹介します。
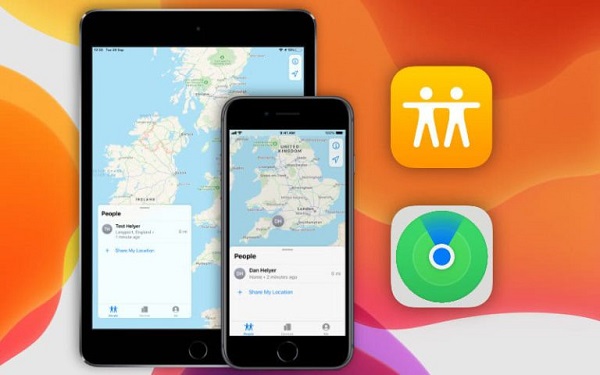
Part 1:「探す」が動作しない一般的な理由
1. GPSがオフまたはネットワーク接続が不安定
電話のGPSが無効になっていると、「探す」はデバイスの正確な位置を取得できません。ネットワーク接続が不安定な場合も、リアルタイムの同期が影響を受け、位置情報が更新されません。
2. バックグラウンドアプリの更新が無効
バックグラウンドアプリの更新が無効になっていると、「探す」アプリの位置情報の正確性が制限され、「位置情報が見つかりません」というエラーが発生する可能性があります。
3. iCloudおよび「探す」が無効
アップデート後にiPhoneが設定を自動的に変更することがあります。最近のアップデートでiCloudと「探す」が無効になっている可能性があります。
4. 正しいApple IDでサインインしていない
「探す」アプリを使用してデバイスを見つけるには、紛失したデバイスと同じApple IDでサインインしている必要があります。
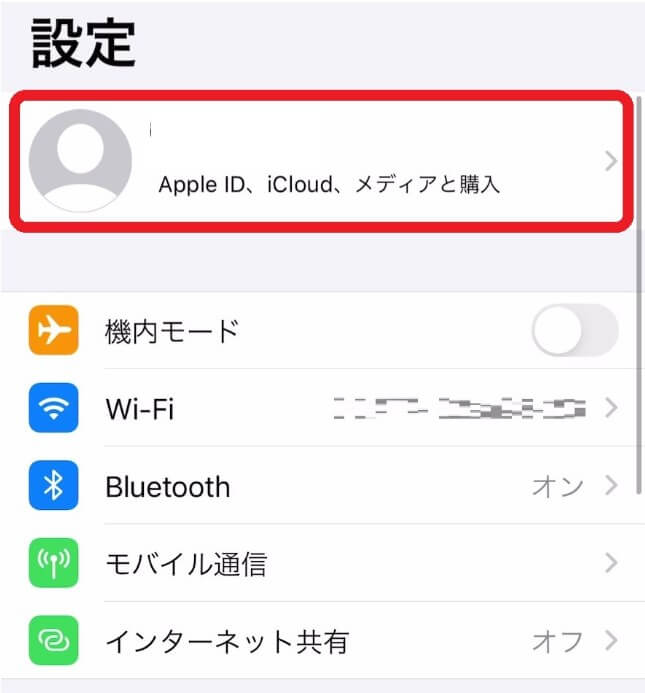
Part 2: 「探す」が動作しない問題を解決する10の方法
幸いなことに、「友達を「探す」が機能しない、位置情報の更新に失敗するといったよくある問題は、技術に詳しくなくても解決できます。これらの修正のほとんどは、設定を少しいじくるだけです。それでは、ライブ位置情報を復活させる方法をご紹介します!
1GPSサービスと位置情報共有を有効にする
設定アプリを開き、「プライバシー」→「位置情報サービス」へ進み、GPSトラッキングをオンにします。位置情報サービスが既に有効になっている場合は、一度オフにしてから再度オンにしてください。位置情報共有を有効にするには、「設定」→「iCloud」→「探す」→「位置情報を共有」をオンにします。
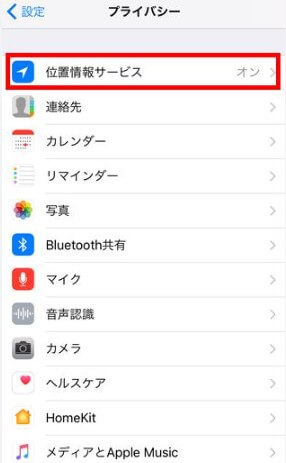
ワンクリックで「iPhoneを「探す」が動作しない場所を手動で修正したり、「iPhoneを「探す」の位置情報を世界中のどこにでも変更できます。
2ネットワーク接続を確認する
設定アプリでWi-Fiまたはモバイルデータを確認し、強い信号を受信しているか確認します。接続が不安定な場合は、設定アプリで「一般」→「リセット」→「ネットワーク設定をリセット」を選択します。
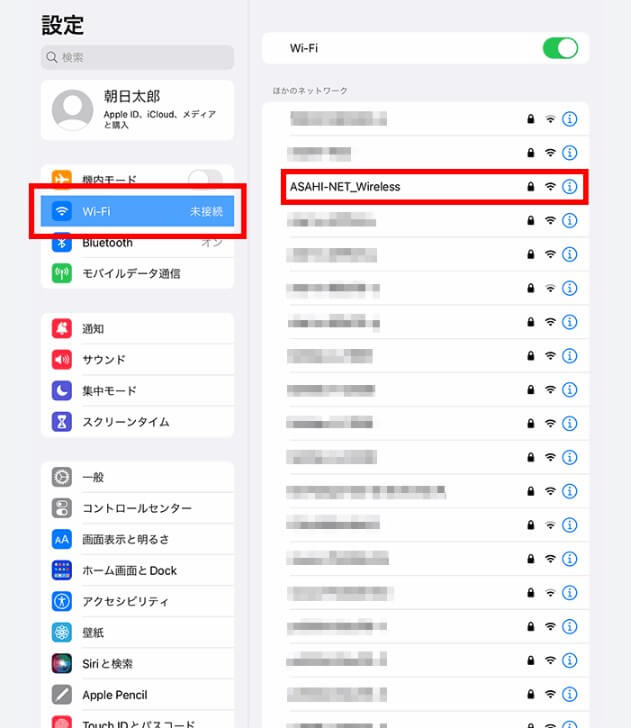
3バックグラウンドアプリの更新を有効にする
設定アプリで「一般」→「バックグラウンドアプリの更新」へ進み、トグルをオンにします。
4iCloudと「探す」を有効にする
設定アプリのトップで名前をタップし、「iCloud」を選択します。iCloudが無効になっている場合は、タップして有効にします。次に、「探す」で全ての設定をオンにします。
5正しいApple IDを使用する
紛失したデバイスを探すには、同じApple IDでログインしている必要があります。他のデバイスを使用している場合は、「探す」アプリで「自分」を選択し、「友達を助ける」オプションを選んでiCloudにログインします。
6アップデートを確認する
「探す」の位置情報サービスが動作しない問題は、デバイスのアップデート不足が原因である場合があります。設定アプリで「一般」→「ソフトウェアアップデート」を選択し、最新のiOSバージョンがある場合は「ダウンロードとインストール」を選択します。
7日付と時間の設定を確認する
日付と時間の設定が手動で変更されている場合、位置情報サービスに問題が発生することがあります。設定アプリで「一般」→「日付と時刻」へ進み、「自動設定」を有効にします。
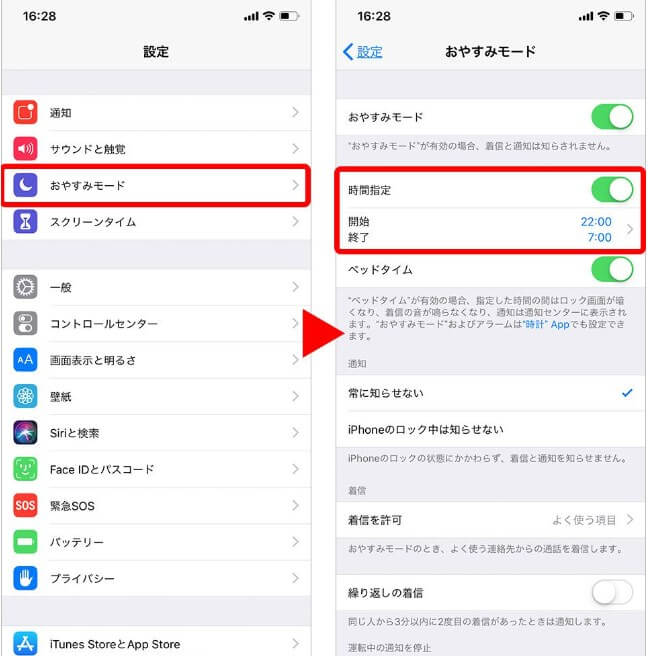
8アプリを強制終了する
アプリの不具合が原因で「探す」が動作しない場合、アプリを再起動することで解決することが多いです。アプリセレクタースクリーンからアプリをスワイプして終了します。
9デバイスを再起動する
最後の手段として、デバイスを再起動することが効果的です。ボリュームボタンとサイドボタンを同時に押し、スライダーをドラッグして電源をオフにします。30秒待ってからサイドボタンを押してデバイスを再起動します。
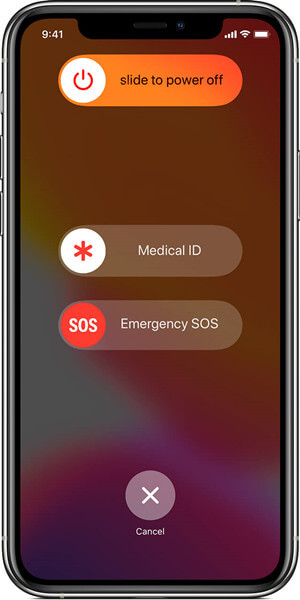
Bonus: アプリを「探す」で位置情報を偽装する方法
数回のクリックで「iPhoneを「探す」が動作しない問題を解決できる WooTechy iMoveGo をご利用ください。手動で位置情報を設定したり、偽装する必要がある場合にもiMoveGoは最適です。
WooTechy iMoveGoは総合的な位置情報ツールです。位置情報を手動で設定したい、GPSを変更したい、プライバシーを守るためにiPhoneの位置情報を隠したいなど、WooTechy iMoveGoは数回クリックするだけで、位置情報を変更することができます。
iMoveGoの主な機能

75.000.000+
Downloads
- 任意の場所にGPS位置情報をテレポートまたは修正。
- カスタマイズされた速度でGPSの動きをシミュレート。
- 全ての位置情報ベースのアプリで動作(Pokémon GO、LINE、Life360など)。
- 最大10台のデバイスで同時に位置情報を変更可能。
- iOSおよびAndroidデバイスに対応(iOS 18を含む)。
- 無料トライアルが利用可能。
WooTechy iMoveGo使用手順
Step 1: ダウンロード
WooTechy iMoveGo をデスクトップにインストールします。 「スタート」 ボタンをクリックし、iPhoneをコンピュータに接続します。次回以降はWi-Fiで接続することも可能です。
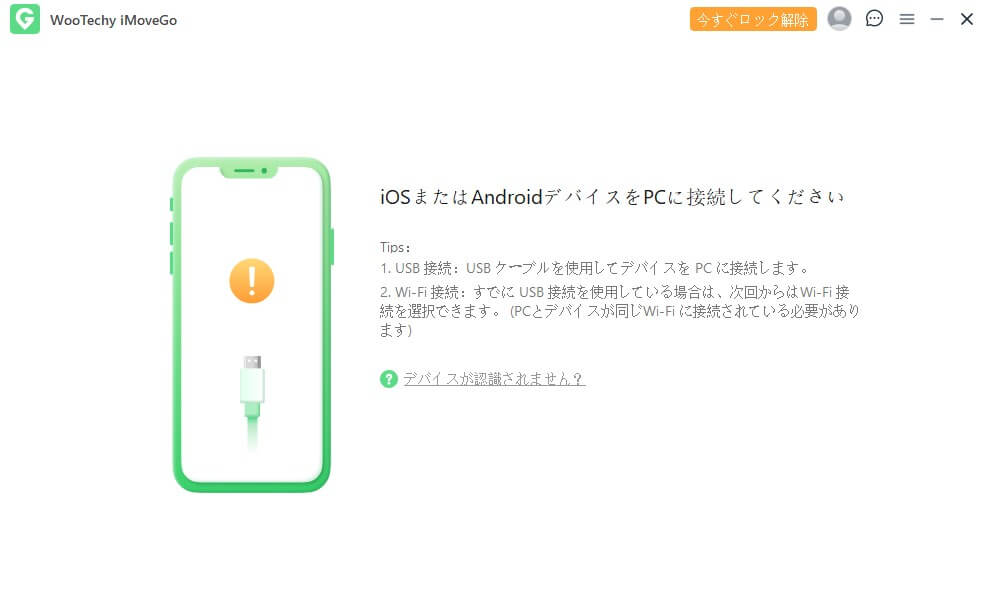
Step 2: 偽の位置情報を設定
地図が表示され、現在の位置が示されます。 「テレポートモード」 を選択し、任意の住所またはGPS座標を入力します。位置情報の問題を修正するためには、実際の住所を入力します。
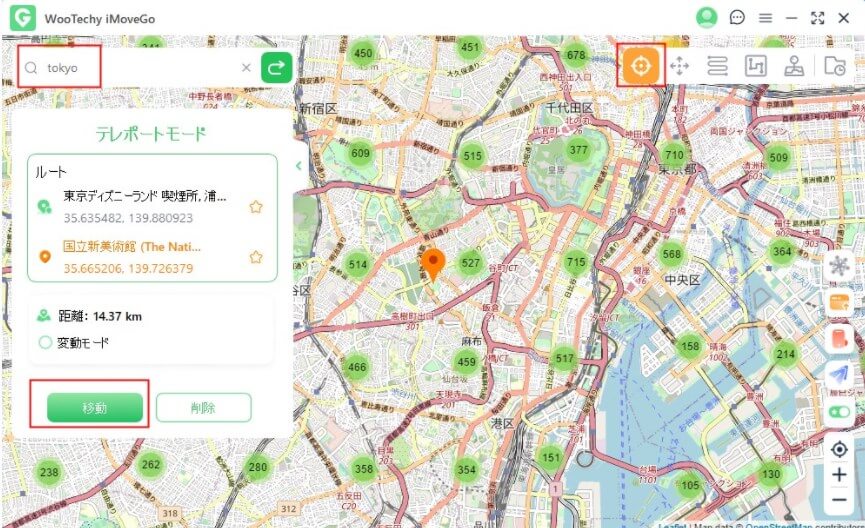
Step 3: 位置情報を共有
「探す」アプリを開き、中央のボタンをクリックして位置情報の共有を開始します。共有したい連絡先を入力し、希望する期間を設定します。

まとめ
iOS 17やiOS 18のライブ位置情報サービスに問題が発生すると非常に困ることがありますが、上記の手順を実行すれば、「友達を「探す」に関するほとんどの問題を解決することができます。また、GPS追跡からプライバシーを守りつつ「友達を「探す」を正常に利用したい場合は、iMoveGoの使用をお勧めします。WooTechy iMoveGoを使えば、たった3つのステップで「友達を「探す」の位置情報を世界中の任意の場所に変更することができます!