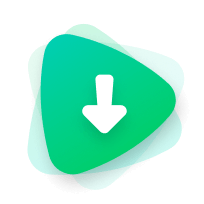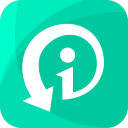大切な人生の瞬間を動画で記録するのがお好きですか? TikTokやYouTubeに投稿するために動画を編集するのが趣味ですか? そんな中、不要な動画を削除しようとして誤って大切な動画を消去してしまった場合、どうすればiPhoneから削除した動画を復元できるのでしょうか?
一般的に、直前に削除した動画であれば「最近削除した項目」アルバムから復元可能です。しかし30日前に削除した場合や「最近削除した項目」を手動で空にした場合、動画はiPhoneから完全に削除されます。
慌てる必要はありません! 完全削除した動画でも復元できる効果的な方法が複数存在します。続きをご覧ください!
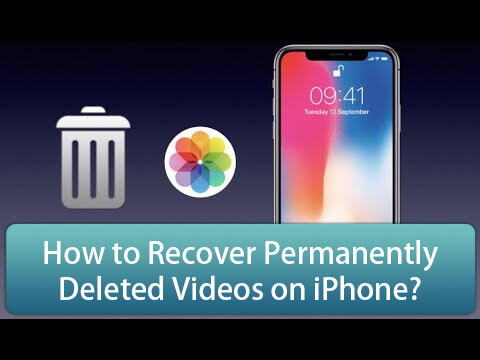
パート 1:iPhoneから完全削除した動画は復元可能か?
定期的にiPhoneのバックアップを行っている場合、iPhone 完全に削除した動画復元は非常に簡単です。バックアップを復元するだけで、削除された動画が元通りになります。
一方、バックアップがない場合でも、削除された動画が上書きされていなければ、データ復元ツールを使用して復元することが可能です。データ復元とは、ストレージ内の削除または隠されたファイルを回収するプロセスです。
パート 2:iPhoneで完全に削除された動画を復元する方法
以下、バックアップなしの場合およびバックアップからの場合の具体的な復元手順をご説明いたします。
1 バックアップなしで完全に削除された動画を復元する
iPhoneのデータ損失を防ぐためにバックアップは有効ですが、iCloudのストレージには限りがあり、iTunesでのバックアップはPCの容量を消費するため、 多くのユーザーはバックアップを取らずに使用している場合があります。 もし大切な動画を誤って完全に削除してしまった場合、最も信頼性の高いサードパーティ製データ復元ツール、WooTechy iSeekerが頼りになります。
WooTechy iSeekerは、iOS向けに設計されたプロフェッショナルなデータ復元プログラムです。このソフトを利用すれば、完全に削除された動画を即座に復元できます。 iSeekerはiPhone内を徹底的にスキャンし、削除された動画を見つけ出します。復元中は100%データ安全性を保証し、既存データの上書きを防ぎます。さらに、とてもユーザーフレンドリーな設計となっているため、誰でもプロのようにデータ復元が可能です。
iSeekerの主な機能

10万+
ダウンロード
- 18種類以上の紛失データ(動画、写真、連絡先、メモ、WhatsAppなど)を復元可能
- 復元前にプレビューを行い、選択的復元が可能
- ほぼすべてのiOSデバイスとバージョン(iOS 16/17を含む)に対応
- 購入前に無料トライアルを提供
今すぐダウンロード
安全なダウンロード
iSeekerを使用した復元手順
ステップ 1. Windows PCまたはMacにWooTechy iSeekerをダウンロード、インストール、起動してください。 ソフトウェアウィンドウ左側の「「デバイスからリカバリー」」をクリックし、デバイス認識後に「次へ」を押します。
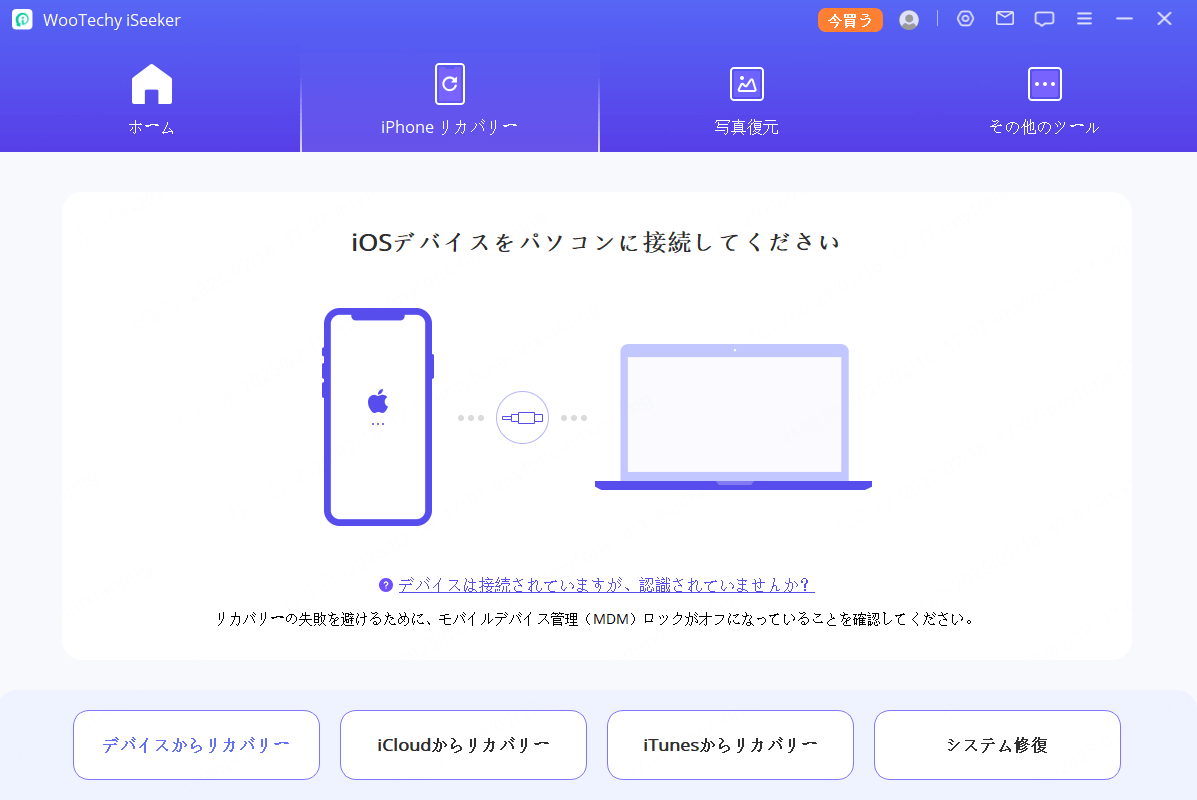
ステップ 2. 画面上のデータカテゴリー一覧から「ビデオ」を選択し、右下の「スキャン」ボタンをクリックしてください。
ステップ 3. スキャン完了後、削除されたデータが一覧表示されます。 復元したい完全に削除された動画を選択し、右側の「デバイスに復元」ボタンをクリックします。データ量に応じて、数分以内に指定ディレクトリへ保存されます。
2 iCloudバックアップから完全に削除された動画を復元する
動画削除前にiPhoneのバックアップを取得している場合、動画はバックアップに含まれております。
その場合、バックアップを復元するだけで完全に削除された動画を取り戻すことが可能です。
ただし、iCloudバックアップからの復元は、現存するiPhone内の全データを一旦消去する必要があります。予期せぬデータ損失を避けるため、現在のデータは必ず別途バックアップを取ってください。
iCloudバックアップからの復元手順
ステップ 1. 設定アプリを開き、[一般] > [転送またはiPhoneをリセット] > [すべてのコンテンツと設定を消去] をタップしてください。
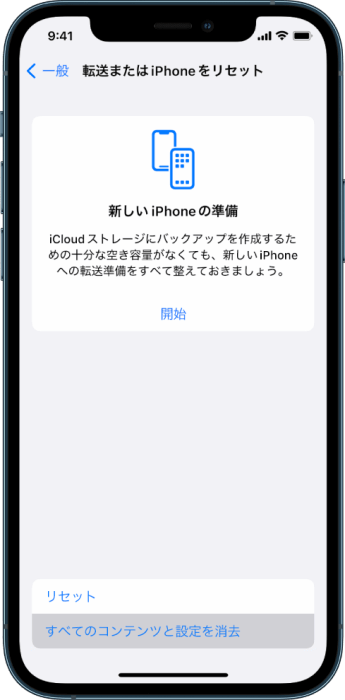
ステップ 2. iPhoneが再起動します。画面の指示に従いセットアップを進め、『アプリとデータ』画面に到達したら、[iCloudバックアップから復元] を選択してください。
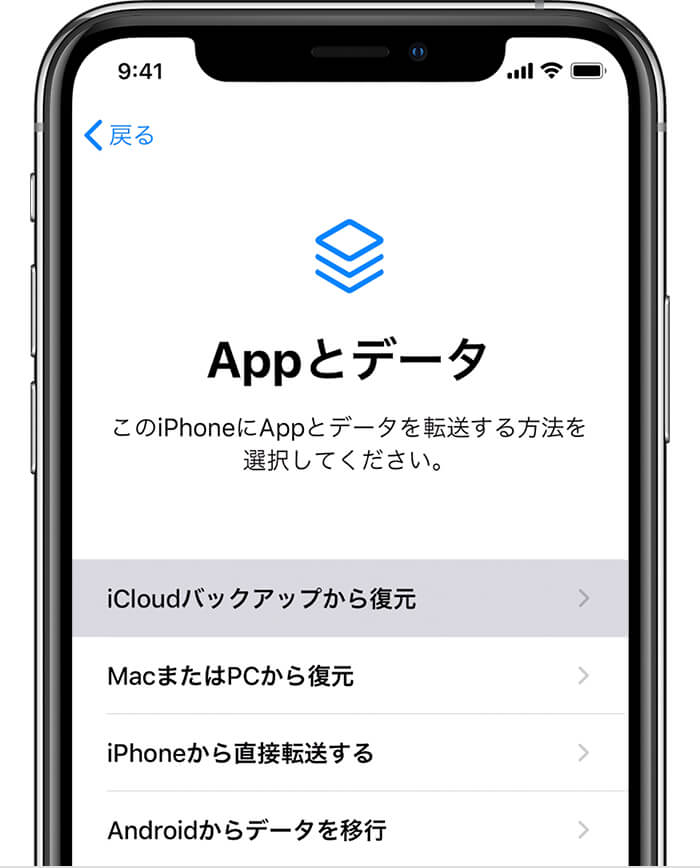
ステップ 3. 表示されるバックアップ一覧から、削除された動画が含まれているバックアップを選び、復元プロセスを開始してください。
3 iTunesバックアップから完全に削除された動画を復元する
iCloudの無料ストレージ制限のため、iTunesでバックアップを取るユーザーも多いでしょう。
iTunesを利用してバックアップを復元すれば、完全に削除された動画を取り戻すことができます。
macOS Catalina以降では、Finderで同様の復元プロセスを実施できます。
なお、こちらの方法も復元時に既存データが上書きされるため、事前に現在のデータのコピーを保存することをおすすめします。
iTunesバックアップからの復元手順
ステップ 1. コンピュータでiTunesを起動し、iPhoneを接続してください。
ステップ 2. 「概要」をクリックし、画面上の「バックアップを復元」オプションを選択してください。
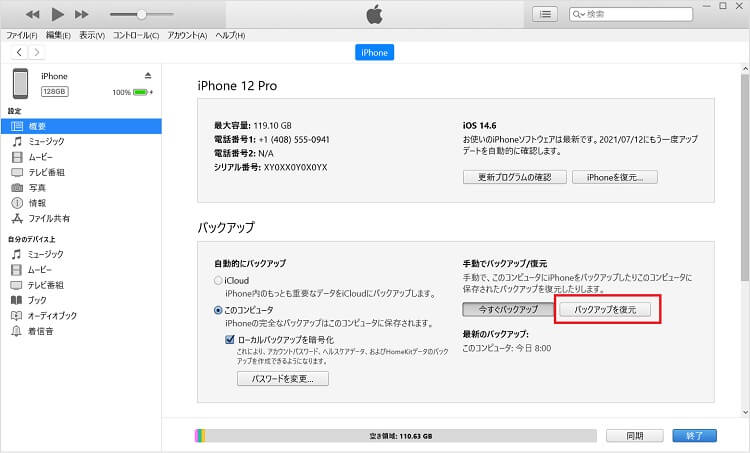
ステップ 3. 表示されるバックアップ一覧から、復元したいバックアップを選び、「復元」をクリックして確定してください。 復元プロセスは数分かかる場合があります。
4 iTunesで購入した動画を再ダウンロードして復元する
もしiTunesで購入された動画を削除してしまった場合、最も簡単な復元方法は再ダウンロードです。 購入済みセクションに移動し、必要な動画を探してダウンロードアイコンをクリックするだけで、動画を再取得できます。
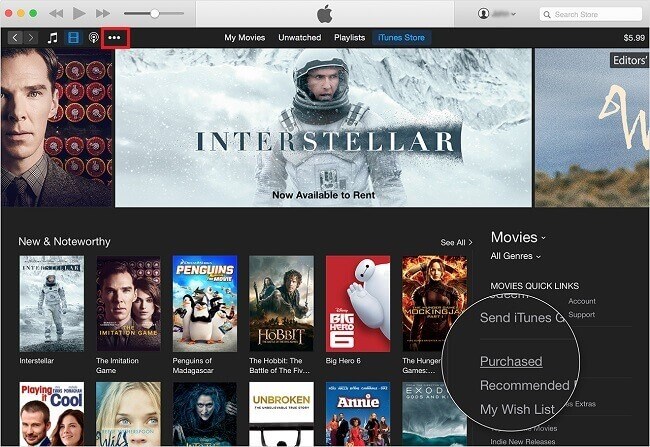
パート 3:動画が完全に削除されるのを防ぐ方法
必要な動画が誤って削除されるリスクを最小限にするため、以下の点にご注意ください。
動画を削除する際は、選択に十分注意し、不要な動画のみを削除するよう心がけましょう。
スマートフォン操作時は、誤タッチによるデータ損失を防ぐため、画面に触れる際は慎重に操作してください。
定期的なバックアップを実施し、特に重要なファイルはiCloudバックアップ、iTunes、またはその他の信頼できるサードパーティ製バックアップサービスを利用してください。
まとめ
iPhoneで完全に削除された動画の復元方法でお困りの際は、上記の方法をぜひお試しください。
また、最近のデータ損失リスクを避け、時間を節約するためには、最も効率的なデータ復元ツールであるWootechy iSeekerによる復元がおすすめです。
このツールは、完全に削除された動画だけでなく、写真などの他のデータも復元可能です。
今すぐダウンロードして、以前削除されたすべてのデータを数分で取り戻しましょう!
今すぐダウンロード
安全なダウンロード