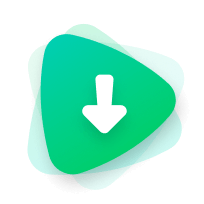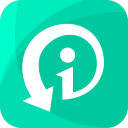「iPhoneの画面をMacに映したい?その悩み、今すぐ解決!」
iPhoneの画面をMacに映す(ミラーリング)機会は、今や日常からビジネスシーンまで、ますます広がりを見せています。たとえば、Zoom会議中にiPhoneの画面を共有したいときや、モバイルゲームをMacの大画面で楽しみたいとき、プレゼンや講義でiPhoneアプリを見せたいときなど、さまざまな場面で活用されています。
でも、「どうやってミラーリングすればいいの?なんだか難しそう…」と感じたことはありませんか?この記事では、 2025 年最新のiPhoneミラーリング方法を3つご紹介します。Macの画面でiPhoneを簡単に使えるようになるヒントを、ぜひチェックしてみてください。
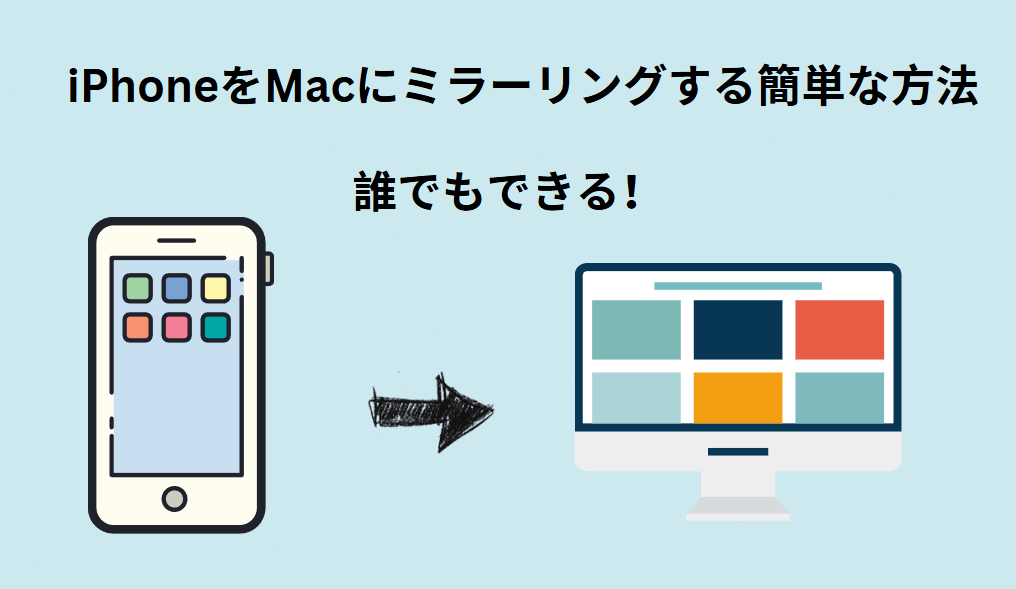
- iPhoneをMacにミラーリングするって?
- 【 2025 年最新版】iPhoneをMacにミラーリングするベストな方法3選
- 方法1:AirPlay(エアプレイ)でミラーリング
- 方法2:WooTechy MirrorDispでiPhoneをMacにミラーリング【イチオシ】
- 方法3:QuickTimeで有線ミラーリング
- iPhone画面をMacにミラーリングする3つの方法の比較
- iPhoneの画面ミラーリングに関するよくあるご質問(FAQ)
iPhoneをMacにミラーリングするって?
スクリーンミラーリングとは、iPhoneの画面をリアルタイムでMacに映し出す機能です。Zoomでの通話中にコンテンツを共有したり、大きな画面でモバイルゲームを楽しんだり、Macを使ってiOSデバイスを操作・管理したりする際に非常に便利です。つまり、スクリーンミラーリングを使えば、よりスムーズな操作性と視認性を実現できます。
複数のデバイスを連携させるニーズが高まる中、ユーザーは直感的で遅延の少ないミラーリング体験を求めています。特に「iPhoneをMacにミラーリングする方法」は、検索数の多い人気のトピックとなっており、簡単に設定できて信頼性の高い方法を探している人が増えています。
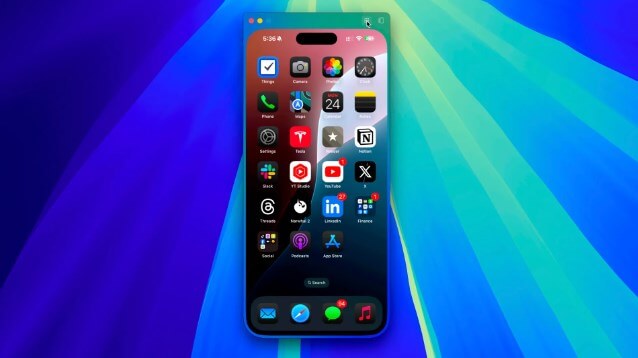
【 2025 年最新版】iPhoneをMacにミラーリングするベストな方法3選
iPhoneの画面をMacにミラーリングする方法を3つご紹介します。それぞれにメリットやデメリット、そして具体的な活用シーンがあります。
方法1:AirPlay(エアプレイ)でミラーリング
AirPlayは、Appleが提供するワイヤレスストリーミング機能で、ケーブルを使わずにiPhoneの画面をMacに直接ミラーリングできます。macOS Monterey以降では、Mac側がAirPlayの受信に対応したことで、よりスムーズに利用できるようになりました。
対応条件
- iPhone: iOS 14以降(iPhone 8以上)
- Mac: macOS Monterey以降(2021年モデル以降)
主な機能
- ワイヤレスで画面を即時共有
- 音声も同時にミラーリング
- アプリ不要でセットアップが簡単
AirPlayを使ってiPhoneの画面をMacにミラーリングする手順
ステップ1: iPhoneとMacを同じWi-Fiに接続。
ステップ2: 両方のデバイスで同じApple IDにログイン。
ステップ3: Macの「設定」→「一般」→「AirPlayとHandoff」→ 「AirPlayレシーバー」をON。
ステップ4 (任意): 「AirPlayを許可」の設定で、「同じApple IDを使用しているこのMacのユーザーのみ」を選択します。
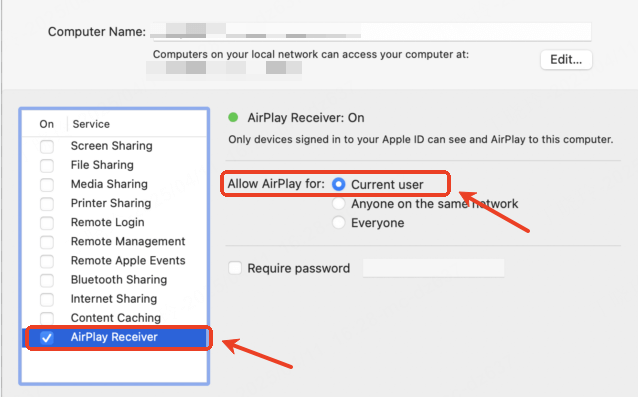
ステップ5: iPhoneでコントロールセンターを開き「画面ミラーリング」を選択。
ステップ6: Macが接続を許可するか確認のメッセージが表示されます。承認されると、iPhoneの画面がMacに表示されます。
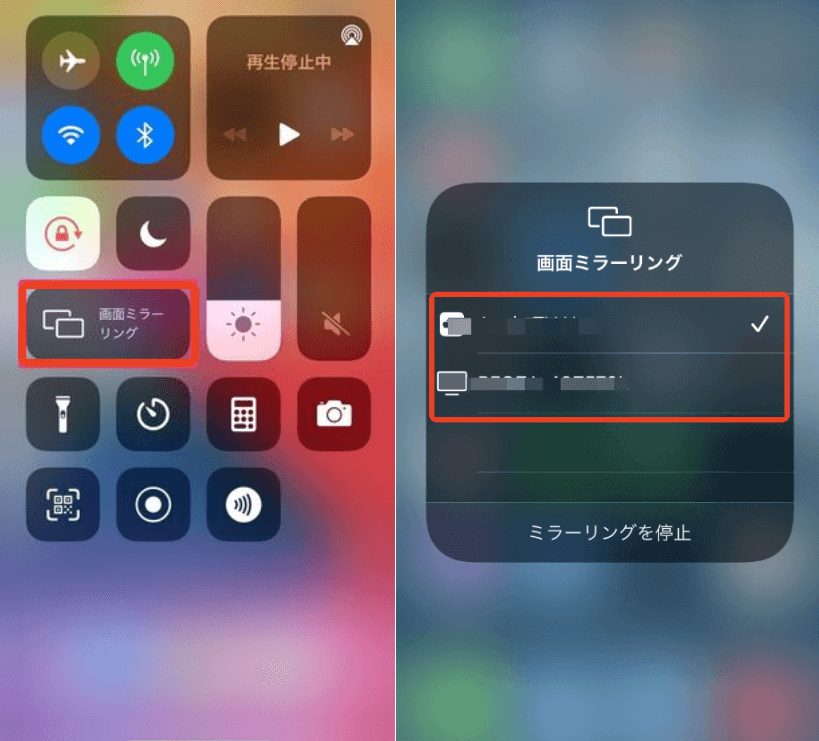

- インストール不要
- Apple製品間での相性抜群

- Wi-Fi環境に左右される
- MacからのiPhone操作不可
- 機能がシンプルすぎる場合も

方法2:WooTechy MirrorDispを使ってiPhoneをMacにミラーリングする【イチオシ】
AppleのAirPlayなど、内蔵機能はあるものの、制限が多かったり、動作が不安定だったりして満足できないケースも多々あります。より多機能で安定したミラーリング環境をお求めの方には、「WooTechy MirrorDisp」の使用をおすすめします。このソフトウェアは、画面のミラーリングに加え、MacからiPhoneを直接操作することも可能です。
その高い汎用性と信頼性から、個人利用はもちろん、教育現場やビジネスの現場など、幅広い場面で利用が広がっています。
【公式サイト】WooTechy MirrorDisp(日本語対応)
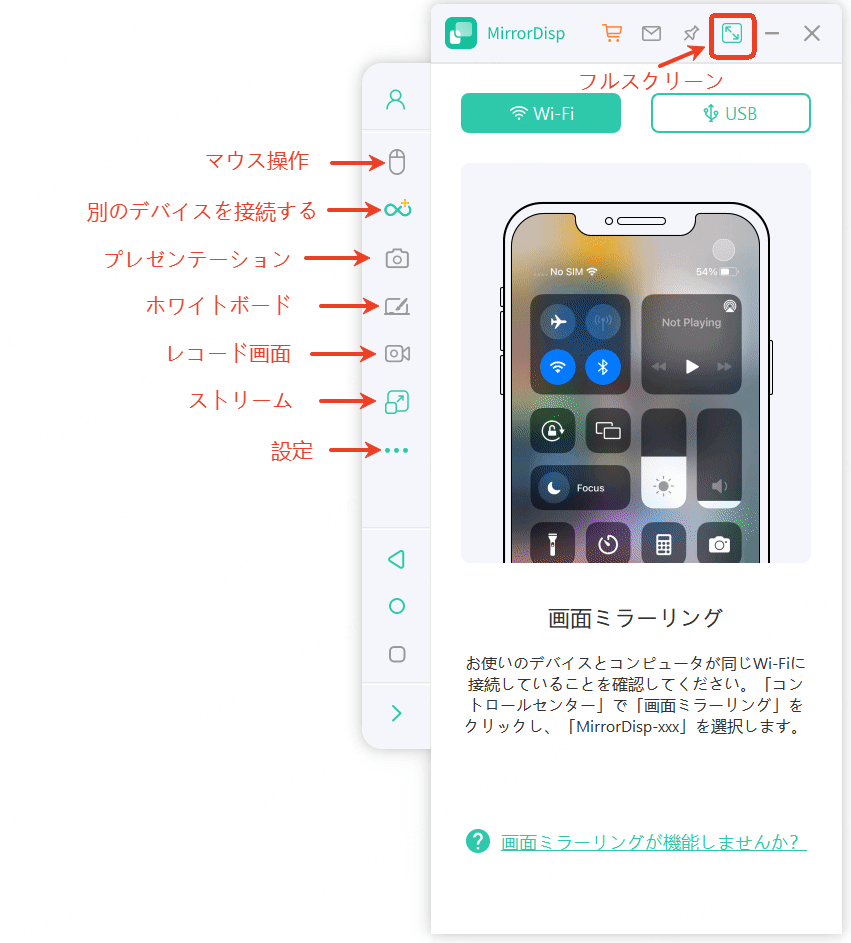
対応デバイス・バージョン一覧
- iPhone: 最新モデルを含むすべてのiPhoneシリーズに対応
- iPad: iPad、iPad Air、iPad mini、iPad Proなど全モデル対応
- iOS Version: iOS 7以降(最新版を含む)
- Mac: macOS 10以降対応
[AndroidやWindowsにも対応しており、さまざまなデバイスでご利用いただけます。]
MirrorDispは、以下のような高機能を備えており、Appleの標準機能では実現できない多くの便利な操作が可能になります:
主な機能一覧
- 最大4Kの高画質ミラーリング。
- MacからiPhoneを直接操作(マウス&キーボード対応)。
- ゲームプレイや授業向けの画面録画・スクリーンショット。
- オーディオのリアルタイム同期。
- YouTubeやZoom、Discord配信に対応。
- プレゼン時に注釈を書き込める。
- フルスクリーン対応。
WooTechy MirrorDispを使ってiPhoneの画面をMacにミラーリングする手順
WooTechy MirrorDispを利用すれば、iPhoneやiPadの画面を簡単にMacに映し出すことができます。以下の手順に沿って操作すれば、初めての方でもスムーズにミラーリングを行えます。
ステップ1: まずはMac/WinにWooTechy MirrorDisp をダウンロードします。
映すだけじゃない。操作までできる、次世代ミラーリング。
ステップ2: iPhoneまたはiPadをUSBケーブルまたはWi-FiでMacに接続します。接続後、iPhoneの画面ロックを解除し、「このコンピュータを信頼しますか?」と表示された場合は「信頼」を選択してください。
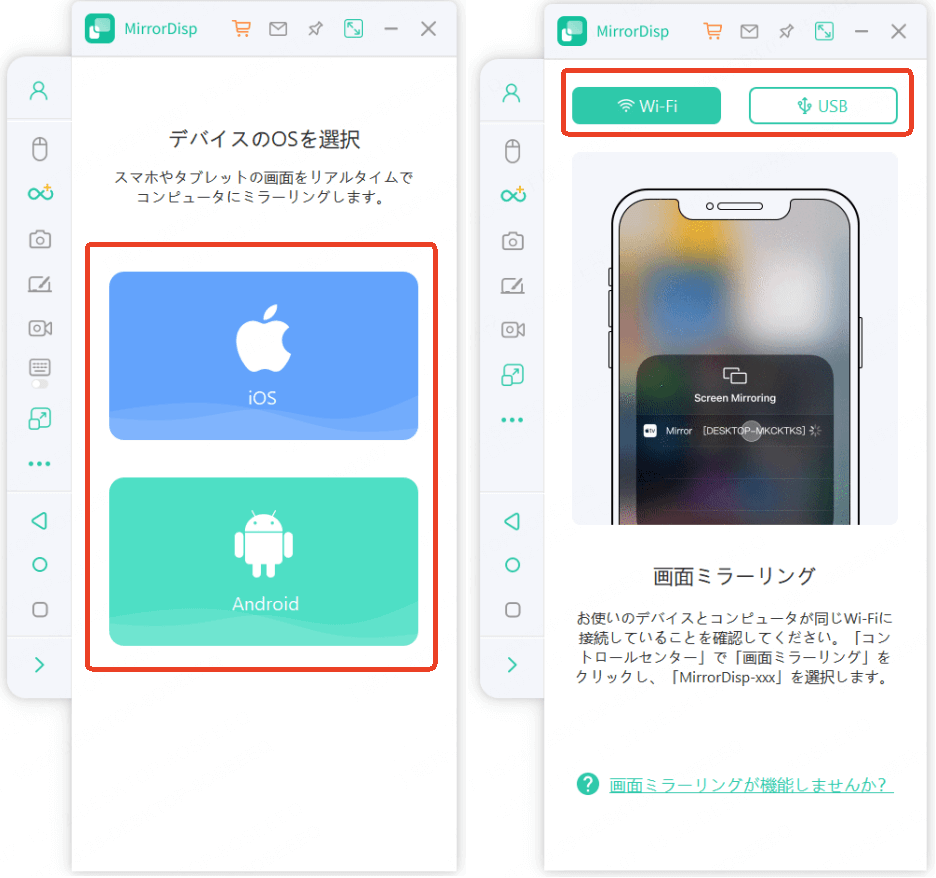
ステップ3: iPhoneの「設定」アプリ、または画面右上から下にスワイプして「コントロールセンター」を開き、「画面ミラーリング」をタップします。表示されるデバイスの一覧から「MirrorDisp」を選択すれば、ミラーリングが開始されます。
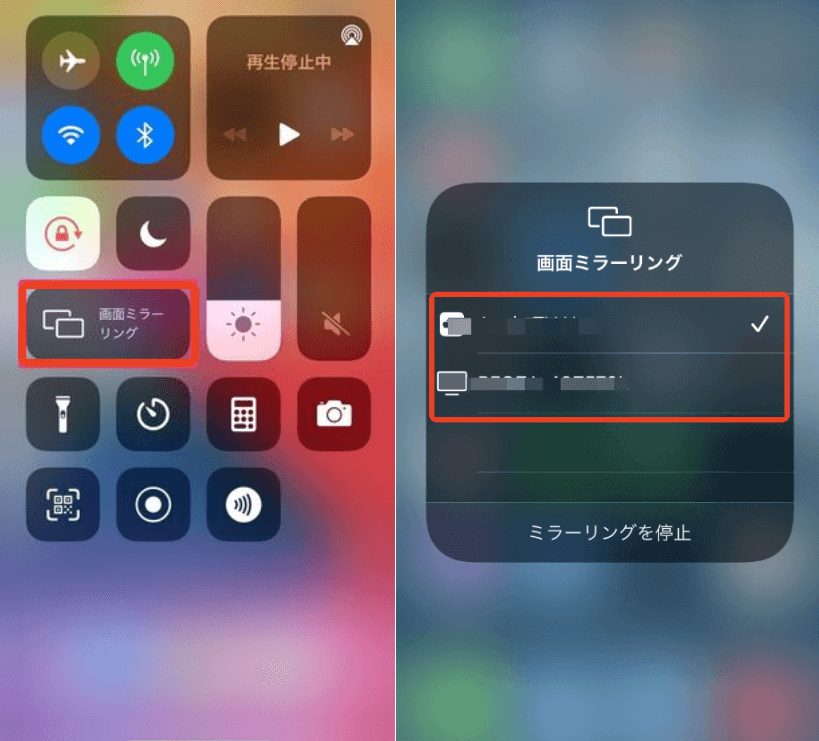
これで、携帯電話の画面をパソコンで見ることができる。必要に応じてBluetooth接続して、Macから直接操作!
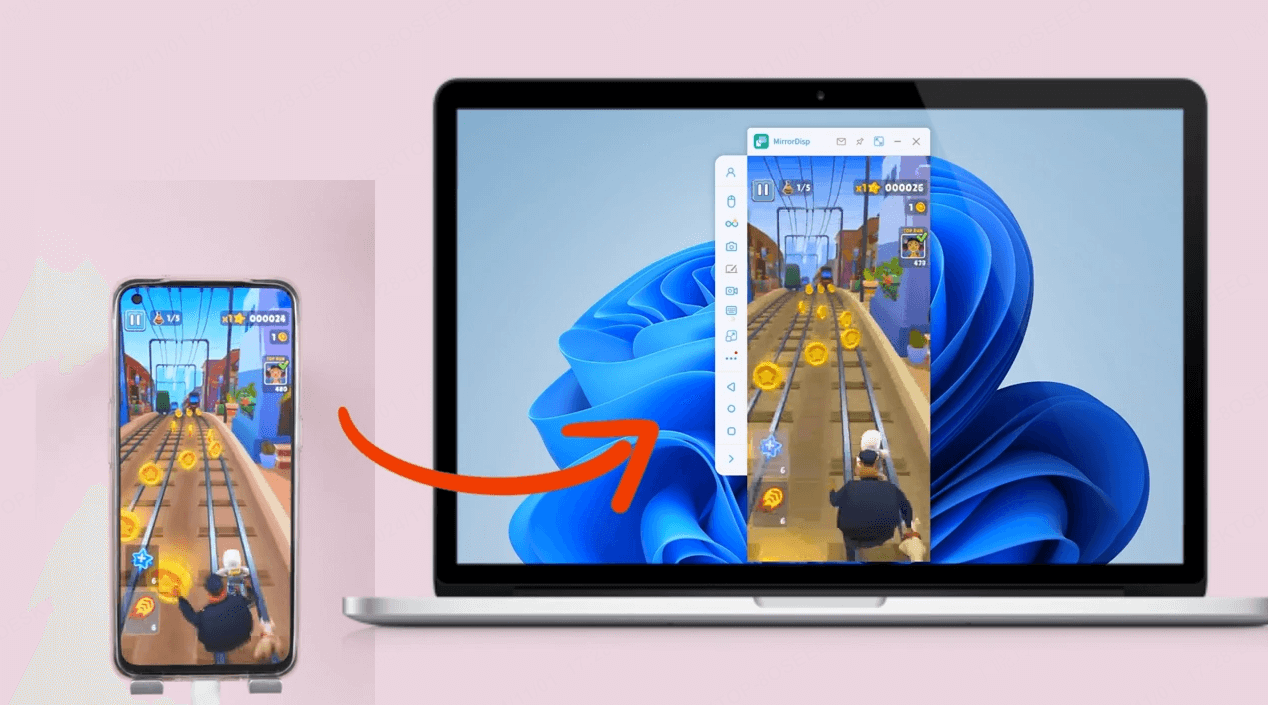

- 圧倒的な安定性&画質。
- iPhoneの画面をミラーリングしてコントロール。
- ストリーミング・録画もラクラク。
- さまざまなシナリオで使用可能。
- 古いデバイスでも使える互換性の広さ。

- 専用アプリのインストールが必要。
方法3:QuickTimeで有線ミラーリング
Appleの標準アプリ「QuickTime Player」は、iPhoneをUSBケーブルでMacに接続することで、簡易的なミラーリングツールとして活用することができます。
普段は動画の再生や録画に使われるQuickTimeですが、ちょっとした画面共有が必要なときにも意外と便利です。
正確には、QuickTimeはMac上でiPhoneの画面を表示しつつ、その画面を録画するためのツールですが、ミラーリング用途としても十分役立ちます。
対応機種と環境
- iPhone: LightningケーブルによるUSB接続が可能なモデル
- Mac: macOS Yosemite(10.10)以降
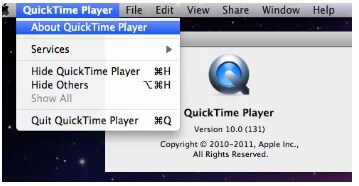
QuickTime Playerの主な特徴
- USBケーブル1本で、iPhoneの画面をMacに表示。
- 録画時には、マイク音声と共にiPhone画面の収録が可能。
- QuickTimeでiPhoneをビデオソースとして選択すれば、すぐに画面がMacに映し出されます。
QuickTimeを使ったミラーリング手順
ステップ1: LightningケーブルでiPhoneをMacに接続します。
ステップ2: Macで「QuickTime Player」を起動し、メニューバーの「ファイル」>「新規ムービー収録」選択します。
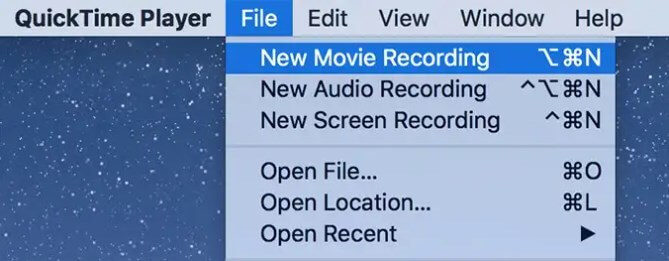
ステップ3: 録画ボタンの右側にある「▼」マークをクリックし、表示されるメニューから「iPhone」をビデオソースとして選択します。
これで、iPhoneの画面がMacにリアルタイムで表示されます。
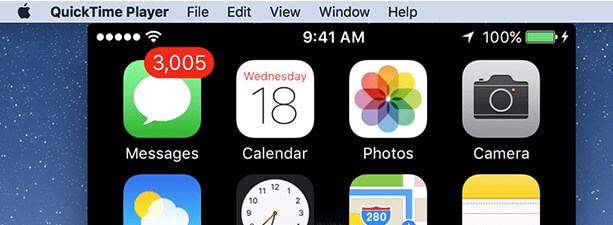

- 追加のソフトウェアをインストールする必要がない。
- 音声付きでの録画が可能(マイク経由)。
- 有線接続のため安定性が高く、遅延が少ない。

- 本格的なミラーリングというよりは、「画面録画」用途がメイン。
- 解像度や画面の向き、フレームレートなどの細かい設定ができない。
- iPhone内部の音(アプリやゲームの音)を直接録音することは不可。
- Mac側からiPhoneの操作をすることはできない。
- ゲームや高速な操作が必要なアプリの表示には不向き。
iPhone画面をMacにミラーリングする3つの方法の比較
| 機能 | AirPlay | WooTechy MirrorDisp | QuickTime |
|---|---|---|---|
| iPhoneの操作可否 | ❌ | ✅ | ❌ |
| ワイヤレス接続 | ✅ | ✅ | ❌ |
| USB接続 | ❌ | ✅ | ✅ |
| 音声対応 | ✅ | ✅ | ❌ |
| 録画対応 | ❌ | ✅ | ✅ |
| 注釈機能/書き込み機能 | ❌ | ✅ | ❌ |
| 使いやすさ | ✅ | ✅ | ❌ (手動設定が多め) |
| 最適な用途 | プレゼンテーション | プレゼンテーション、ゲーム用途、 プレゼンテーション、ストリーミング配信、その他 |
基本的なミラーリング |
iPhoneの画面ミラーリングに関するよくあるご質問(FAQ)
1これらの方法でiPhoneをミラーリングしても安全ですか?
はい、ご安心ください。本記事でご紹介している3つの方法はいずれも、Appleのガイドラインに準拠しており、信頼性が高く、定期的にアップデートされています。安全性を重視した接続方法ですので、安心してご利用いただけます。
2古いMacBook ProでもiPhoneをミラーリングできますか?
はい、可能です。特に古いmacOSを搭載しているMacをご利用の場合は、WooTechy MirrorDispやQuickTime Playerを活用することで、スムーズにミラーリングが行えます。ただし、AirPlayを利用するにはmacOS Monterey以降のバージョンが必要ですので、ご使用のOSをご確認ください。
3スクリーンミラーリングはパフォーマンスやバッテリーに影響しますか?
はい、特にワイヤレス接続でミラーリングを行う場合は、一定のバッテリー消費があります。たとえ写真を閲覧する程度の軽い操作でも、画面転送中はiPhoneの負荷が増えるため、バッテリーの減りがやや早くなることは避けられません。
4AirPlayでMacからiPhoneを操作することはできますか?
いいえ、AirPlayはあくまで画面のミラーリング機能に限られ、MacからiPhoneを直接操作することはできません。 操作性を求める場合は、本記事でも紹介しているWooTechy MirrorDispをご検討ください。こちらは画面ミラーリングに加え、キーボードやマウス操作にも対応しています。
? 今すぐ始めよう:MirrorDispを無料でお試しいただけます。 iPhoneの使い方をもっと自由に!
まとめ:用途に合わせた最適なミラーリング方法を選びましょう
ちょっとしたプレゼンや画像・動画の閲覧といったライトな用途であれば、AirPlayがもっともシンプルで手軽な選択肢です。
一方で、モバイルゲームのプレイやライブ配信、教育現場での使用、リモート業務など、より高機能で安定性を重視したいパワーユーザーの方には、WooTechy MirrorDispが特におすすめです。高精度な画面共有に加え、操作性・録画・入力サポートといった豊富な機能が揃っており、Apple純正ツールでは実現できない高いインタラクティブ性を実現します。
また、「ソフトのインストールは避けたい」「有線接続でより安定させたい」という方には、QuickTime Playerを使ったミラーリングも堅実な選択肢となります。