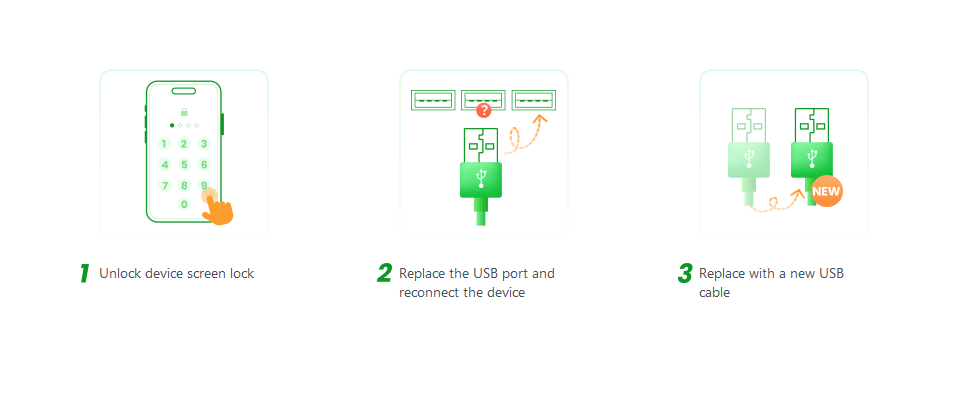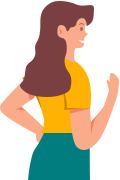iPhixer 사용자 가이드
올인원 iOS/iPadOS/tvOS 수정 도구인 iPhixer는 다양한 상황에서 가장 높은 성공률과 안전성으로 iPhone/iPad/iPod touch/Apple TV를 정상 상태로 되돌릴 수 있습니다.
iPhixer에는 애플 시스템 수리, iOS 업데이트/다운그레이드, 장치 재설정, 복구 모드 시작/종료(무료)와 같은 4가지 모드를 제공합니다.
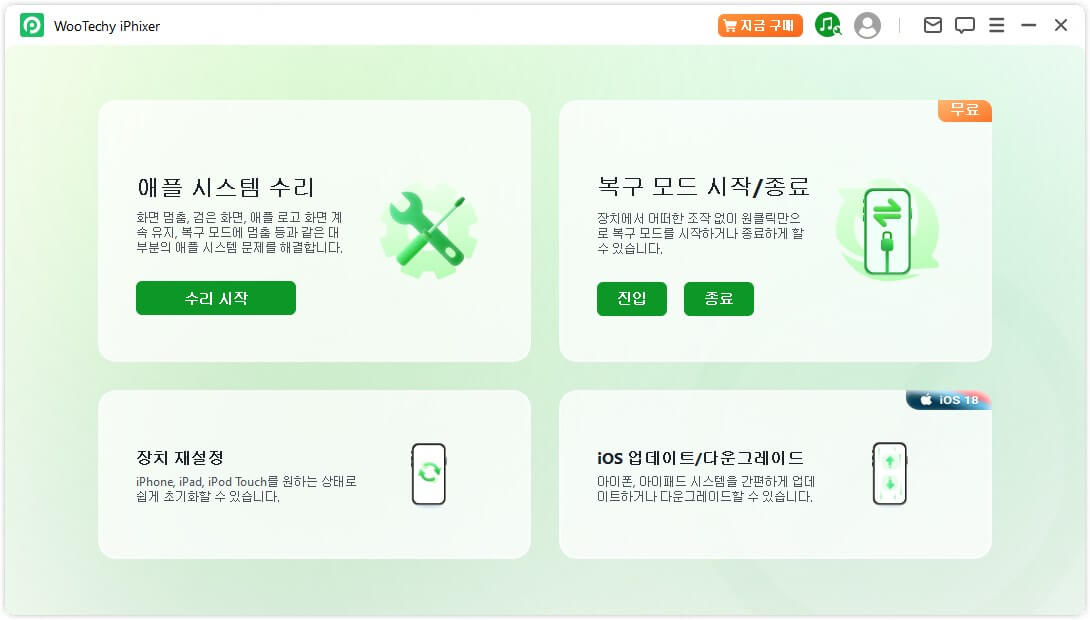
1 부. iOS/iPadOS/iPod touch 문제 해결
iPhixer는 iPhone/iPad/iPod touch/Apple TV가 Apple 로고에서 멈춤, 복구 모드, 검은 화면, 무한 부팅과 같은 문제가 발생하는 경우 장치를 복구하기 위해 표준 모드와 고급 모드의 두 가지 수정 모드를 제공합니다.
옵션 1. 표준 모드 사용
표준 모드는 데이터 손실 없이 일반적인 iOS/iPadOS 문제를 해결할 수 있습니다. 이 모드를 사용하려면 아래의 단계를 따르십시오.
1단계: 표준 모드 선택
컴퓨터에서 iPhixer를 실행하고 장치를 컴퓨터에 연결하십시오. 표준 모드를 선택하세요.
참고: 기기가 잠겨 있으면 iPhixer가 기기를 인식하지 못하므로 다음 단계를 진행하기 전에 기기의 잠금을 해제해야 합니다.
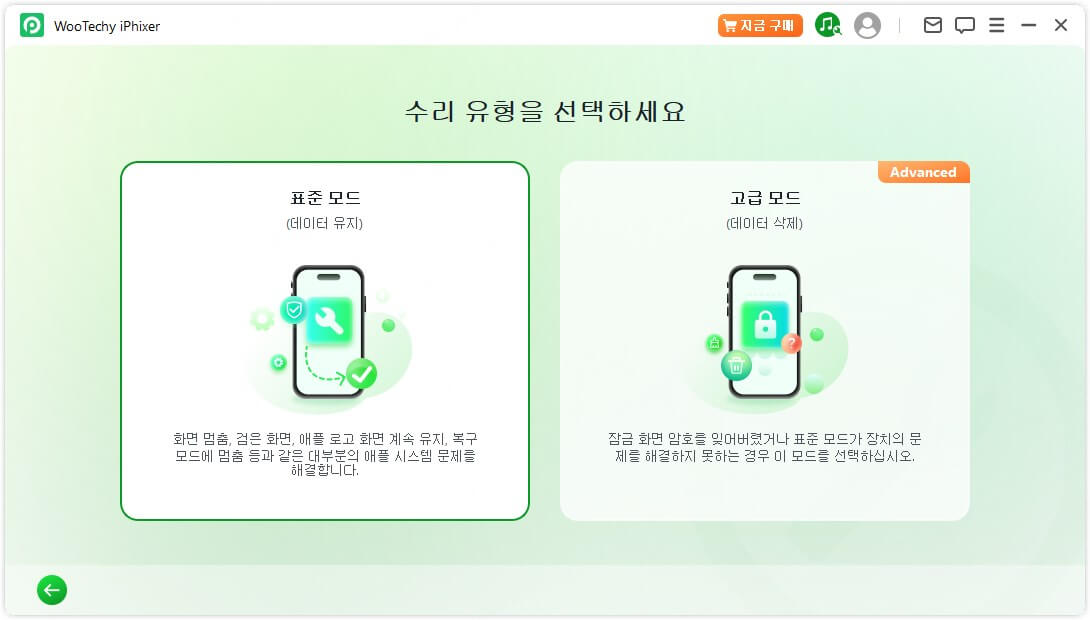
2단계: 펌웨어 다운로드
다음으로, 다운로드 버튼을 클릭하여 펌웨어를 다운로드해야 합니다. iPhixer는 장치가 사용 가능하고 적합한 펌웨어 버전을 자동으로 표시합니다. 원하는 버전을 선택할 수도 있습니다.
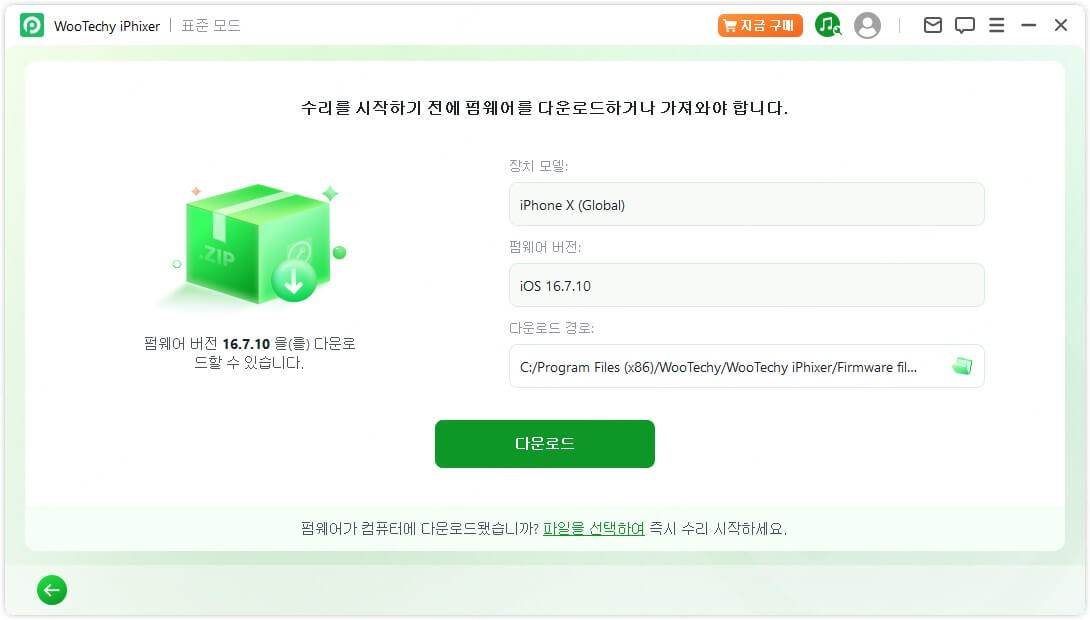
펌웨어 패키지 크기가 좀 클 수 있기 때문에 다소 시간이 걸릴 수 있습니다.
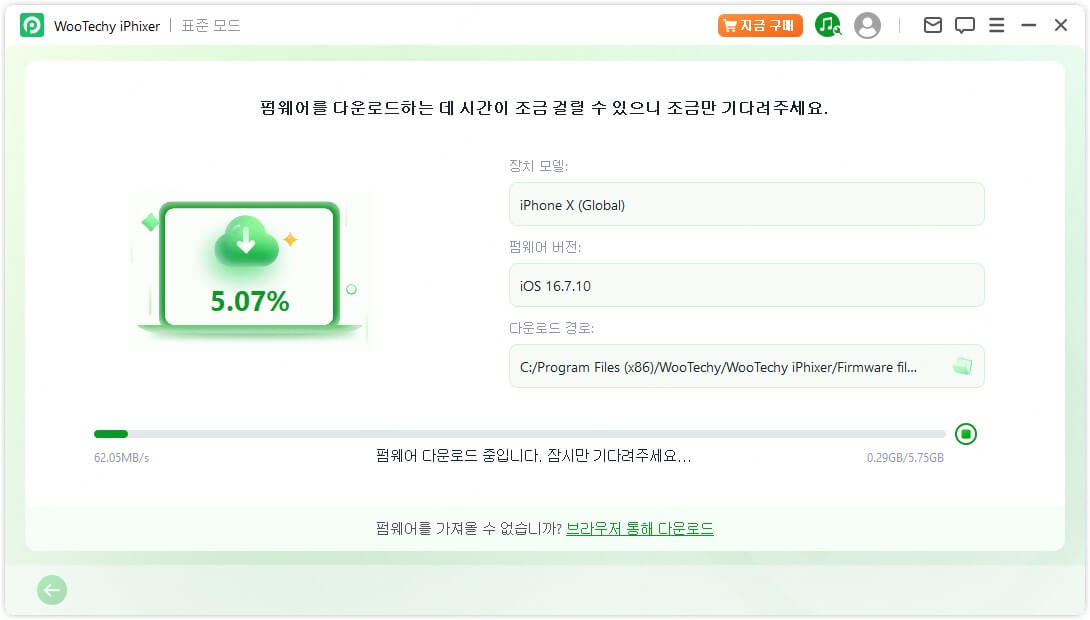
펌웨어를 다운로드하는 동안 문제가 발생하는 경우 밑에 있는 "브라우저를 통해 다운로드"를 선택하여 웹브라우저를 통해 다운로드할 수 있습니다.
3단계: iOS/iPadOS 오류 수정
"시작" 버튼을 클릭하여 장치 수리 절차를 시작하십시오.
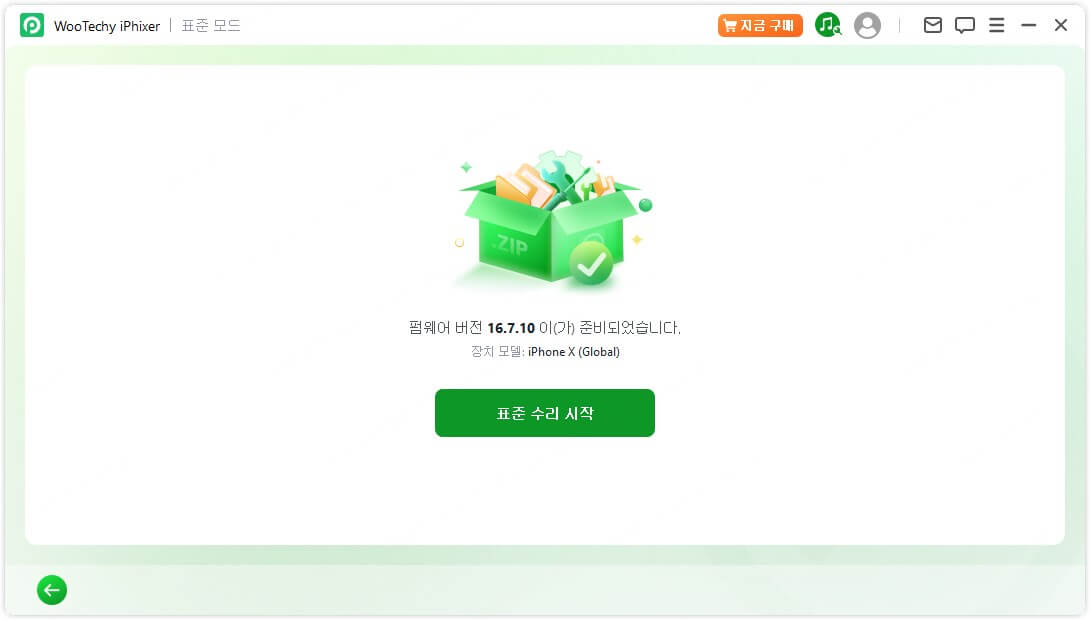
장치 수리를 시작하며 프로세스가 진행되는 동안 장치 연결을 계속 유지해야 합니다.
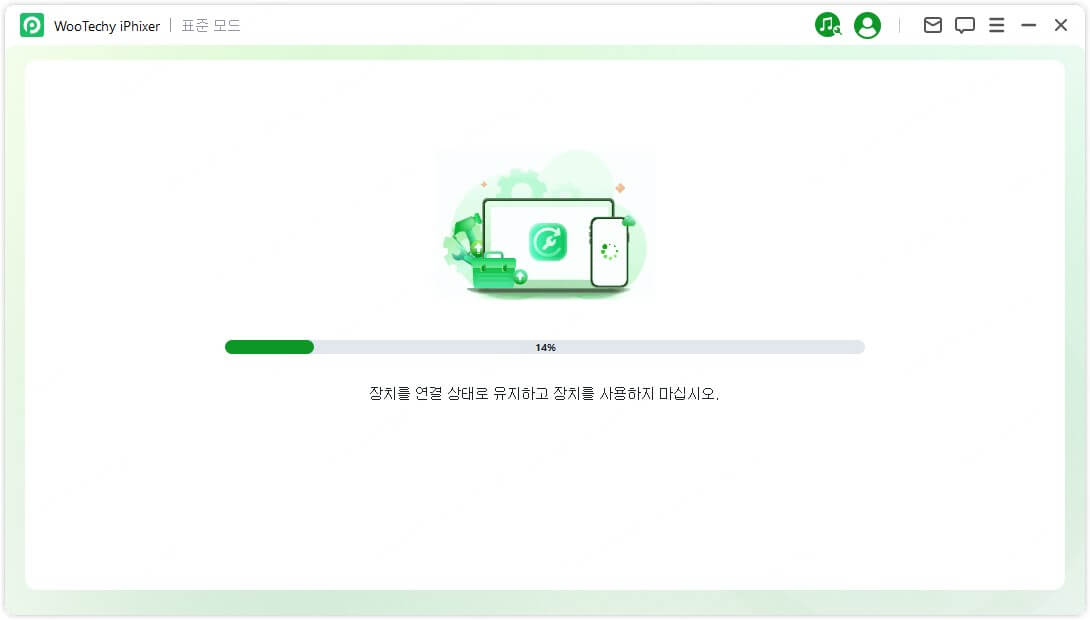
수리 프로세스가 곧 완료되고 iPhone이 자동으로 다시 시작됩니다.
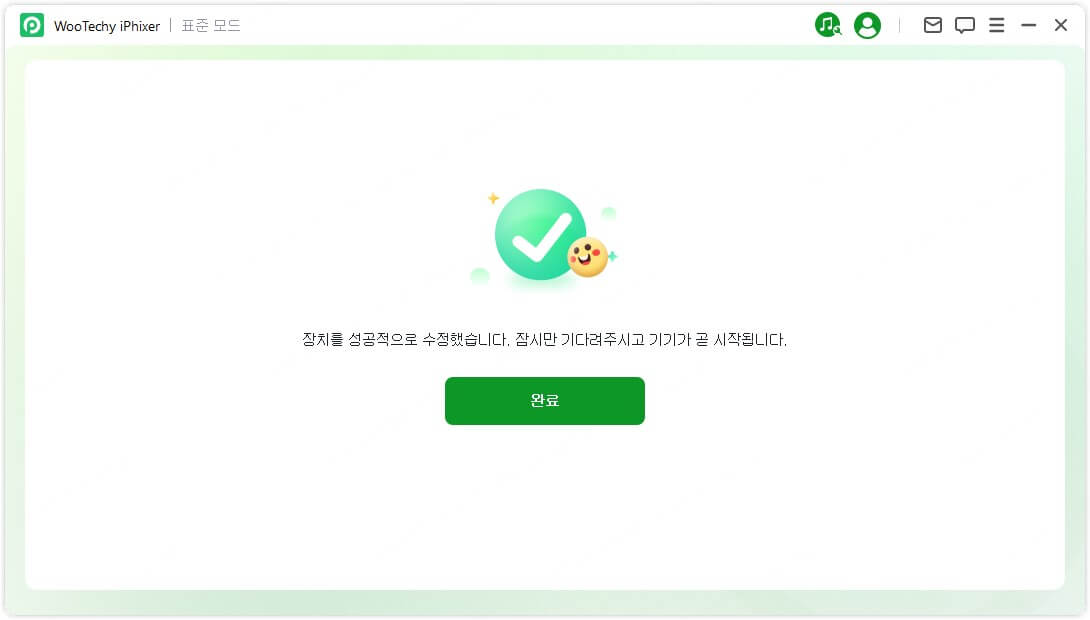
표준 모드 사용한 후 아직 문제가 존재한다면 다시 시도하거나 더 어려운 문제를 수정할 수 있는 고급 모드를 시도해보세요.
옵션 2. 고급 모드 사용
표준 모드로 장치를 수리하지 못하거나 화면 암호를 잊어버린 경우 고급 모드를 사용해 볼 수 있습니다. 이 모드를 사용하면 모든 장치 데이터가 삭제된다는 점에 유의하세요.
1단계: 고급 모드 선택
기기를 컴퓨터에 연결하고 고급 모드를 선택하세요.
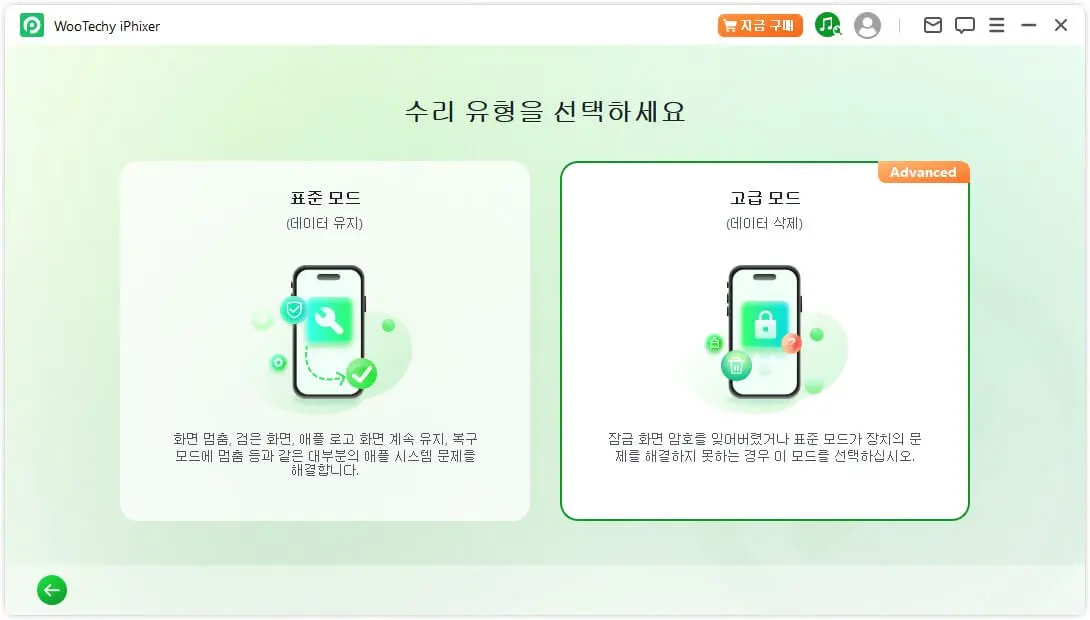
2단계: 펌웨어 다운로드
다음으로, 다운로드 버튼을 클릭하여 펌웨어를 다운로드해야 합니다. iPhixer는 장치가 사용 가능하고 적합한 펌웨어 버전을 자동으로 표시합니다. 원하는 버전을 선택할 수도 있습니다.
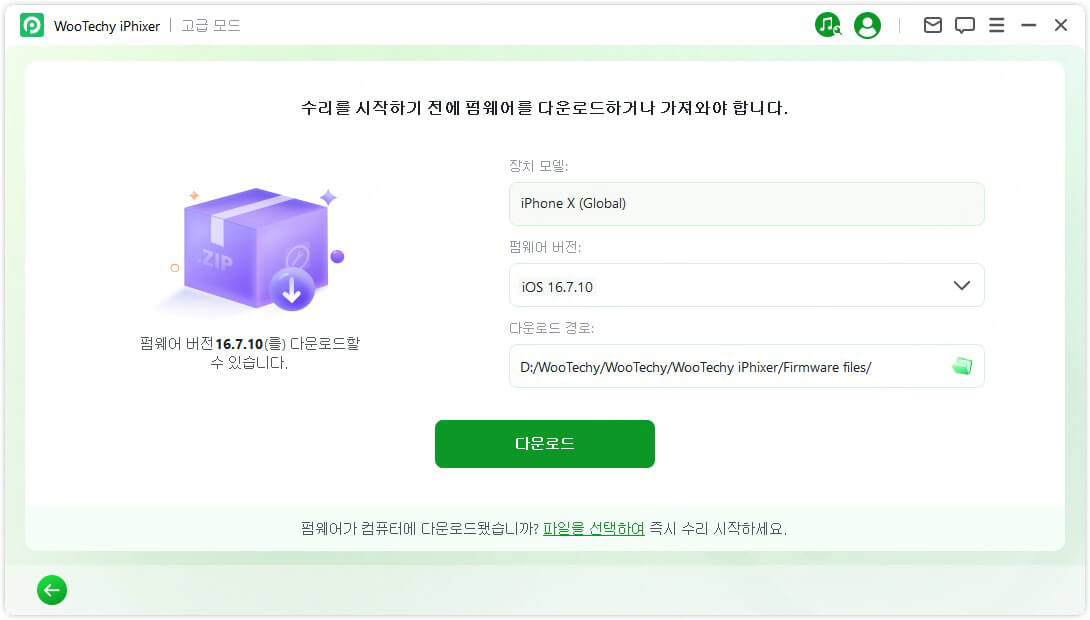
펌웨어 패키지 크기가 좀 클 수 있기 때문에 다소 시간이 걸릴 수 있습니다.
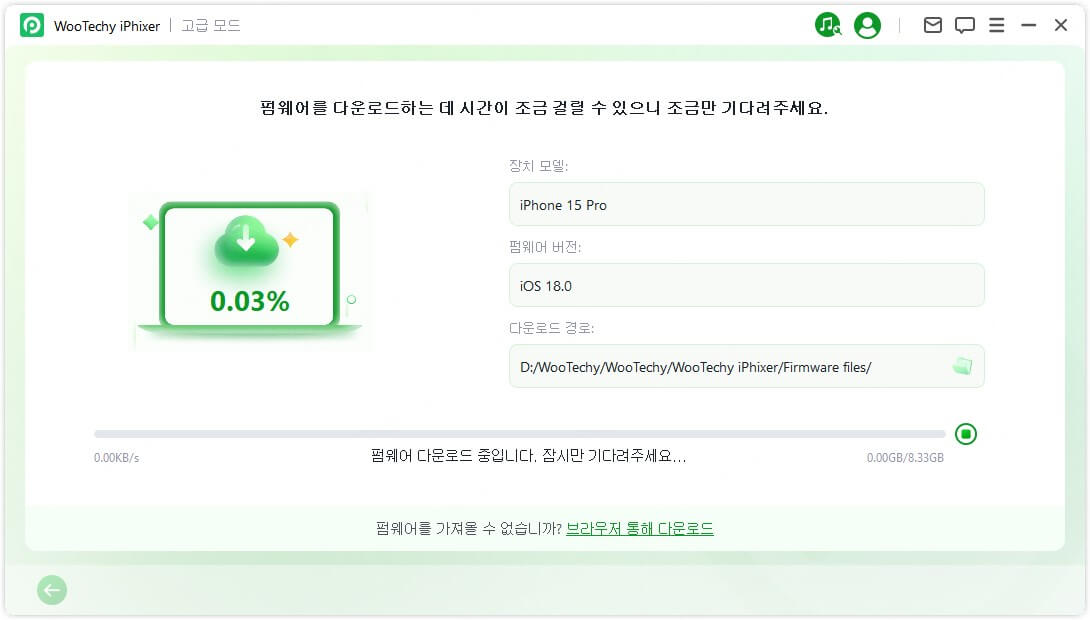
3단계: iOS/iPadOS 오류 수정
"시작" 버튼을 클릭하여 장치 수리 절차를 시작하십시오.
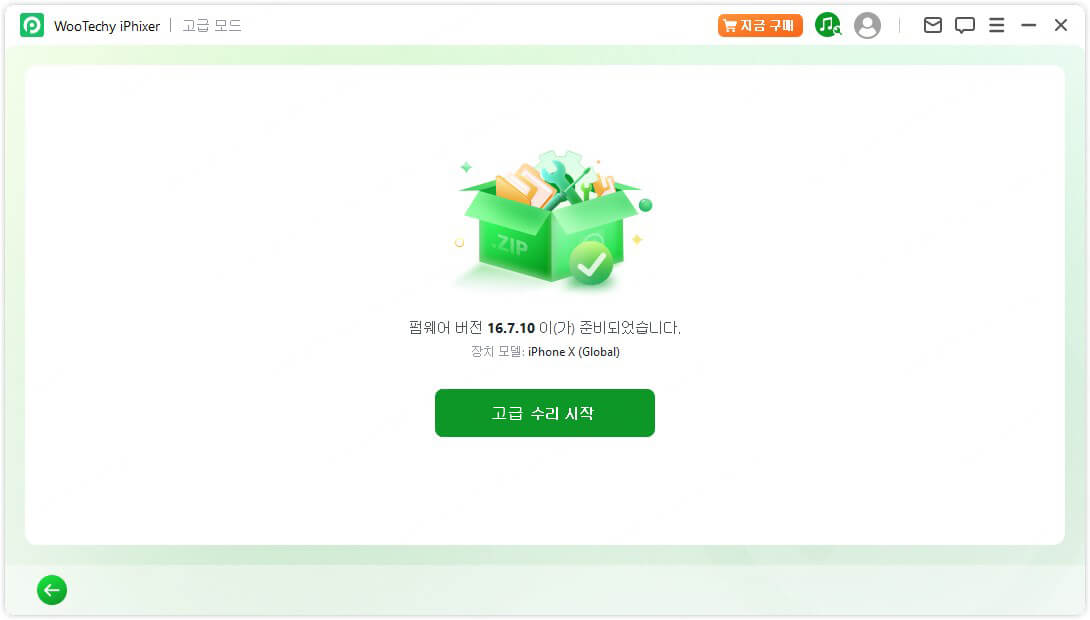
장치 수리를 시작하며 프로세스가 진행되는 동안 장치 연결을 계속 유지해야 합니다.
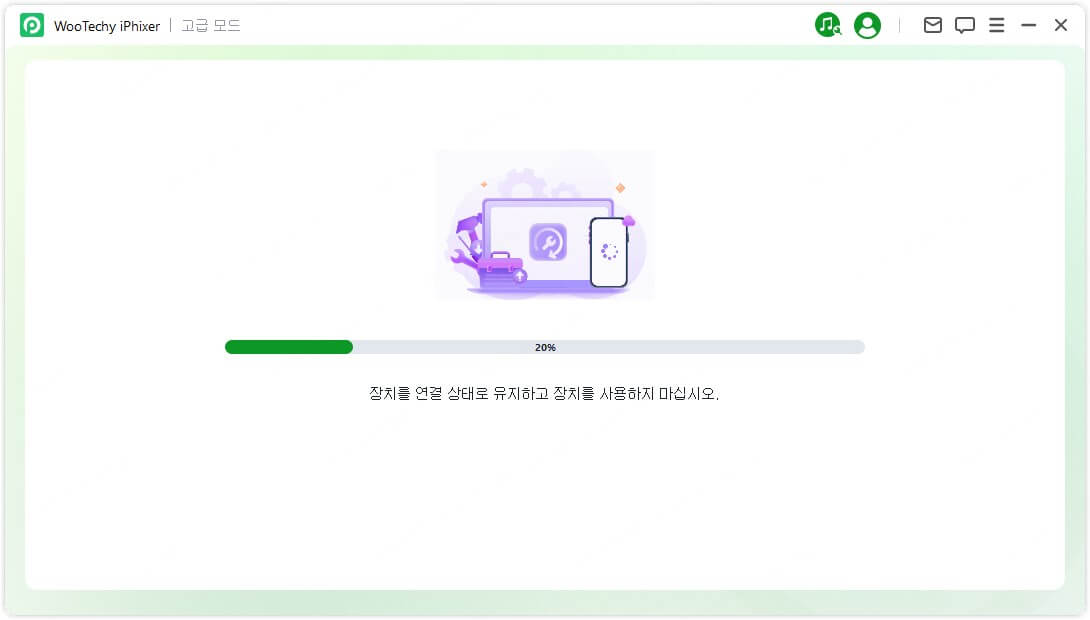
수리 프로세스가 곧 완료되고 iPhone이 자동으로 다시 시작됩니다.
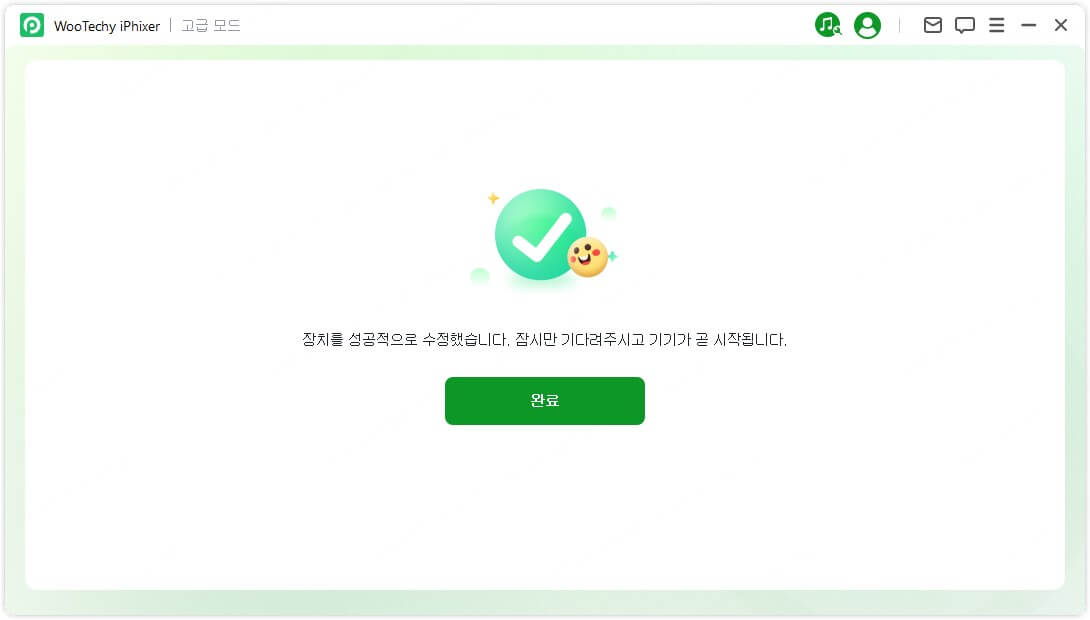
2 부. iOS 업데이트/다운그레이드
아이폰 설정 앱으로 iOS를 업데이트할 수 없는 경우 iOS 업데이트 기능을 사용하여 데이터 손실 없이 시스템을 업데이트할 수 있습니다. 반면에 이전 iOS 버전으로 돌아가고 싶다면 iOS 다운그레이드를 선택할 수 있습니다.
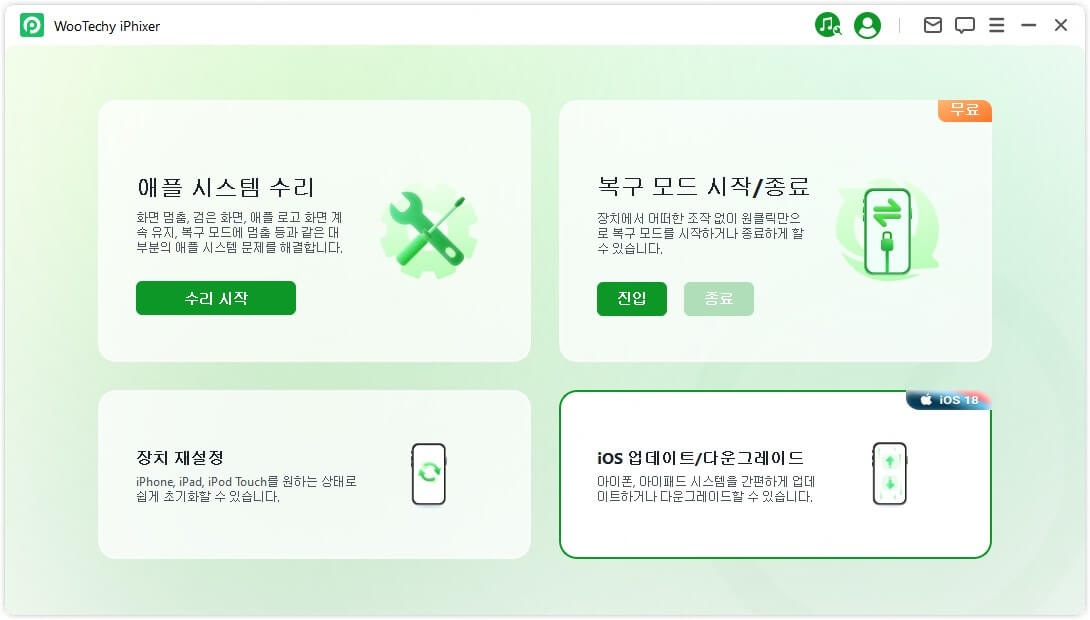
옵션 1. iOS 업데이트
1단계:iOS 업데이트 모드 선택
기기의 데이터를 유지하면서 iOS/iPadOS를 업데이트하려면 이 기능을 선택하세요. 먼저 기기를 컴퓨터에 연결하고 iOS 업데이트를 선택하세요.
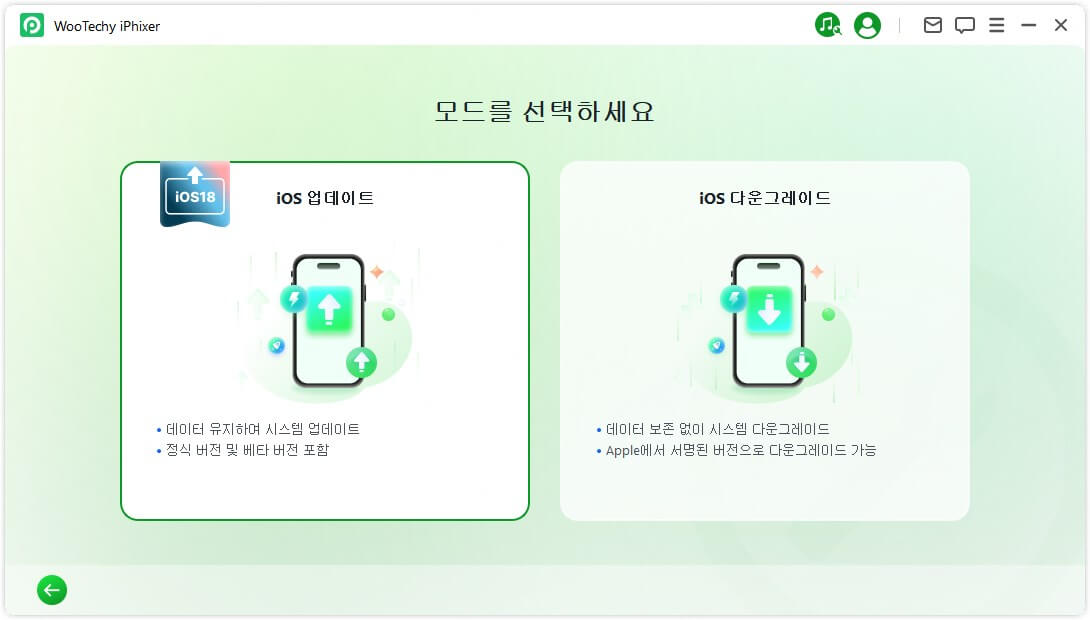
2단계:펌웨어 다운로드
프로그램이 장치를 감지하고 업데이트에 사용 가능한 펌웨어 버전을 표시합니다. 펌웨어 파일의 저장 경로를 사용자 정의할 수 있으며 펌웨어 다운로드를 시작하려면 다운로드를 클릭하세요.
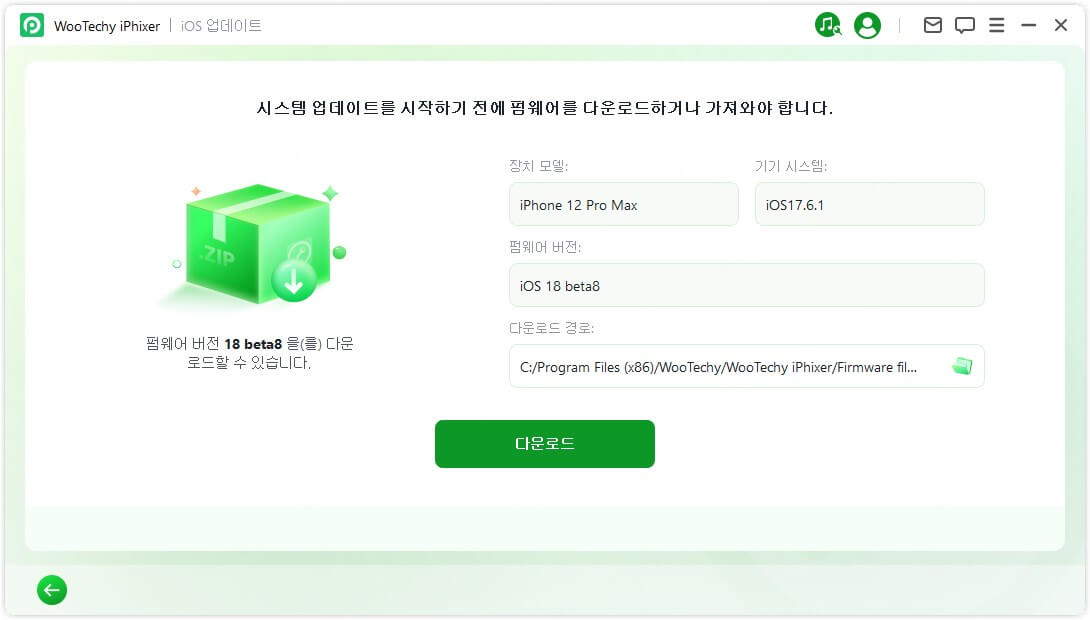
펌웨어 다운로드하는 데 시간이 좀 걸릴 수 있습니다.
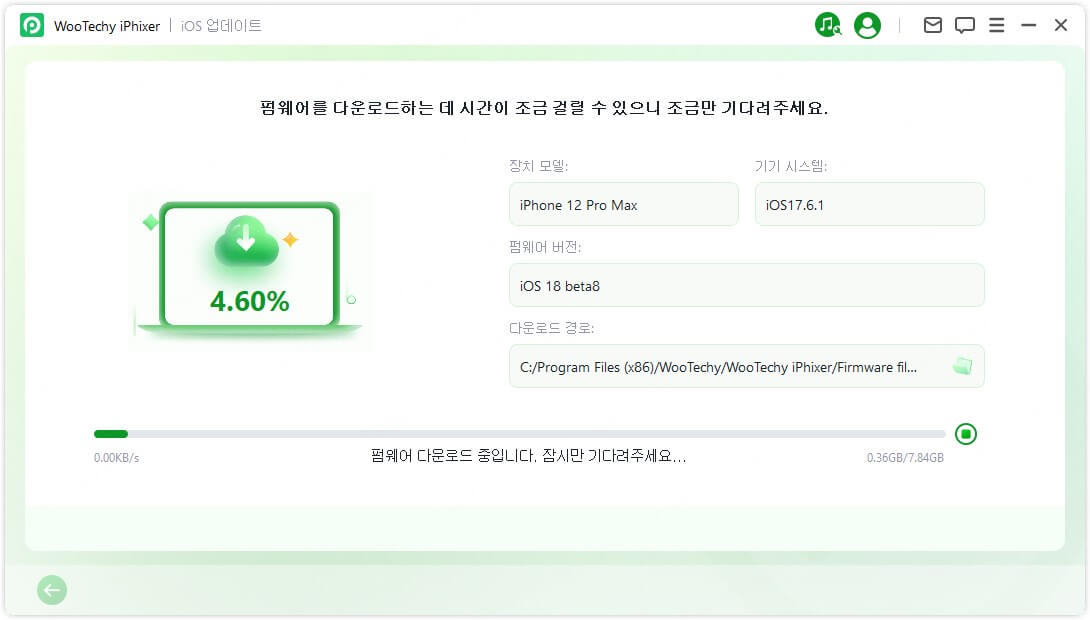
3단계:iOS 업데이트 시작
이제 iOS 업데이트를 위한 준비가 완전히 완료되었습니다. 업데이트 프로세스를 시작하려면 "시작" 버튼을 클릭하세요.
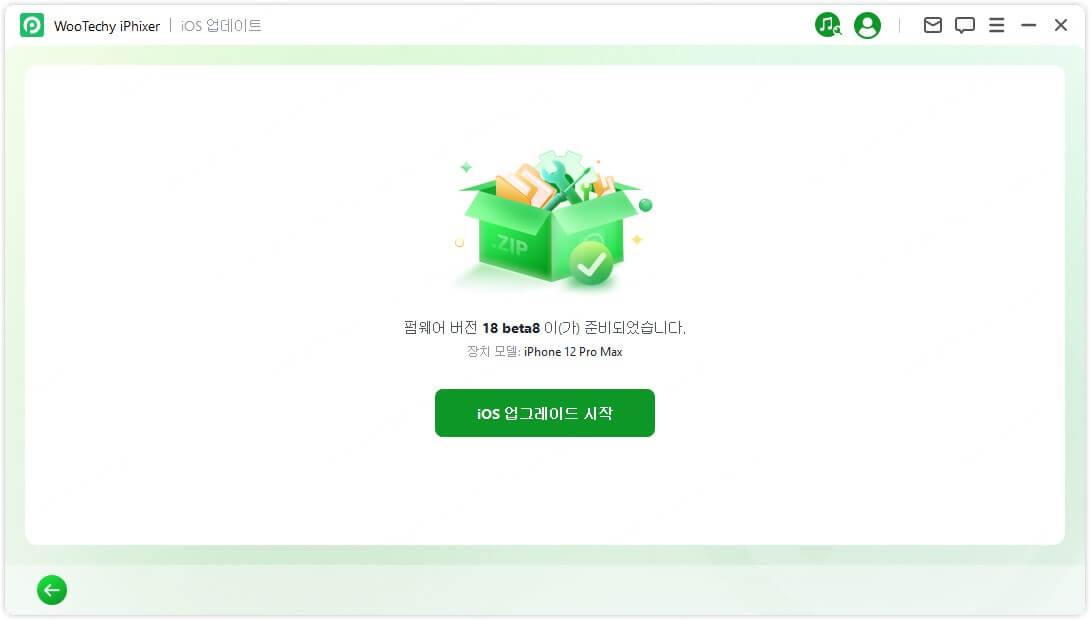
프로그램이 작업을 완료할 때까지 기다려 주십시오. iOS 업데이트하는 동안 장치를 사용하지 않고 컴퓨터에 연결해두는 것이 중요합니다.
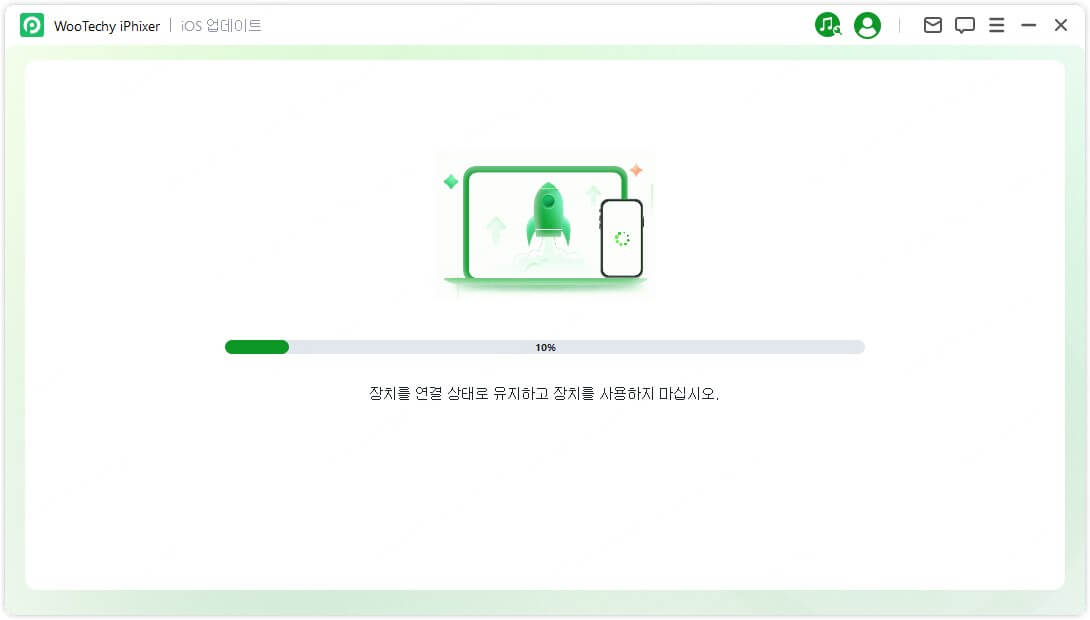
업데이트가 완료되면 알림 메시지가 표시됩니다.
옵션 2. iOS 다운그레이드
1단계:iOS 다운그레이드 선택
기기를 컴퓨터에 연결하고 iOS/iPadOS 다운그레이드하도록 선택하세요. 하지만 기기의 데이터는 보존되지 않는다는 점에 유의하세요.
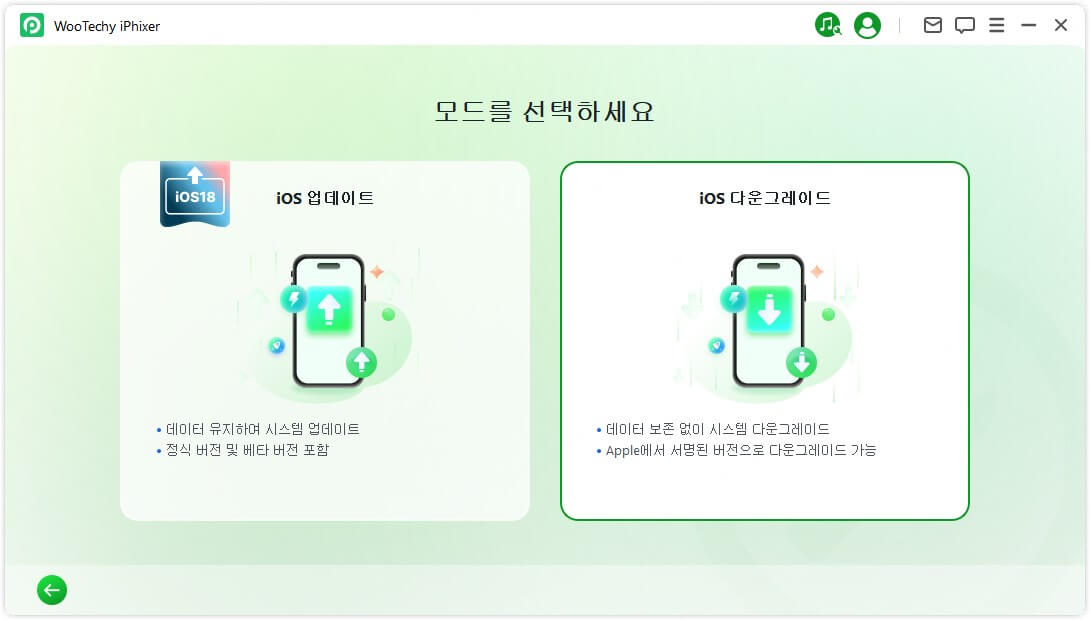
2단계:펌웨어 다운로드
프로그램이 장치를 감지하고 다운그레이드에 사용할 수 있는 펌웨어 버전을 표시합니다. 펌웨어 파일의 저장 경로를 사용자 정의할 수 있으며 펌웨어 다운로드를 시작하려면 다운로드를 클릭하세요.
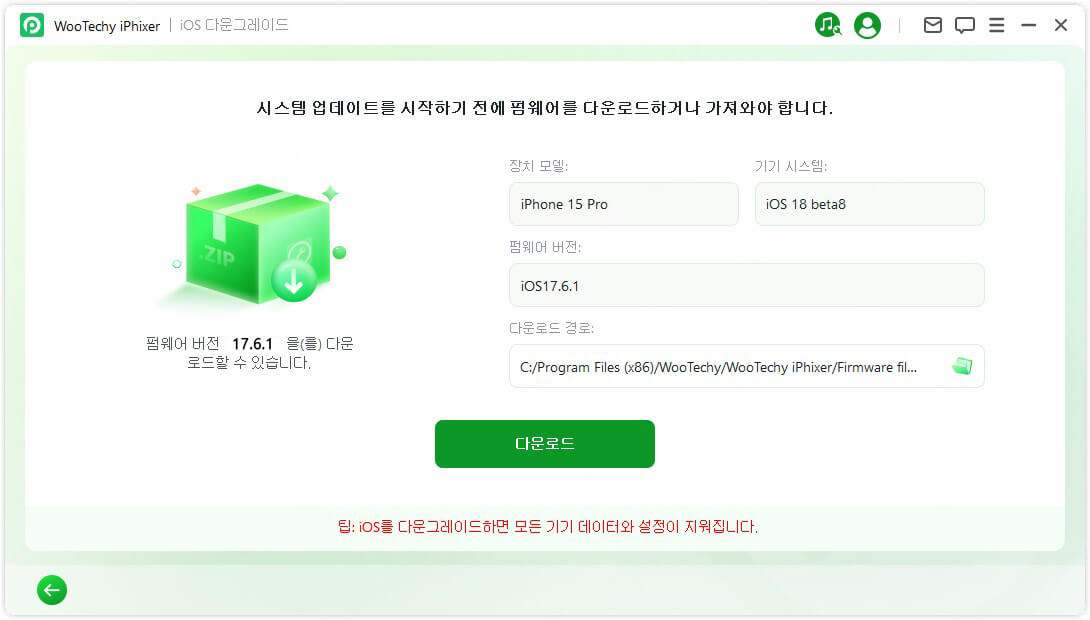
그런 다음 iPhixer는 다운로드한 펌웨어를 추출하고 이를 사용하여 다운그레이드 프로세스를 시작합니다.
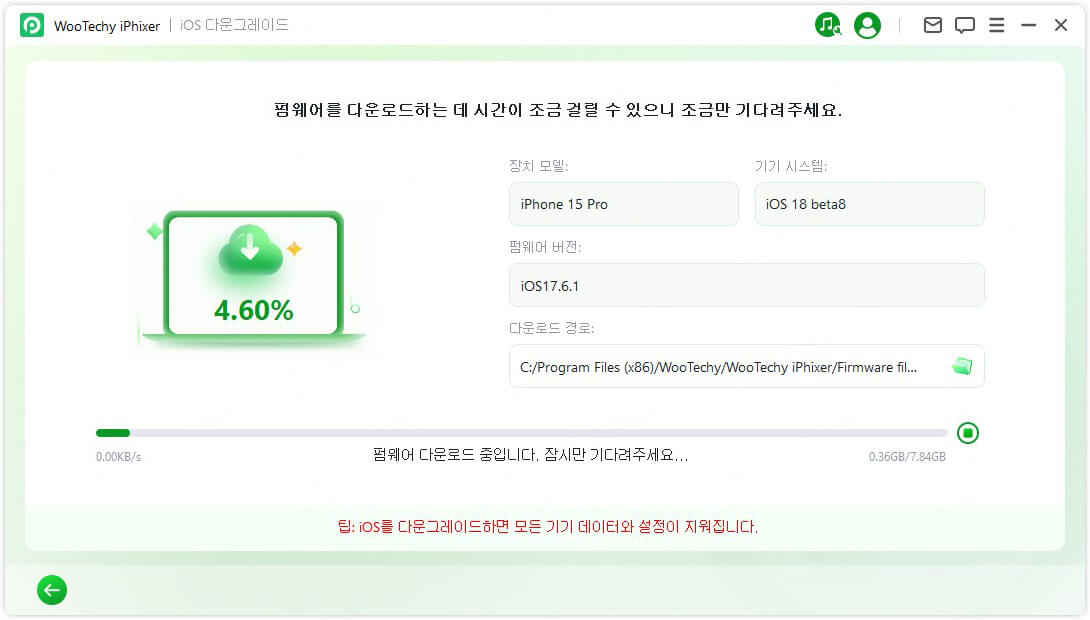
3단계:iOS 다운그레이드 시작
이제 펌웨어를 사용하여 iOS를 다운그레이드할 수 있습니다. 다운그레이드 프로세스를 시작하려면 "시작" 버튼을 클릭하세요.
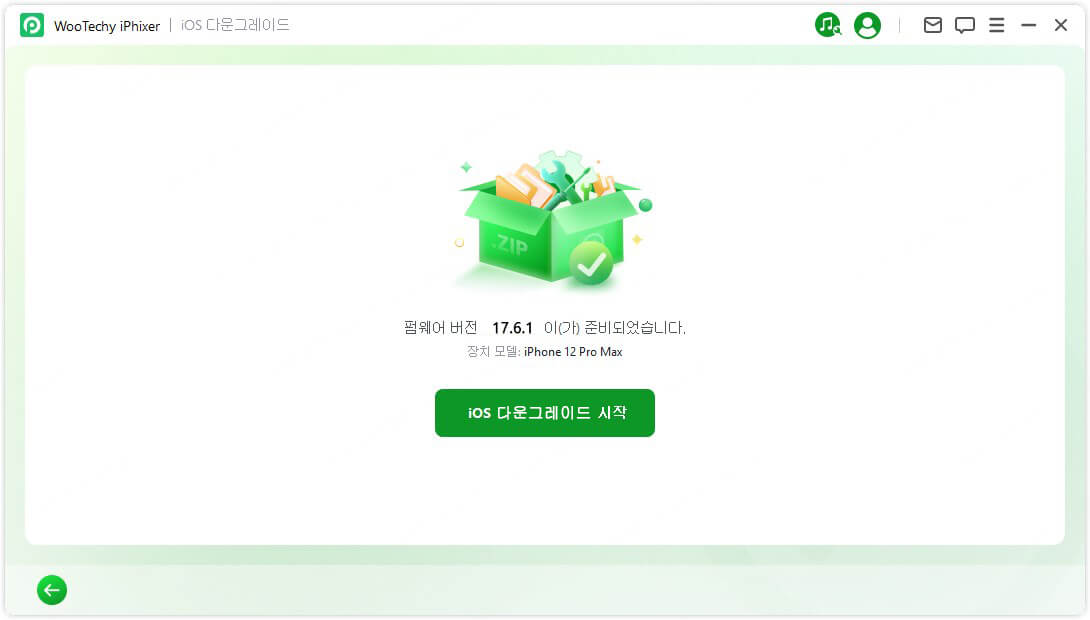
다운그레이드가 완료될 때까지 기다려 주시고 이 시간 동안 장치를 사용하거나 이동하지 마십시오. 다운그레이드 완료되면 알림 메시지가 표시됩니다.
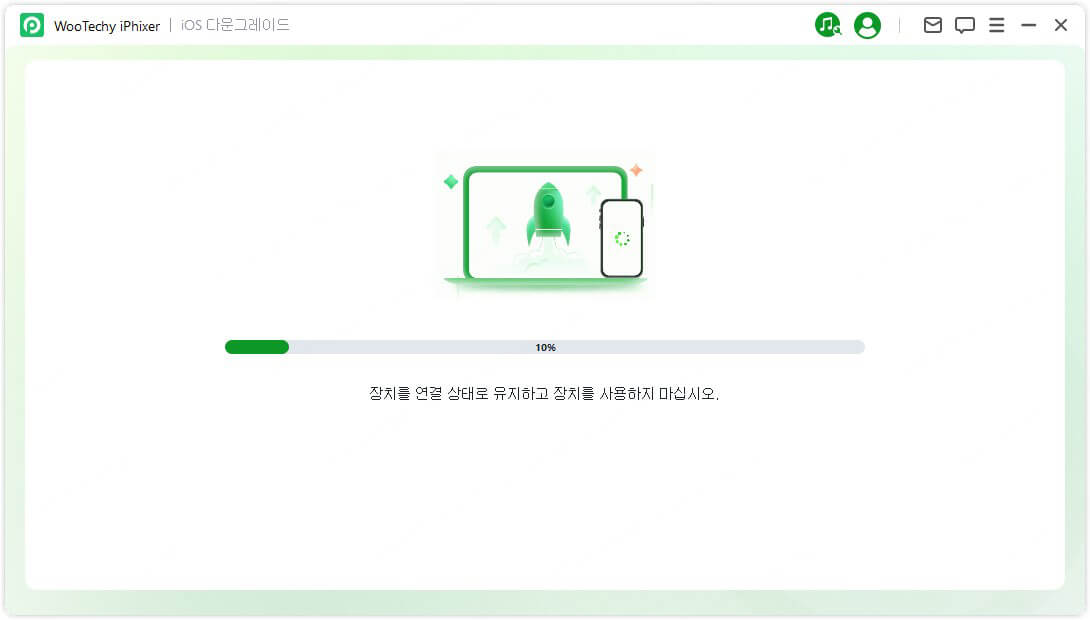
3 부. iDevice 재설정
iPhone/iPad/iPod touch를 재설정하기 위해 iPhixer는 표준 재설정과 하드 재설정의 두 가지 모드를 제공합니다. iDevice를 재설정한 후에는 다시 액세스할 수 있습니다.
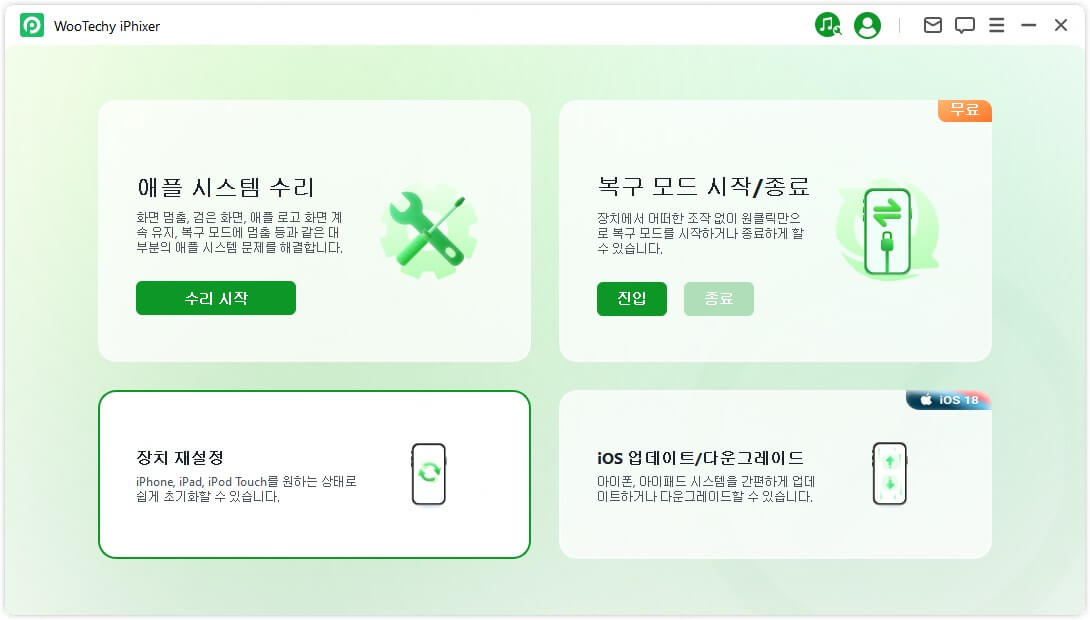
옵션 1. 표준 재설정
표준 재설정은 잠금 해제된 iOS 기기에 적합합니다.
1단계: 표준 재설정 선택
표준 재설정을 선택합니다. 표준 재설정을 수행하면 기기의 모든 데이터와 설정이 지워진다는 점을 기억하세요.
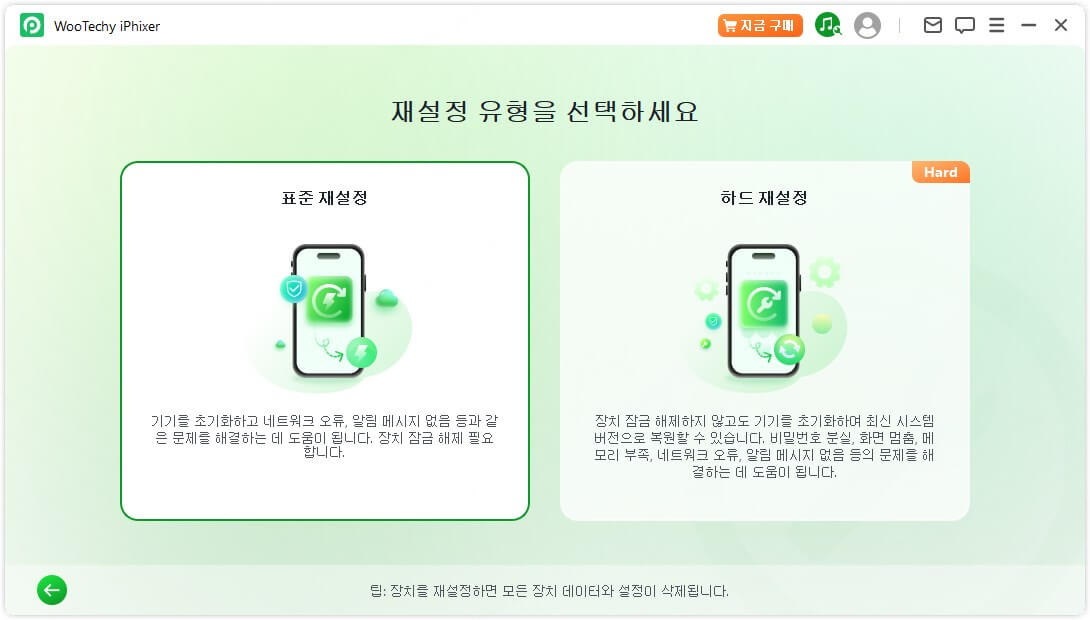
2단계:장치 컴퓨터에 연결
장치를 컴퓨터에 연결하십시오. iDevice의 비밀번호를 입력하고 "컴퓨터 신뢰"를 선택하십시오.
3단계:재설정 시작
"시작" 버튼을 클릭하면 iPhixer가 자동으로 장치 재설정을 시작합니다. 프로세스가 진행되는 동안 장치와의 연결을 계속 유지해야 합니다.
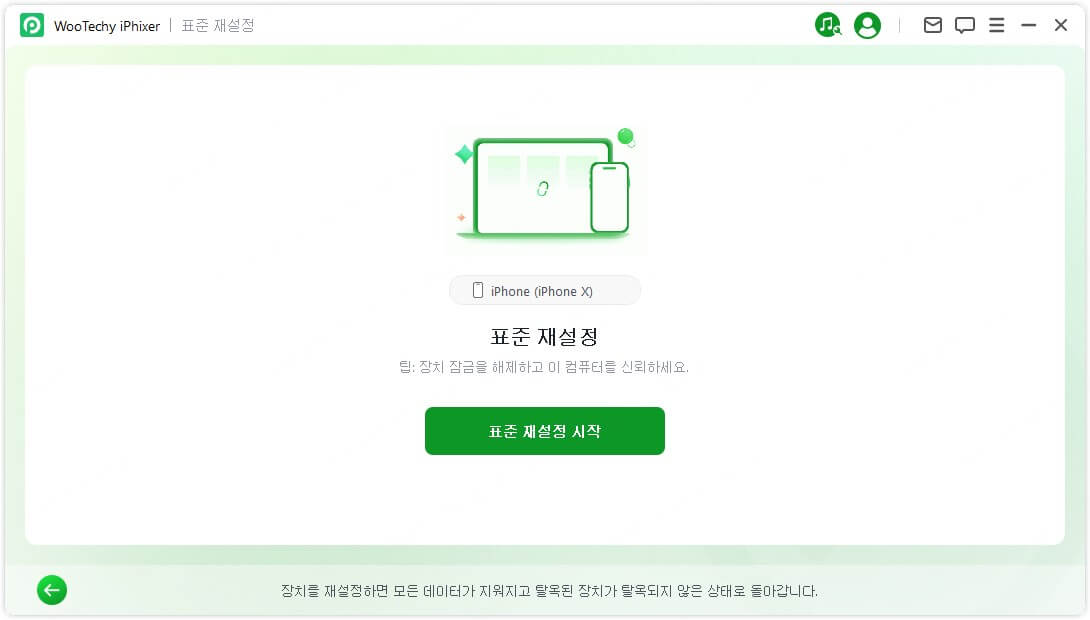
장치 재설정하는 데 시간이 좀 필요할 수 있고 재설정 완료한 후 장치 자동 재부팅됩니다.
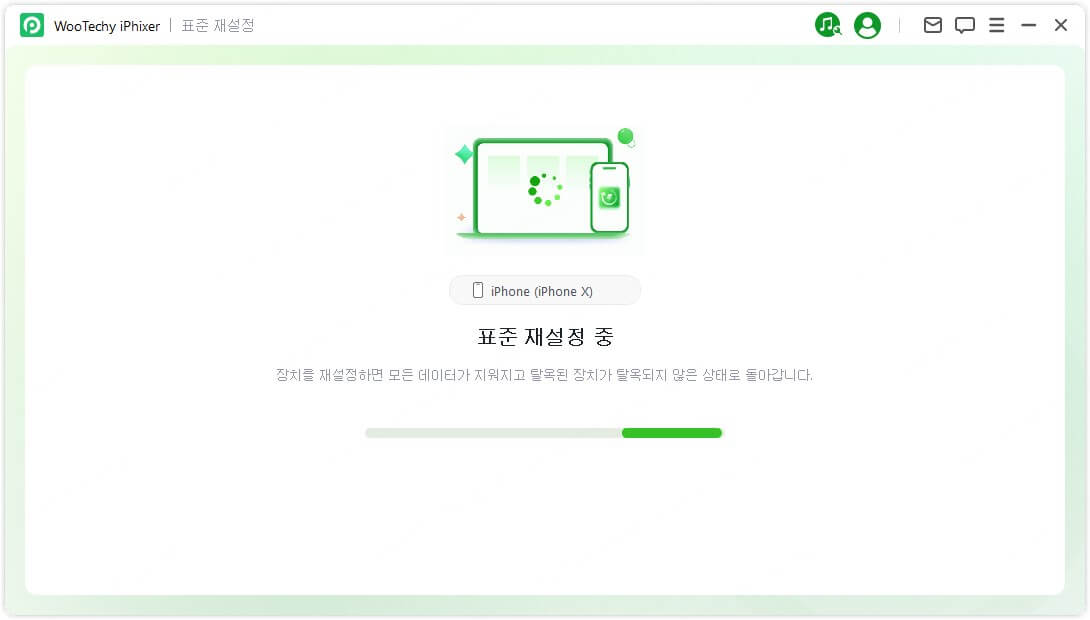
옵션 2. 하드 재설정
장치의 비밀번호를 잊어버린 경우 하드 재설정을 사용하여 장치를 공장 초기화할 수 있고 장치를 최신 버전으로 업데이트해줍니다.
1단계: 하드 재설정 선택
기기를 컴퓨터에 연결하고 아래 화면 표시되는 대로 하드 재설정을 선택합니다.
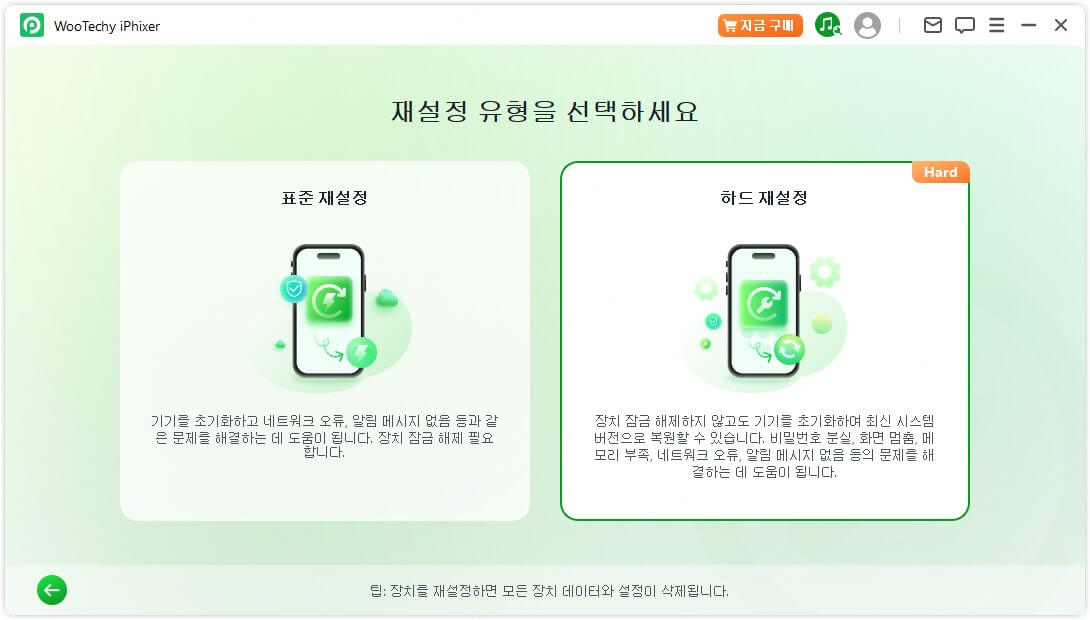
2단계:펌웨어 다운로드
사용 가능한 펌웨어 버전들이 표시됩니다. 최신 버전의 펌웨어를 다운로드하는 걸 추천드립니다.
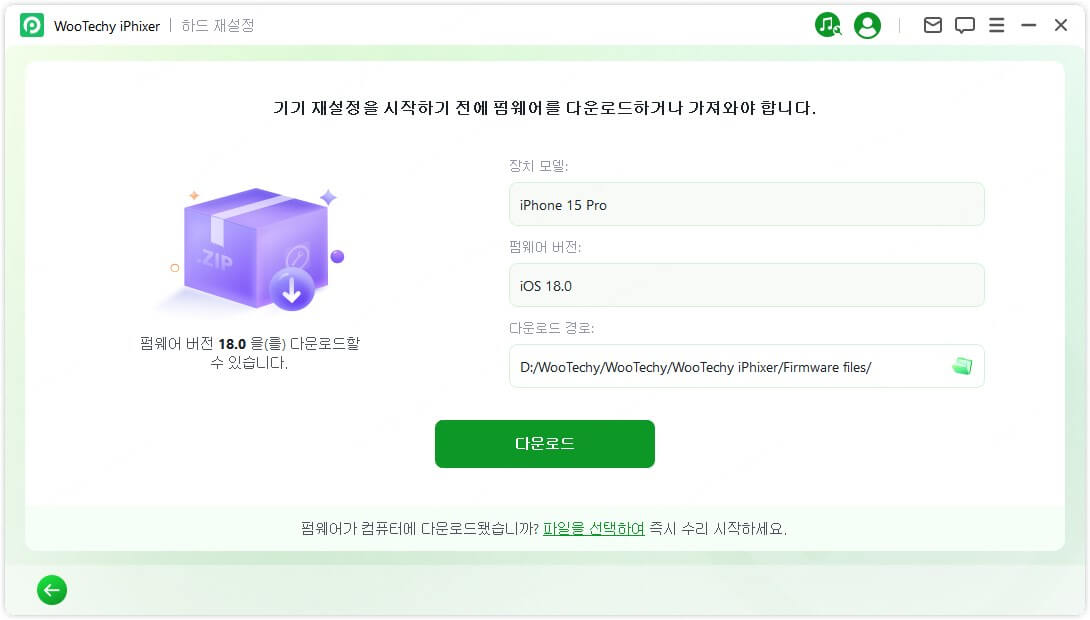
펌웨어 다운로드하는 데 다소 시간이 걸릴 수 있으므로 인내심을 갖고 기다려 주시기 바랍니다.
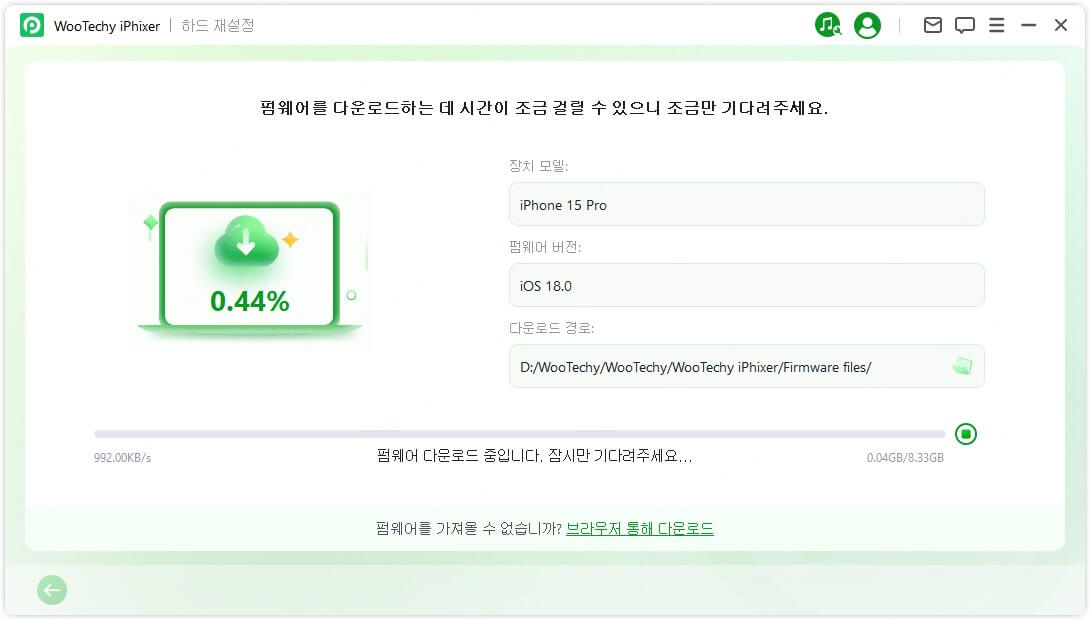
3단계:하드 재설정 시작
"시작" 버튼을 클릭하면 장치에서 공장 초기화를 실행할 수 있습니다.
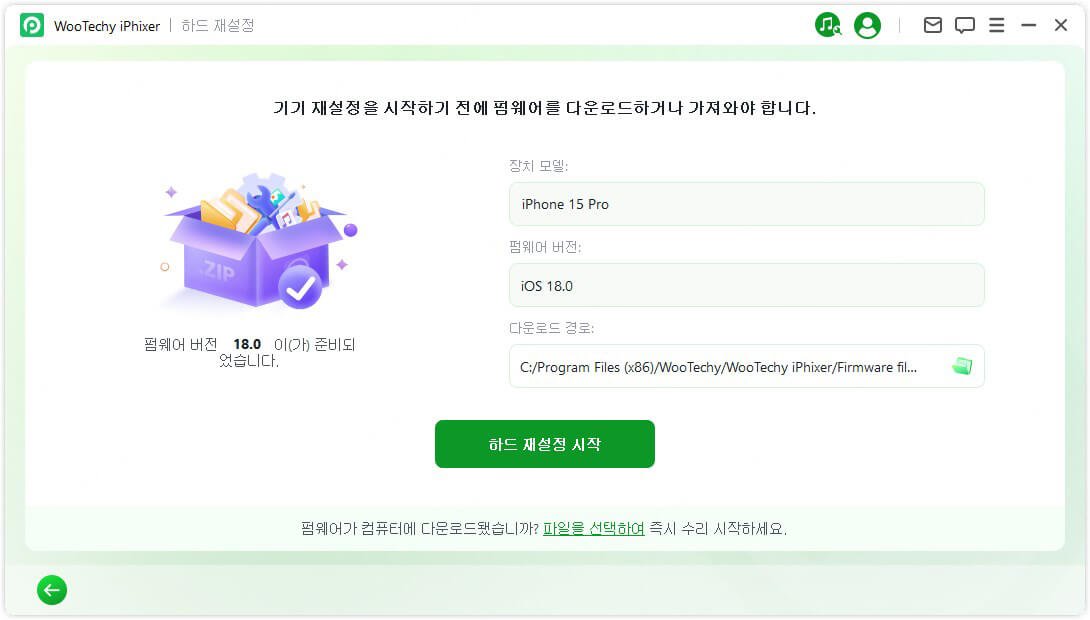
장치를 초기화하는 데 시간이 필요할 수 있고 재설정하는 동안 장치와의 연결을 계속 유지해야 합니다.
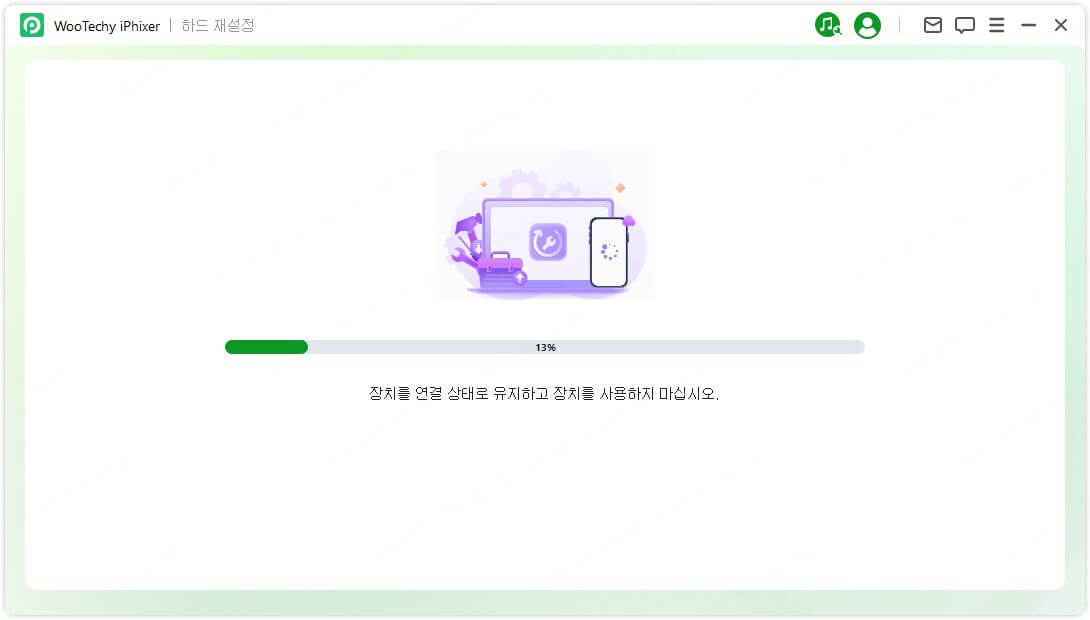
4 부. 원클릭 복구 모드 시작/종료
장치의 홈 버튼과 기타 버튼이 손상된 경우 iPhixer를 사용하면 한 번의 클릭으로 iPhone/iPad/iPod touch/Apple TV를 복구 모드로 전환하거나 복구 모드에서 해제할 수 있습니다. 이 과정은 몇 초 밖에 걸리지 않습니다.
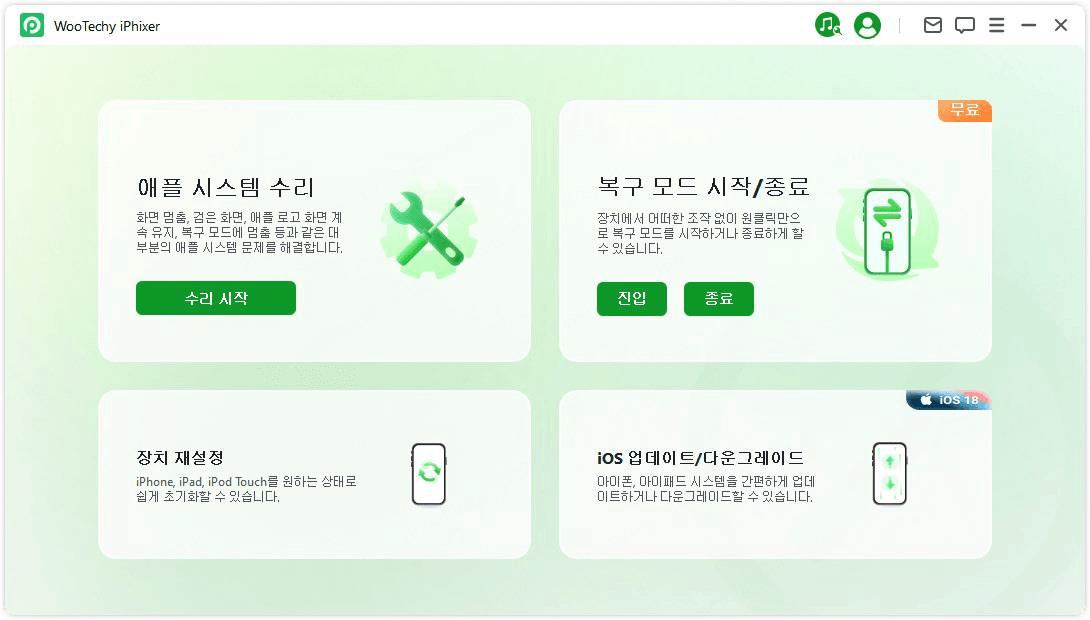
1단계:기기를 컴퓨터에 연결
Lightning USB 케이블을 사용하여 iOS 기기를 컴퓨터에 연결하세요.
2단계:복구 모드 시작/종료
옵션 1. 복구 모드 시작
장치를 컴퓨터에 성공적으로 연결한 후 "시작" 버튼을 클릭하세요.
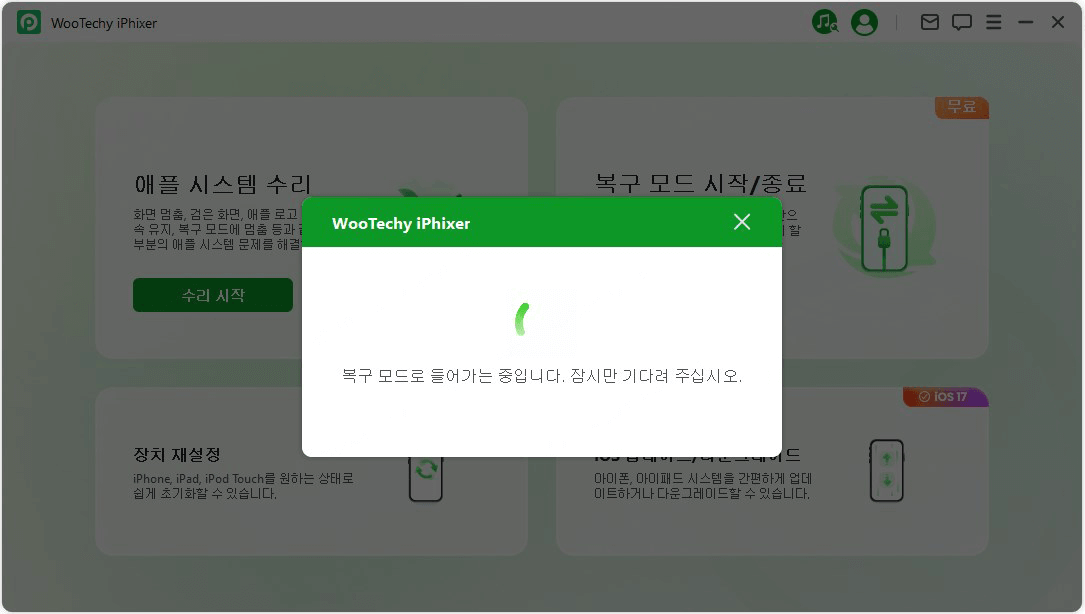
잠시 후 장치가 복구 모드로 성공적으로 진입됩니다.
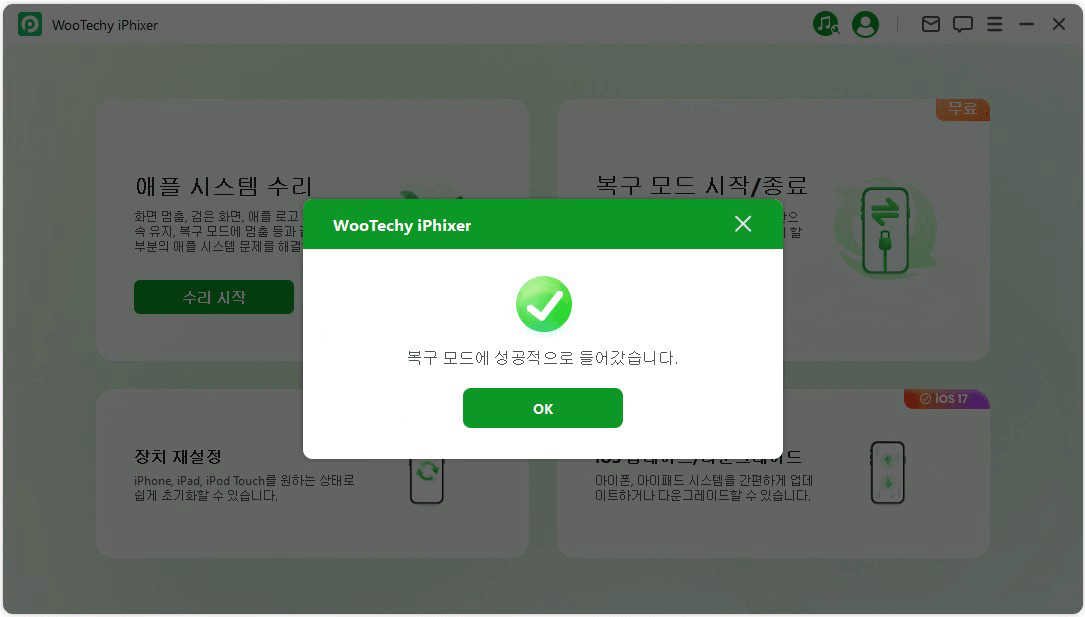
옵션 2. 복구 모드 종료
복구 모드 해제하려는 경우 "종료 버튼"을 클릭하세요.
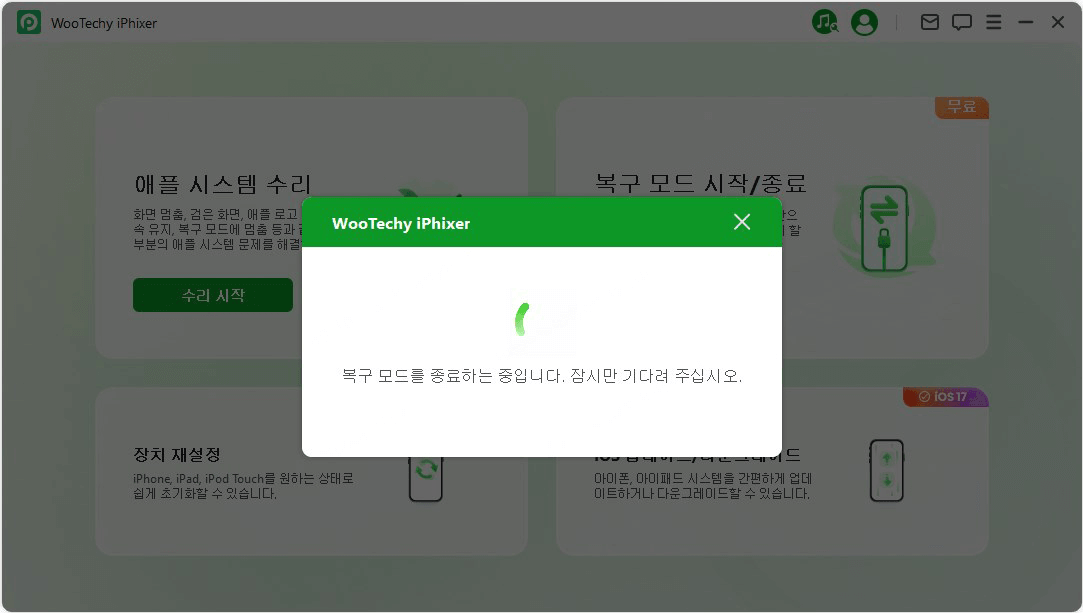
잠시 후 장치가 복구 모드에서 성공적으로 탈출될 겁니다.
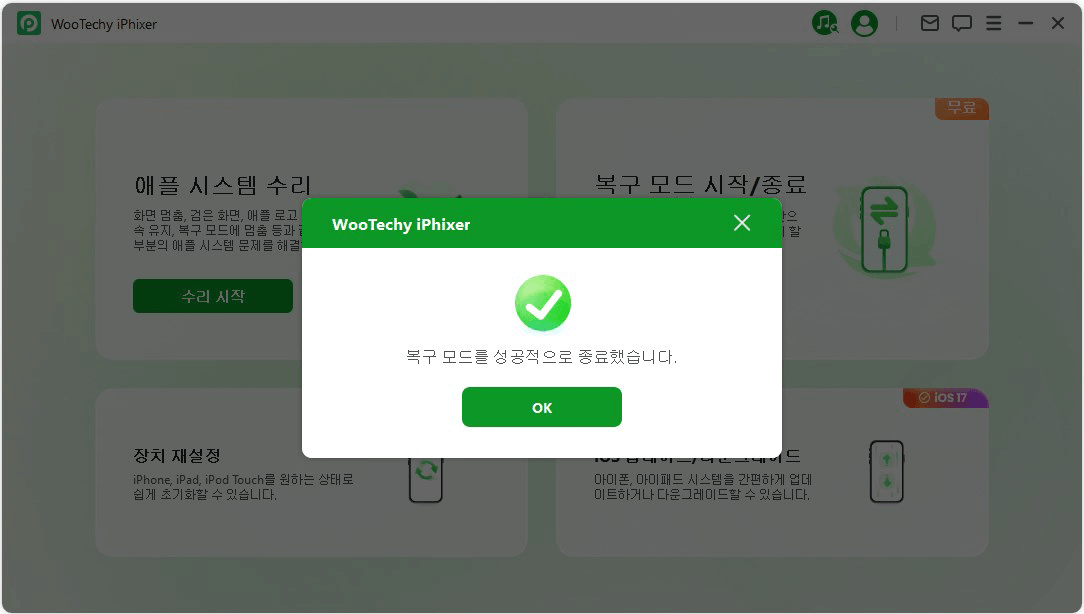
5 부. iPhixer에 대한 자주 묻는 질문
질문 1: 장치가 연결되었지만 인식되지 않습니까?
소프트웨어를 사용하는 동안 이 문제가 발생하는 경우 아래 단계에 따라 문제를 해결하십시오.
1단계:장치 잠금 화면 해제
장치의 전원이 켜져 있고 잠금 해제되어 있는지 확인하세요. 잠금이 해제되면 장치에서 "신뢰"를 선택하여 USB 케이블이 제대로 작동하도록 하세요.
2단계:USB 포트 검사하고 장치 다시 연결
컴퓨터의 USB 포트에 접촉 불량이 있는지 확인하십시오. 문제가 지속되면 다른 USB 포트를 사용하여 장치를 다시 연결해 보십시오.
3단계:USB 케이블 교체
현재 사용 중인 케이블이 손상되었거나 충전에만 적합한 경우 새 케이블로 교체해 보세요. 최적의 호환성과 성능을 위해 Apple 정품 케이블을 사용하는 것이 좋습니다.