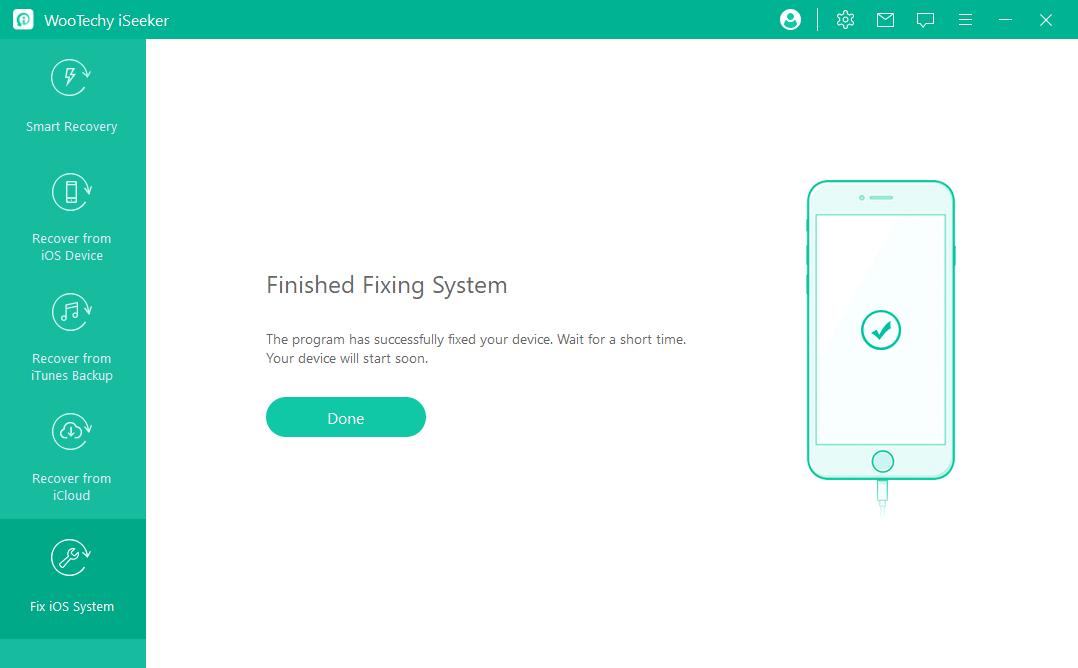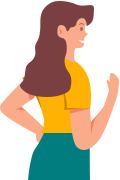iSeeker(Mac 버전) 사용자 가이드
실수로 iPhone에서 중요한 파일을 삭제하셨나요? 아니면 기기가 공장 초기화되어 모든 것이 사라졌나요? iSeeker를 사용하면 손실된 모든 데이터를 처음부터 잃어버린 적이 없는 것처럼 되돌릴 수 있습니다.
iSeeker는 다양한 데이터 복구 옵션을 제공합니다. 아래의 간단한 단계를 따르면 즉시 파일을 복구할 수 있습니다.
1 부. 스마트 복구
데이터 복구를 위해 어떤 모드를 선택해야 할지 모르시나요? 스마트 복구가 당신을 위해 결정하도록 하세요.
1단계:스마트 복구 선택
iSeeker를 설치하고 실행한 다음 스마트 복구 옵션을 선택하세요.
2단계:복구 시나리오 선택
현재 처한 상황을 선택하면 iSeeker가 iOS 기기, iTunes 백업 또는 iCloud에서 데이터를 복구하거나 iOS 문제를 해결하는 등 적합한 모드로 지능적으로 안내합니다. 그런 다음 화면의 지시에 따라 문제를 해결할 수 있습니다.
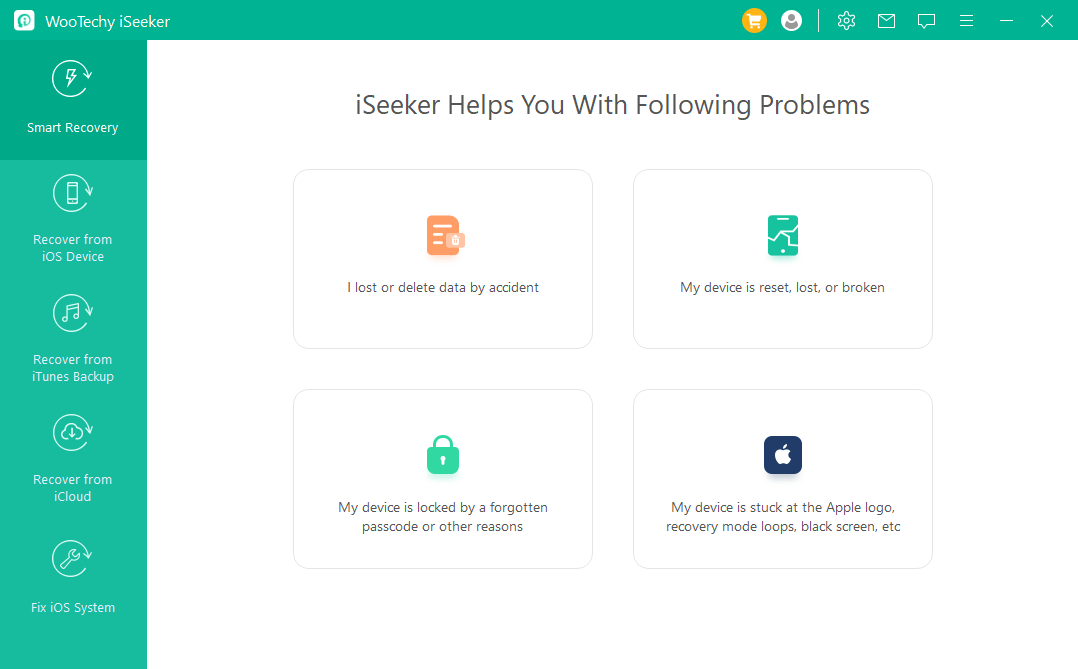
2 부. iOS 장치에서 데이터 복구
1단계: 장치에서 복구 선택
iSeeker를 연 후 "iPhone 복구" 탭으로 이동하여 장치에서 복구를 선택합니다. 그 다음 Apple 장치를 컴퓨터에 연결하십시오.
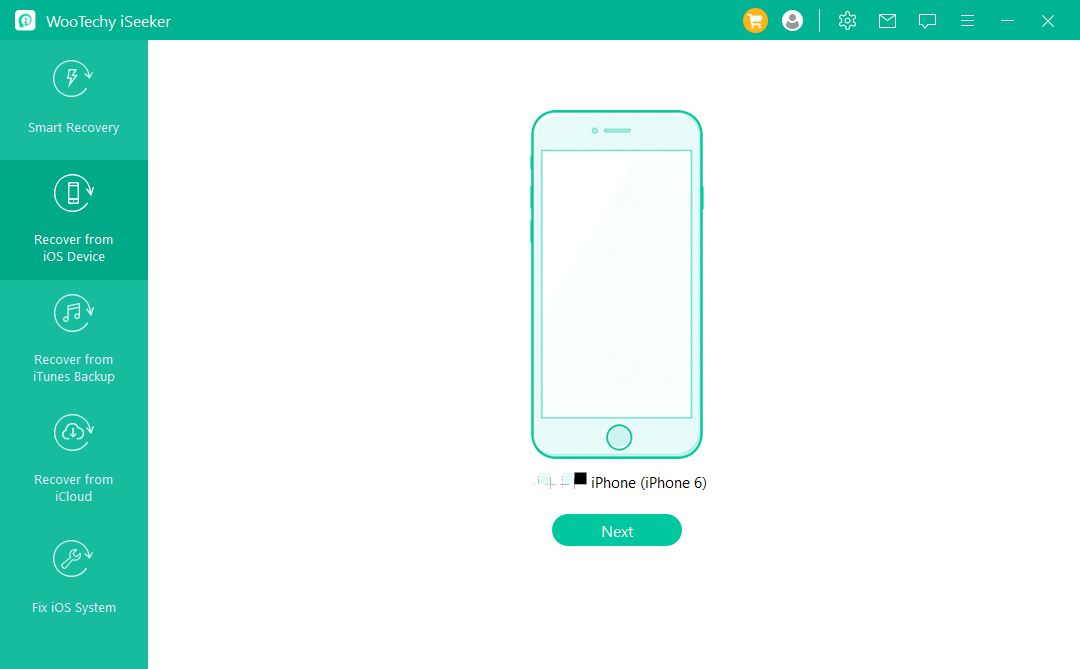
2단계:손실된 데이터 검색
복구하려는 파일 형식을 선택한 다음 스캔 버튼을 클릭하세요. 프로그램은 손실된 데이터를 검색하기 위해 장치를 철저히 검사합니다.
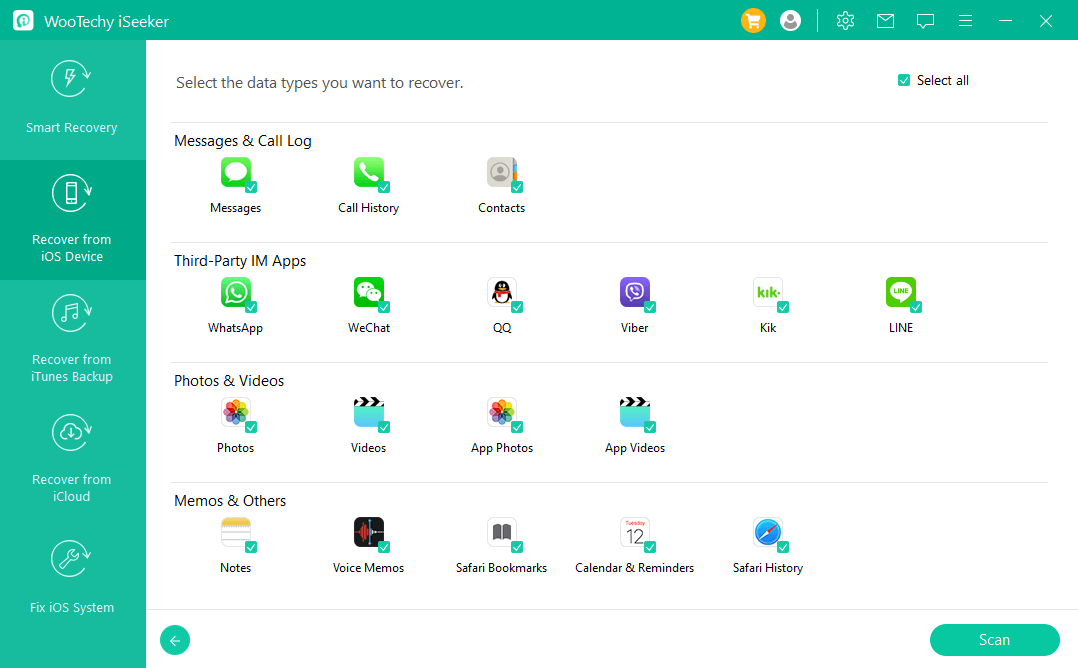
3단계:데이터 미리보기 및 복구
스캔이 완료되면 복구 가능한 모든 데이터가 아래 이미지와 같이 깔끔하게 표시됩니다. 모든 파일을 보려면 각 탭을 클릭하세요. 정확하고 신속한 데이터 복구를 위해 오른쪽 상단의 "깔때기" 아이콘을 활용하여 파일 상태 및 날짜별로 필터링하세요.
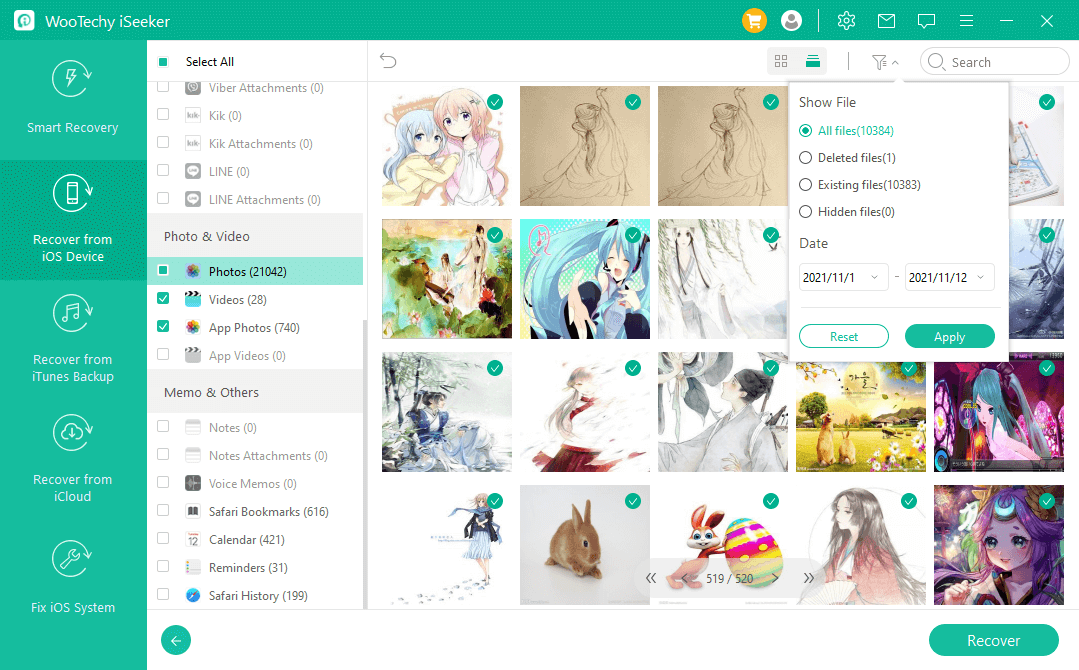
컴퓨터에서 복구된 파일을 저장할 안전한 위치를 선택하면 모든 데이터가 거의 즉시 복구됩니다.
3 부. iTunes 백업에서 데이터 복구
1단계:iTunes에서 복구 선택
iSeeker를 연 후 "iPhone 복구" 탭으로 이동하여 iTunes에서 복구를 선택합니다.
참고:
- iSeeker는 현재 컴퓨터에서 다른 프로그램으로 만든 iTunes 백업의 데이터 검색 및 복구도 지원합니다.
- 암호화된 iTunes 백업에서 데이터를 복구하려면 먼저 잠금 해제를 위한 비밀번호를 입력하십시오.
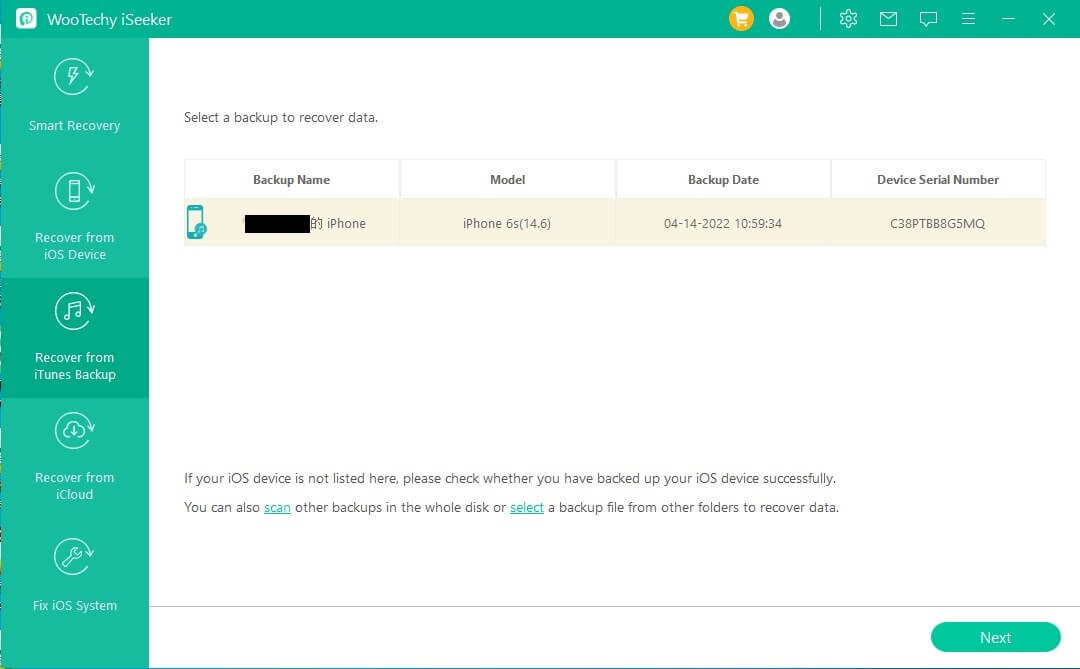
복구할 데이터 유형을 선택하고 스캔 버튼을 클릭하십시오. iTunes 백업에서 데이터를 추출하기 위해 전반적인 검사가 수행됩니다.
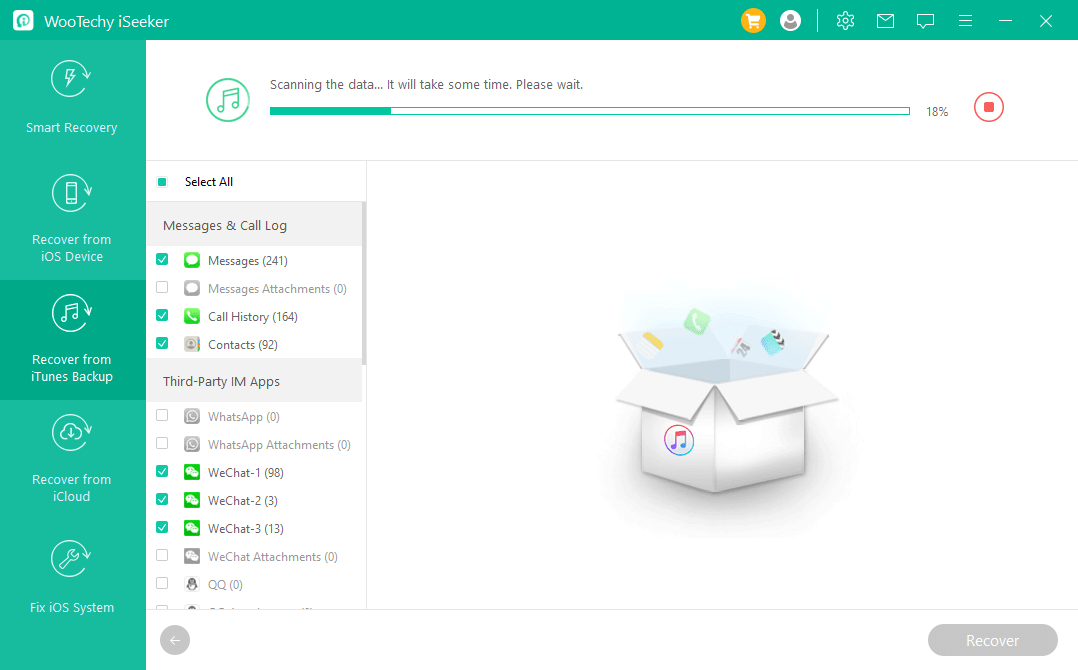
2단계: 원하는 데이터 미리보기 및 복구
검색 결과는 화면에 명확하게 표시됩니다. 정확하고 신속하게 복구하려는 데이터를 찾으려면 오른쪽 상단에 있는 "깔때기" 아이콘을 클릭하여 파일 상태 및 날짜별로 필터링할 수 있습니다.
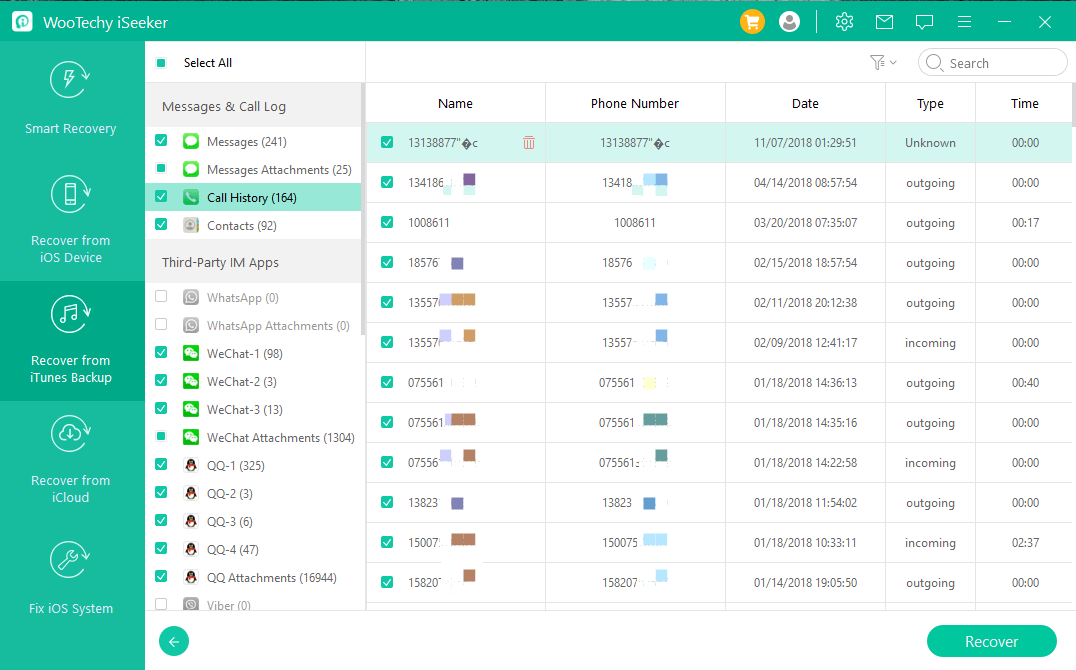
4 부. iCloud에서 데이터 복구
iSeeker는 데이터를 복구하는 두 가지 옵션을 제공합니다:
• iOS 장치에서 iCloud 계정에 로그인했고 데이터가 자동으로 iCloud에 동기화된 경우 옵션 1: iCloud 계정에서 직접 복구로 이동하세요.
• 데이터를 수동으로 백업한 경우 옵션 2: iCloud 백업에서 복구로 이동하세요.
옵션 1: iCloud 계정에서 직접 복구
1단계: iCloud 계정에 로그인
iSeeker를 연 후 "iPhone 복구" 탭으로 이동하여 iCloud를 선택합니다.
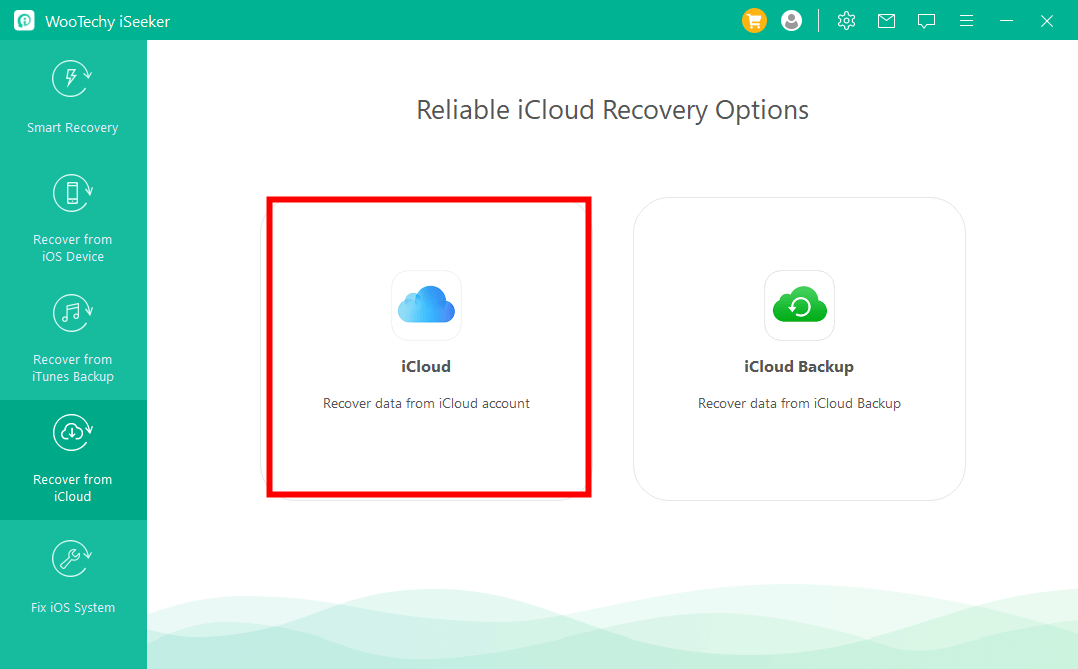
Apple ID와 비밀번호로 iCloud에 로그인합니다. 이 프로세스는 100% 안전합니다. WooTechy는 귀하의 개인 정보를 절대 기록하지 않습니다.
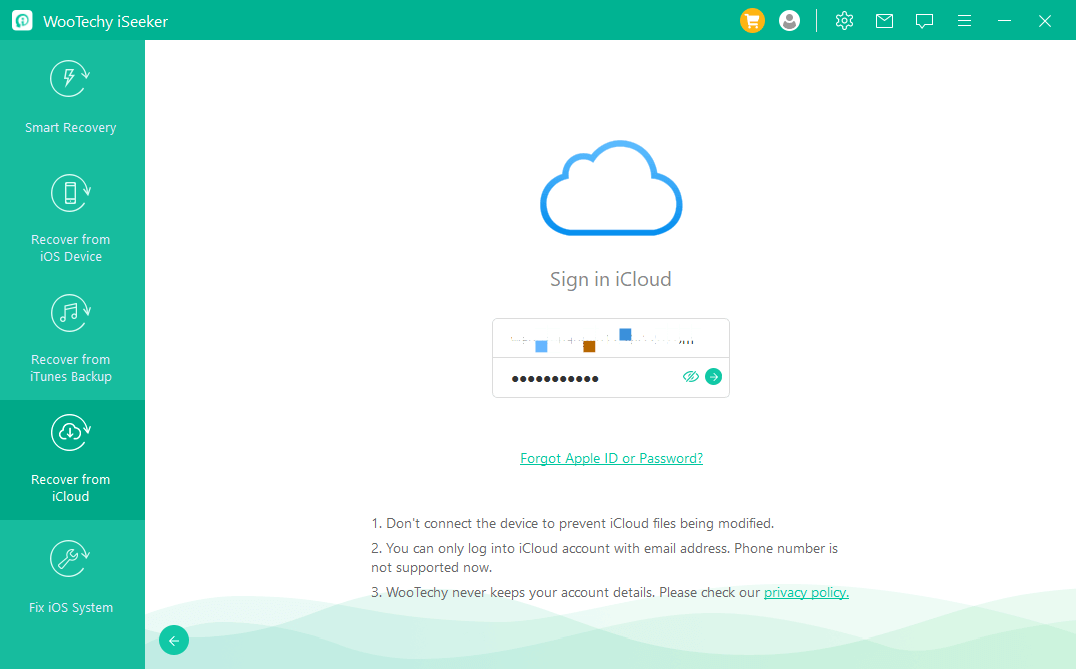
2단계:데이터 유형 선택 및 스캔
연락처, 사진, 메모, 캘린더를 포함하되 이에 국한되지 않고 iCloud 계정에서 복원하려는 파일 형식을 선택한 다음 오른쪽 하단에 있는 스캔 버튼을 클릭합니다.
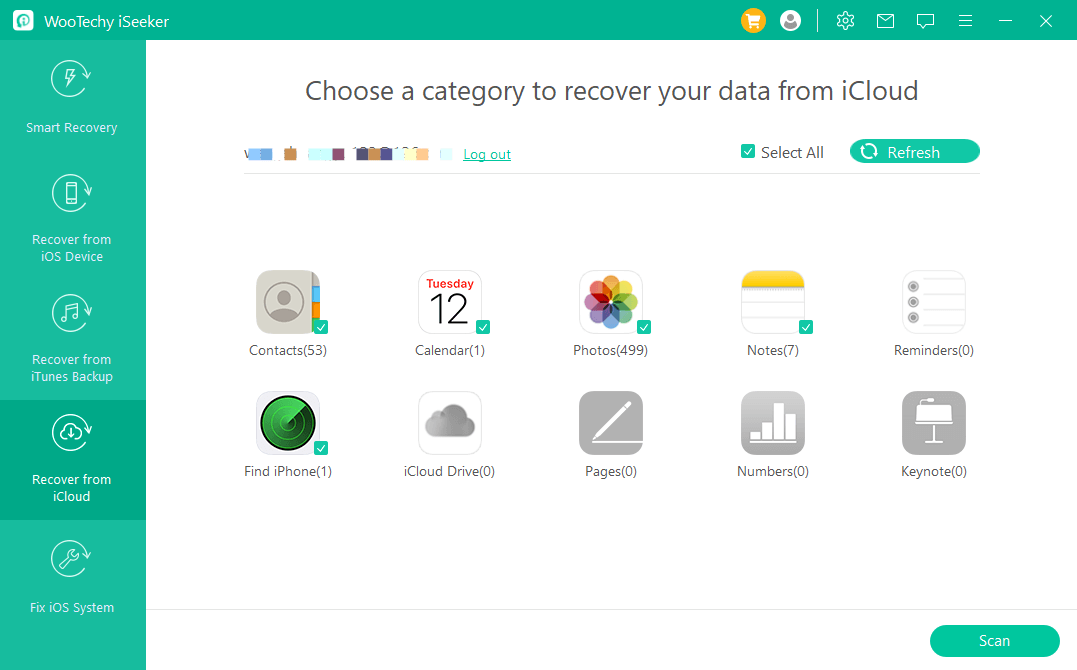
3단계:데이터 미리보기 및 복구
스캔이 완료되면 결과를 살펴보고 콘텐츠를 미리 볼 수 있습니다. 필요한 파일을 선택하고 "복구"를 클릭하세요. 파일이 곧 복구될 수 있습니다.
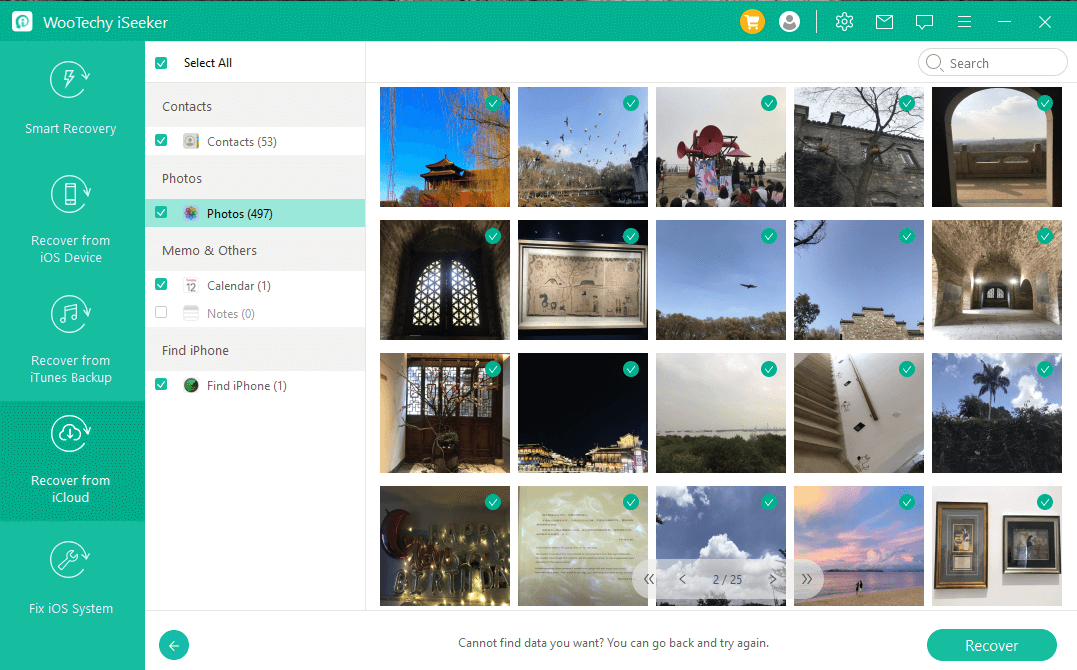
옵션 2: iCloud 백업에서 복구
1단계:iCloud 백업 선택
iSeeker를 연 후 "iPhone 복구" 탭으로 이동하여 iCloud 백업을 선택합니다.
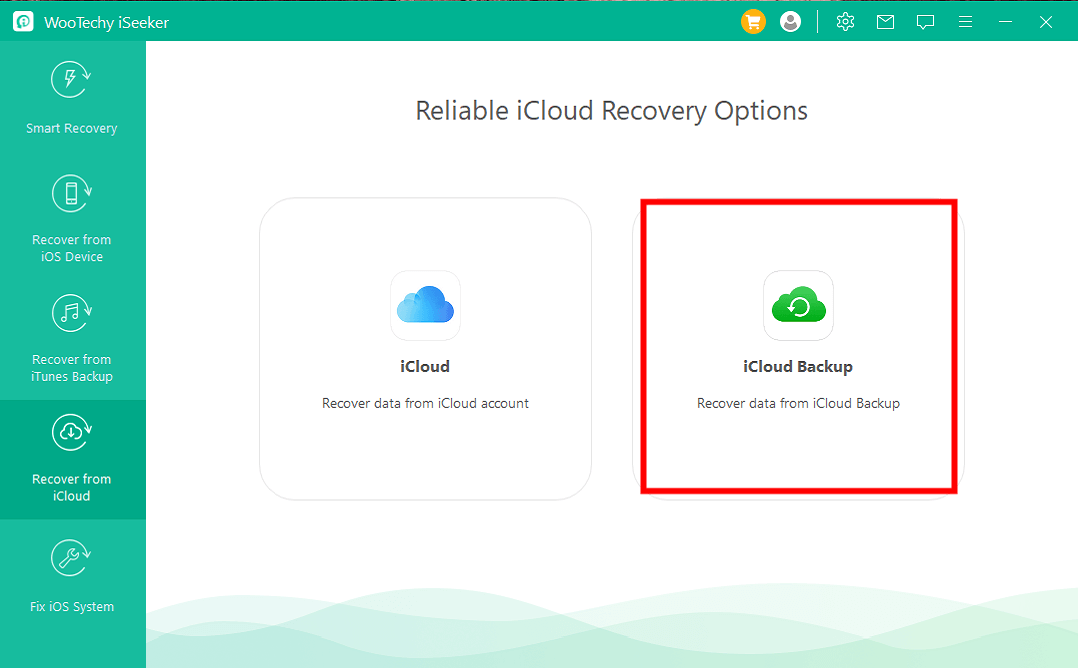
2단계: 데이터 복구 대상 장치 유형 선택
iDevice 상태에 따라 적절한 지침을 따르십시오. iCloud 백업 복구에는 두 가지 장치 유형이 있습니다.
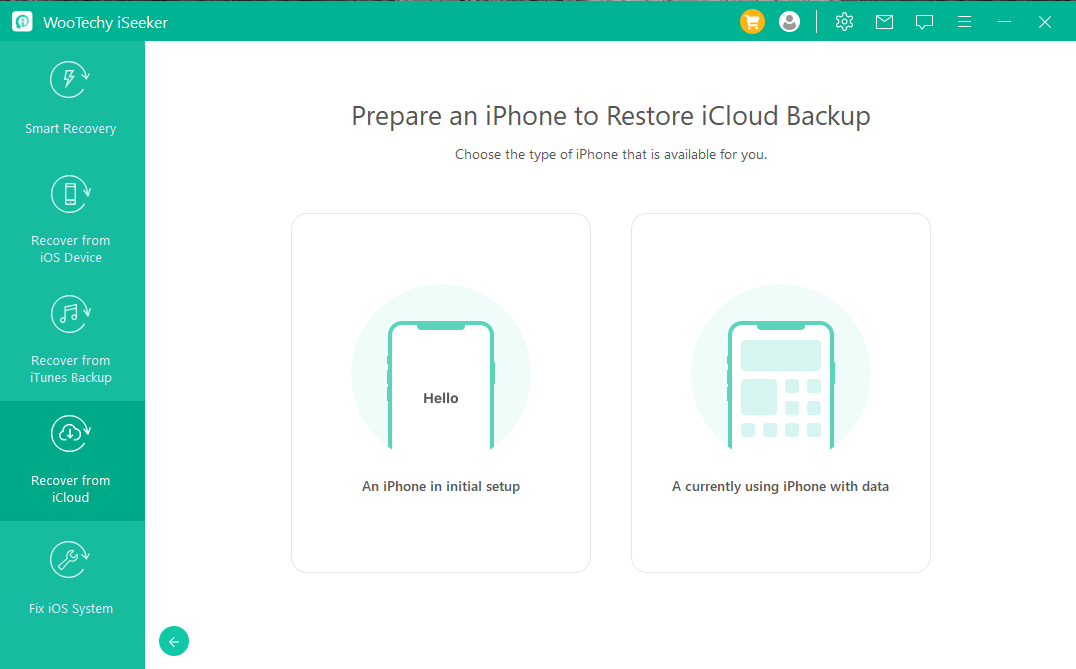
3단계: iCloud 백업 선택 및 데이터 복원
제공된 지침에 따라 iCloud 백업을 장치에 복원하십시오. 그런 다음 스캔을 위해 장치를 컴퓨터에 연결하십시오.
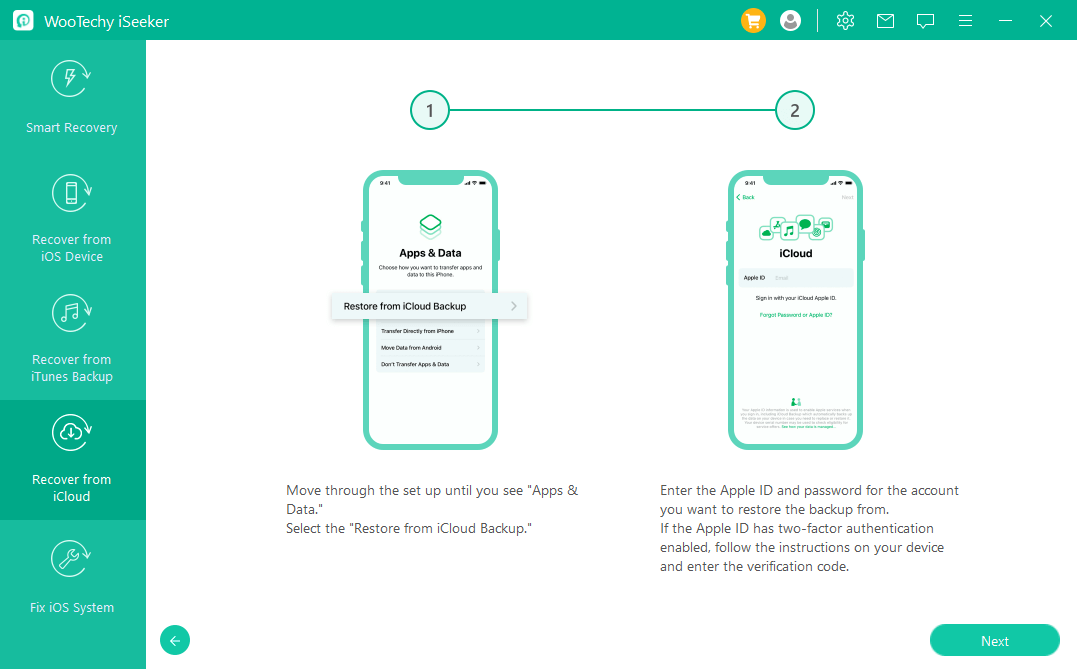
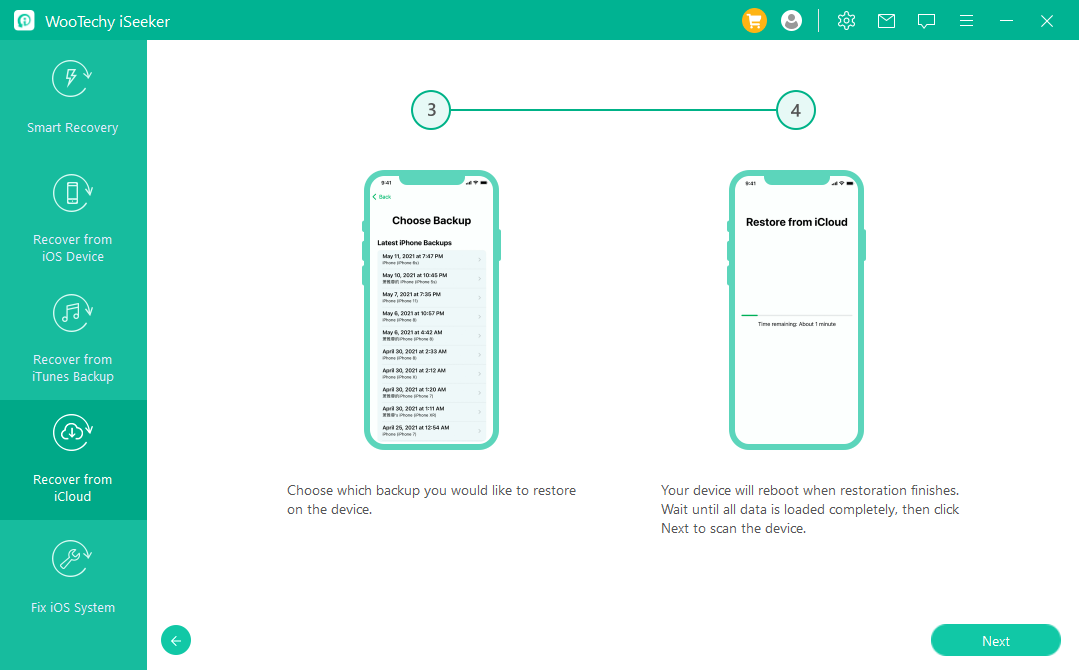
iCloud 백업 데이터를 컴퓨터에 복구하여 직접 확인하세요.
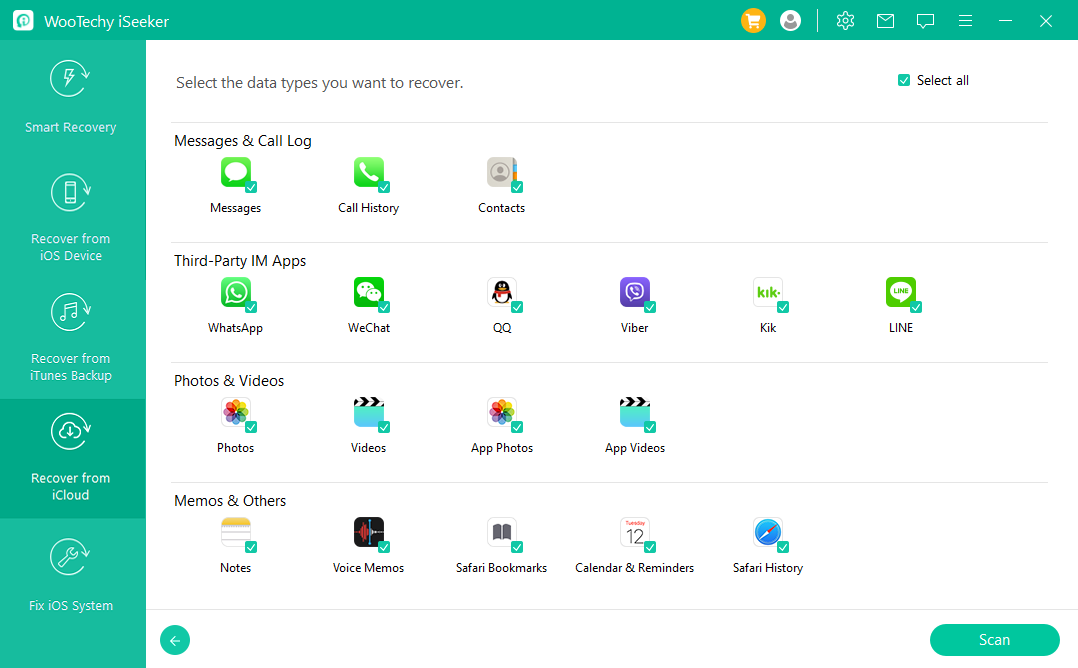
5 부. 다양한 iOS 오류 수정
iSeeker는 iOS 문제를 해결하기 위한 세 가지 모드를 제공합니다.
• iPhone/iPad가 Apple 로고에서 멈춤, 흰색 화면, 검은색 화면, 켜지지 않는 등의 일반적인 문제에 직면한 경우 표준 모드로 이동하세요.
• 복구 모드로 빨리 들어가고 싶거나 장치가 복구 모드에서 멈춘 경우 복구 모드 시작/종료로 이동하세요.
• 표준 모드에서 문제를 해결할 수 없는 경우 고급 모드로 이동하세요.
참고:
- iSeeker를 사용하면 기기가 최신 iOS 버전으로 업데이트되고 탈옥된 기기는 기본 모드로 복원됩니다.
- 표준 모드 및 복구 모드 시작/종료는 장치의 데이터에 영향을 미치지 않지만 고급 모드는 모든 데이터를 삭제합니다.
옵션 1: 표준 모드를 사용하여 데이터 손실 없이 iOS 문제 해결
iSeeker를 열고 "iPhone 복구"로 이동하고 표준 모드를 선택하세요.
1단계: 장치 연결
USB 케이블을 통해 iDevice를 컴퓨터에 연결하고 "다음"을 클릭하세요.
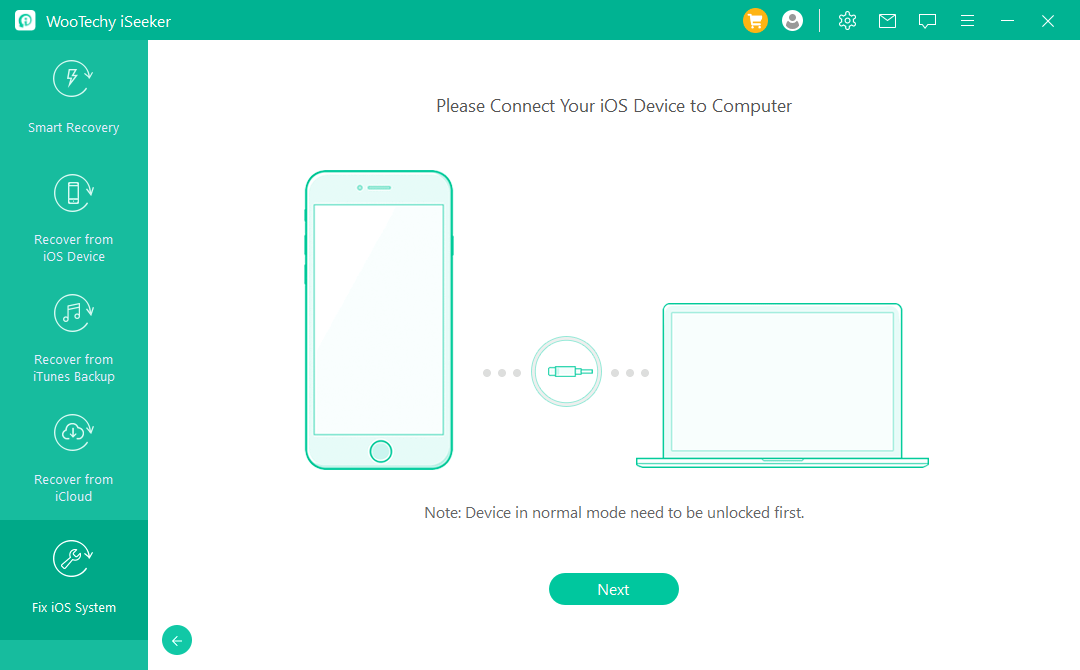
장치가 인식되면 2단계로 이동하세요. 그렇지 않으면 화면의 지시에 따라 장치를 DFU 또는 복구 모드로 설정하세요.
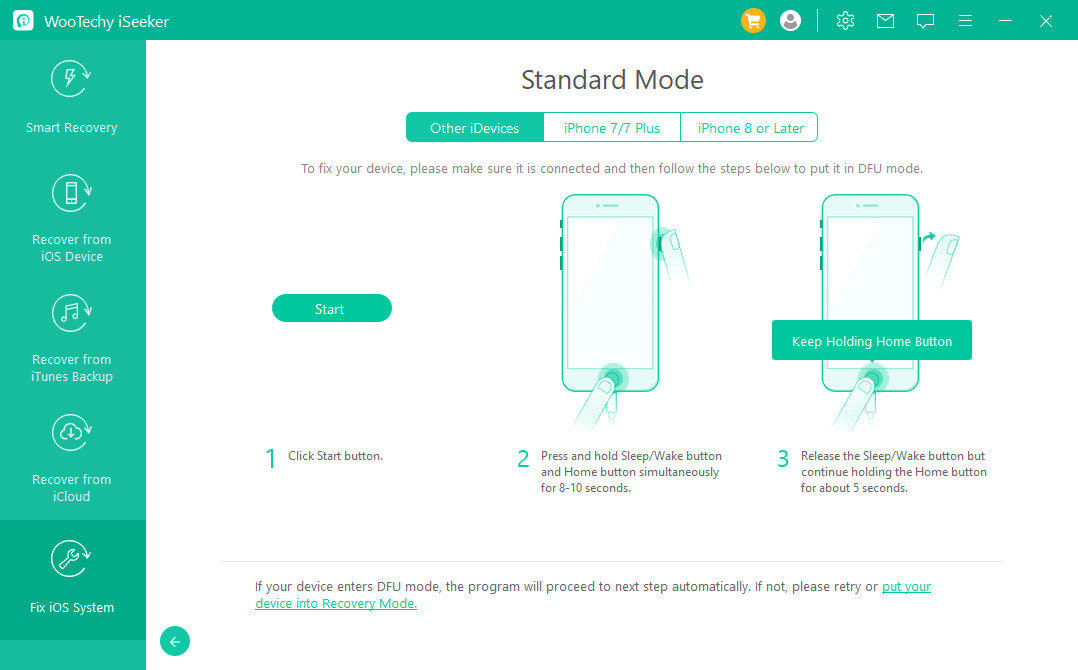
2단계: 펌웨어 다운로드
프로그램은 장치 모델을 감지하고 사용 가능한 펌웨어 버전을 표시합니다. 원하는 버전을 선택한 다음 "다운로드"를 클릭하고 프로세스가 완료될 때까지 기다립니다.
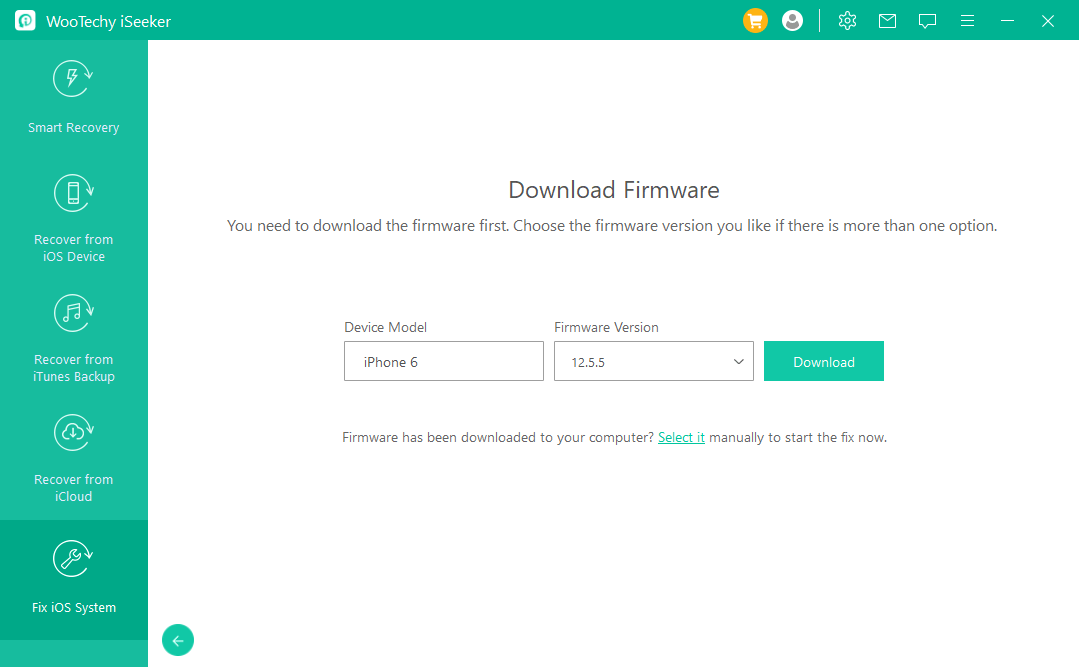
3단계:iOS 기기 수정
펌웨어가 다운로드되면 "수정 시작"을 클릭하여 펌웨어를 확인하고 추출합니다. 그 후, 프로그램이 iOS를 자동으로 수정하기 시작합니다.
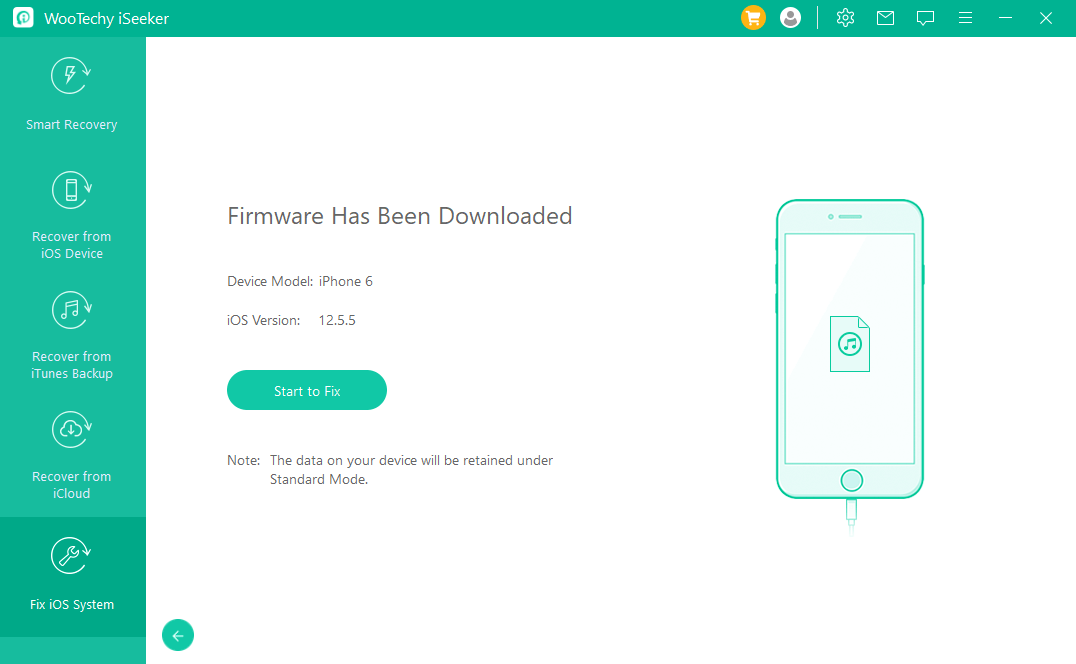
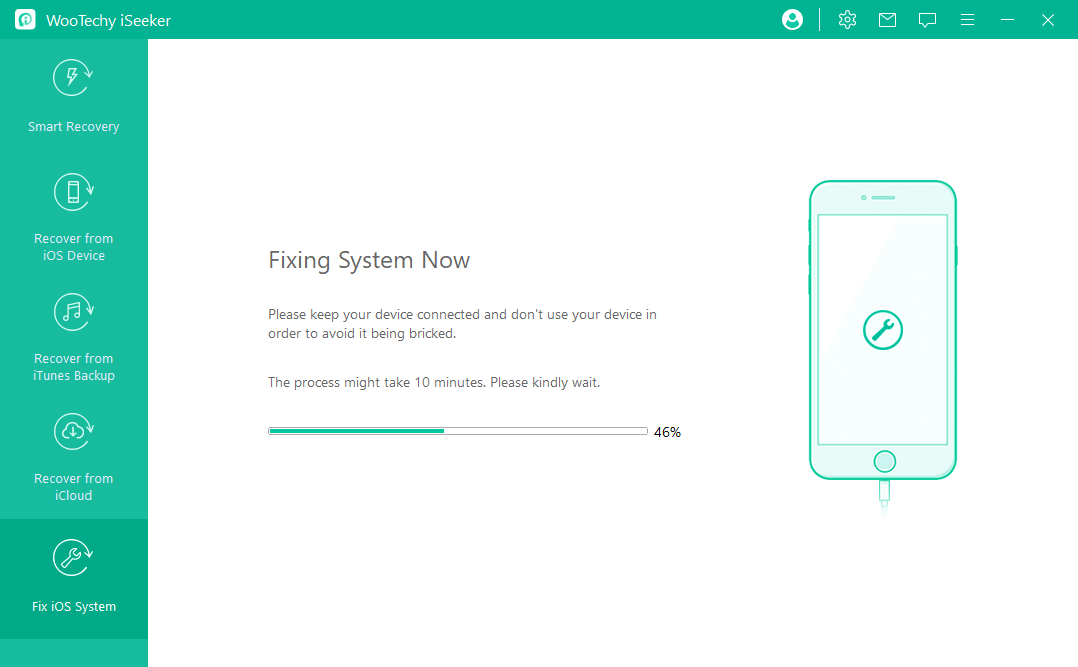
수정 과정이 완료되면 이제 기기가 정상적으로 작동하는지 확인하시기 바랍니다. 수정에 실패한 경우 표준 모드를 다시 시도하거나 대신 고급 모드를 사용할 수 있습니다.
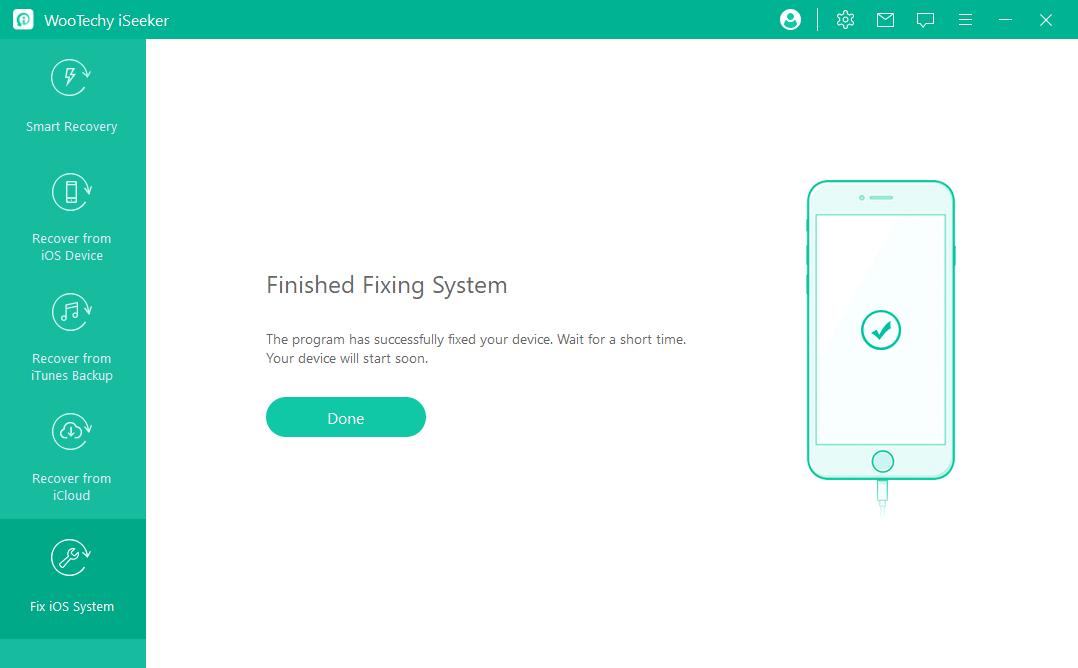
옵션 2: 원클릭으로 복구 모드 시작/종료
iSeeker를 열고 복구 모드 시작/종료를 선택하세요.
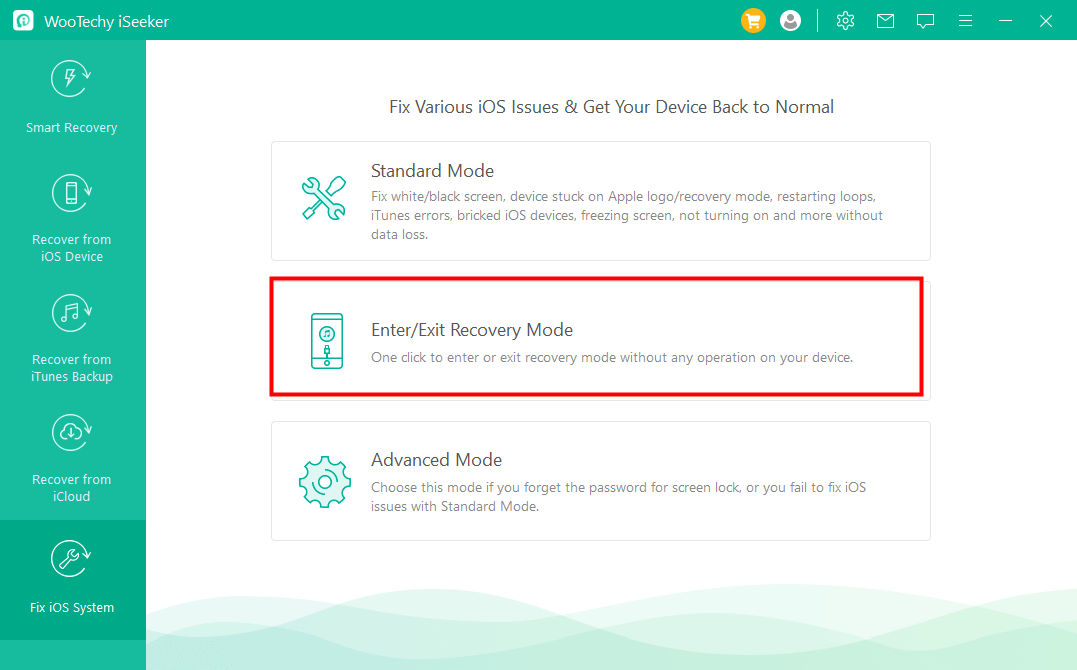
기능 1: 복구 모드 시작
장치를 연결된 상태로 유지하고 "복구 모드 시작"을 선택하십시오. 몇 분 안에 완료됩니다.
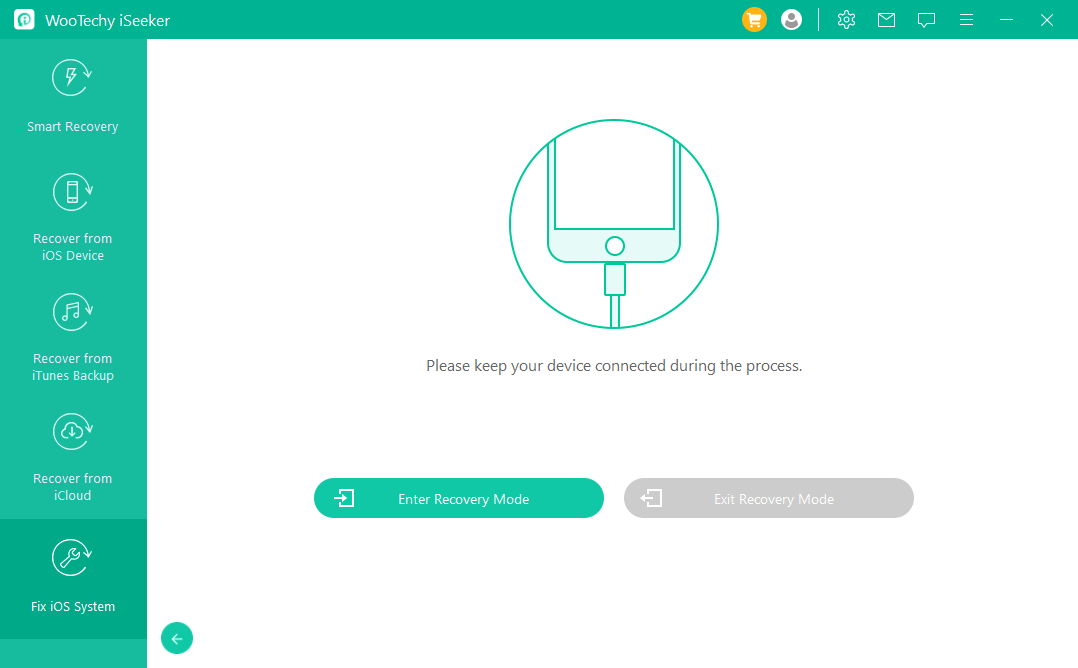
기능 2: 복구 모드 종료
"복구 모드 종료"를 선택하십시오. 기기가 곧 다시 시작되어 정상으로 돌아옵니다.
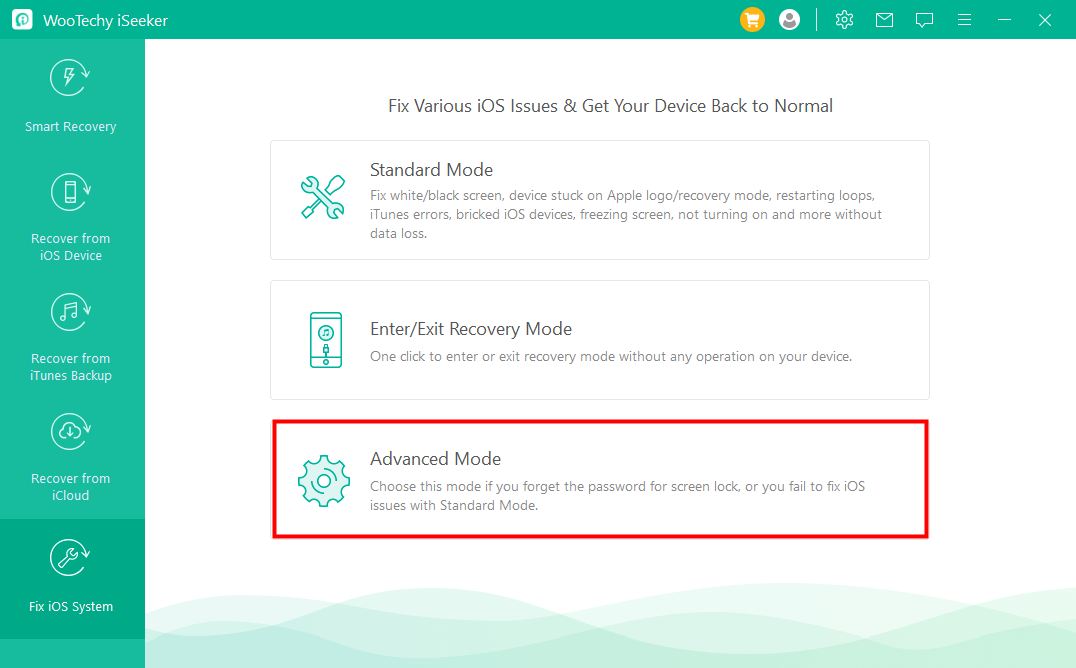
옵션 3: 고급 모드를 사용하여 복잡한 iOS 오류 수정
표준 모드가 장치 문제를 해결할 수 없는 경우 고급 모드로 전환할 수 있습니다. 기본 창에서 이 모드를 선택하기만 하면 됩니다. 고급 모드를 사용하면 데이터가 손실될 수 있으니 주의하세요. 중요한 데이터를 먼저 백업하십시오.
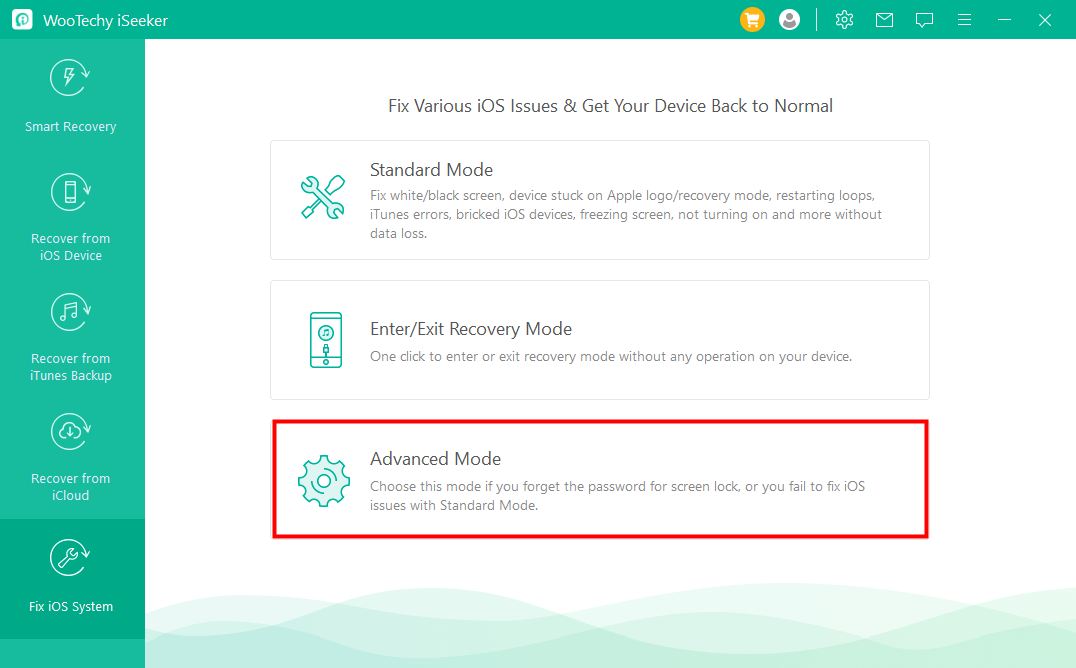
1단계: 장치 연결
iOS 기기를 컴퓨터에 연결하고 "다음"을 클릭하세요.
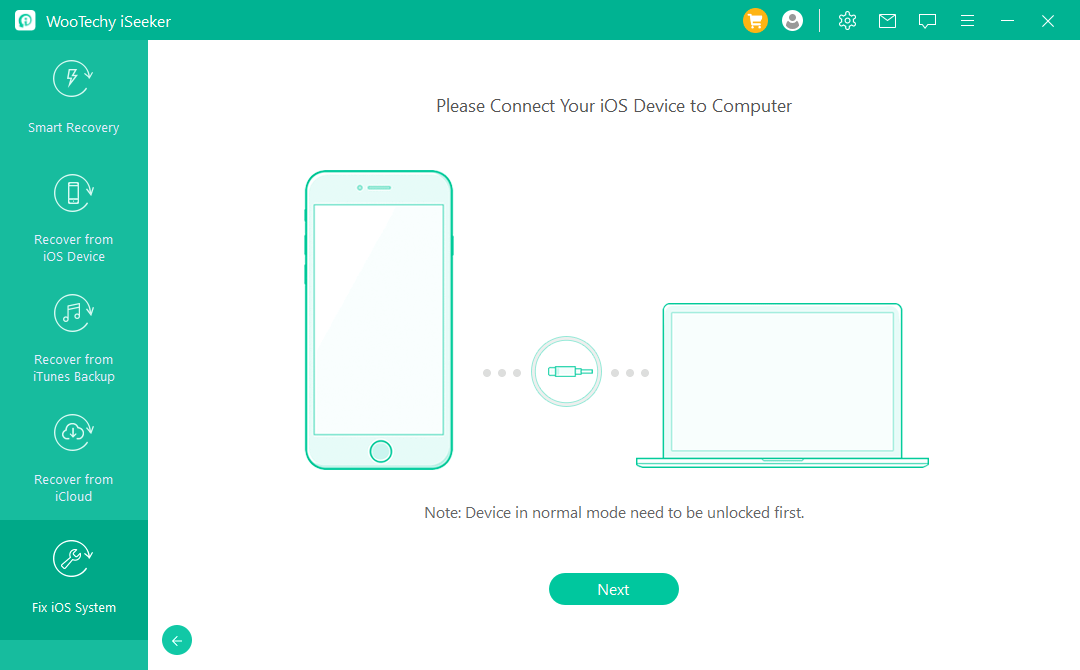
2단계: 펌웨어 다운로드
장치에 해당하는 펌웨어를 다운로드하십시오.
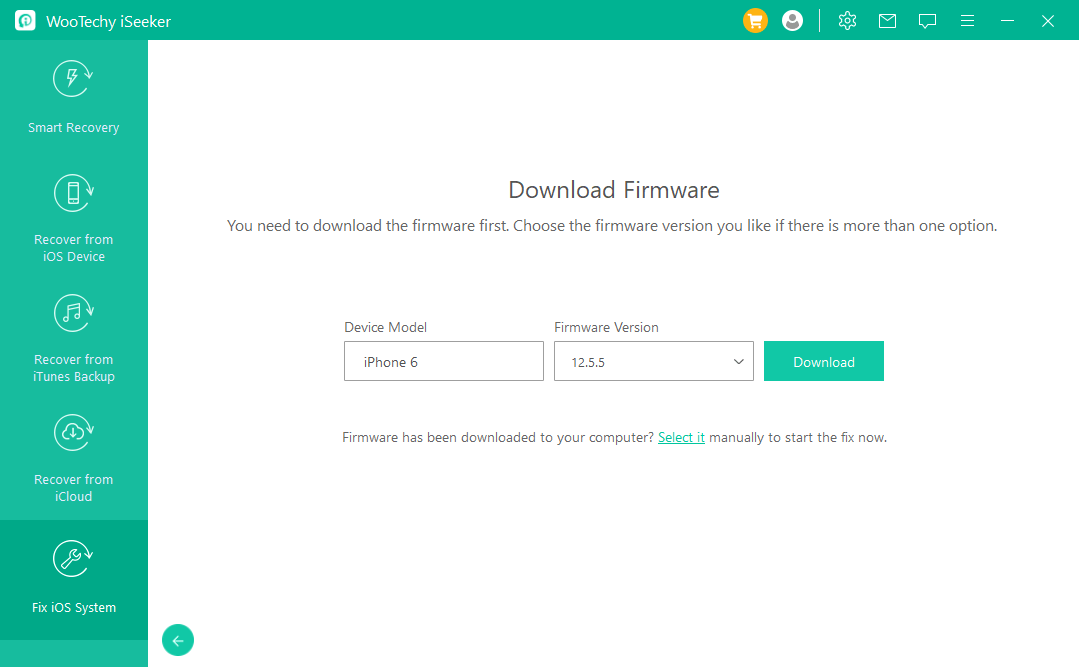
3단계: iOS 문제 해결
다운로드한 펌웨어를 확인하고 문제 해결을 시작하세요.