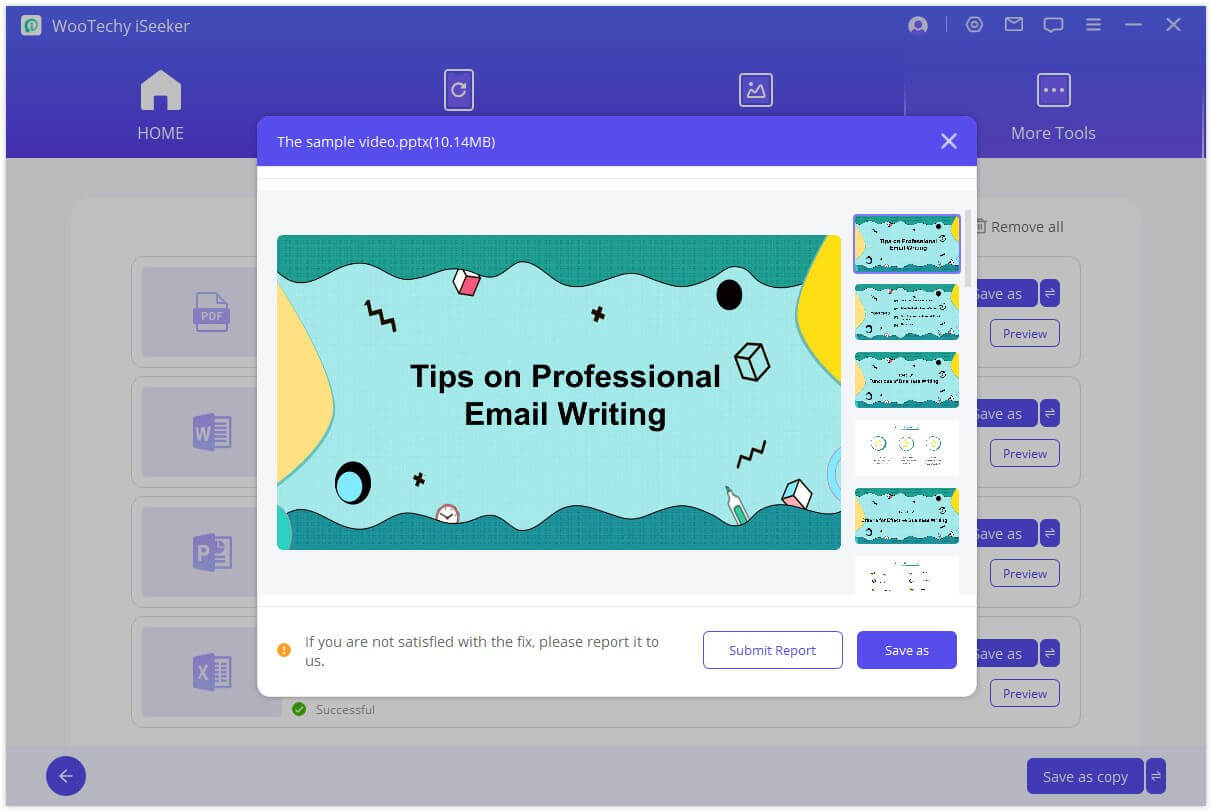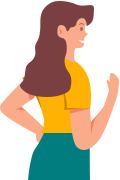iSeeker(Windows 버전) 사용자 가이드
실수로 iPhone에서 중요한 파일을 삭제하셨나요? 아니면 기기가 공장 초기화되어 모든 것이 사라졌나요? iSeeker를 사용하면 손실된 모든 데이터를 처음부터 잃어버린 적이 없는 것처럼 되돌릴 수 있습니다.
iSeeker는 다양한 데이터 복구 옵션을 제공합니다. 아래의 간단한 단계를 따르면 즉시 파일을 복구할 수 있습니다.
1 부. iOS 장치에서 데이터 복구
1단계: 장치에서 복구 선택
iSeeker를 연 후 "iPhone 복구" 탭으로 이동하여 장치에서 복구를 선택합니다. 그 다음 Apple 장치를 컴퓨터에 연결하십시오.
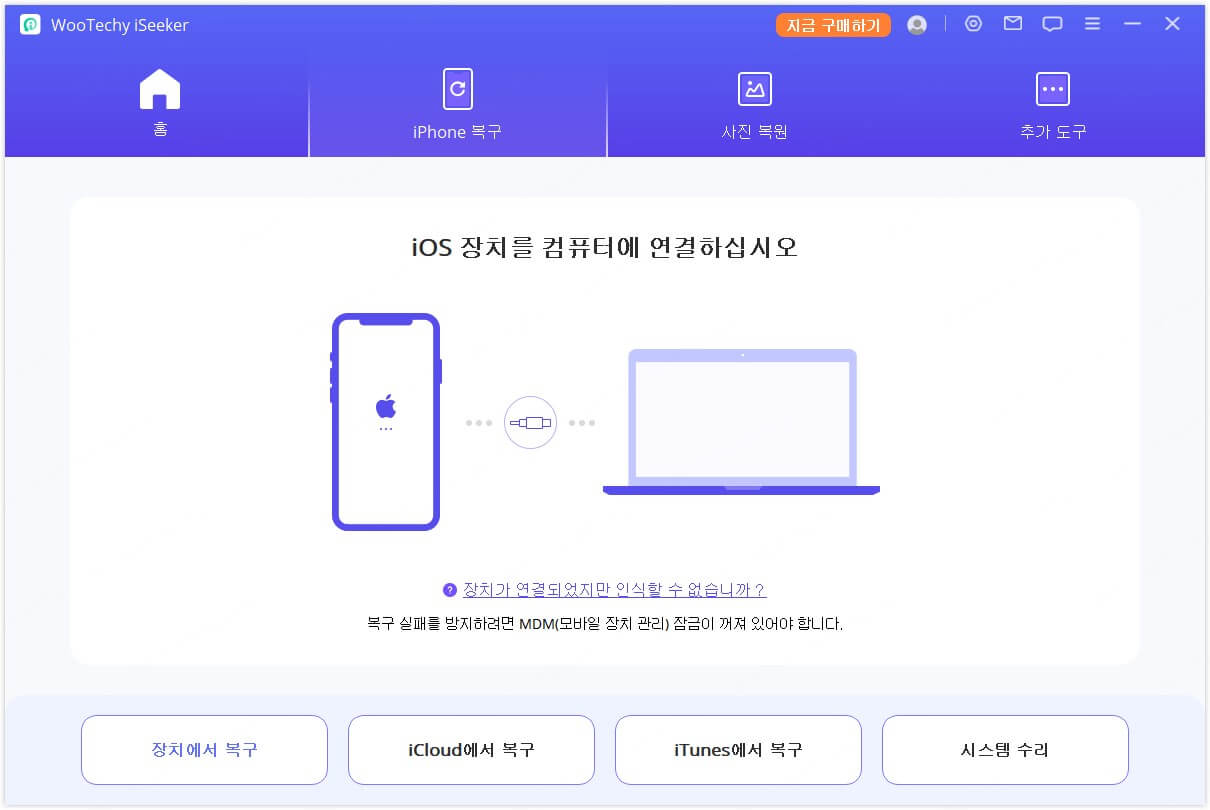
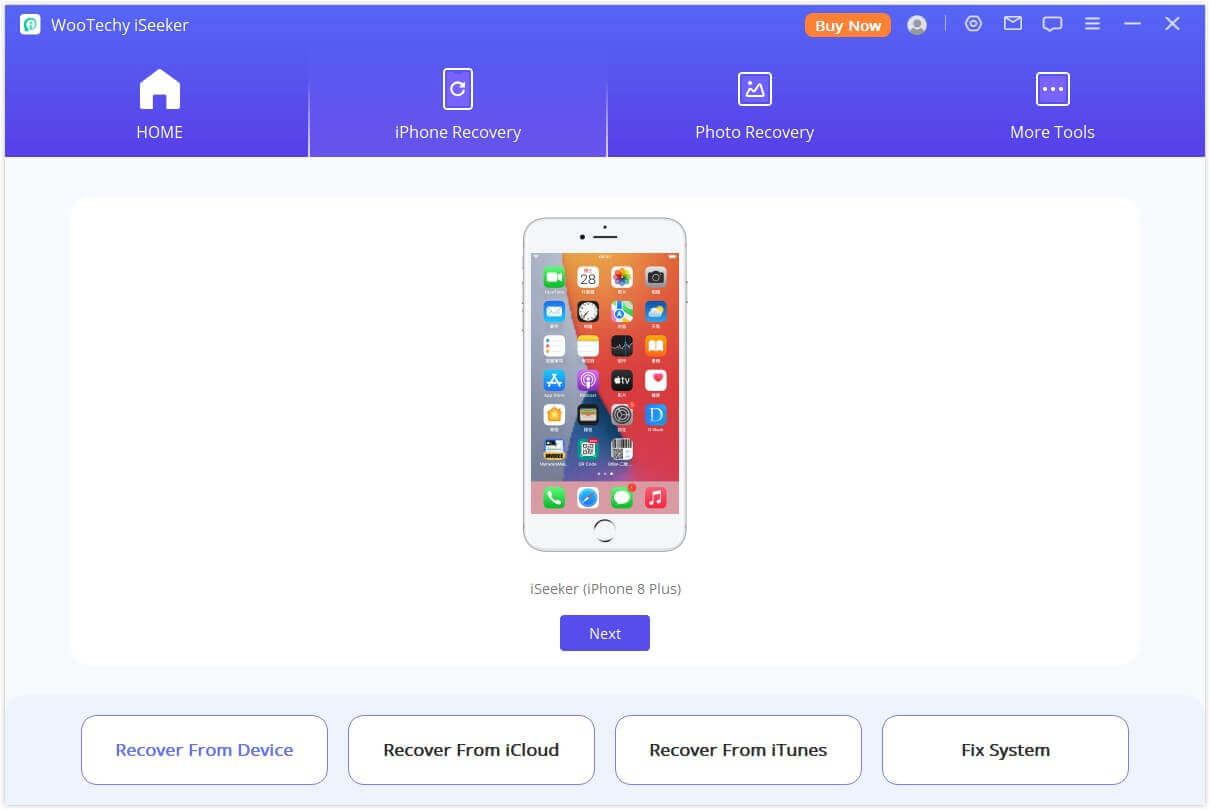
2단계:손실된 데이터 검색
복구하려는 파일 형식을 선택한 다음 스캔 버튼을 클릭하세요. 프로그램은 손실된 데이터를 검색하기 위해 장치를 철저히 검사합니다.
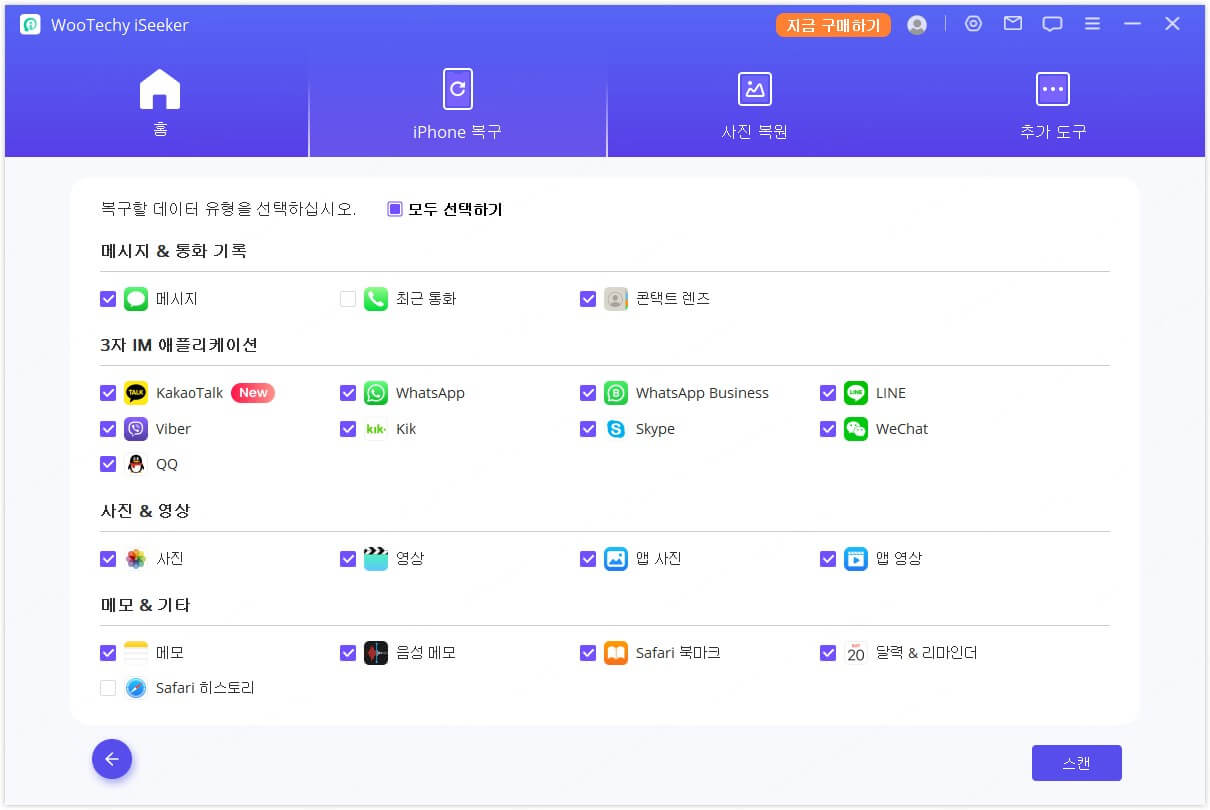
3단계:데이터 미리보기 및 복구
스캔이 완료되면 복구 가능한 모든 데이터가 아래 이미지와 같이 깔끔하게 표시됩니다. 모든 파일을 보려면 각 탭을 클릭하세요. 정확하고 신속한 데이터 복구를 위해 오른쪽 상단의 "깔때기" 아이콘을 활용하여 파일 상태 및 날짜별로 필터링하세요.
데이터를 컴퓨터로 복구하려는 경우:
복구하려는 파일을 선택한 다음 오른쪽 하단에 있는 컴퓨터에 복구하기를 클릭하세요.
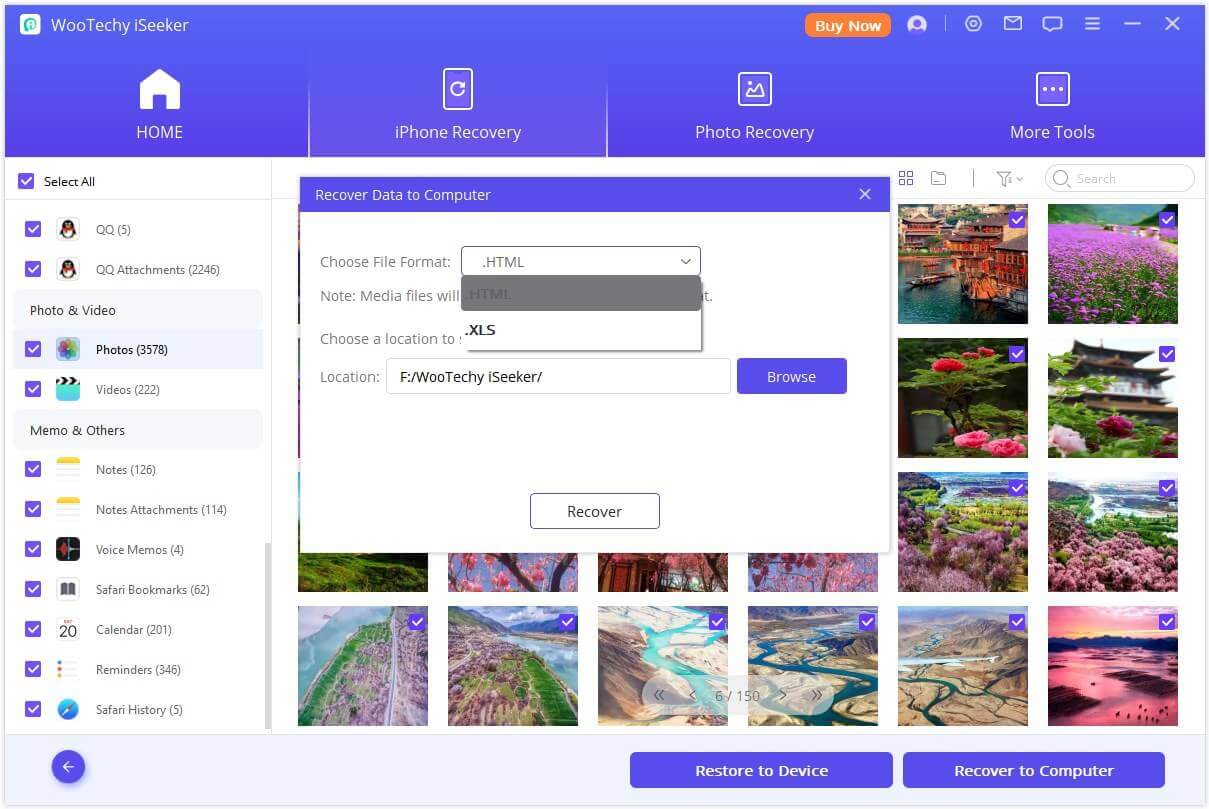
복구된 파일을 저장할 위치를 선택할 수 있는 팝업 창이 나타납니다. 복구 프로세스는 완료하는 데 몇 분 밖에 걸리지 않습니다.
모바일 장치로 데이터를 복구하려는 경우:
장치에서 복구하기를 클릭하여 해당 장치가 연결되어 있는지 확인한 후 "다음" 버튼을 눌러 진행하세요. 장치에 복원된 데이터를 수용할 수 있는 충분한 공간이 있는지 확인하십시오. 그렇지 않으면 복원이 실패합니다.
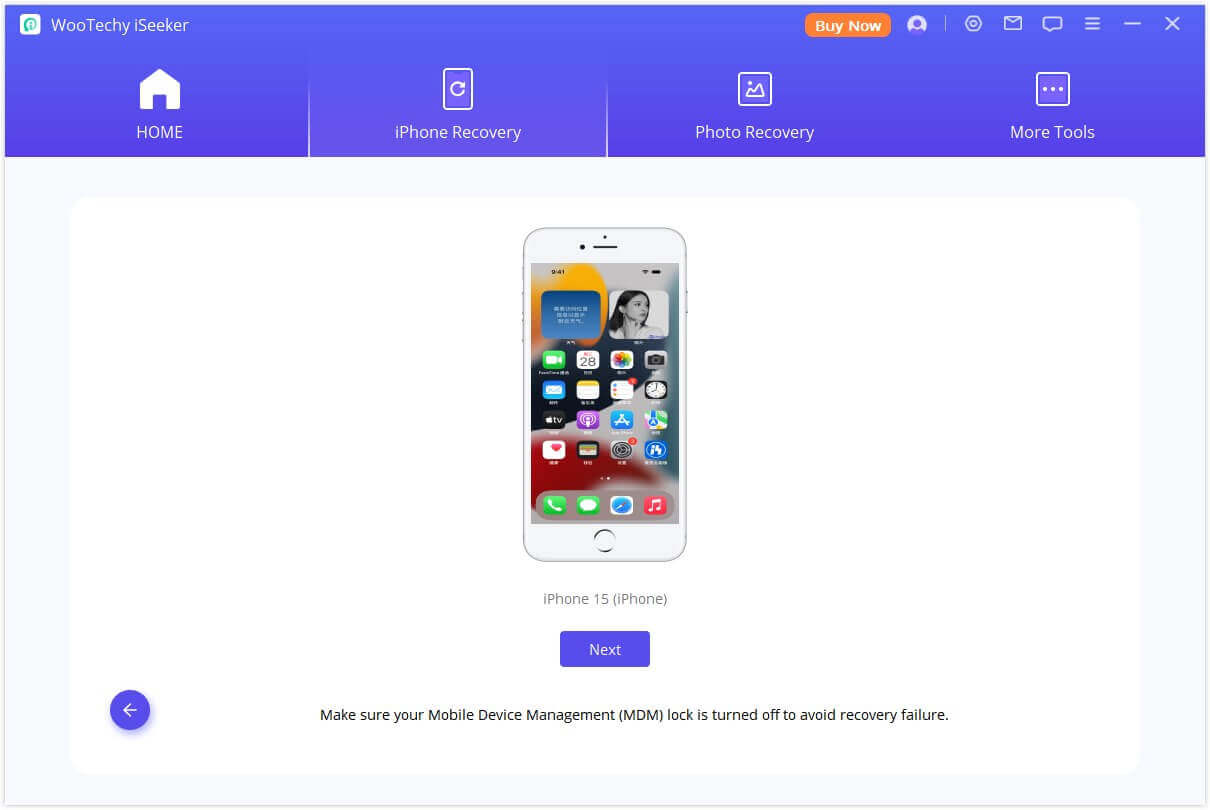
이제 복구 프로세스가 시작됩니다.
참고:
iSeeker는 동일하거나 최신 iOS 버전인 장치에 대한 백업 복원만 지원합니다. 다시 시도하기 전에 기기를 최신 iOS 버전으로 업데이트해야 할 수도 있습니다.
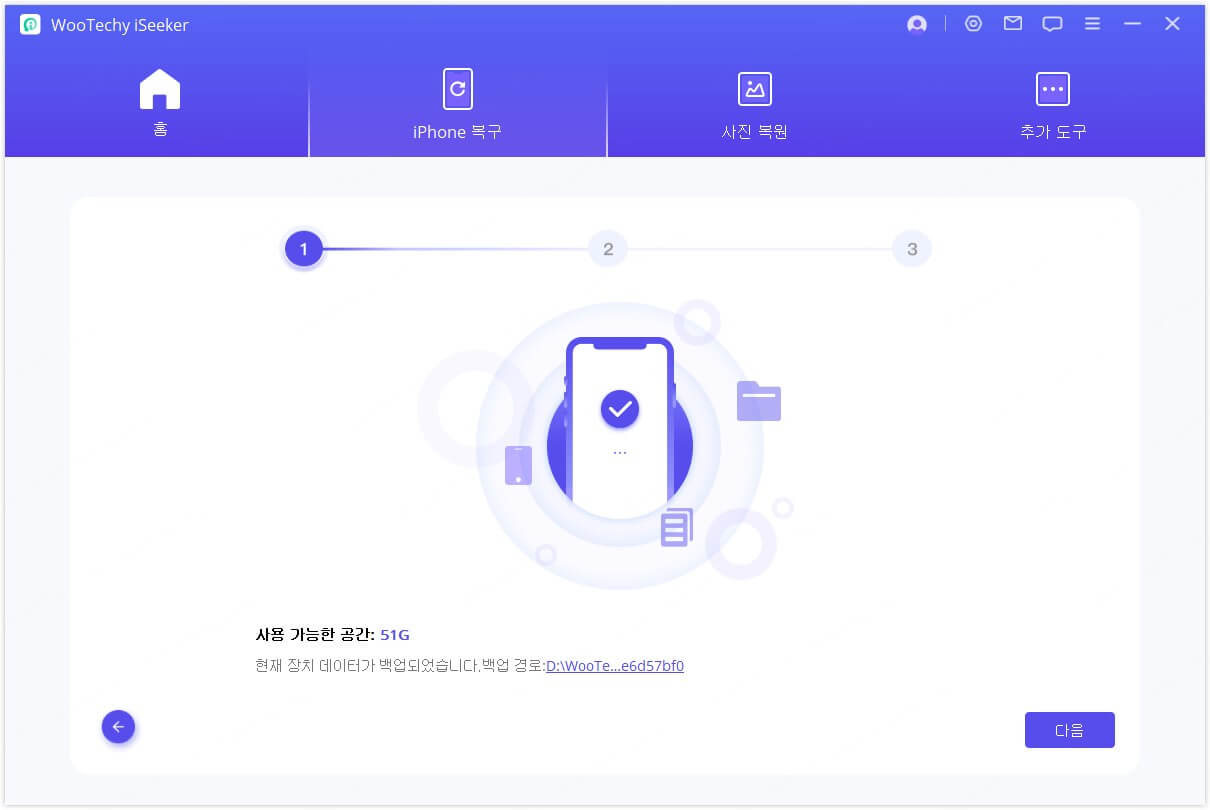
곧 데이터가 iPhone으로 성공적으로 복구됩니다.
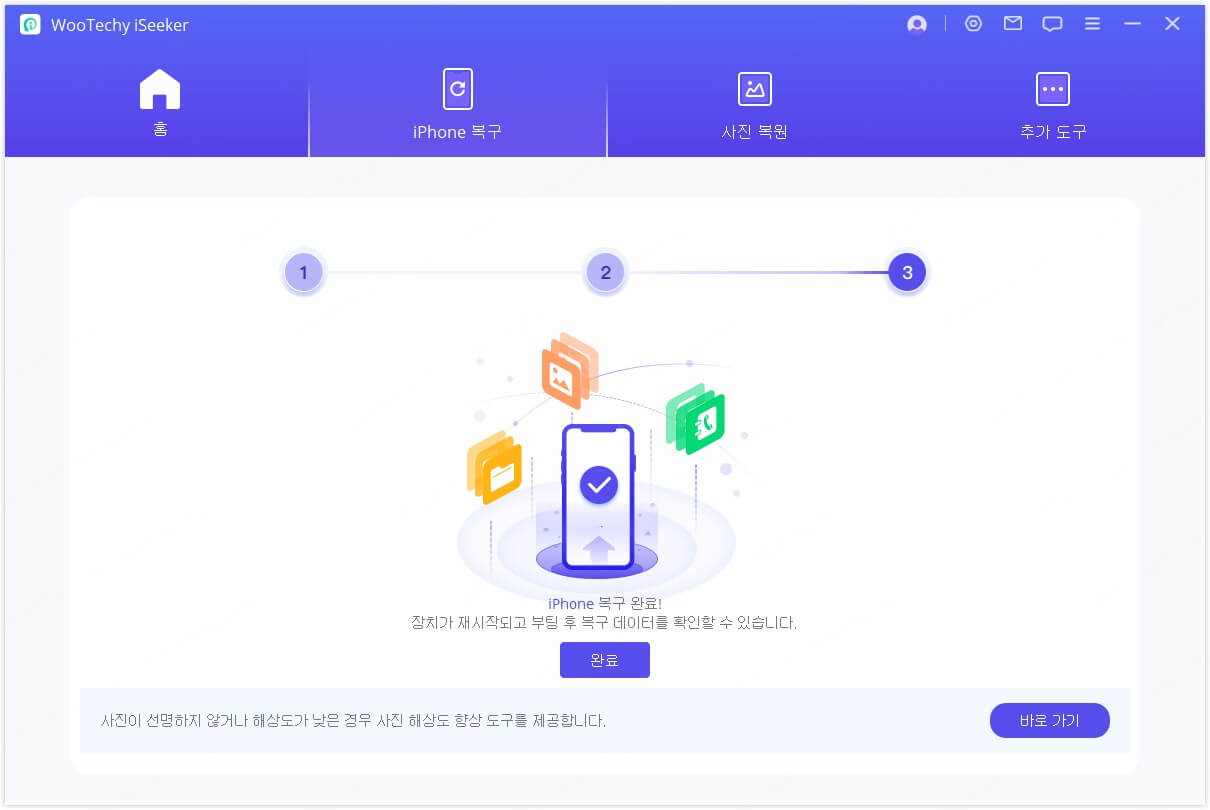
2 부. iTunes 백업에서 데이터 복구
1단계:iTunes에서 복구 선택
iSeeker를 연 후 "iPhone 복구" 탭으로 이동하여 iTunes에서 복구를 선택합니다.
참고:
- iSeeker는 현재 컴퓨터에서 다른 프로그램으로 만든 iTunes 백업의 데이터 검색 및 복구도 지원합니다.
- 암호화된 iTunes 백업에서 데이터를 복구하려면 먼저 잠금 해제를 위한 비밀번호를 입력하십시오.
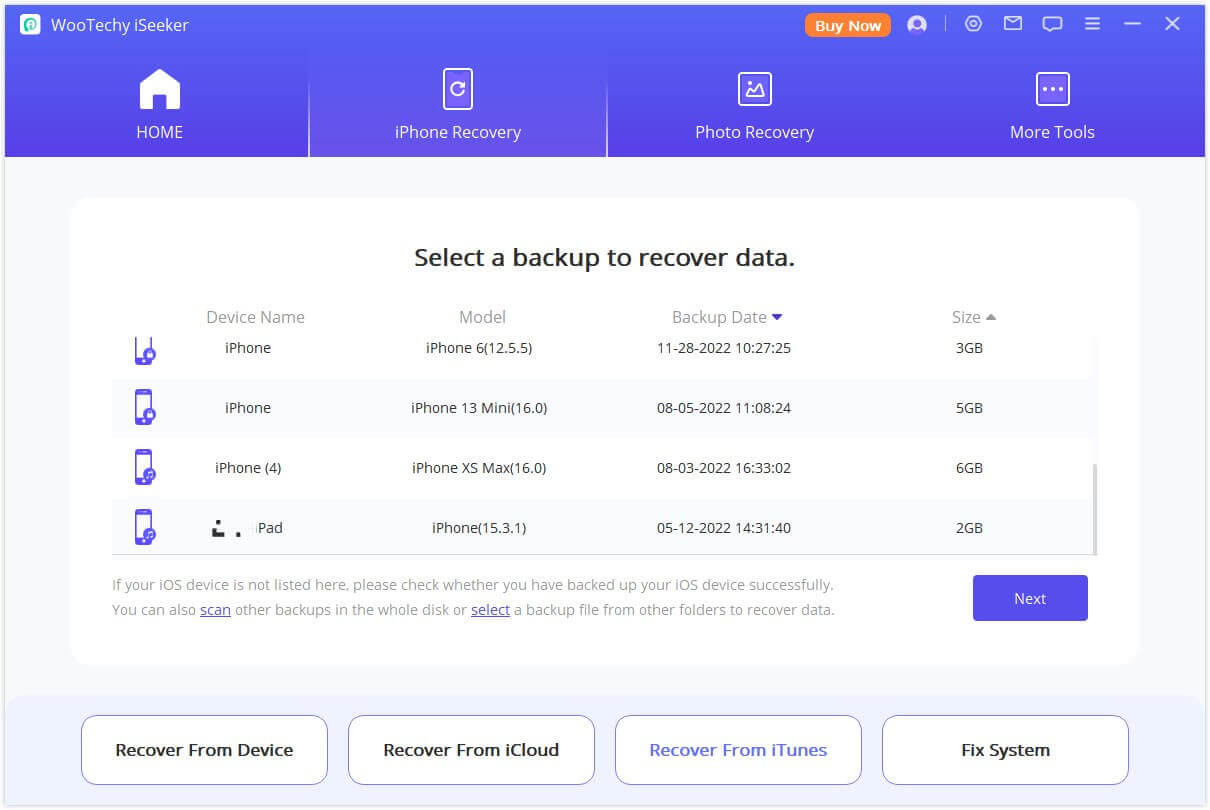
복구할 데이터 유형을 선택하고 스캔 버튼을 클릭하십시오. iTunes 백업에서 데이터를 추출하기 위해 전반적인 검사가 수행됩니다.
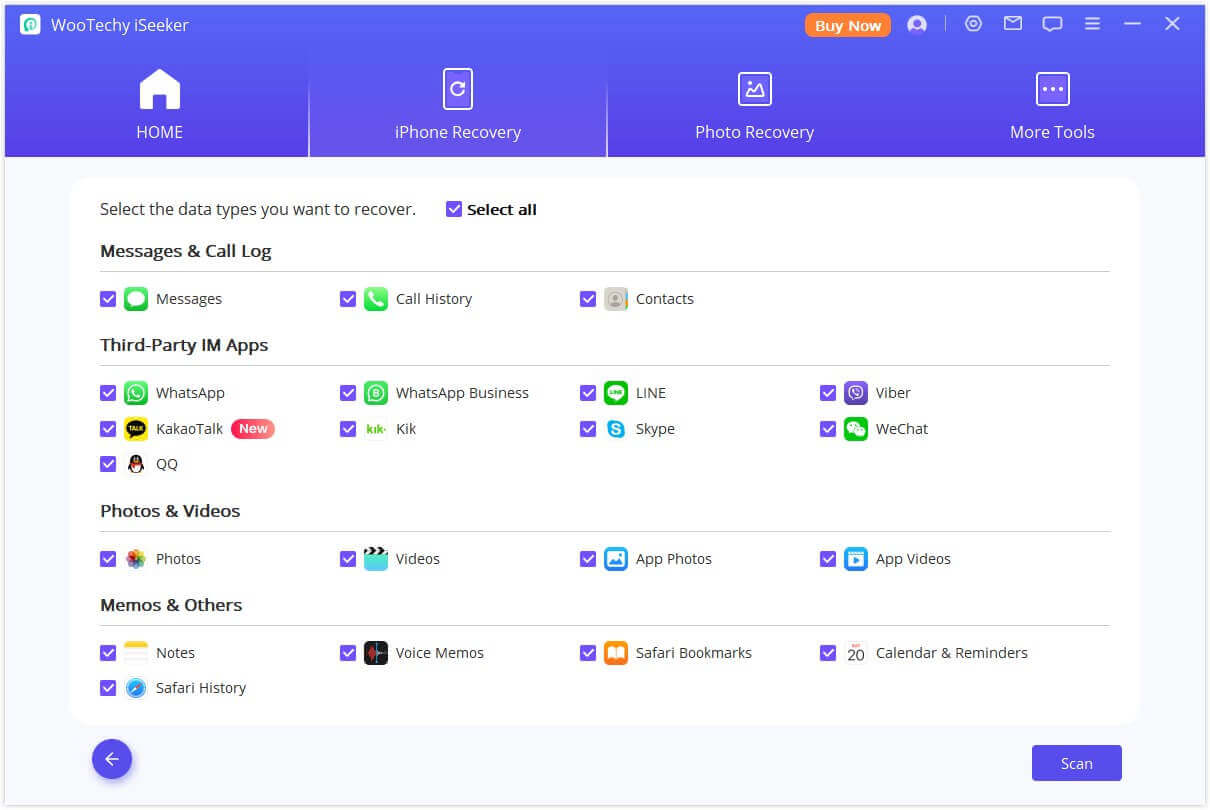
2단계: 원하는 데이터 미리보기 및 복구
검색 결과는 화면에 명확하게 표시됩니다. 정확하고 신속하게 복구하려는 데이터를 찾으려면 오른쪽 상단에 있는 "깔때기" 아이콘을 클릭하여 파일 상태 및 날짜별로 필터링할 수 있습니다.
복구 대상으로 폴더를 선택하거나 생성해야 합니다. 그런 다음 iSeeker는 복구 프로세스가 완료된 후 액세스할 수 있는 지정된 폴더에 데이터 복구를 진행합니다.
데이터를 컴퓨터로 복구하려는 경우:
복구하려는 파일을 선택한 다음 오른쪽 하단에 있는 컴퓨터에 복구하기를 클릭하세요.
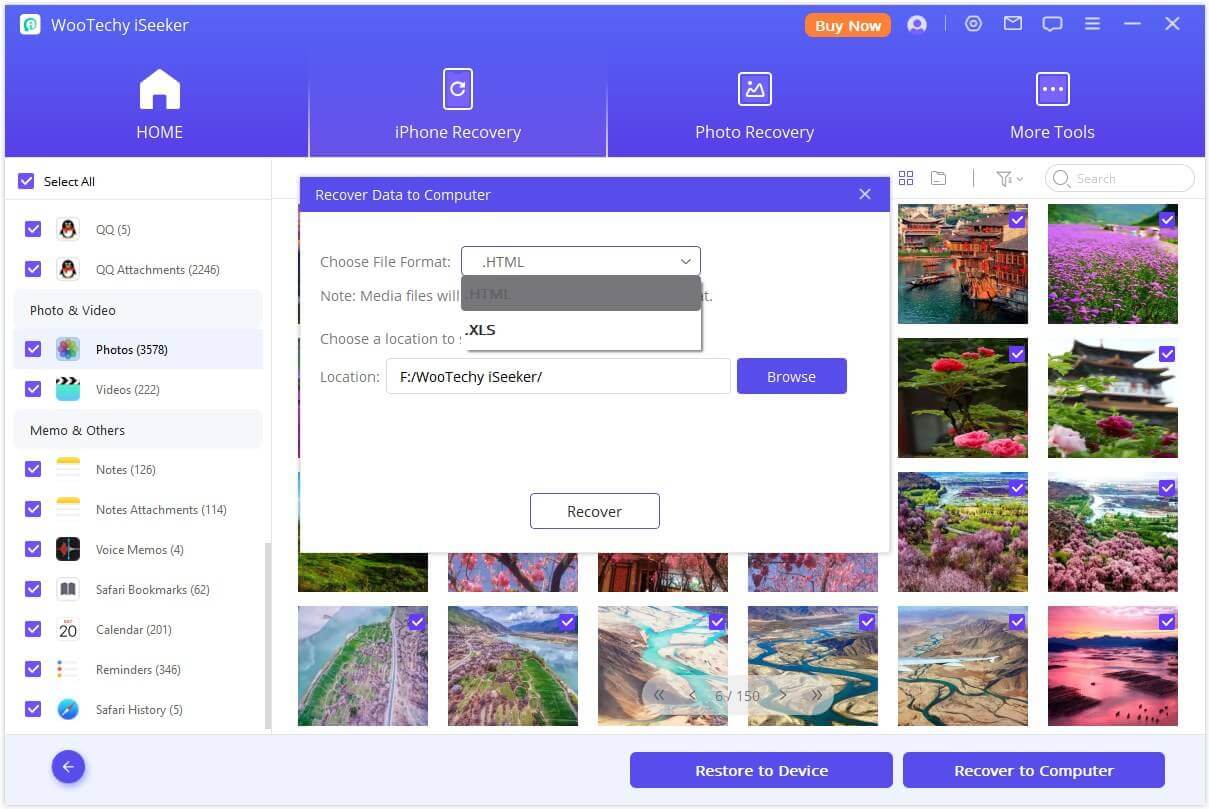
모바일 장치로 데이터를 복구하려는 경우:
장치에서 복구하기를 클릭하여 해당 장치가 연결되어 있는지 확인한 후 "다음" 버튼을 눌러 진행하세요.
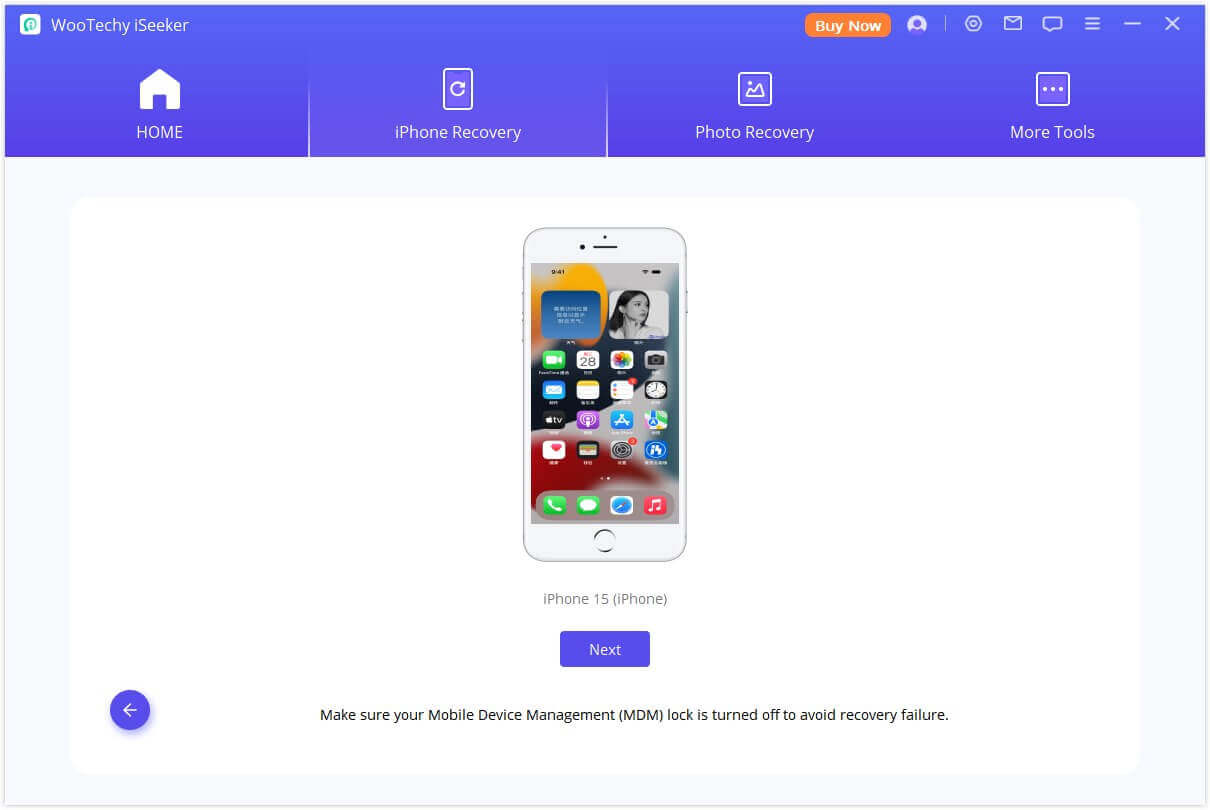
프로그램이 데이터 복구 프로세스를 시작하지만 이 작업을 수행하면 장치의 원본 데이터를 덮어쓰게 된다는 점에 유의하시기 바랍니다.
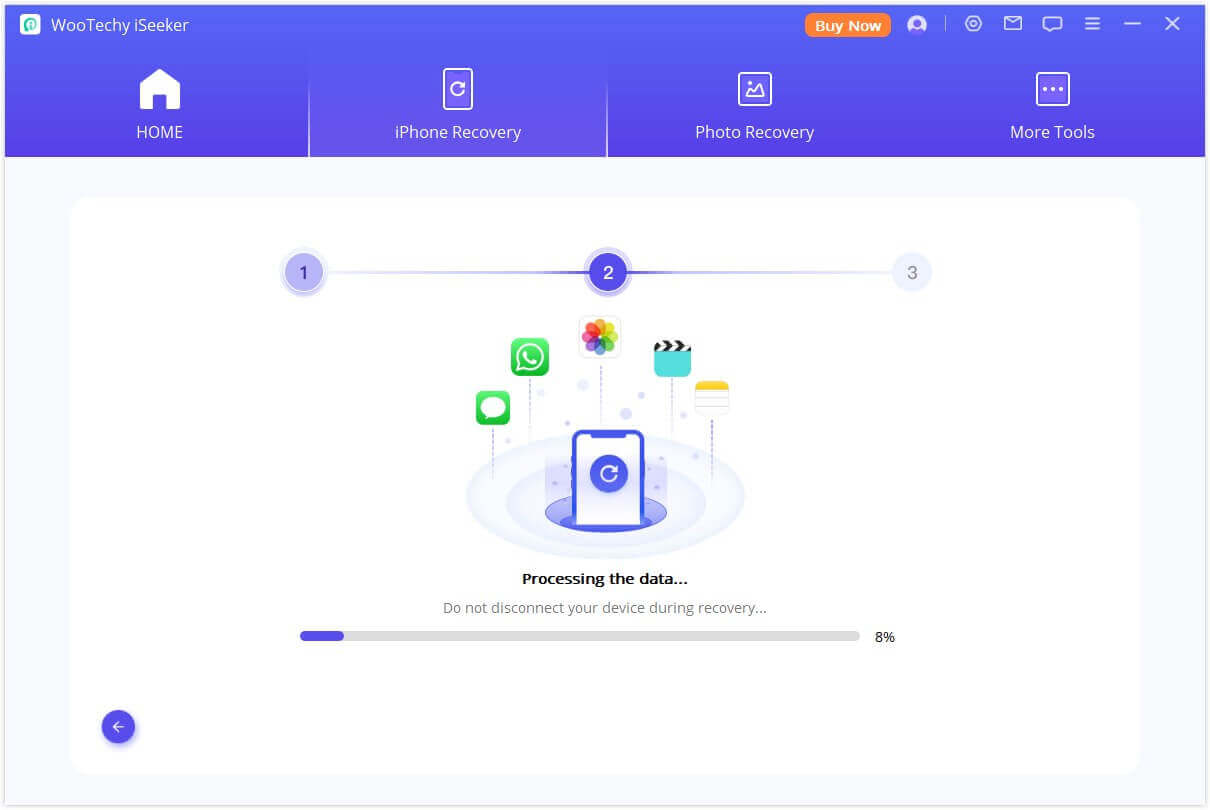
잠시 후 데이터가 장치에 성공적으로 복구됩니다.
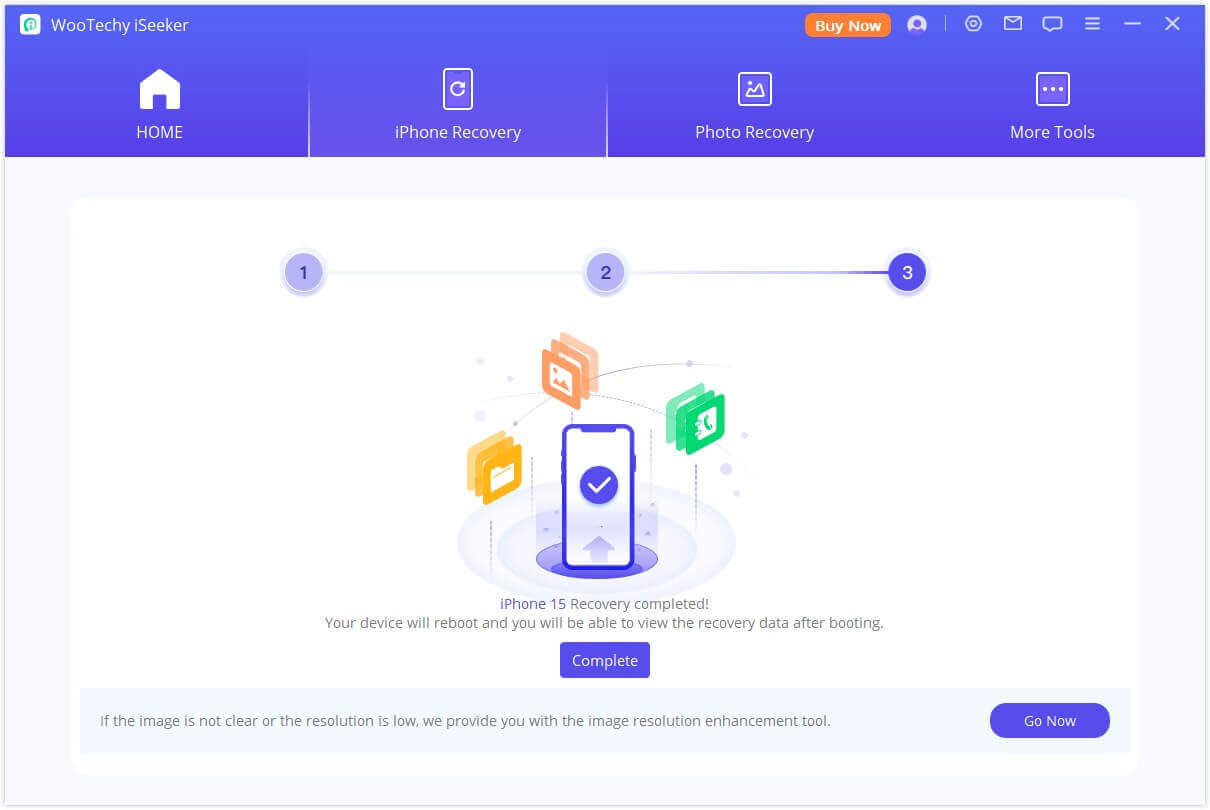
3 부. iCloud에서 데이터 복구
iSeeker는 데이터를 복구하는 두 가지 옵션을 제공합니다:
• iOS 장치에서 iCloud 계정에 로그인했고 데이터가 자동으로 iCloud에 동기화된 경우 옵션 1: iCloud 계정에서 직접 복구로 이동하세요.
• 데이터를 수동으로 백업한 경우 옵션 2: iCloud 백업에서 복구로 이동하세요.
옵션 1: iCloud 계정에서 직접 복구
1단계: iCloud 계정에 로그인
iSeeker를 연 후 "iPhone 복구" 탭으로 이동하고 iCloud에서 복구 > iCloud를 선택합니다.
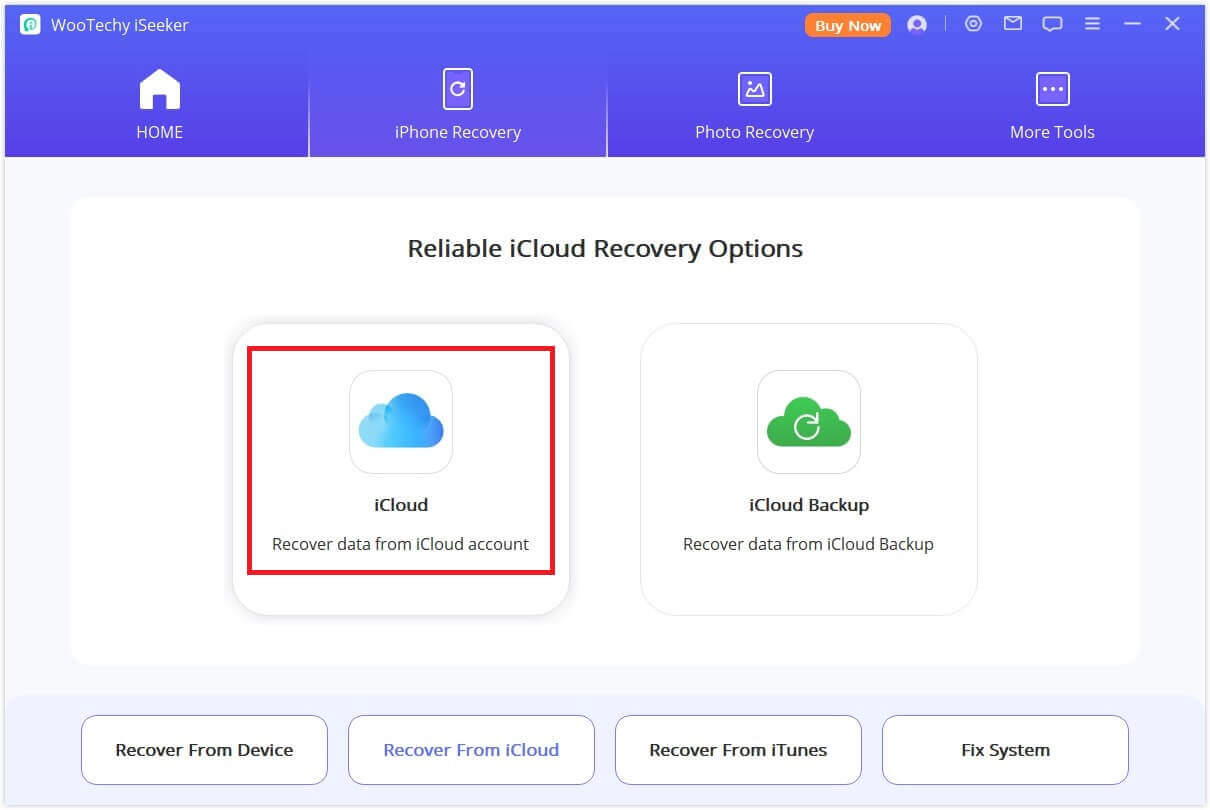
Apple ID와 비밀번호로 iCloud에 로그인합니다. 이 프로세스는 100% 안전합니다. WooTechy는 귀하의 개인 정보를 절대 기록하지 않습니다.
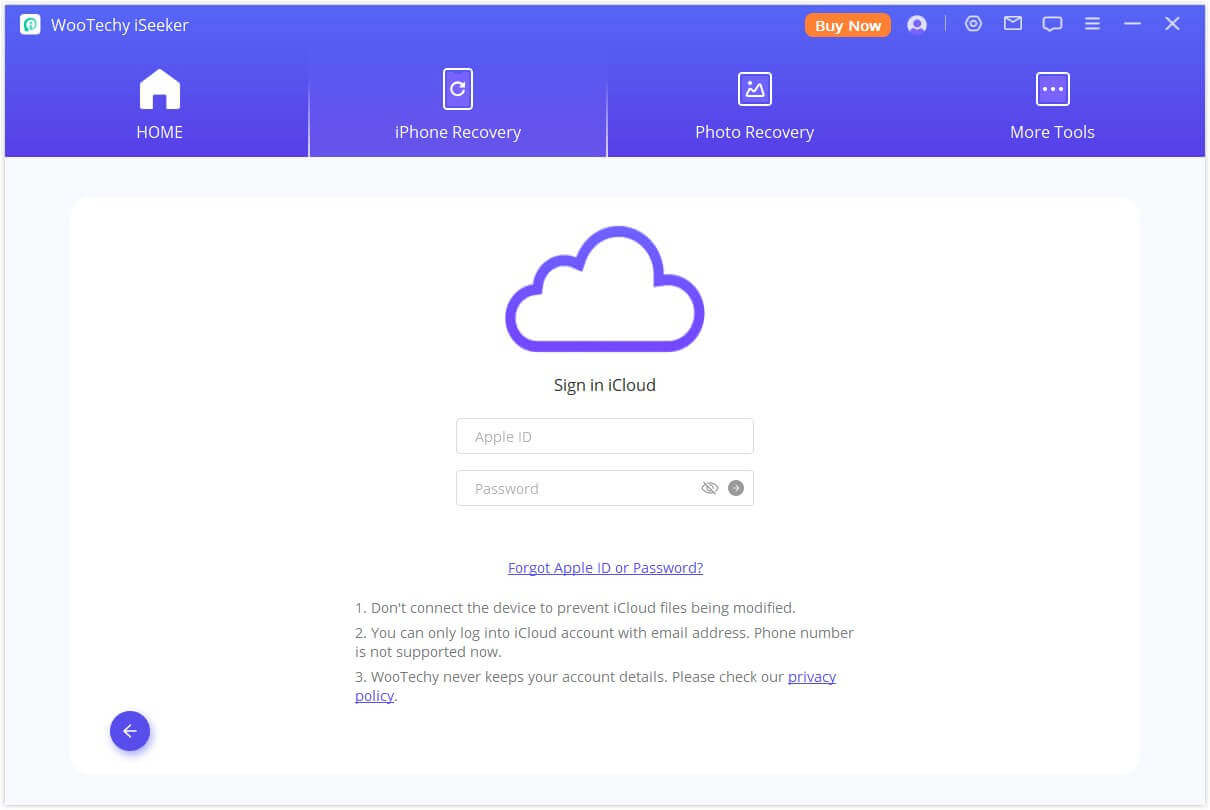
2단계:데이터 유형 선택 및 스캔
연락처, 사진, 메모, 캘린더를 포함하되 이에 국한되지 않고 iCloud 계정에서 복원하려는 파일 형식을 선택한 다음 오른쪽 하단에 있는 스캔 버튼을 클릭합니다.
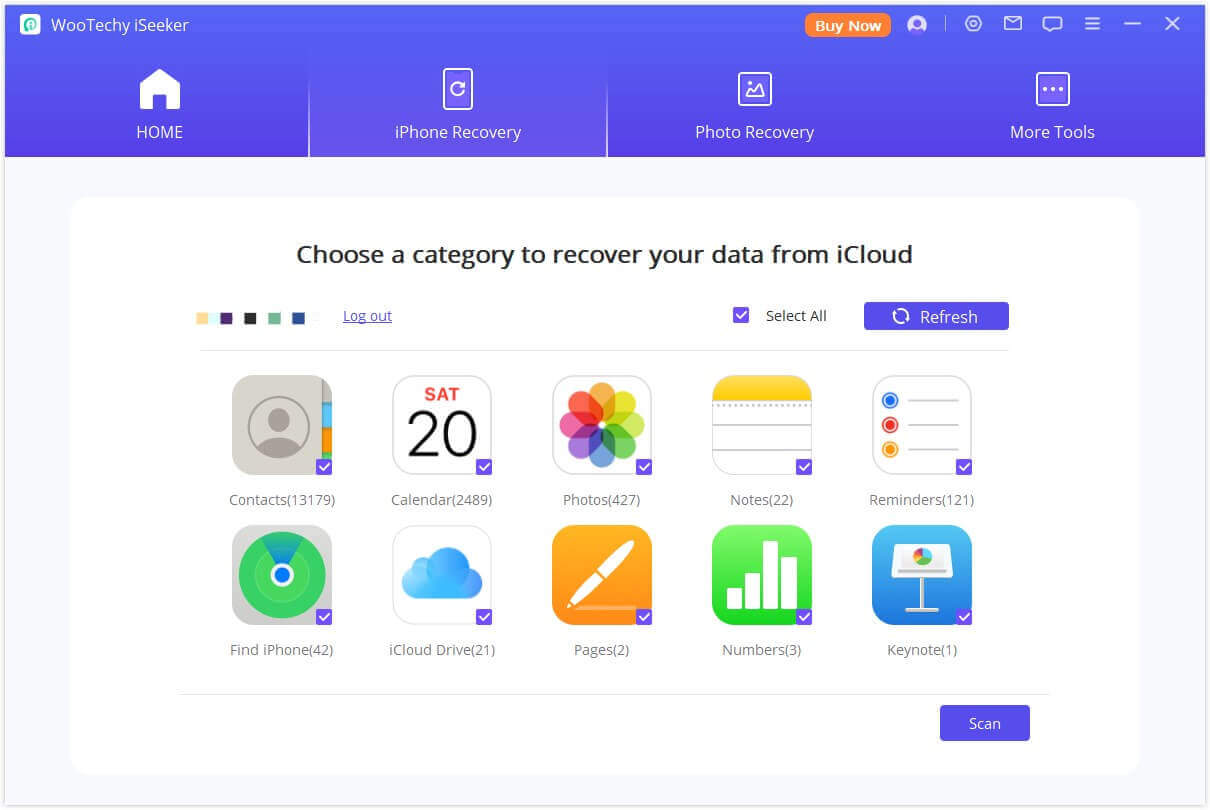
3단계:데이터 미리보기 및 복구
스캔이 완료되면 결과를 살펴보고 콘텐츠를 미리 볼 수 있습니다. 필요한 파일을 선택하고 "복구"를 클릭하세요. 파일이 곧 복구될 수 있습니다.
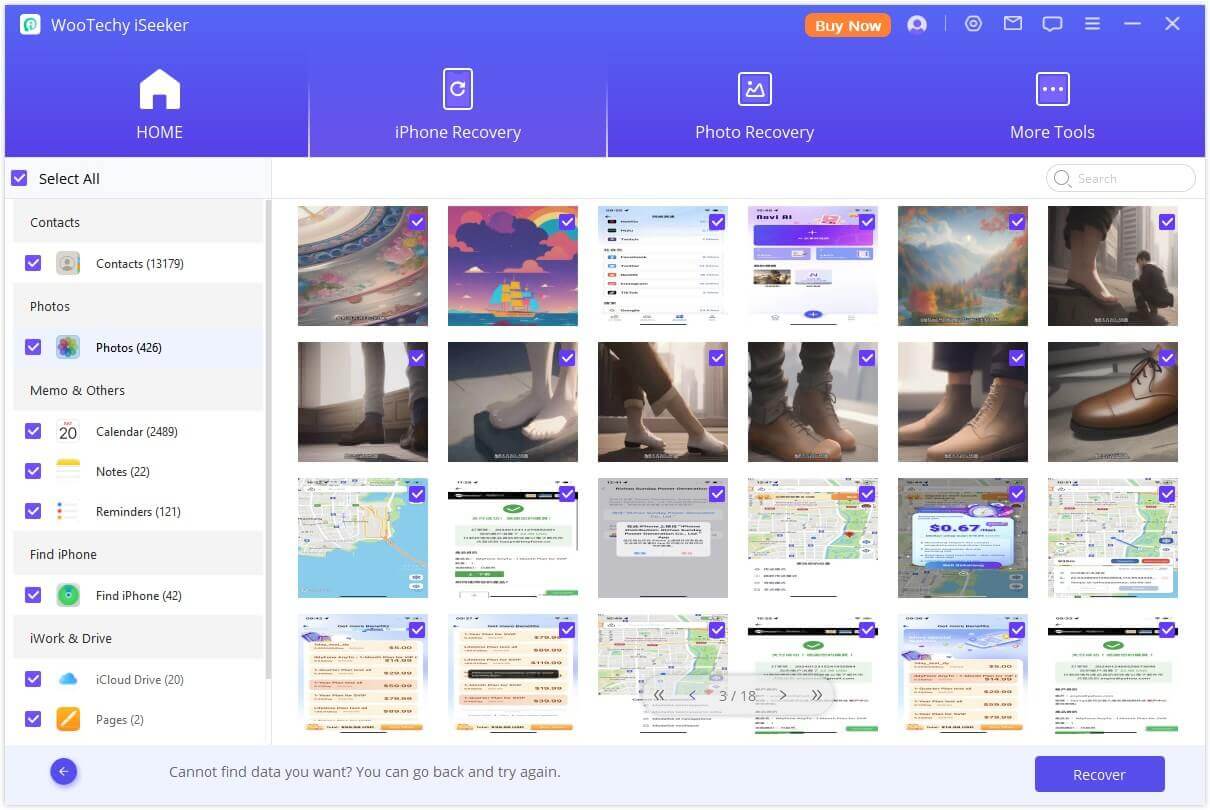
옵션 2: iCloud 백업에서 복구
1단계:iCloud 백업 선택
iSeeker를 연 후 "iPhone 복구" 탭으로 이동하고 iCloud에서 복구 > iCloud 백업을 선택합니다.
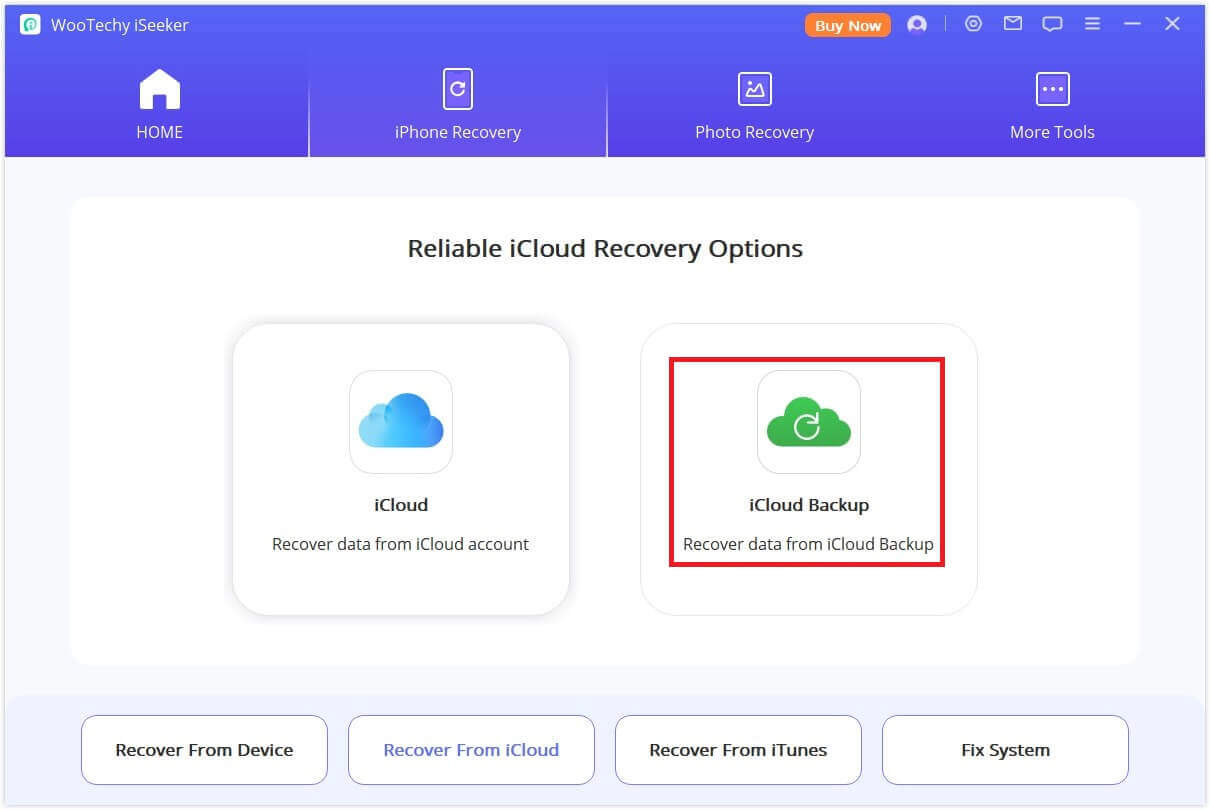
2단계:데이터 복구 대상 장치 유형 선택
iDevice 상태에 따라 적절한 지침을 따르십시오. iCloud 백업 복구에는 두 가지 장치 유형이 있습니다: 초기 설정 중인 iPhone、데이터가 포함된 iPhone
유형 1. 초기 설정 중인 iPhone
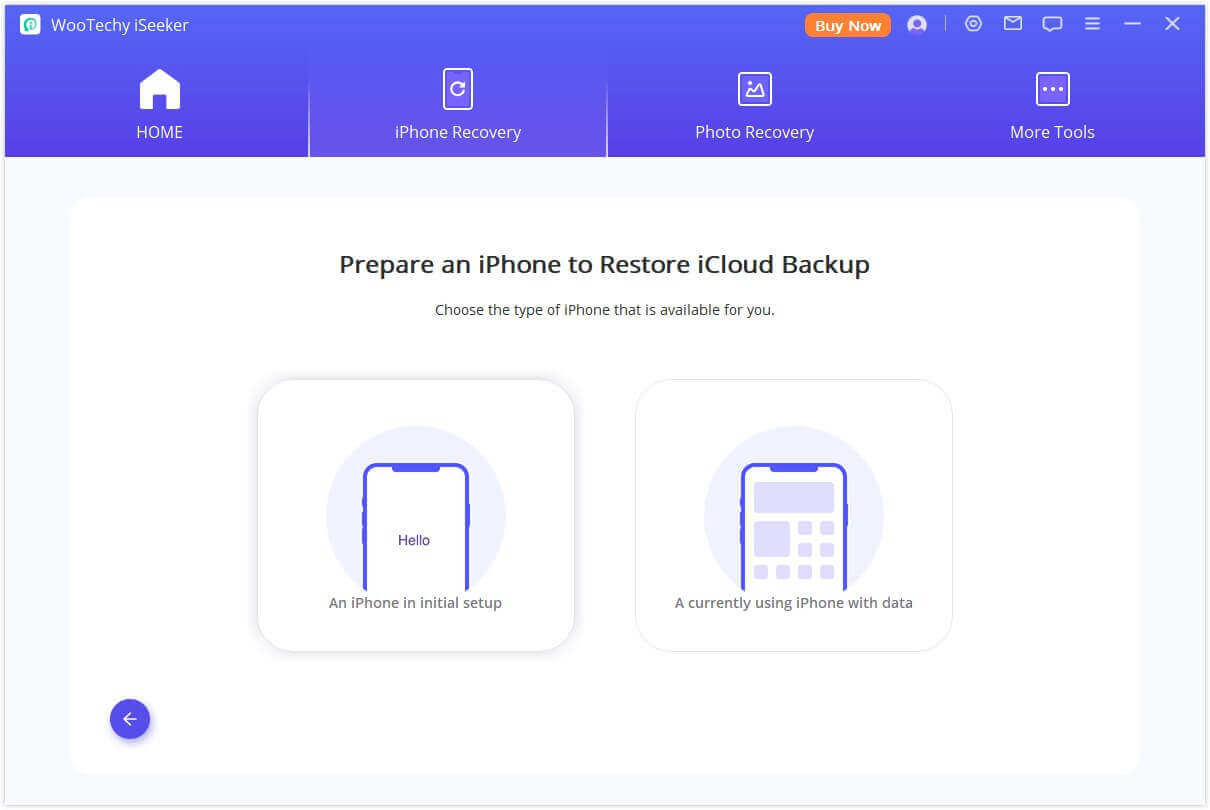
제공된 지침에 따라 iCloud 백업을 장치에 복원하십시오. 그런 다음 스캔을 위해 장치를 컴퓨터에 연결하십시오.
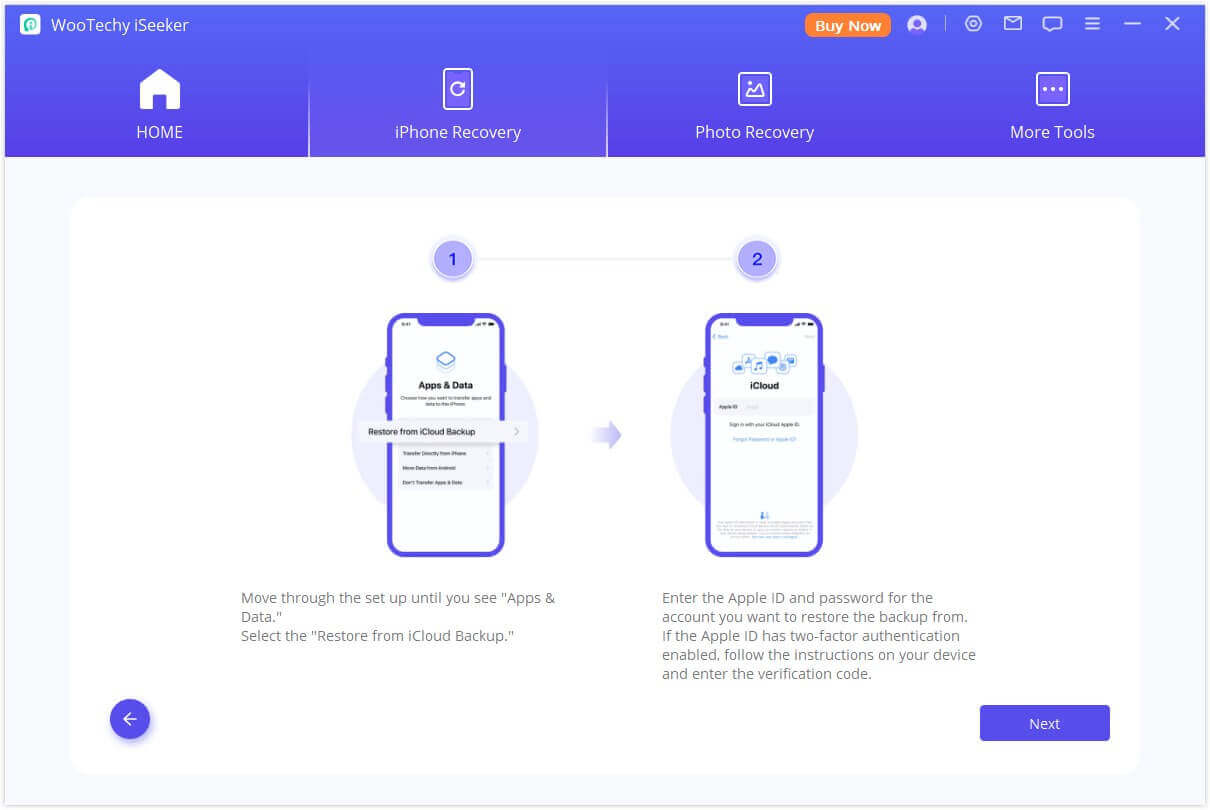
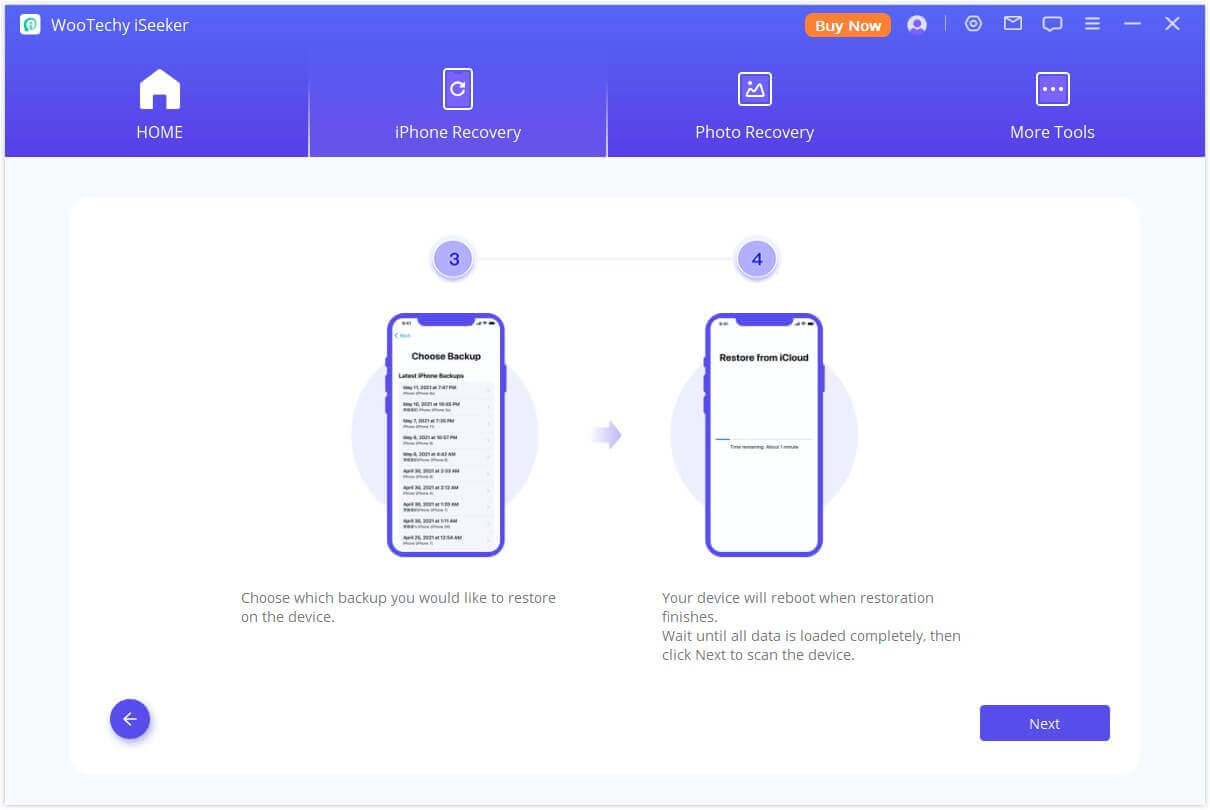
유형 2. 데이터가 포함된 iPhone
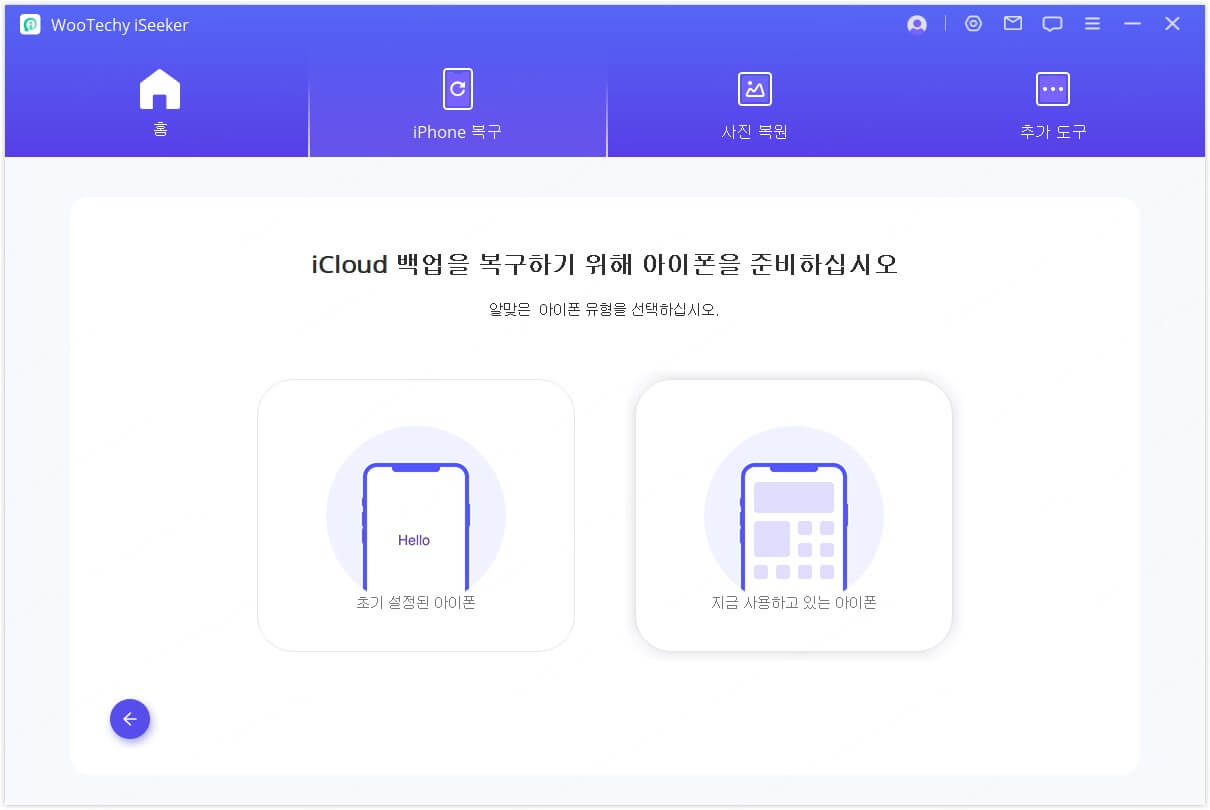
공장 설정을 복원하면 기기의 모든 데이터가 삭제되므로 기기 데이터 백업 여부를 사용자가 결정해야 합니다. 백업이 필요하지 않으면 "건너뛰기"를 클릭하세요.
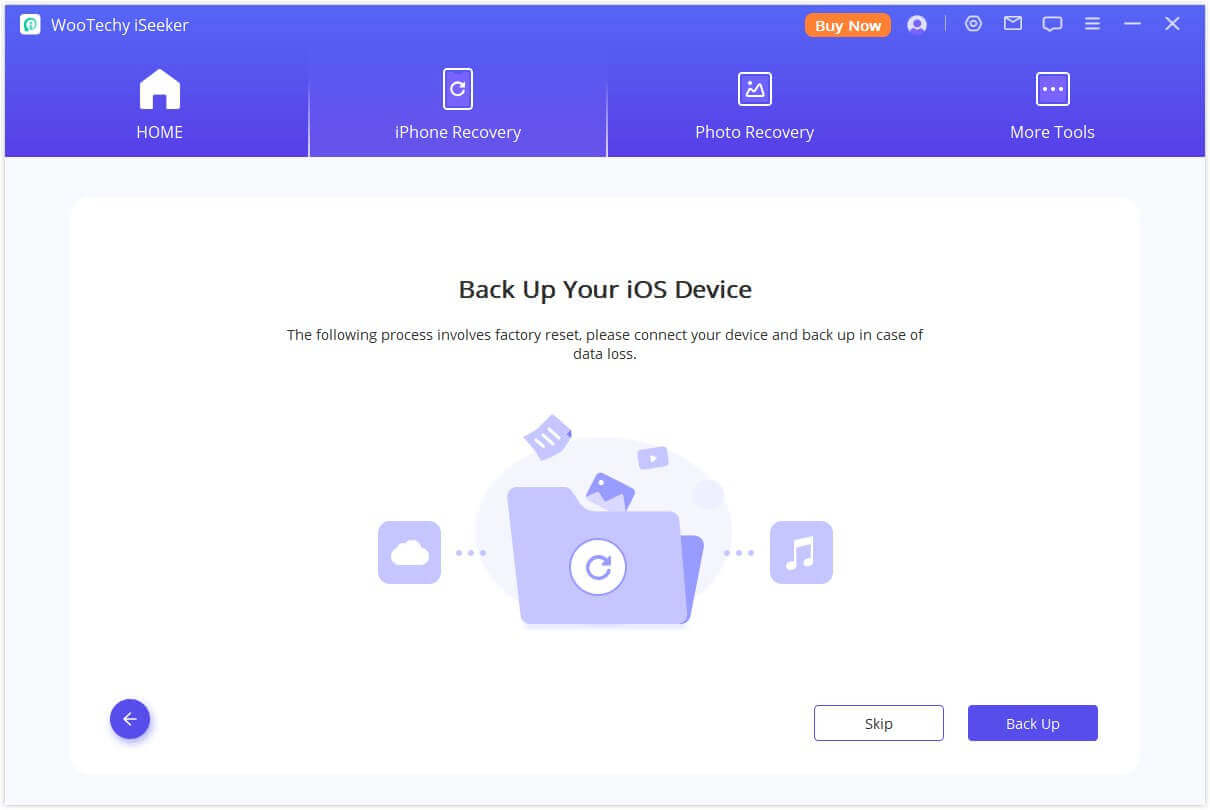
백업이 완료되면 프로그램이 장치 재설정을 시작합니다. "시작"을 클릭하여 재설정을 확인하세요.
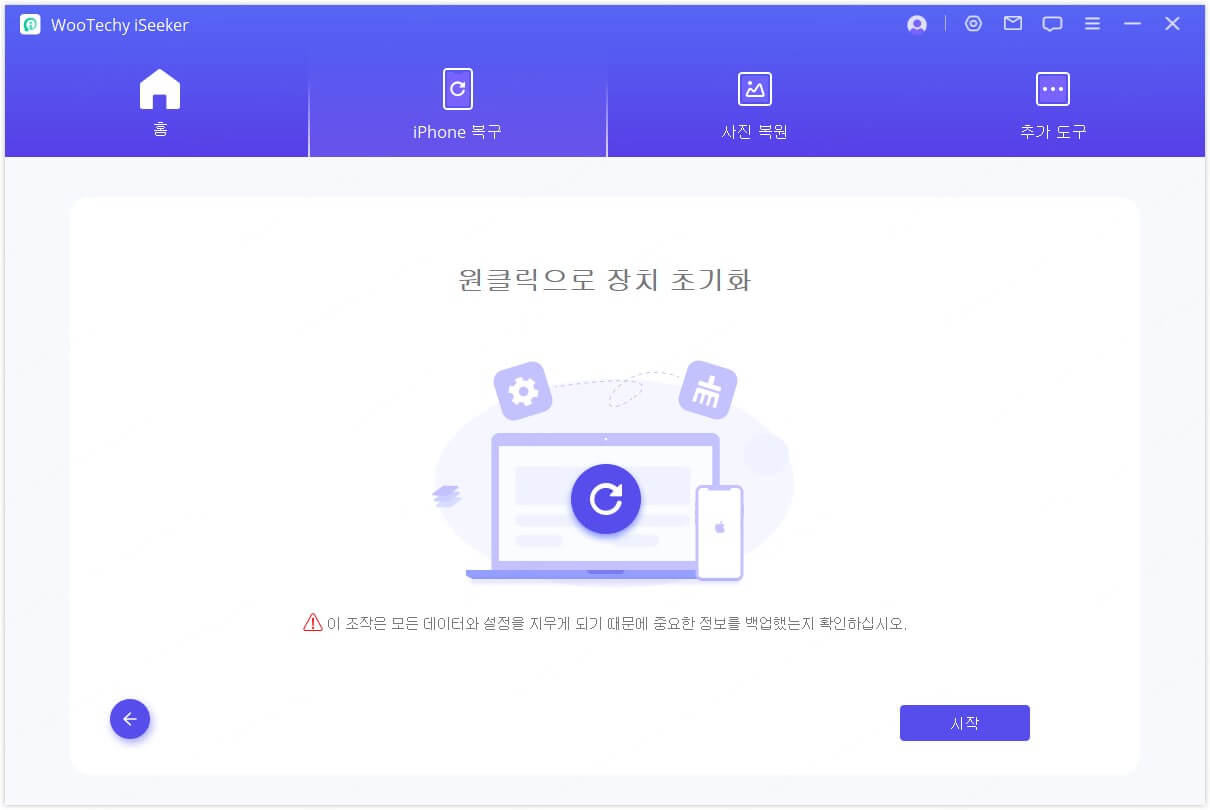
활성화 잠금이 발생하는 것을 방지하기 위해 프로그램은 재설정을 시작하기 전에 "기기 찾기" 기능이 꺼져 있는지 확인합니다.
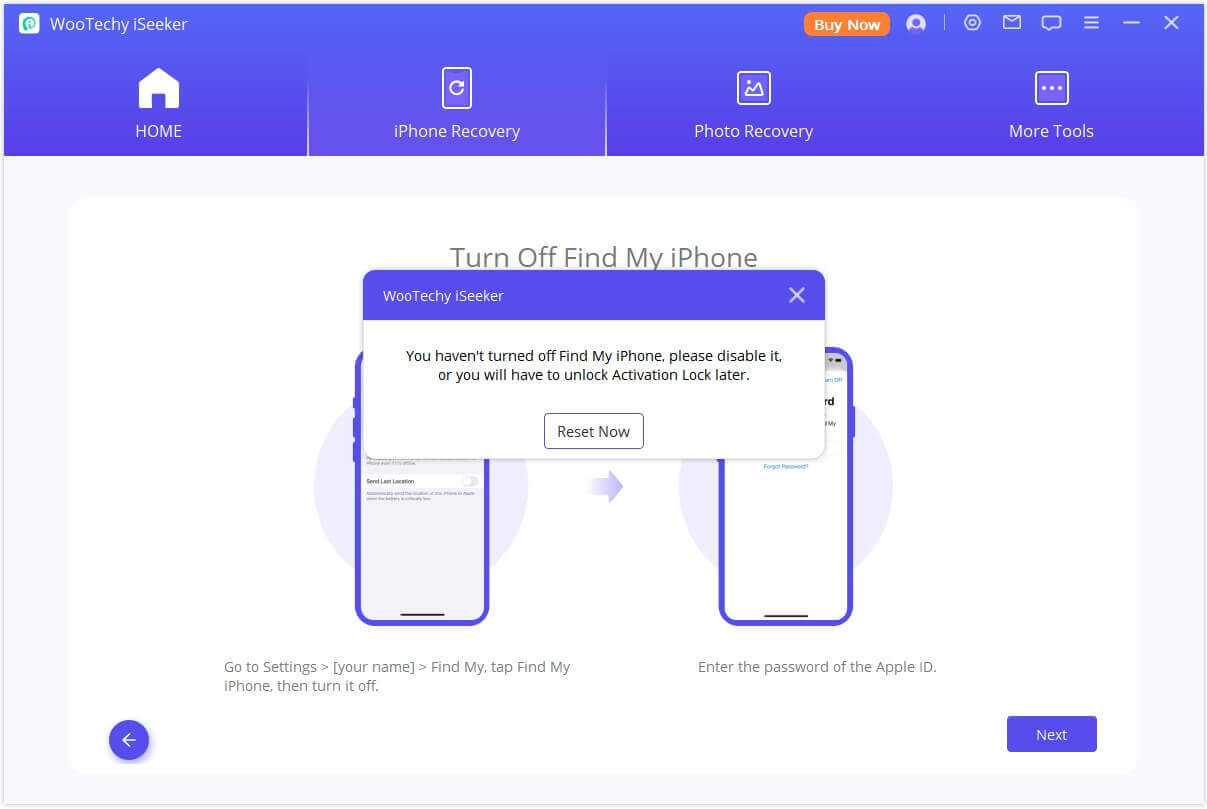
재설정이 완료되면 사용자는 제공된 프롬프트에 따라 단계별로 데이터 복구 진행할 수 있습니다.
4 부. 다양한 iOS 오류 수정
iSeeker는 iOS 문제를 해결하기 위한 세 가지 모드를 제공합니다.
• iPhone/iPad가 Apple 로고에서 멈춤, 흰색 화면, 검은색 화면, 켜지지 않는 등의 일반적인 문제에 직면한 경우 표준 모드로 이동하세요.
• 복구 모드로 빨리 들어가고 싶거나 장치가 복구 모드에서 멈춘 경우 복구 모드 시작/종료로 이동하세요.
• 표준 모드에서 문제를 해결할 수 없는 경우 고급 모드로 이동하세요.
참고:
- iSeeker를 사용하면 기기가 최신 iOS 버전으로 업데이트되고 탈옥된 기기는 기본 모드로 복원됩니다.
- 표준 모드 및 복구 모드 시작/종료는 장치의 데이터에 영향을 미치지 않지만 고급 모드는 모든 데이터를 삭제합니다.
옵션 1: 표준 모드를 사용하여 데이터 손실 없이 iOS 문제 해결
iSeeker를 열고 "iPhone 복구"로 이동하고 표준 모드를 선택하세요.
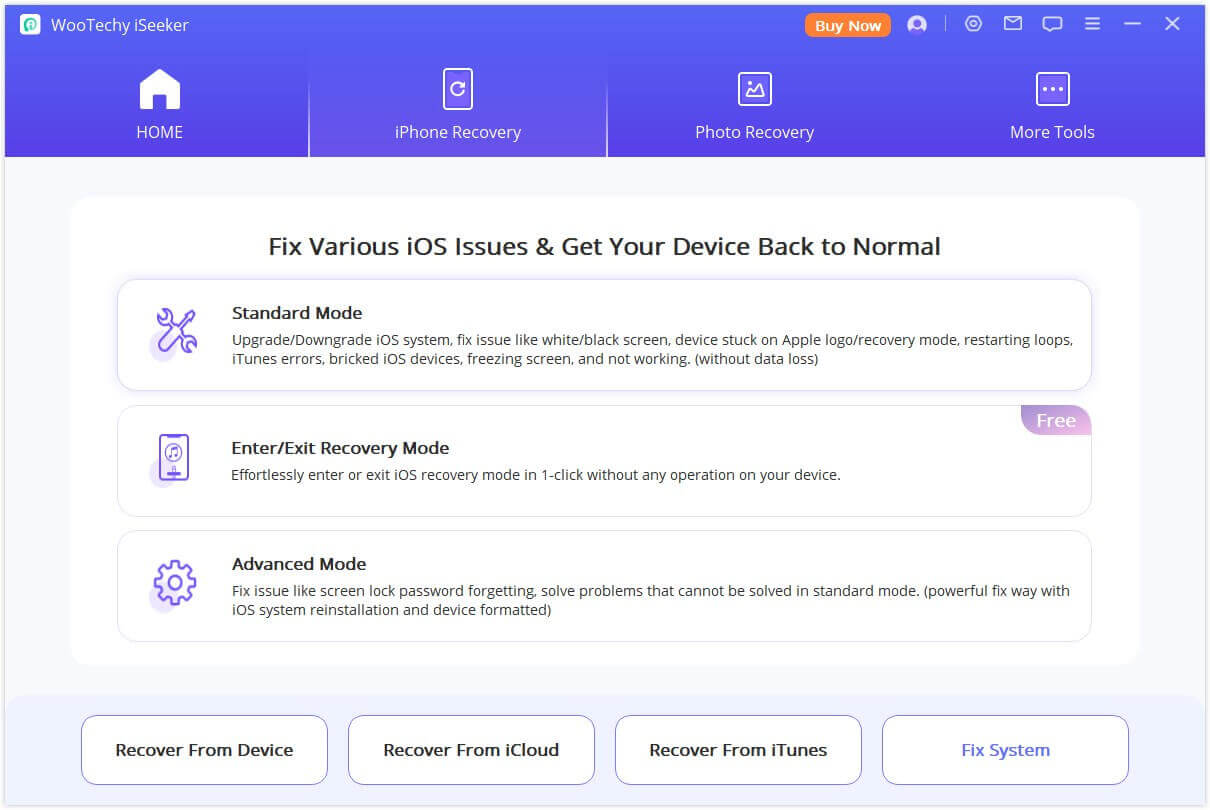
1단계: 장치 연결
USB 케이블을 통해 iDevice를 컴퓨터에 연결하고 "다음"을 클릭하세요.
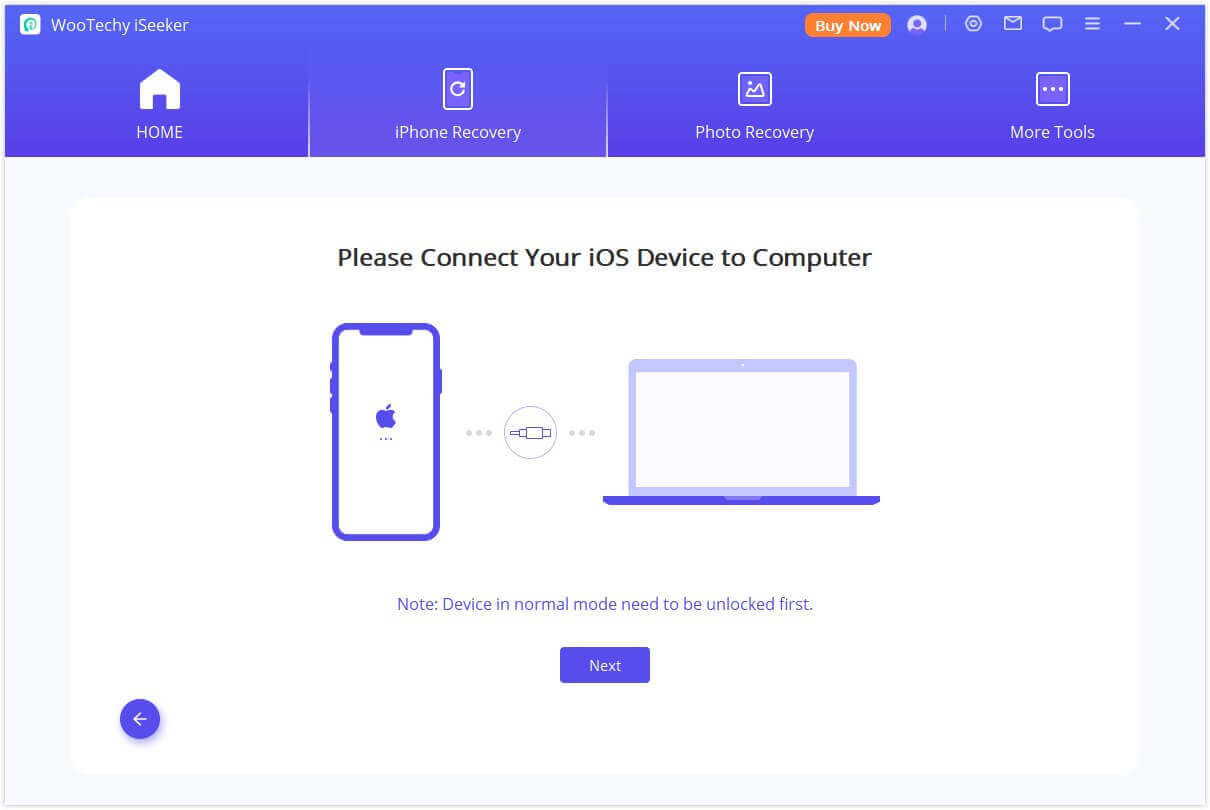
장치가 인식되면 2단계로 이동하세요. 그렇지 않으면 화면의 지시에 따라 장치를 DFU 또는 복구 모드로 설정하세요.
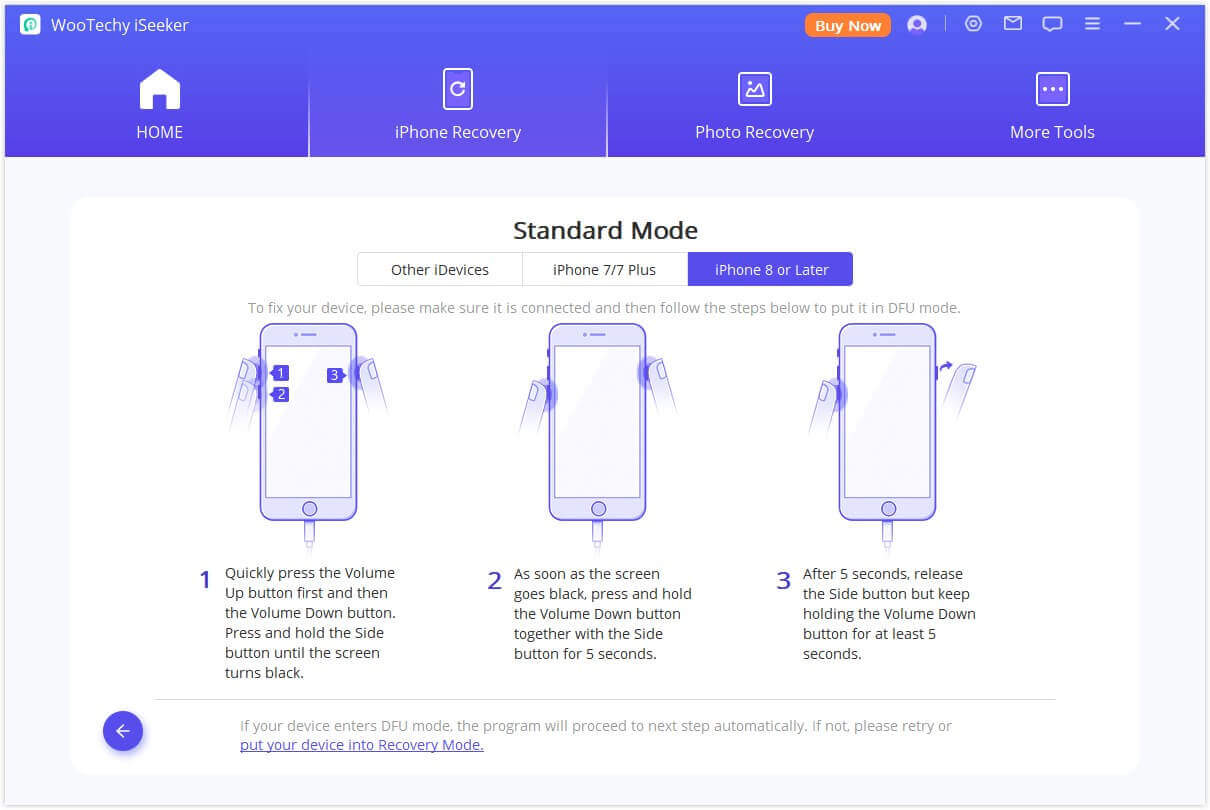
2단계: 펌웨어 다운로드
프로그램은 장치 모델을 감지하고 사용 가능한 펌웨어 버전을 표시합니다. 원하는 버전을 선택한 다음 "다운로드"를 클릭하고 프로세스가 완료될 때까지 기다립니다.
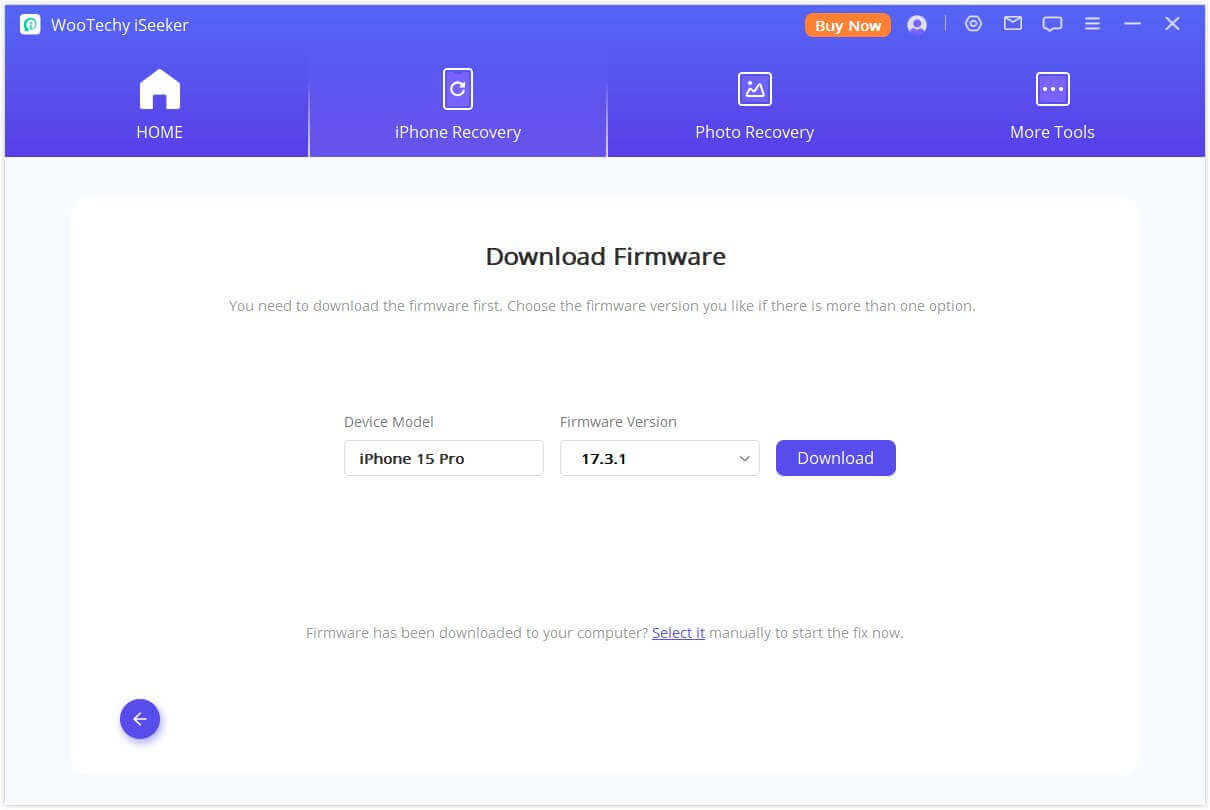
3단계:iOS 기기 수정
펌웨어가 다운로드되면 "수정 시작"을 클릭하여 펌웨어를 확인하고 추출합니다. 그 후, 프로그램이 iOS를 자동으로 수정하기 시작합니다.
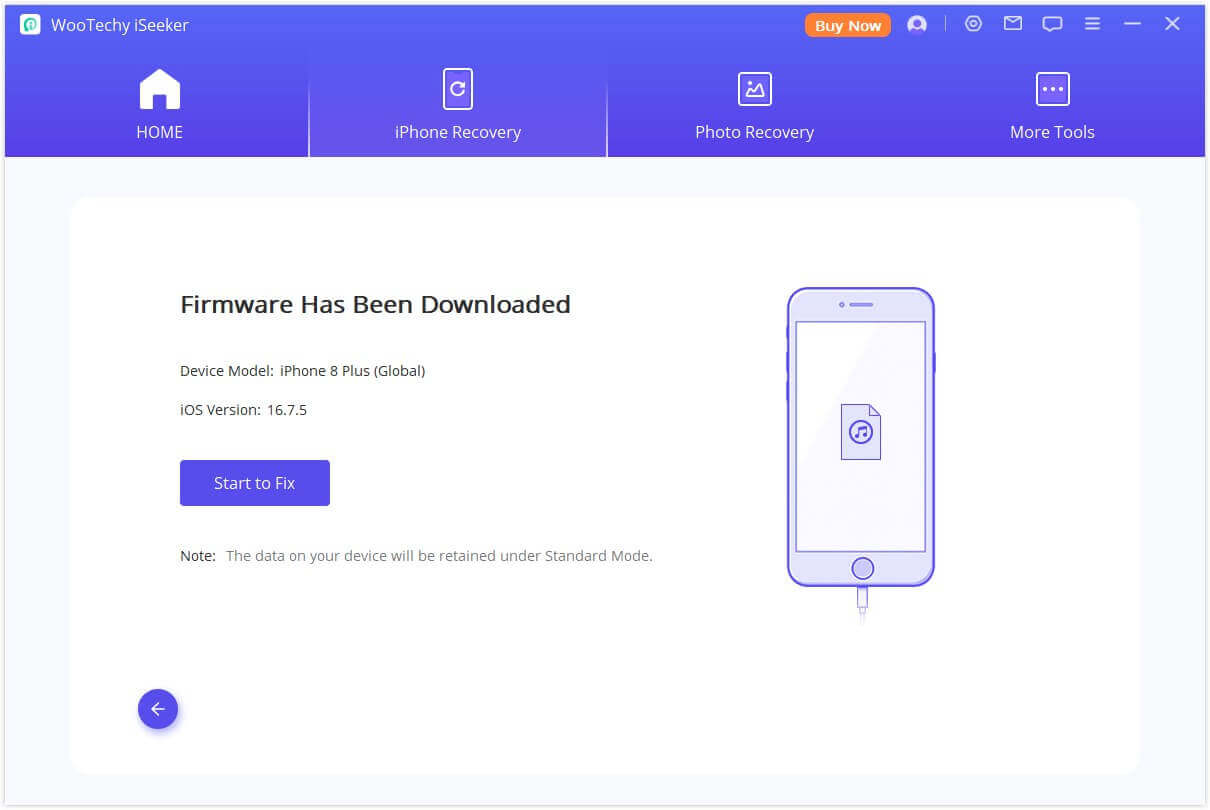
수정 과정이 완료되면 이제 기기가 정상적으로 작동하는지 확인하시기 바랍니다. 수정에 실패한 경우 표준 모드를 다시 시도하거나 대신 고급 모드를 사용할 수 있습니다.
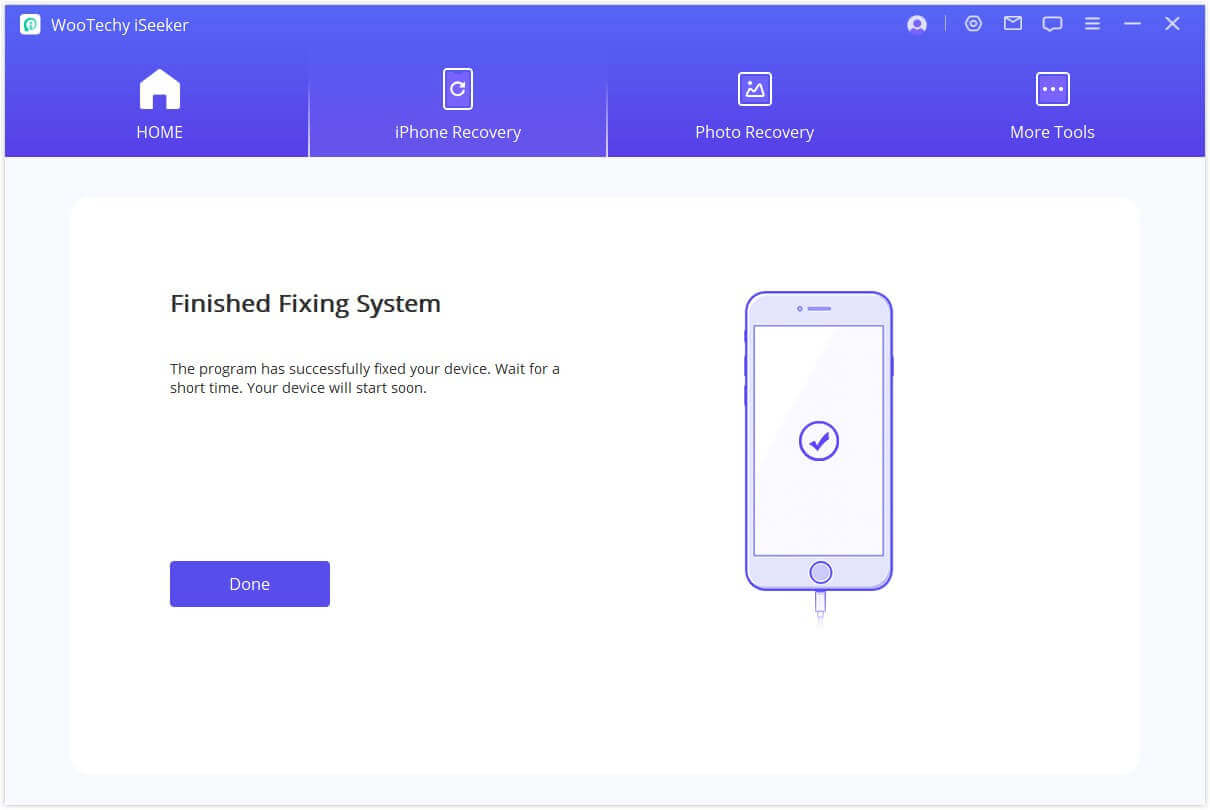
옵션 2: 원클릭으로 복구 모드 시작/종료
iSeeker를 열고 복구 모드 시작/종료를 선택하세요.
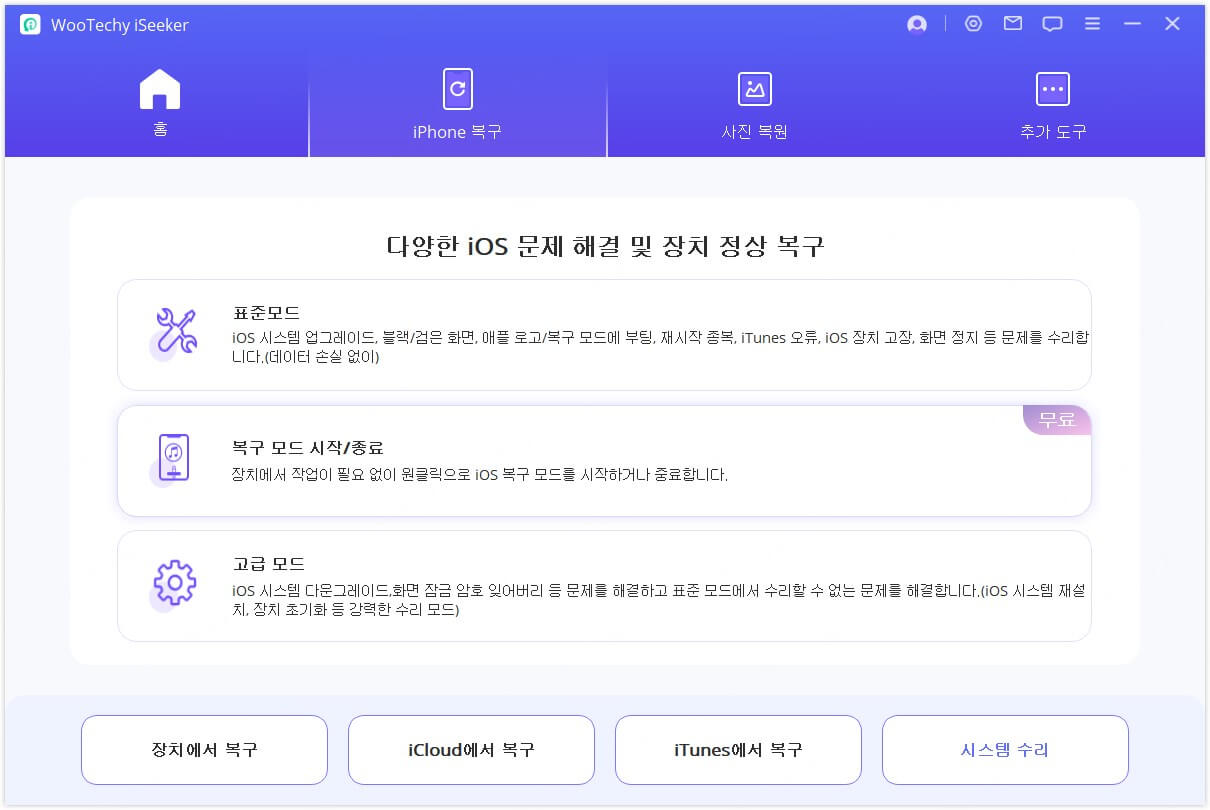
1단계: 장치 연결
장치를 컴퓨터에 연결하고 "다음"을 클릭하십시오.
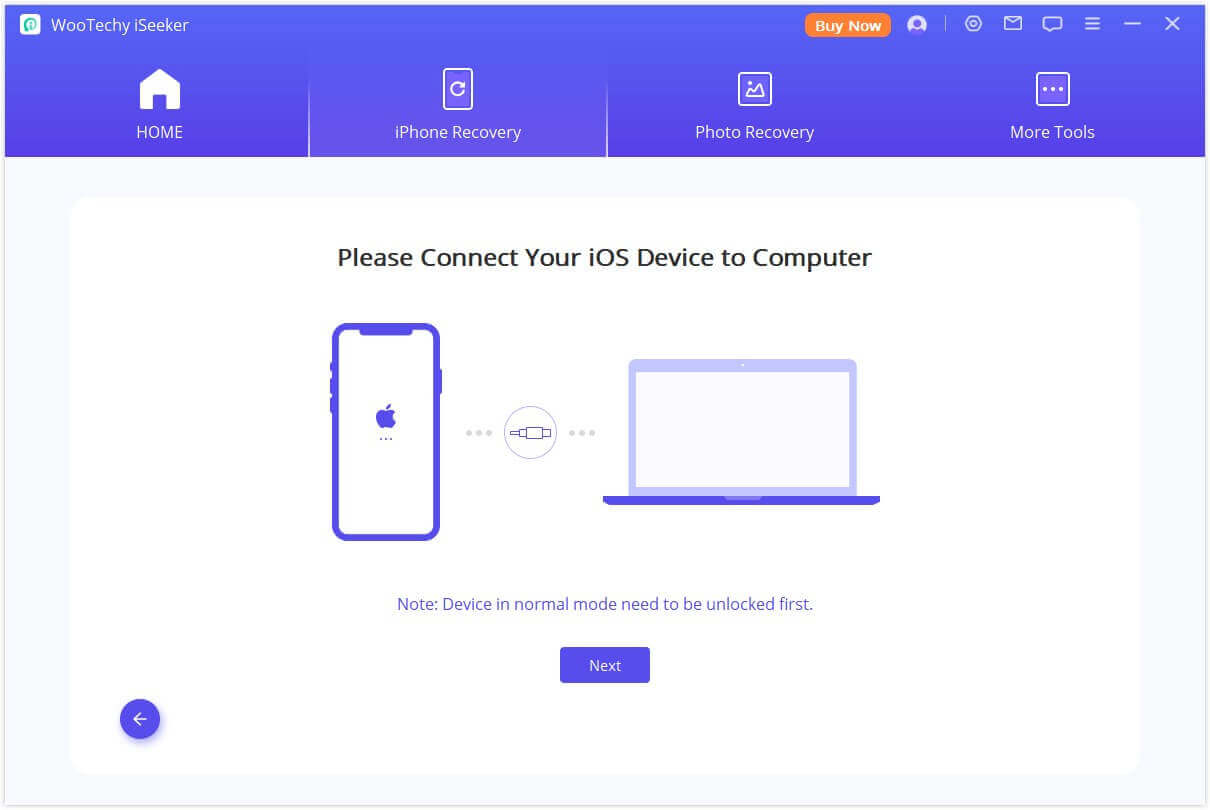
2단계: 복구 모드 시작/종료
"복구 모드 시작" 또는 "복구 모드 종료"를 선택하십시오. 몇 분 안에 완료됩니다.
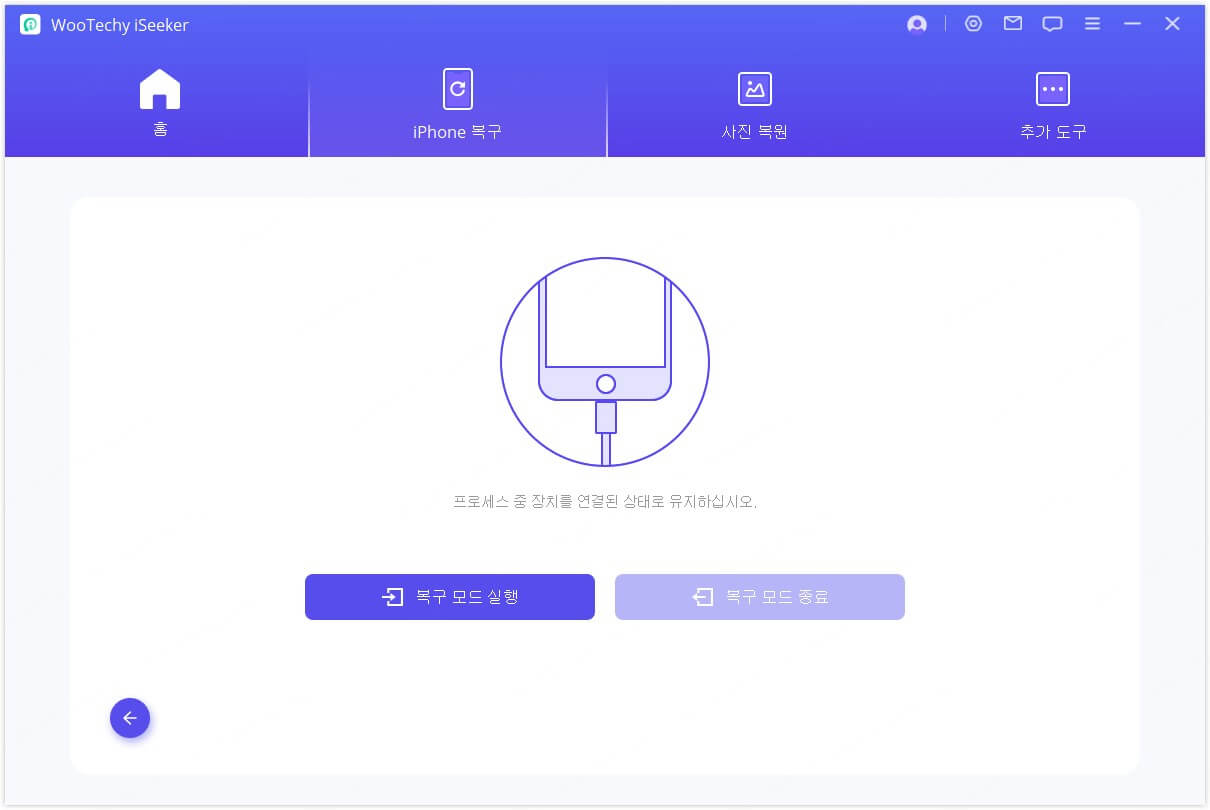
옵션 3: 고급 모드를 사용하여 복잡한 iOS 오류 수정
표준 모드가 장치 문제를 해결할 수 없는 경우 고급 모드로 전환할 수 있습니다. 기본 창에서 이 모드를 선택하기만 하면 됩니다. 고급 모드를 사용하면 데이터가 손실될 수 있으니 주의하세요. 중요한 데이터를 먼저 백업하십시오.
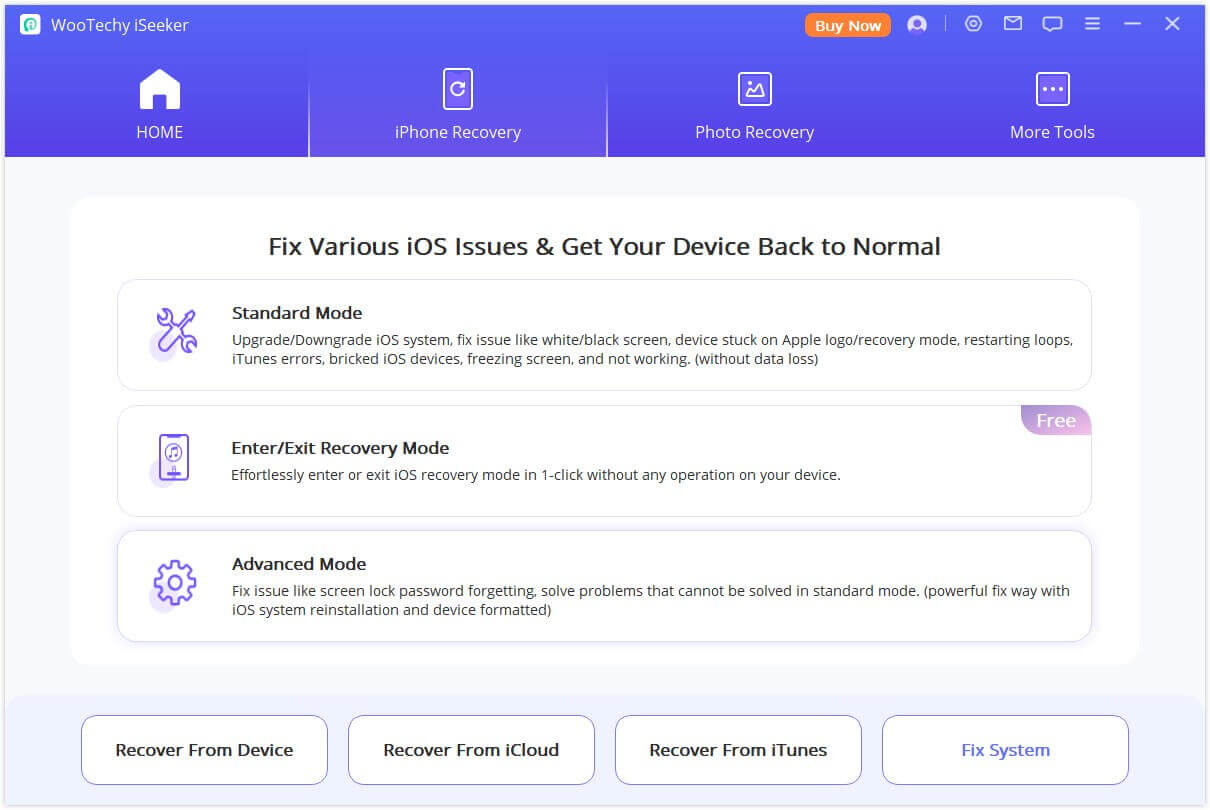
1단계: 장치 연결
iOS 기기를 컴퓨터에 연결하고 "다음"을 클릭하세요.
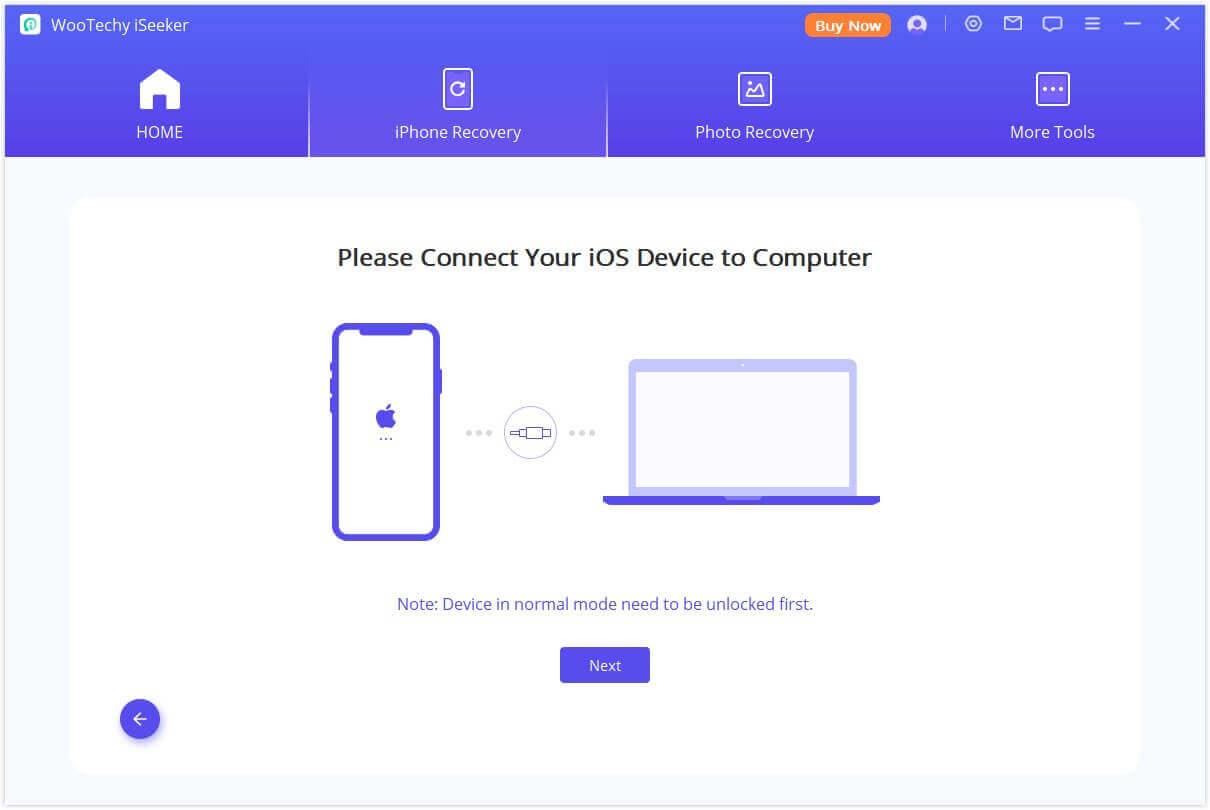
2단계: 펌웨어 다운로드
장치에 해당하는 펌웨어를 다운로드하십시오.
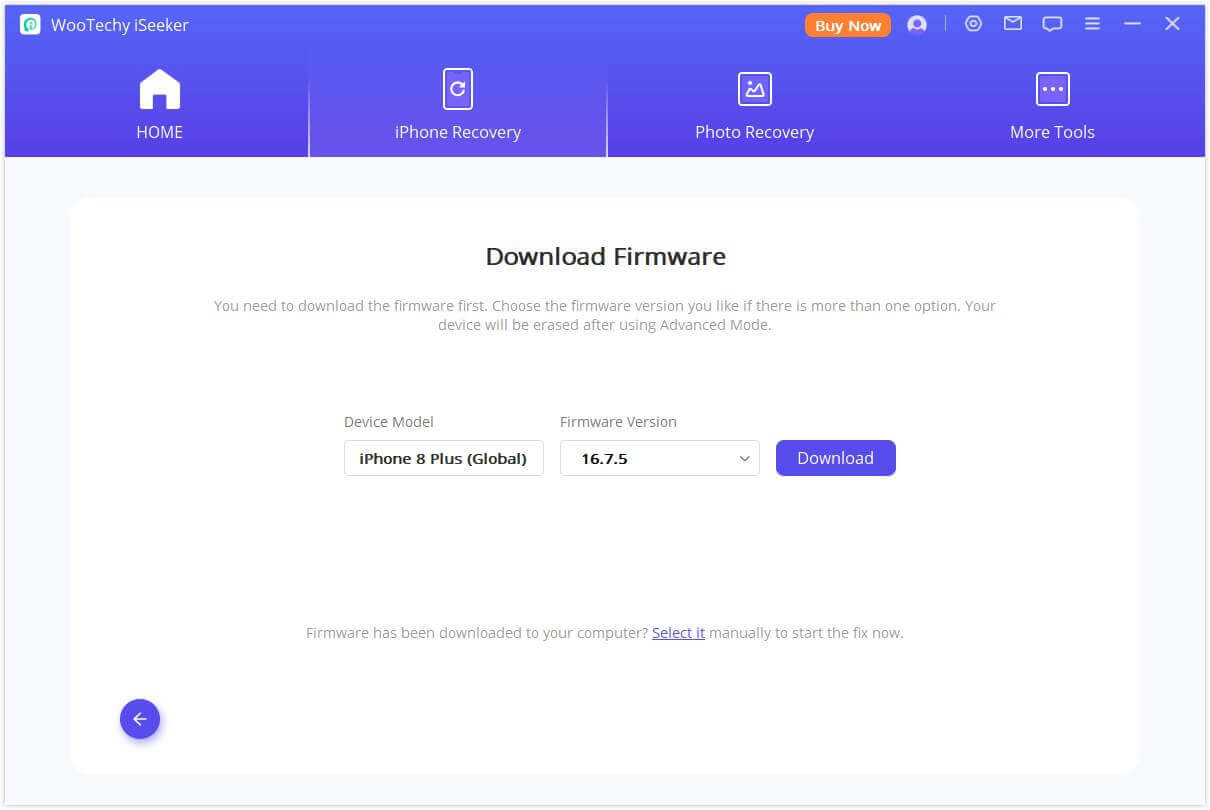
3단계: iOS 문제 해결
다운로드한 펌웨어를 확인하고 문제 해결을 시작하세요.
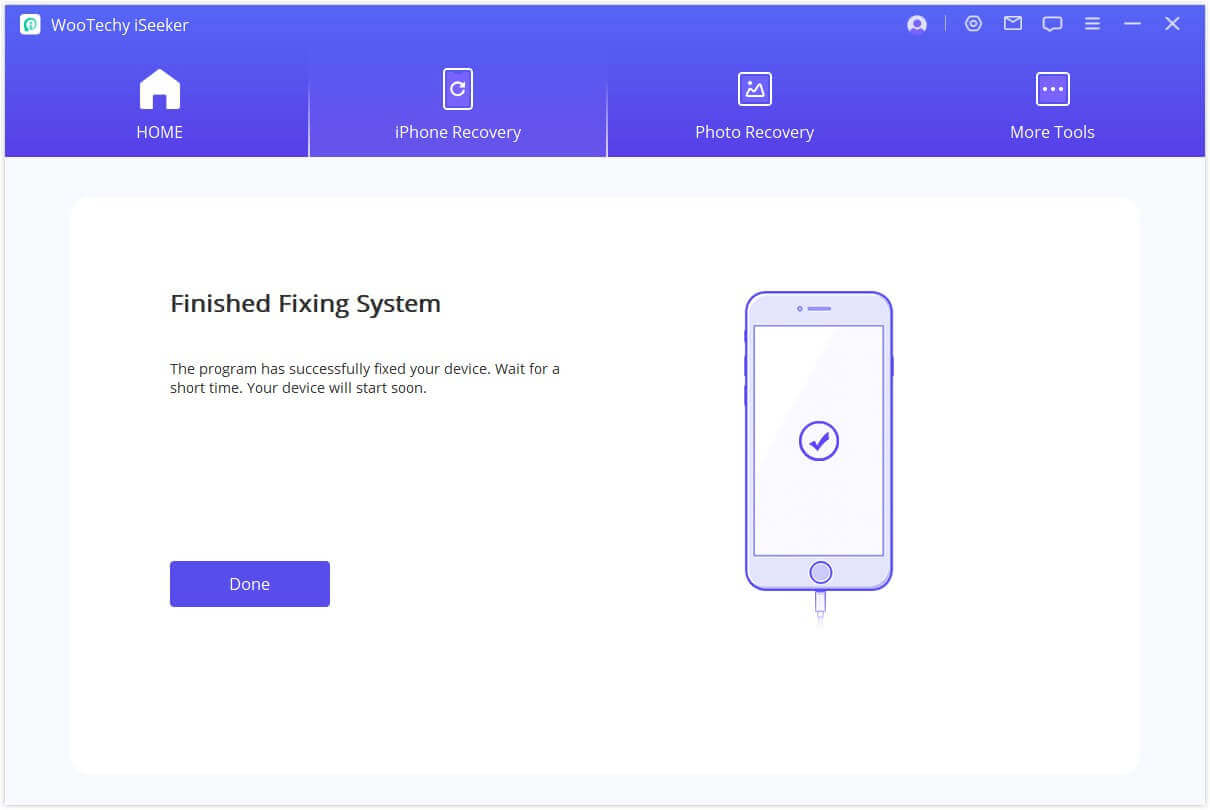
사진 향상
흐릿함, 낮은 해상도 또는 열악한 조명 조건으로 인해 사진이 손상되었습니까? 사진이 확대되거나 잘려 세부 사항이 덜 명확해지거나 픽셀화되었습니까?
iSeeker의 새로운 기능을 사용하여 이미지의 전반적인 품질을 향상시켜 보십시오.
1단계: 사진 복구 선택
iSeeker를 열고 "사진 복원" 모드를 선택하여 "사진 향상" 기능으로 들어갑니다.
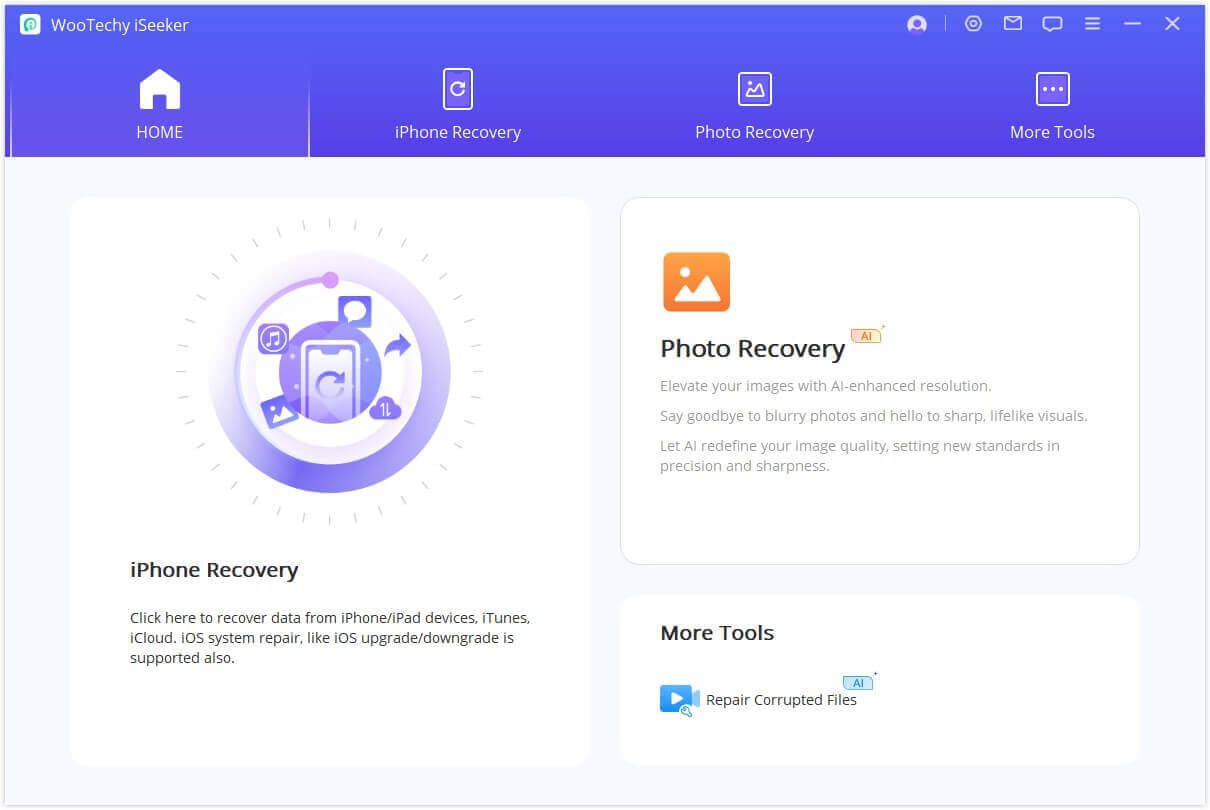
2단계: 흐릿한 이미지 선택
"사진 추가" 버튼을 클릭하여 PC에서 이미지를 선택하면 프로그램이 이를 로드하고 화면에 진행 상황을 표시합니다.
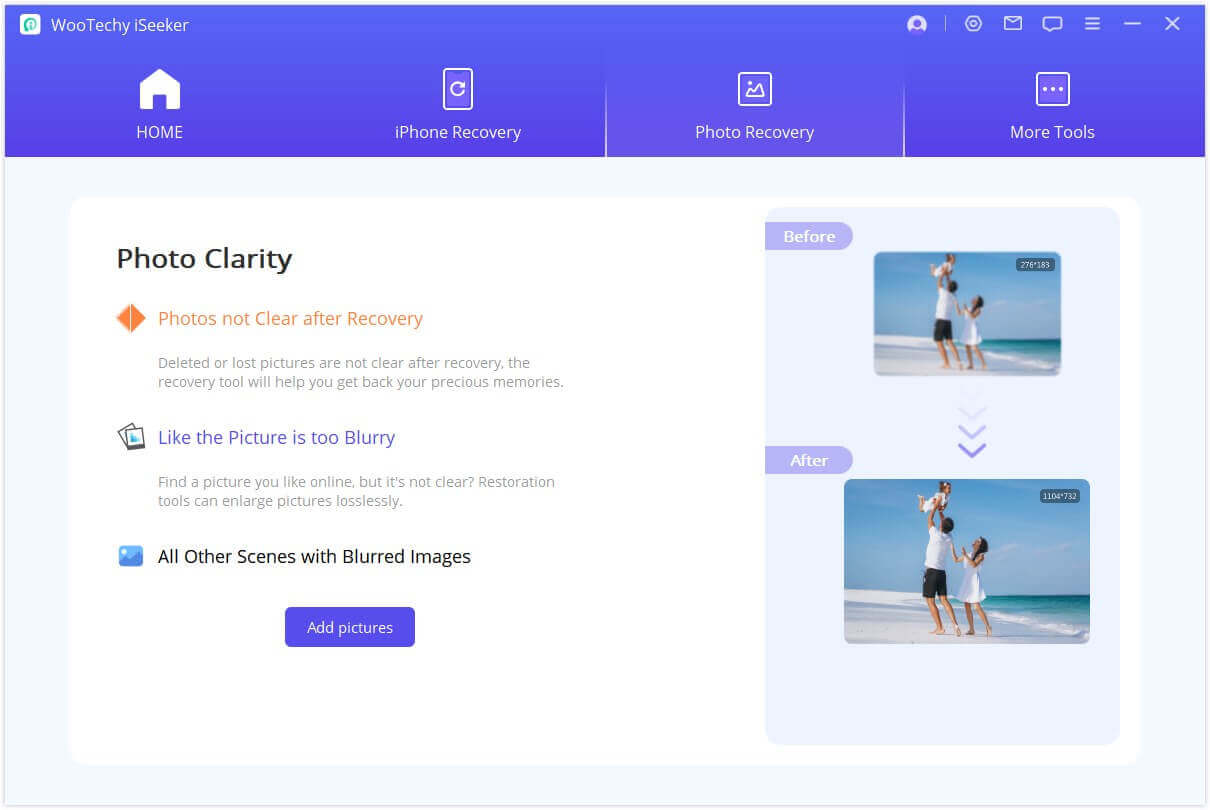
"시작"을 클릭하면 사진 복원 절차가 바로 시작합니다.
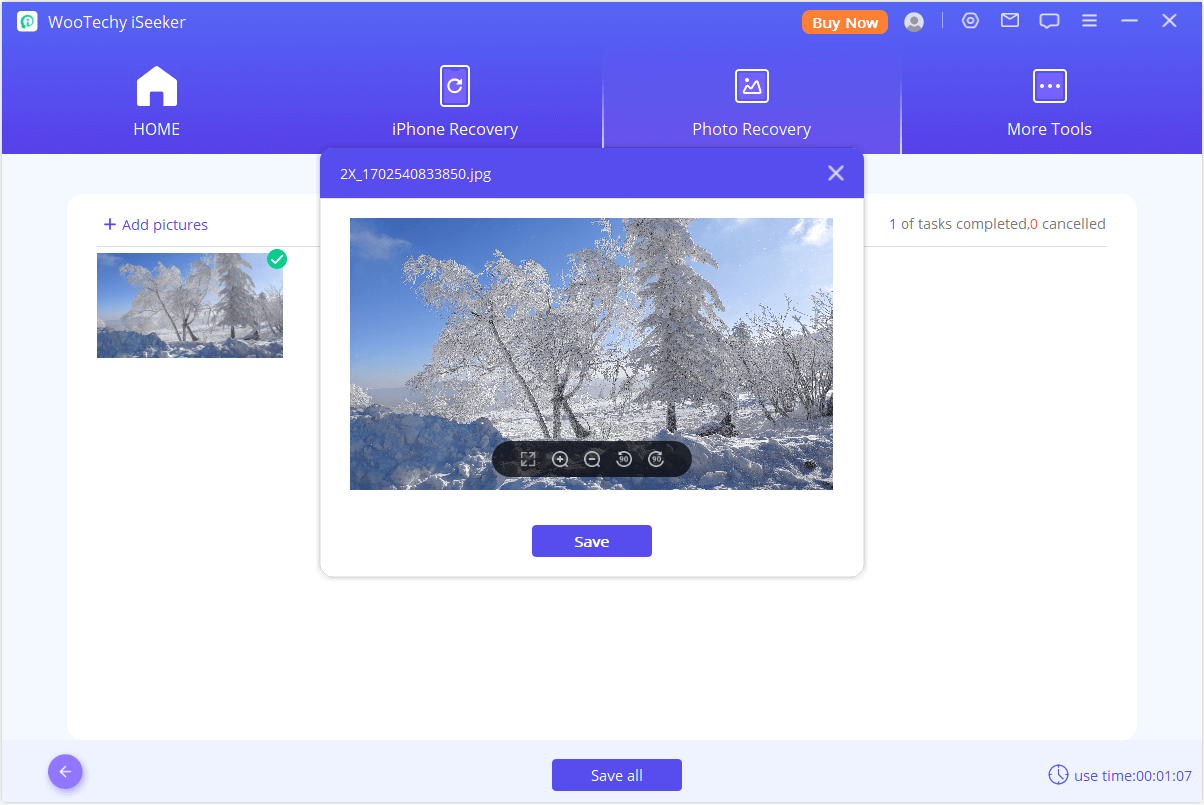
3단계: 사진 향상 성공
잠시 후 흐릿한 이미지가 선명해집니다. 그런 다음 향상된 사진을 저장할 수 있습니다.

6 부. 손상된 사진/영상/파일 복구
iOS 데이터를 복구하고 사진 선명도를 높이는 것 외에도 iSeeker는 예상보다 더 많은 기능을 제공합니다. 이 강력한 소프트웨어에는 손상된 비디오, 사진 및 파일을 복구할 수 있는 툴킷 섹션이 있습니다.
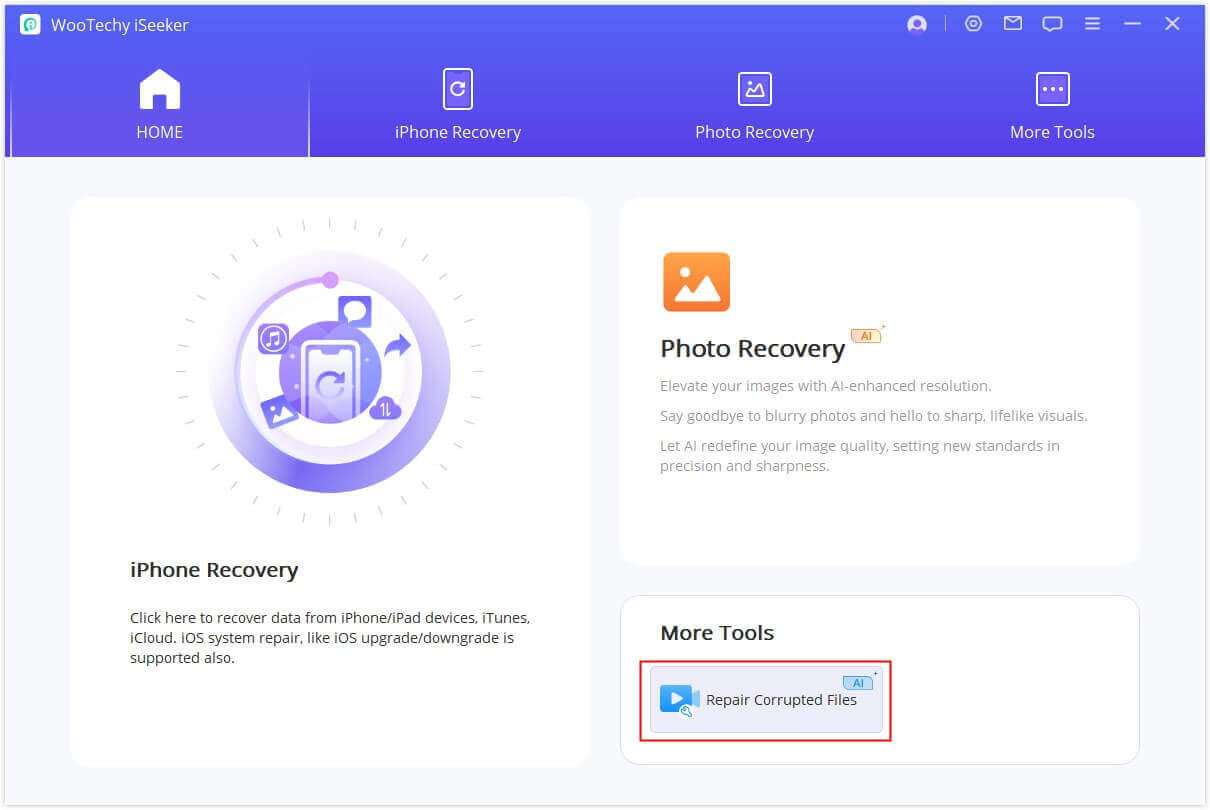
옵션 1. 손상된 동영상 복구
1단계: 동영상 복구 선택
먼저 "동영상 복구" 모드를 선택한 다음 "비디오 추가" 버튼을 클릭하세요. MP4, MKV, FLV, MXF, AVI, MTS, M2TS 등 다양한 비디오 형식을 지원합니다. 또한 다양한 형식의 여러 비디오를 동시에 처리할 수도 있습니다.
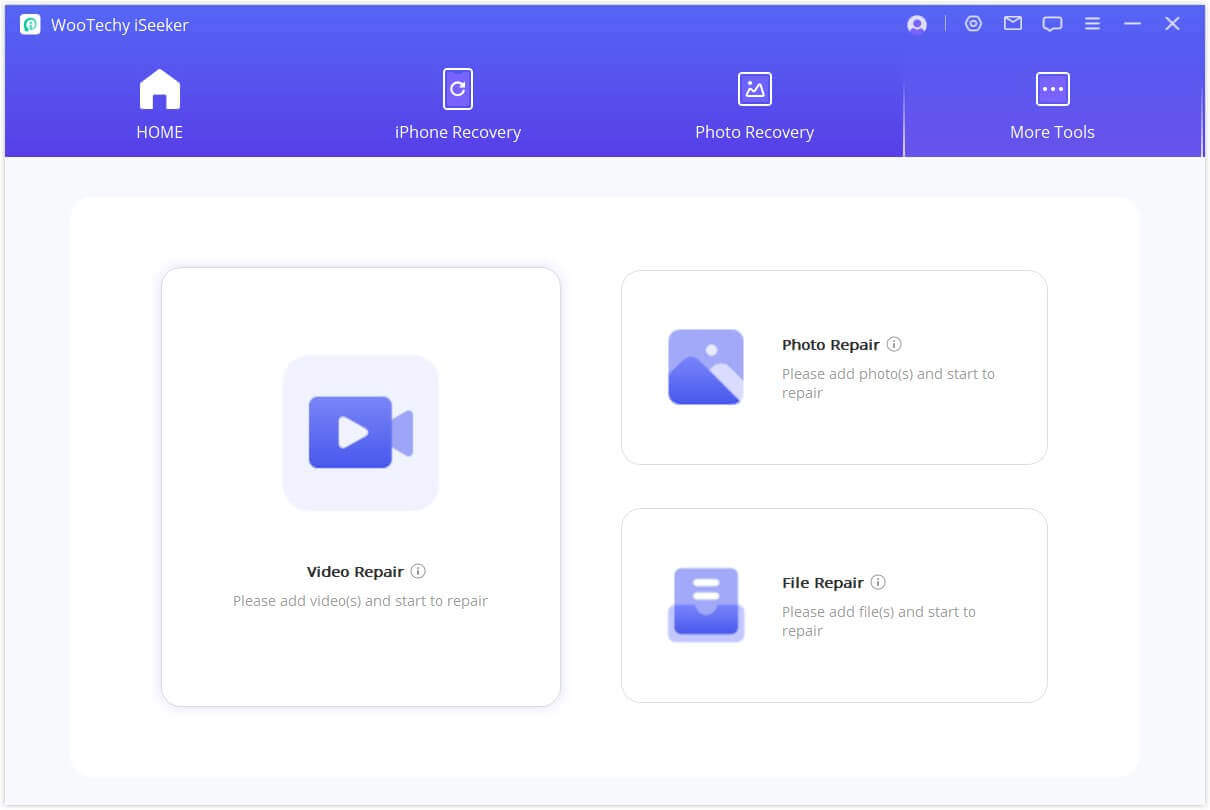
업로드 프로세스가 완료되면 손상된 동영상의 파일 이름, 크기, 기간, 해상도 등의 세부 정보가 표시됩니다.
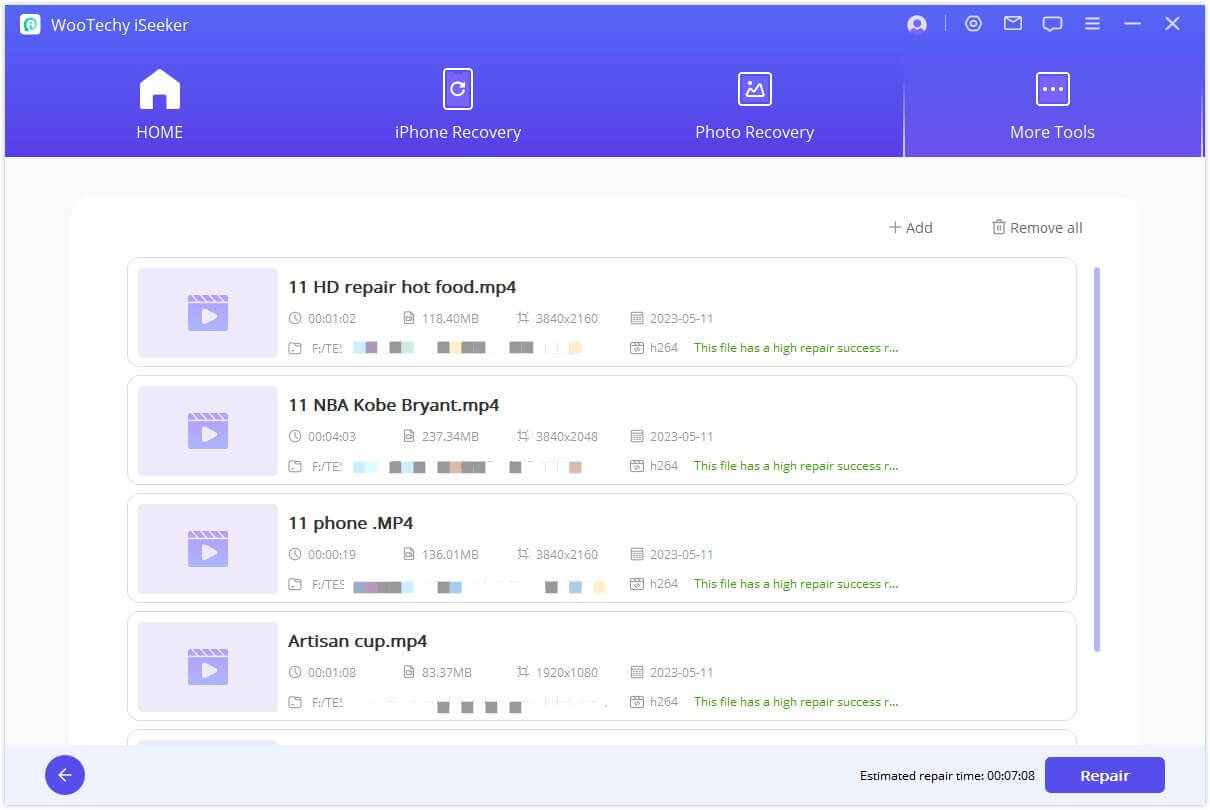
2단계: 동영상 복구 시작
복구 프로세스가 완료되면 알림 창에 "비디오 복구 성공"이 표시됩니다.
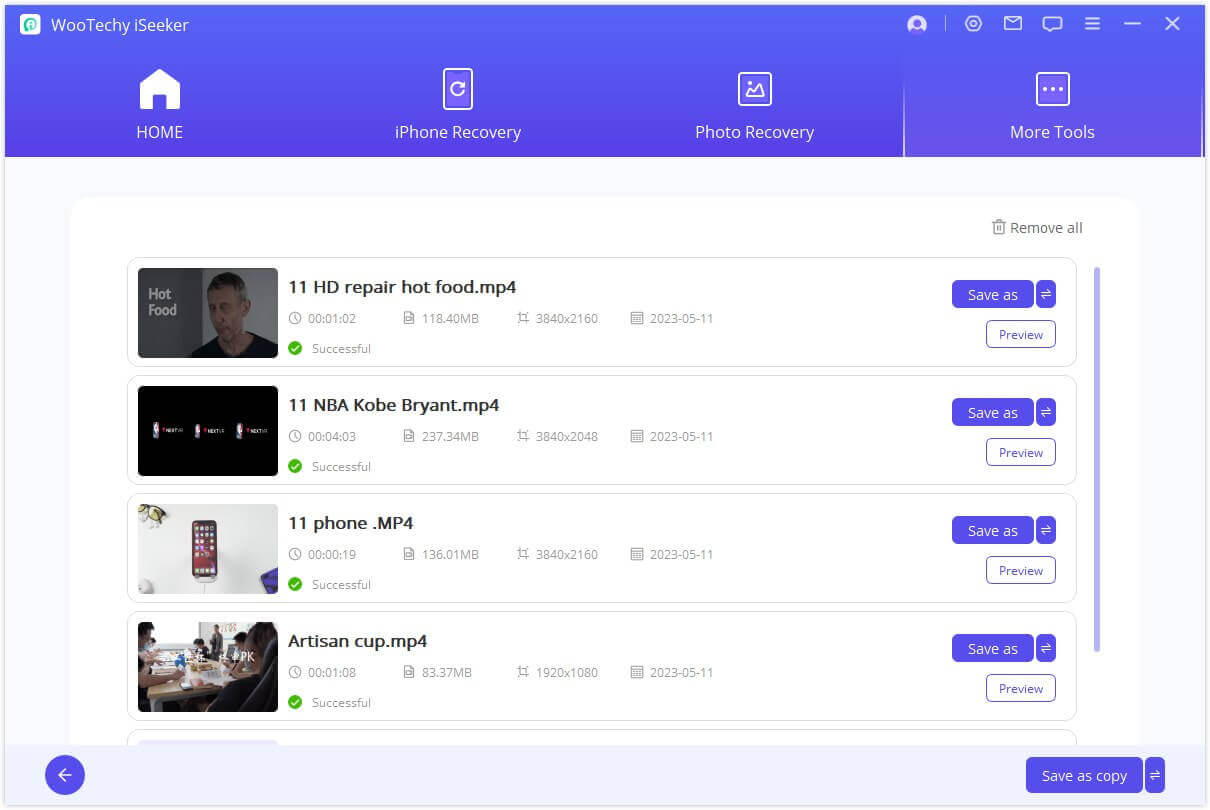
3단계: 복구된 동영상 저장
이제 "저장" 또는 "모두 저장"을 선택하여 복구된 모든 비디오를 저장할 수 있습니다. 저장하기 전에 저장 경로를 지정하는 것을 잊지 마세요.
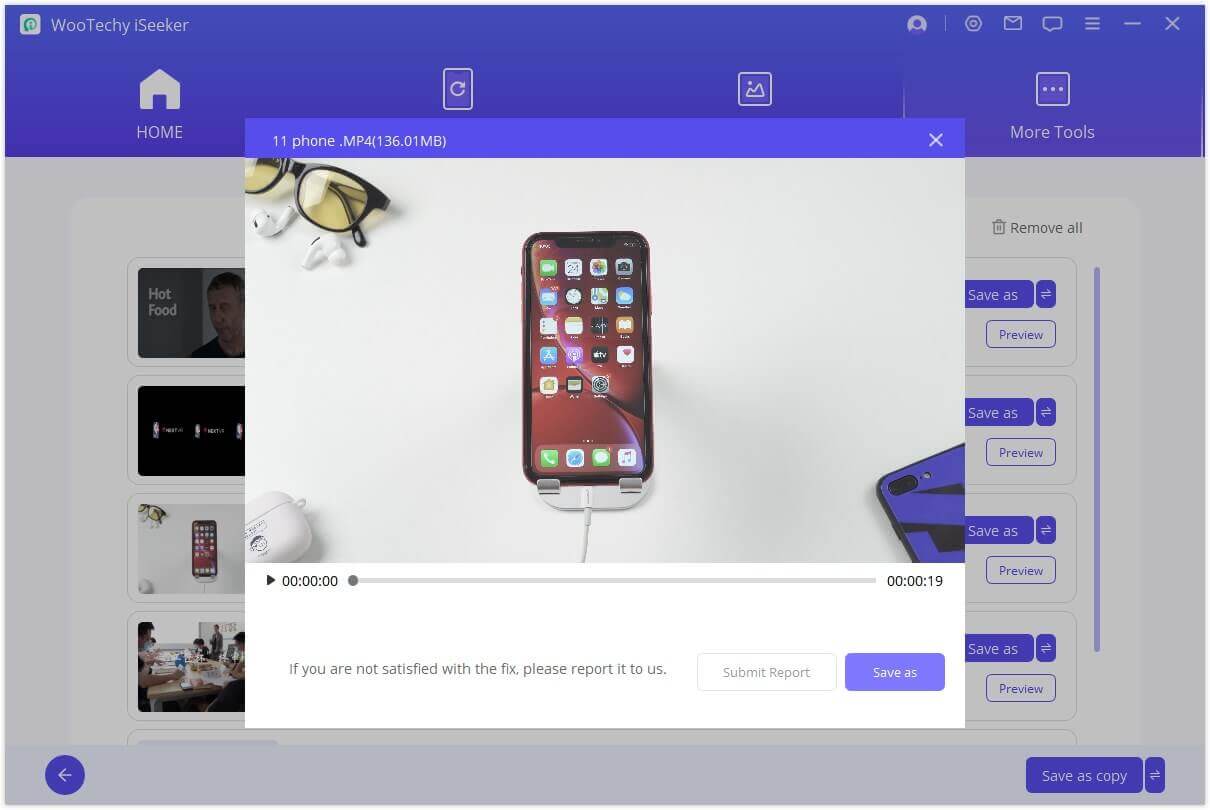
손상된 비디오가 복구되지 않은 상태로 남아 있는 경우:
- 문제 보고서를 작성하여 손상된 동영상을 이메일로 보내주시거나 고객 서비스에 문의하여 추가 지원을 받으시기 바랍니다.
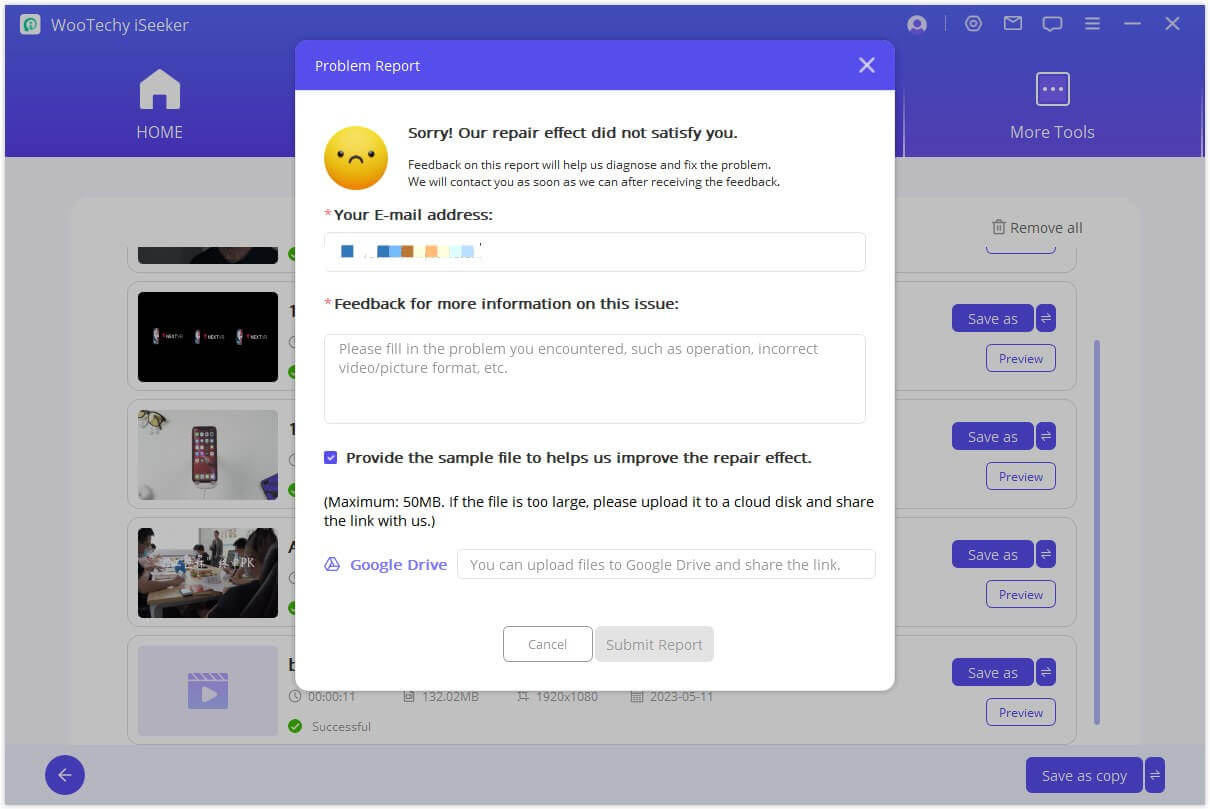
옵션 2. 손상된 사진 복구
1단계: 사진 복구 선택
수리가 필요한 사진을 업로드하려면 사진 아이콘이나 "사진 추가" 버튼을 클릭하세요. 사진 복구 기능은 JPG, JPEG, GIF 형식을 지원하며 다양한 형식의 여러 사진을 동시에 처리할 수 있습니다.
픽셀화, 회색조 이미지, 잘못된 색상 등 다양한 문제를 해결할 수 있습니다. 업로드되면 크기, 해상도 등 사진에 대한 세부 정보가 표시됩니다.
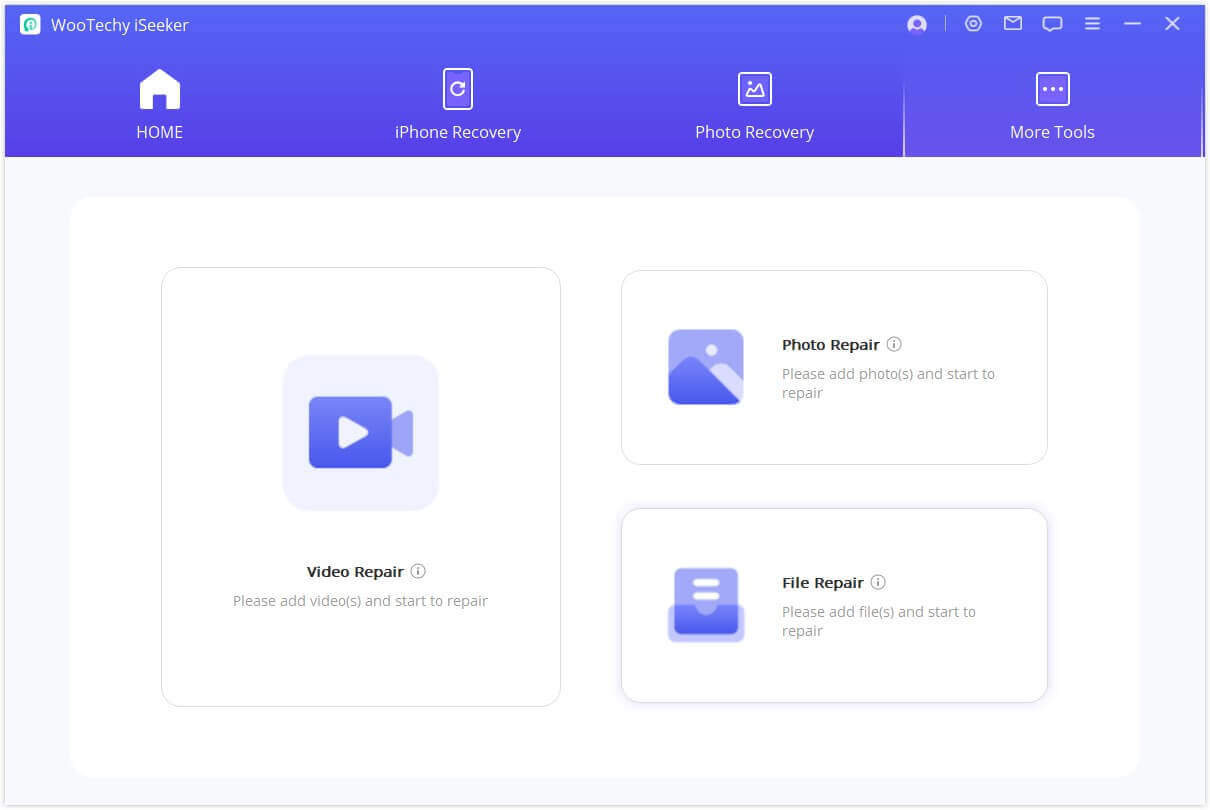
2단계: 사진 복구 시작
"복구"를 클릭하고 프로세스가 완료될 때까지 기다립니다. 결과는 나중에 표시됩니다.
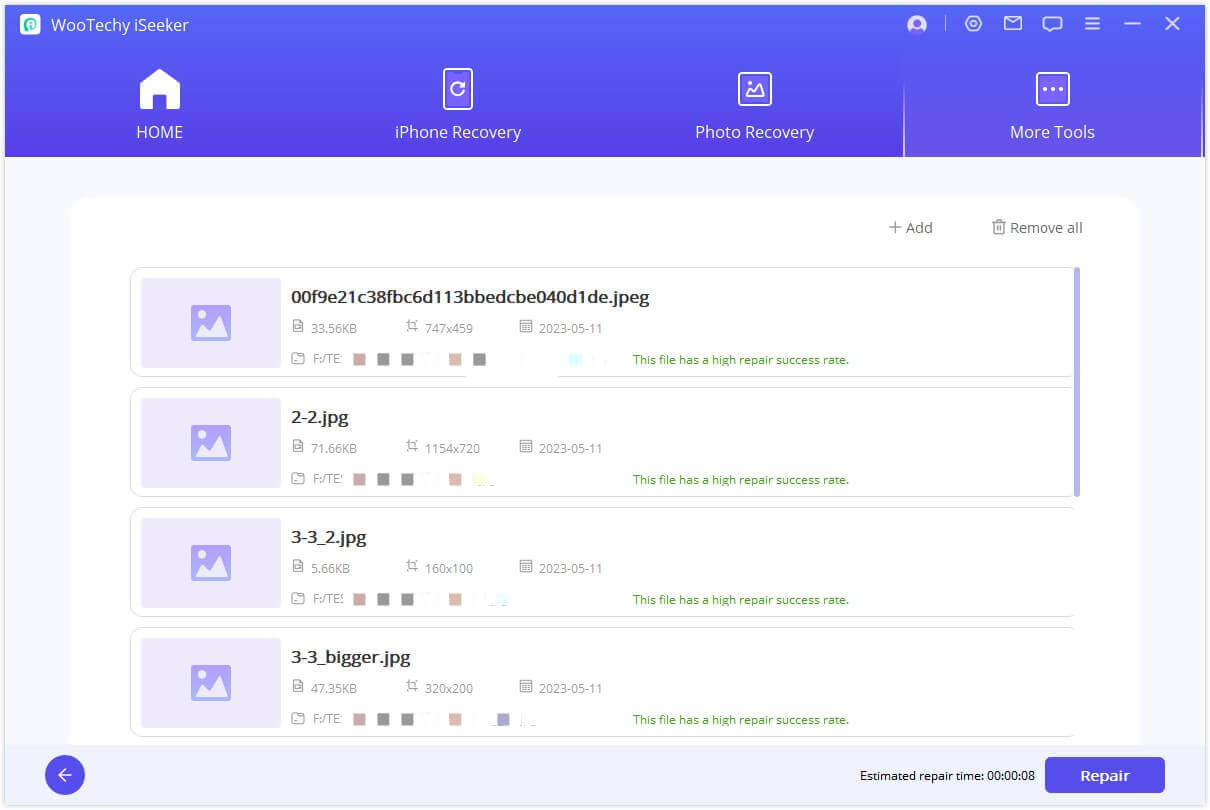
3단계: 복구된 사진 저장
사진을 성공적으로 복구한 후 원하는 위치에 저장하세요.
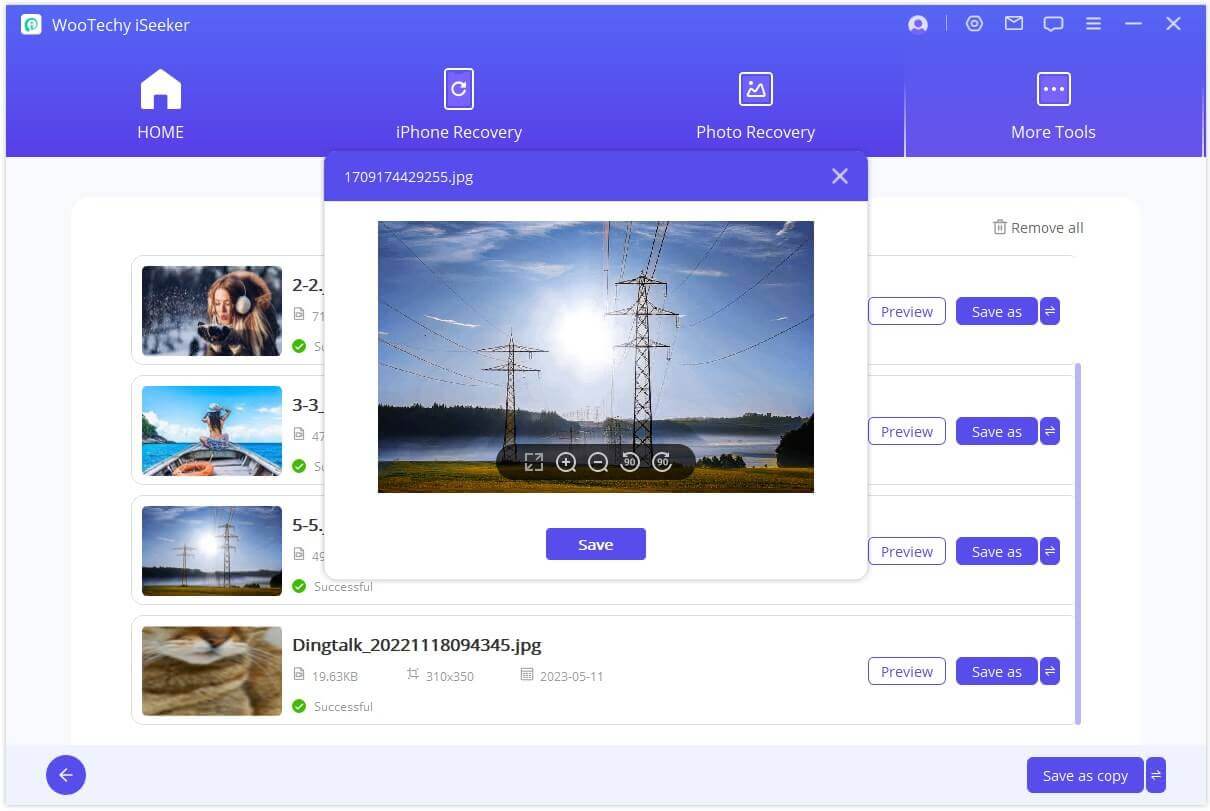
옵션 3. 손상된 파일 복구
1단계:파일 복구 선택
파일 복구를 선택하고 "파일 추가" 버튼을 클릭하여 손상된 파일을 선택하십시오. 다양한 형식의 여러 문서를 동시에 업로드할 수 있습니다.
이 작업을 수행하면 브라우저 창이 열리고 손상된 파일이 저장된 위치로 안내됩니다. 수리할 문서를 여러 개 선택하여 AI Repair의 일괄 처리 기능을 활용해보세요.
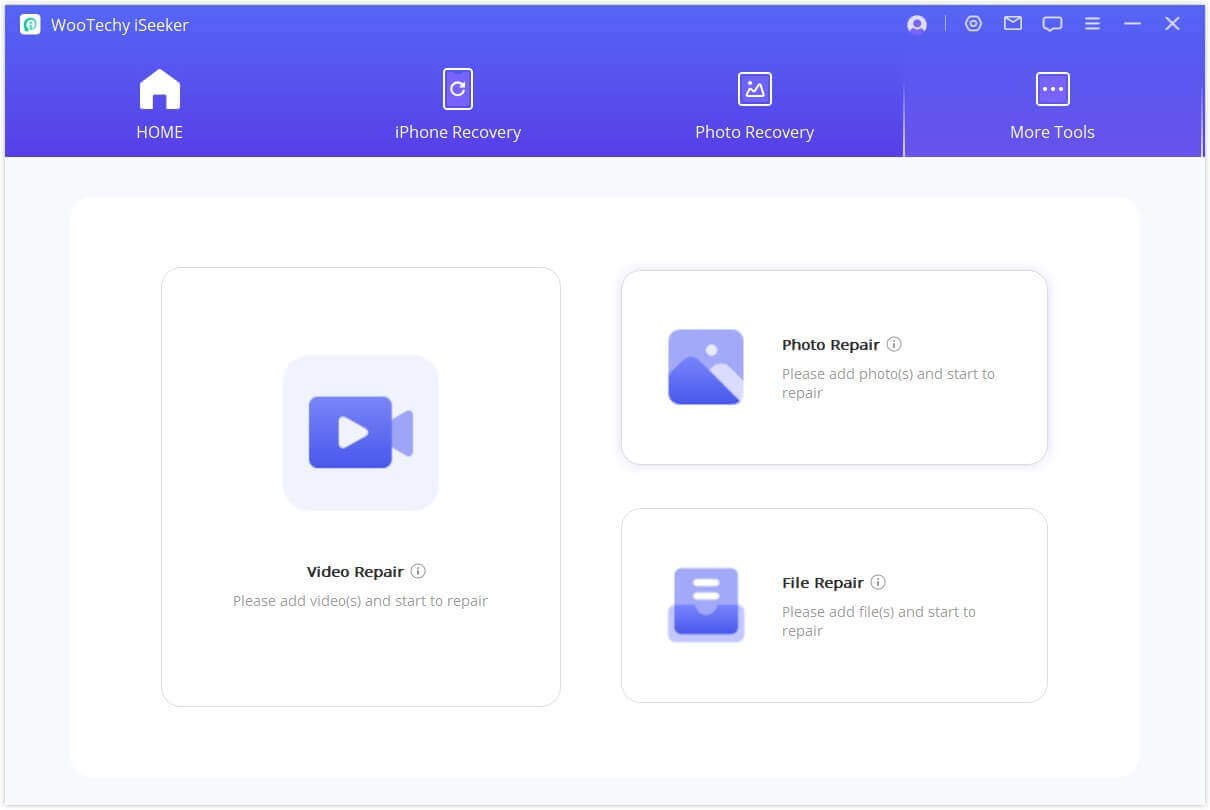
2단계: 파일 복구 시작
PC에서 Word, Excel 또는 PowerPoint 파일을 선택하면 프로그램이 해당 파일을 로드하고 화면에 복구 진행 상황을 표시합니다.
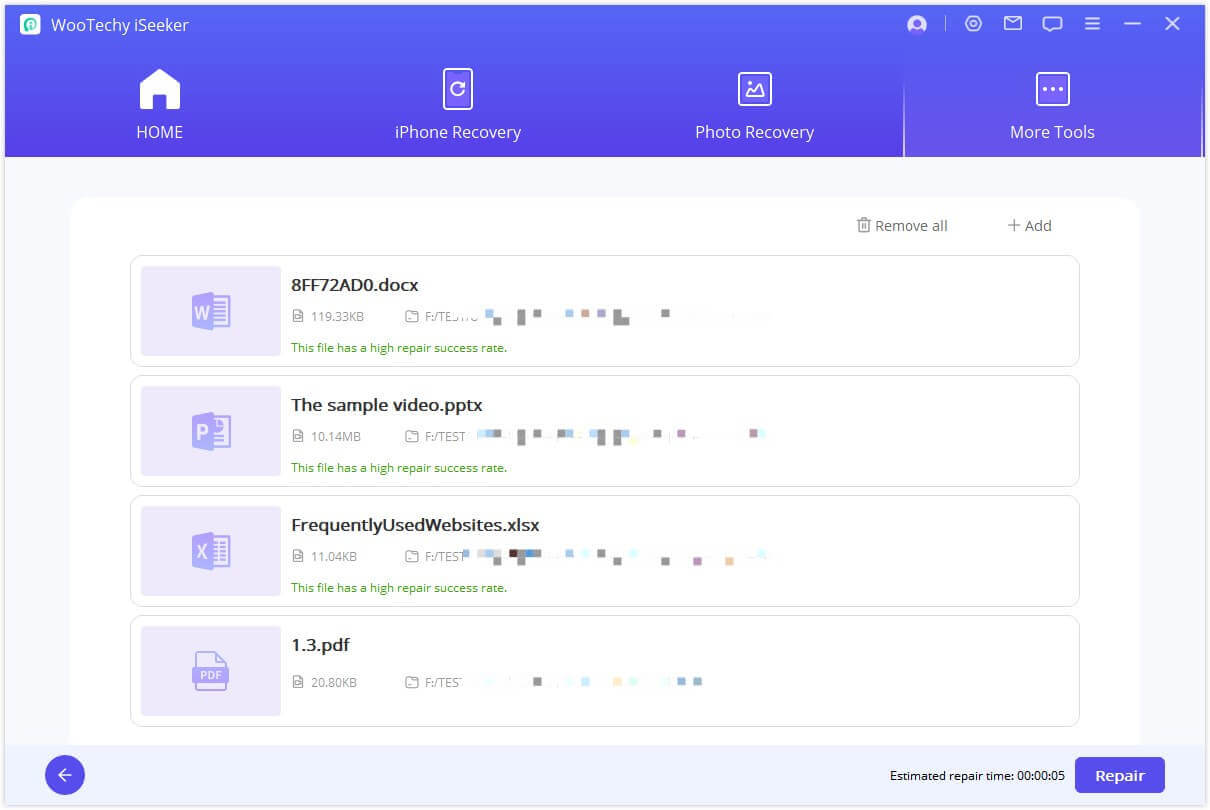
참고:
- 파일이 잘못 업로드된 경우, 파일 세부 정보 옆에 있는 "휴지통" 아이콘을 활용하여 삭제하세요. 또는 하단에 있는 "모두 삭제" 버튼을 클릭하여 모든 파일을 한 번에 삭제하세요.
3단계: 파일 복구 완료
로드된 문서를 꼼꼼하게 스캔하고 다양한 사소하거나 큰 문제를 해결합니다. 필요에 따라 언제든지 복구 프로세스를 일시 중지할 수 있습니다.
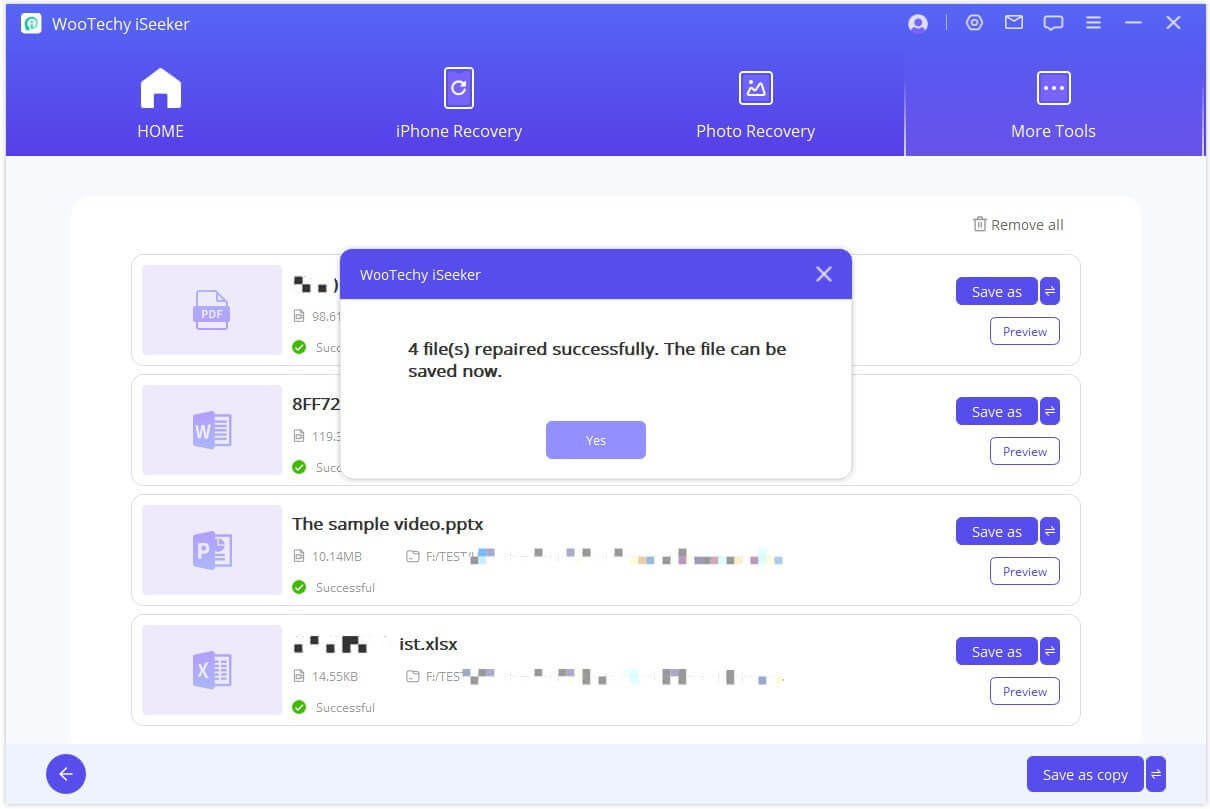
완료되면 팝업 메시지로 복구 결과를 알려줍니다.
그러나 문서가 여전히 심하게 손상되어 복구할 수 없는 경우 메뉴 표시줄에서 "B"를 클릭하여 전문가의 도움을 요청할 수 있습니다. 전문적인 도움을 받으려면 심각하게 손상된 파일에 대한 세부 정보를 제공하세요.
4단계: 복구된 파일 저장
"다른 이름으로 저장"버튼을 클릭하면 개별 파일이나 복구된 모든 파일을 저장할 수 있습니다. 해당 파일에 액세스하려면 Windows PC에서 복구된 파일이 저장된 디렉터리로 이동하세요.