여러분, 안드로이드 기기 화면 윈도우, 맥북, 티비로 미러링한 적이 있나요? 안드로이드 화면을 큰 화면으로 공유하거나 미러링하면 되게 다른 시청 경험을 얻을 수 있어서 많은 분들이 잘 이용할 수 있는 미러링 프로그램을 찾고 있는데 아래와 같이 5가지 프로그램들 소개드리겠습니다.

1 부 : 안드로이드 화면을 컴퓨터나 티비로 미러링하는 이유
안드로이드 화면을 미러링하는 이유는 여러 가지가 있습니다. 다음은 그 주요 이유들입니다.
2 부 : 안드로이드 화면 미러링하는 프로그램 TOP5
| 특징 | MirrorDisp | Windows 10 Connect | Smart View | SmartThings | Castto |
|---|---|---|---|---|---|
| 윈도우 11로 미러링 | ✓ | ✕ | ✕ | ✕ | ✕ |
| 윈도우 10으로 미러링 | ✓ | ✓ | ✕ | ✕ | ✕ |
| 맥으로 미러링 | ✓ | ✕ | ✕ | ✕ | ✕ |
| 티비로 미러링 | ✕ | ✕ | ✓ | ✓ | ✓ |
| 아이폰 화면 미러링 | ✓ | ✓ | ✕ | ✓ | ✓ |
| 안드로이드 화면 미러링 | ✓ | ✓ | ✓ | ✓ | ✓ |
| 마우스 제어 | ✓ | ✕ | ✕ | ✕ | ✕ |
| 키보드 매핑 | ✓ | ✕ | ✕ | ✕ | ✕ |
| 텍스트 입력 | ✓ | ✕ | ✕ | ✕ | ✕ |
1WooTechy MirrorDisp(윈도우, 맥)
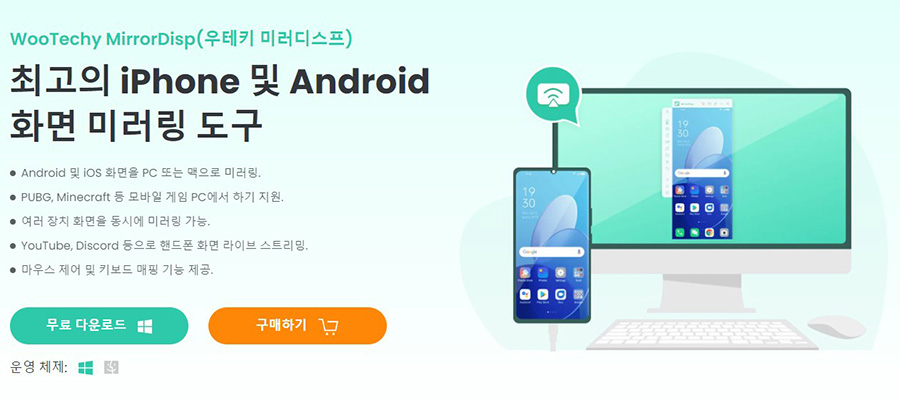
WooTechy MirrorDisp(우테키 미러디스프)는 안드로이드폰, 태블릿 화면을 컴퓨터로 미러링하고 안드로이드 앱을 실행하는 편리하며 강한 도구입니다. 만약에 다른 프로그램을 통해 미러링할 때 검은 화면 나타나거나 다른 미러링 오류 발생한 경우 MirrorDisp로 바꿔 사용해보세요. 사용법이 아주 쉽고 기능이 안정적입니다.
미러디스프의 주요 특징
MirrorDisp로 안드로이드 화면 PC나 맥으로 미러링하여 즐기는 단계가 아래와 같습니다.
1단계: 컴퓨터에서 MirrorDisp를 설치하고 실행한 다음 "Android"를 선택합니다.
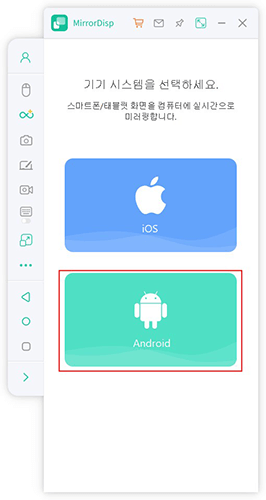
2단계: 처음 연결할 때는 USB 케이블을 선택할 수 있고 다음 번에 와이파이 통해 화면 미러링도 가능합니다.
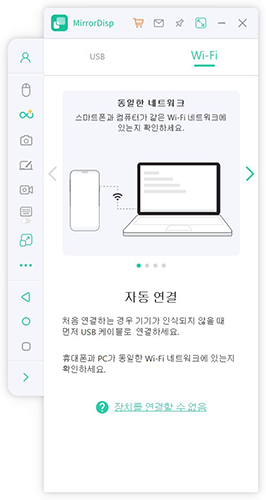
팁
장치 연결할 때 안드로이드 기기의 USB 용도를 "파일 전송"이나 "사진 전송"으로 설정해야 하고 USB 디버깅도 활성화해야 합니다. 설정 > 휴대전화 정보 > 소포트웨어 정보로 이동합니다. 그런 다음 빌드 번호를 7번 클릭하여 '개발자 옵션'으로 이동하여 USB 디버깅을 켭니다.3단계: 조금만 기다리면 안드로이드 화면 미러링이 완료되고 메뉴바에 있는 "마우스 제어" 및 "키보드 매핑" 기능 활성화하여 마우스나 키보드로 핸드폰 화면 조작 시작할 수 있습니다.
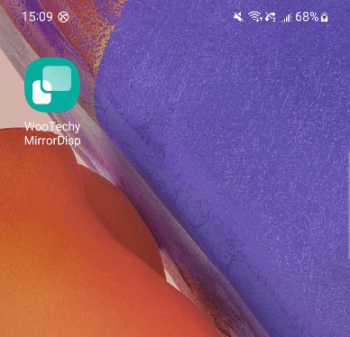
2Microsoft Windows 10 Connect

Windows 10 Connect는 사용자가 다른 장치의 화면을 자신의 Windows 10 PC로 미러링할 수 있도록 해주는 기능입니다. 이 기능은 주로 Miracast 기술을 기반으로 하며, 무선으로 화면을 전송할 수 있는 편리한 방법을 제공합니다.

- 간편한 설정: 사용자는 Windows 10의 설정 메뉴에서 Connect 기능을 활성화할 수 있으며, 연결할 장치에서 화면 미러링 옵션을 선택하면 됩니다. 이 과정은 비교적 간단하며, 사용자 친화적인 인터페이스를 제공합니다.
- 다양한 장치 지원: Windows 10 Connect는 Miracast를 지원하는 다양한 장치와 호환됩니다.

- 화질 저하: 무선으로 화면을 전송하는 과정에서 화질이 저하될 수 있으며, 특히 고해상도 콘텐츠를 전송할 때 이 문제가 두드러질 수 있습니다.
- 기능 제한: 기본적인 미러링 기능만 제공하며, 고급 기능이나 추가적인 설정 옵션이 부족할 수 있습니다. 키보드 매핑 등 고급 기능 원한다면 MirrorDisp와 같은 타사 도구 추천드립니다.
3Smart View(티비)
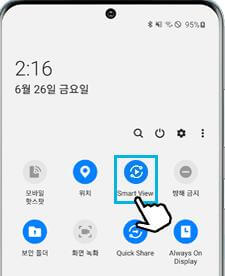
Smart View(스마트 뷰)는 삼성에서 제공하는 화면 미러링 기능으로, 안드로이드 스마트폰의 화면과 소리를 TV로 무선으로 전송할 수 있게 해주고 hdmi 케이블이 필요하지 않습니다. 이 기능을 사용하면 별도의 케이블 없이도 스마트폰의 콘텐츠를 큰 화면에서 즐길 수 있습니다.

- 다양한 기기 지원: 삼성 스마트 TV뿐만 아니라 LG TV와 같은 다른 브랜드의 스마트 TV에서도 사용할 수 있습니다. 사용 방법은 비슷하지만, TV의 메뉴에서 "화면 미러링" 기능을 활성화해야 합니다.
- 간편한 사용: 사용자 친화적인 인터페이스를 제공하여, 몇 번의 클릭만으로 쉽게 연결할 수 있습니다. 스마트폰에서 'Smart View' 아이콘을 선택하고 연결할 TV를 선택하는 방식으로 간단하게 사용할 수 있습니다.

- 호환성 제한: 모든 TV가 Smart View를 지원하는 것은 아니며, 특정 모델에서만 사용할 수 있습니다. 이는 사용자가 원하는 TV에서 기능을 사용할 수 없게 만들 수 있습니다.
- 기능 제한: 기본적인 미러링 기능만 제공하며, 고급 기능이나 추가적인 설정 옵션이 부족합니다.
4SmartThings(티비)

SmartThings는 삼성에서 개발한 스마트 홈 플랫폼으로, 다양한 IoT 기기를 연결하고 관리할 수 있는 기능을 제공합니다. 이 플랫폼의 장점과 단점은 다음과 같습니다.

- 자동화 기능: 사용자는 다양한 자동화 루틴을 설정할 수 있어, 특정 조건에 따라 기기가 자동으로 작동하도록 할 수 있습니다. 예를 들어, 특정 시간에 조명을 켜거나 끌 수 있습니다.
- 커스터마이징 가능: 사용자는 커스텀 장치를 등록하고, 복잡한 자동화도 쉽게 구현할 수 있어 개인의 필요에 맞게 시스템을 조정할 수 있습니다.

- 서버 의존성: 클라우드 기반으로 작동하기 때문에, 서버에 의존하게 됩니다. 이로 인해 인터넷 연결이 불안정할 경우 반응 속도가 느려질 수 있습니다.
- 비용 문제: SmartThings를 통해 연결할 수 있는 기기들이 많지만, 이들 기기의 가격이 다양하여 초기 투자 비용이 높을 수 있습니다.
5Castto(티비)

Castto는 안드로이드 및 iOS 기기에서 TV, 프로젝터, 모니터 등으로 화면을 미러링할 수 있는 앱입니다. 이 앱은 사용자가 모바일 장치의 콘텐츠를 큰 화면에서 쉽게 공유할 수 있도록 도와줍니다.

- 다양한 기기 지원: Google Chromecast, DLNA, Miracast 등 다양한 캐스팅 프로토콜을 지원하여 여러 종류의 TV와 호환됩니다.
- 고화질 스트리밍: HD 및 4K 품질로 비디오를 스트리밍할 수 있어, 고화질의 콘텐츠를 큰 화면에서 즐길 수 있습니다.

- 광고 문제: 사용자 리뷰에 따르면, 앱 내 광고가 많아 사용 경험을 저해할 수 있습니다. 일부 사용자는 광고가 너무 자주 나타나 불편하다고 언급했습니다.
- 언어 지원 부족: 한국어를 지원하지 않아, 한국어 사용자에게는 불편할 수 있습니다. 영어로만 제공되기 때문에 언어 장벽이 존재합니다.
- 기능 제한: 기본적인 미러링 기능만 제공합니다.
결론
본문에서 5가지 이용할 수 있는 화면 미러링 프로그램들을 소개드렸습니다. 안드로이드 화면 윈도우 11/10, 맥으로 미러링하고 싶다면 MirrorDisp, 갤럭시, 갤럭시 탭을 티비로 미러링하고 싶다면 스마트 뷰, SmartThings 혹은 Castto를 선택하면 됩니다. 또한 키보드 매핑, 마우스 제어, 파일 전송 등 기능 원한다면 아래 버튼을 클릭하세요!





