현재 많은 사람들이 아이폰을 컴퓨터에 연결하여 화면 미러링을 하고 있는데 아이폰의 작은 화면 대신, 더 큰 PC 모니터에서 사진, 비디오, 게임 등을 즐길 수 있습니다. 이는 특히 프레젠테이션이나 교육 자료를 공유할 때 유용합니다. 아이폰의 내용을 PC 화면에 미러링함으로써, 강의나 프레젠테이션을 보다 효과적으로 진행할 수 있습니다. 여러 사람과 정보를 공유할 때 유리합니다.
또한 PC에서 아이폰 화면을 제어할 수 있는 기능을 통해, 마우스를 사용하여 아이폰의 작업을 보다 쉽게 수행할 수 있습니다. 이는 특히 작업 효율성을 높이는 데 도움이 됩니다. 아래와 같이 아이폰과 윈도우 PC 연결하고 화면 공유하는 3가지 방법을 소개드리겠습니다.

1 부 : 아이폰과 윈도우 연결하여 화면 공유하는 3가지 방법
1케이블 통해 아이폰 화면 공유하기
기기 연결하기 전에 우선 아이폰의 USB 충전 케이블을 준비합니다. 이 케이블은 아이폰과 PC를 연결하는 데 사용됩니다. 그리고 PC는 Windows 7 이상이 설치되어 있어야 합니다.
모든 준비가 완료되면 USB 케이블의 한쪽 끝을 아이폰에 연결하고, 다른 쪽 끝을 PC의 USB 포트에 연결합니다. 처음 연결할 때 "이 컴퓨터를 신뢰하겠습니까?"라는 메시지가 나타나면 "신뢰"를 선택합니다. 이 단계는 아이폰과 PC 간의 데이터 전송을 허용하는 중요한 과정입니다.
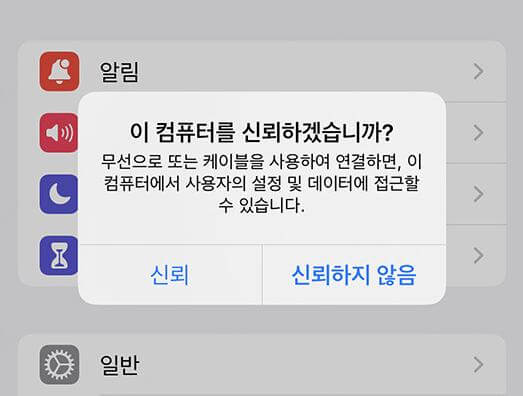
연결이 완료되면, PC의 파일 관리자에서 아이폰에 접근할 수 있습니다. 이를 통해 사진, 비디오 및 기타 파일을 전송하거나 동기화할 수 있습니다. 화면 미러링을 원할 경우, 추가적인 소프트웨어가 필요할 수 있습니다. 예를 들어, WooTechy MirrorDisp(우테키 미러디스프)와 같은 프로그램을 사용하여 아이폰 화면을 PC로 미러링할 수 있습니다.
2AirPlay 사용하여 아이폰을 PC에 미러링하기
AirPlay는 애플의 무선 미디어 스트리밍 기술로, 아이폰의 화면을 PC로 전송할 수 있습니다. 하지만, 윈도우 PC에서 AirPlay를 사용하기 위해서는 몇 가지 추가 소프트웨어가 필요합니다.
우선 PC에 iTunes를 설치합니다. 이는 AirPlay 기능을 지원하는 기본 소프트웨어입니다. 그 다음 윈도우에서 AirPlay를 지원하는 소프트웨어를 설치해야 합니다. 예를 들어, 5KPlayer나 MirrorDisp와 같은 프로그램을 사용할 수 있습니다. 준비가 완료되면 다음과 같은 단계를 참고하세요.
1단계: 아이폰과 PC가 동일한 Wi-Fi 네트워크에 연결하고 위에서 말한 AirPlay 수신 소프트웨어를 실행합니다.
2단계: 아이폰의 화면을 아래에서 위로 스와이프하여 제어 센터를 열고 '화면 미러링' 또는 'AirPlay' 옵션을 선택합니다.
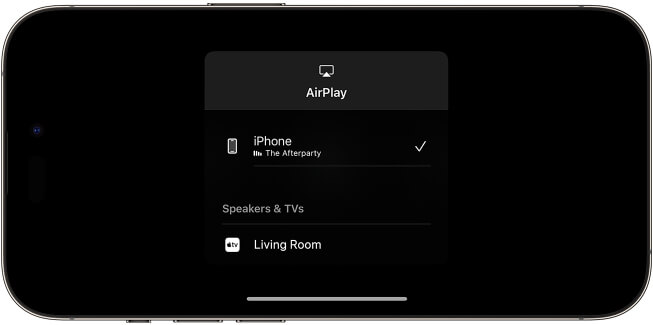
3단계: 목록에서 미러링할 PC를 선택합니다. 이때 PC에서 AirPlay 암호가 요청될 수 있으며, 해당 암호를 입력해야 연결이 완료됩니다.
3WooTechy MirrorDisp로 아이폰 화면 미러링하기
위의 방법으로 아이폰 화면을 컴퓨터와 연결 실패하거나 화면 미러링 안된다면 전문적인 아이폰, 아이패드 화면 미러링 프로그램인 WooTechy MirrorDisp(우테키 미러디스프)를 사용해보세요.
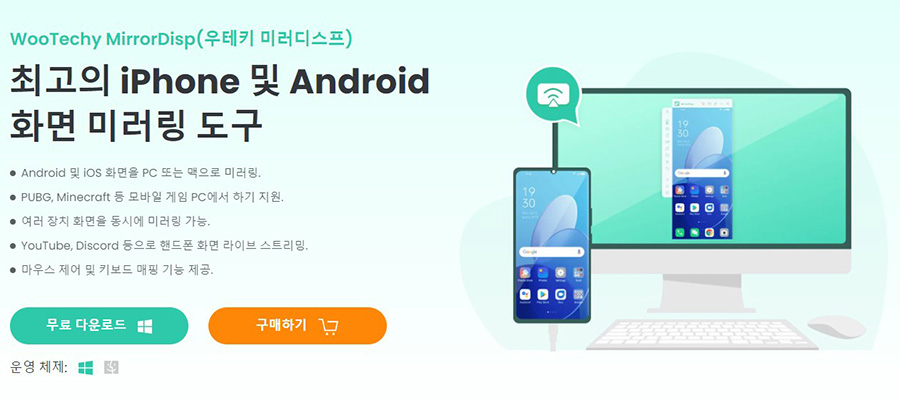
MirrorDisp는 아이폰, 아이패드, 안드로이드 기기 화면을 PC나 맥과 연동하여 화면 미러링 지원합니다. 윈도우 11/10, 데스크탑 등 대부분 모델에 적용 가능합니다.

- 마우스로 컴퓨터에서 모바일 화면 제어 가능합니다.
- 키보드 매핑(Android) 통해 다양한 모바일 게임 큰 화면에서 즐길 수 있습니다.
- 화면 미러링 외에 화면 녹화, 라이브 스트리밍 등 특색 기능 제공합니다.
- 유선, 무선 연결 방식 다 지원되고 원하는 대로 화면 미러링 가능합니다.
WooTechy MirrorDisp 통해 아이폰 화면 윈도우 PC로 화면 미러링하는 단계가 아래와 같습니다.
1단계: 컴퓨터에 Wootechy MirrorDisp를 설치하고 실행한 다음 "iOS"를 선택합니다.
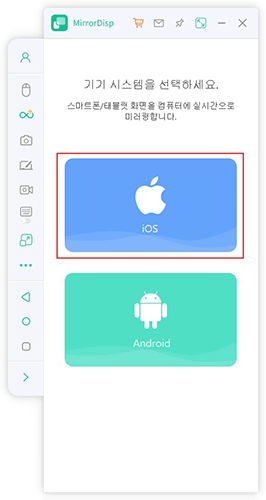
2단계: 처음 연결할 때는 USB 케이블을 사용해야 합니다. 다음 번에 와이파이 통해 화면 미러링 가능합니다.
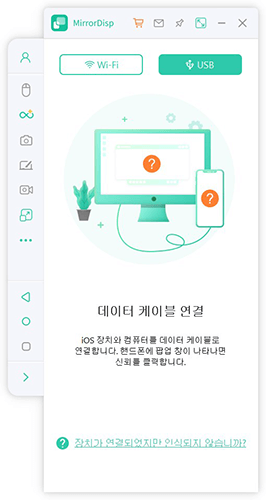
3단계: 조금만 기다리면 화면 미러링 완료됩니다. 마우스로 아이폰 앱을 제어하려면 왼쪽 메뉴바에 있는 "마우스" 아이콘을 클릭하여 지시에 따라 블루투스 연결하세요.
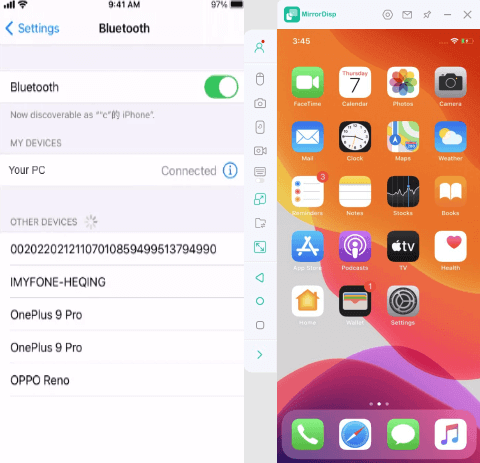
2 부 : 아이폰 윈도우 미러링하는 데 자주 묻는 질문
1. 미러링 중에 지연이 발생하나요?
미러링 중 지연이 발생할 수 있습니다. 이는 주로 Wi-Fi 연결 상태나 사용 중인 소프트웨어의 성능에 따라 달라집니다. USB 연결을 사용할 경우 지연이 줄어들 수 있습니다.
2. 미러링을 중단하려면 어떻게 하나요?
미러링을 중단하려면 사용 중인 소프트웨어에서 '미러링 중단' 옵션을 선택하거나, 아이폰의 제어 센터에서 '화면 미러링'을 탭한 후 '미러링 중단'을 선택하면 됩니다.
3. 미러링 중에 아이폰의 알림은 어떻게 되나요?
미러링 중에는 아이폰의 알림이 PC에서도 수신됩니다. 이는 사용자가 설정한 알림 옵션에 따라 다를 수 있으며, 필요에 따라 알림을 관리할 수 있습니다.
4. AirPlay를 사용하여 윈도우 PC에 미러링할 수 있나요?
네, AirPlay를 사용하여 윈도우 PC에 미러링할 수 있습니다. 이를 위해서는 AirPlay 수신 소프트웨어를 설치해야 하며, 아이폰과 PC가 동일한 Wi-Fi 네트워크에 연결되어 있어야 합니다.
결론
아이폰 윈도우 PC외 연결하여 화면 미러링하는 3가지 방법을 설명드렸습니다. 디스코드, 유튜브 등 플랫폼에서 아이폰 화면을 공유하거나 마우스로 모바일 앱을 쉽게 조작하려면 아래 다운로드 버튼을 클릭하여 MirrorDisp 꼭 체험하시기 바랍니다.




