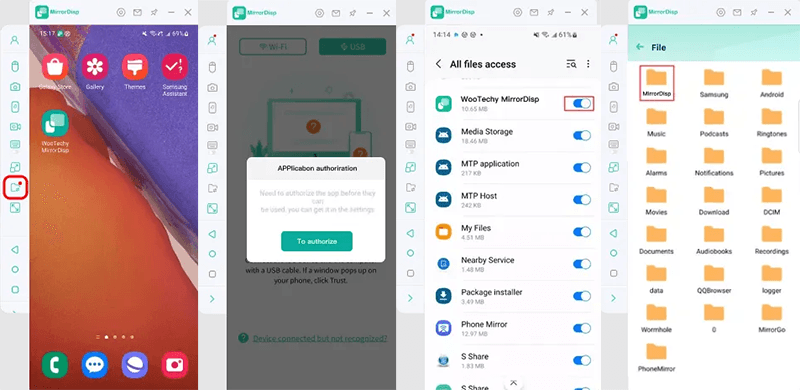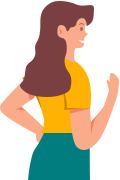MirrorDisp 사용자 가이드
다음은 MirrorDisp를 사용하여 Android 및 iOS 장치 화면을 PC에 미러링하는 방법에 대한 튜토리얼입니다. MirrorDisp는 사용자 친화적인 인터페이스와 컴퓨터와 모바일 장치 간의 원활한 상호 작용을 제공합니다. 더 큰 화면의 비디오 및 인앱 디스플레이, 키보드와 마우스로 제어되는 모바일 게임 플레이, 회의 및 라이브 스트리밍, PC에서 Android 기기로 파일 전송 등의 모든 기능이 MirrorDisp와 함께 제공됩니다.
1 부: Android 화면 컴퓨터에 미러링
단계 1: MirrorDisp 실행
컴퓨터에 Wootechy MirrorDisp를 설치하고 실행합니다. "Android"를 선택하십시오.
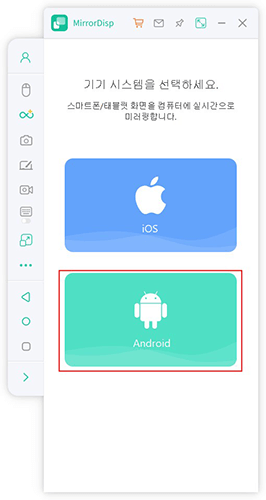
단계 2: 네트워크 액세스 허용
Windows Defender 방화벽에 경고가 표시되면 도메인 네트워크, 개인 네트워크 및 공용 네트워크를 선택하고 허용하십시오. "접근 허용"을 클릭하세요.
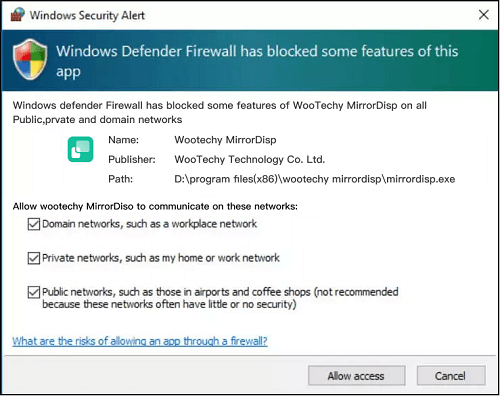
단계 3: 장치 연결
MirrorDisp는 USB 케이블 연결과 와이파이 연결 2가지 연결 방식을 지원합니다. 처음에는 USB 케이블을 사용하여 컴퓨터로 핸드폰 화면 미러링한 후 나중에는 Wi-Fi를 사용하여 장치 연결 가능합니다.
와이파이로 연결하는 경우 휴대폰과 PC가 동일한 Wi-Fi 네트워크에 있는지 확인하세요. 그런 다음 장치를 선택하고 "예"를 클릭하여 계속하십시오.
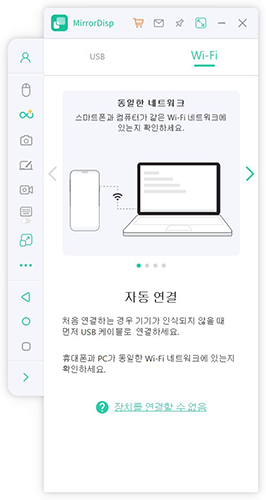
USB 케이블로 연결하는 경우 장치 연결할 때 USB 용도를 "파일 전송"이나 "사진 전송"으로 설정해야 하고 USB 디버깅도 활성화해야 합니다. Android 폰의 설정 > 휴대전화 정보 > 소포트웨어 정보로 이동합니다. 그런 다음 빌드 번호를 7번 클릭하여 개발자 옵션으로 이동하여 USB 디버깅을 켜세요.
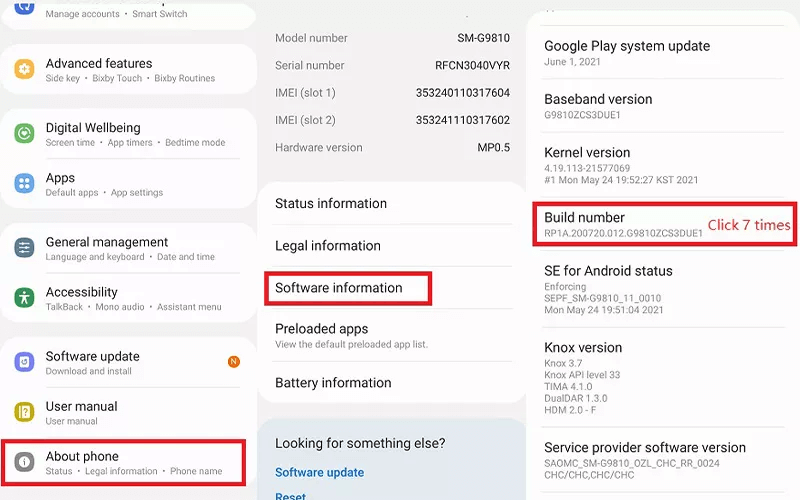
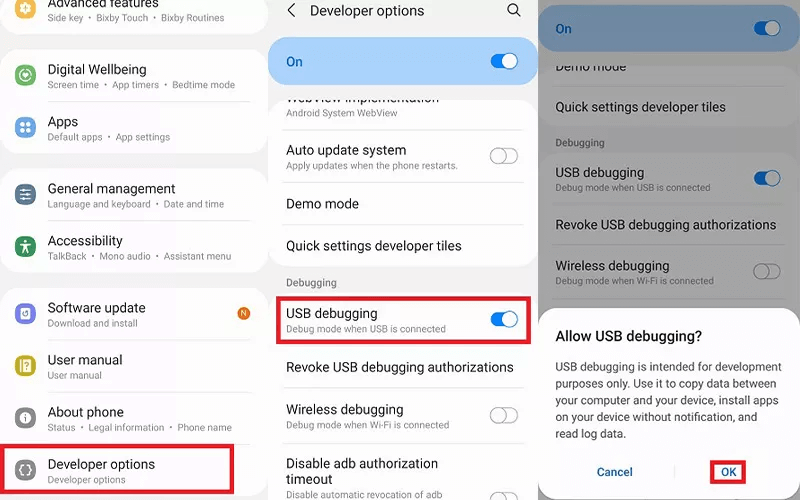
단계 4: MirrorDisp에 대한 권한 허용
프로그램에서 권한을 요청하면 "켜기"를 클릭합니다. 그러면 MirrorDisp 어플이 Android 기기에 자동으로 설치됩니다.
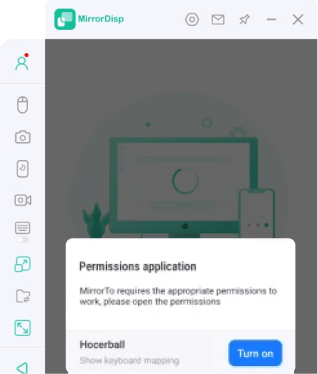
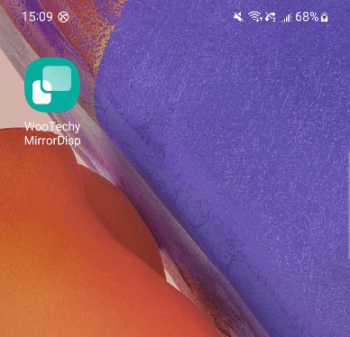
단계 5: 컴퓨터에서 휴대폰 제어 시작
이제 Android 폰 화면을 컴퓨터로 성공적으로 전송했으며 더 큰 화면에서 모바일 게임을 유창하게 플레이하거나 다른 모바일 애플리케이션을 제어할 수 있습니다.
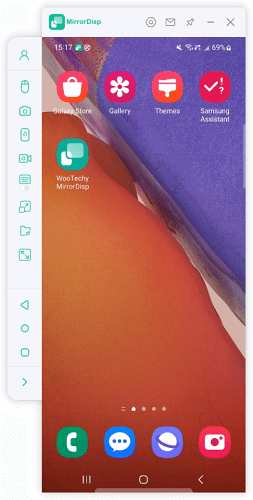
2 부. iOS 화면 컴퓨터에 미러링
1. USB를 통해 iOS 장치를 컴퓨터에 미러링
단계 1:MirrorDisp 실행
컴퓨터에 Wootechy MirrorDisp를 설치하고 실행합니다. "iOS"를 선택하십시오.
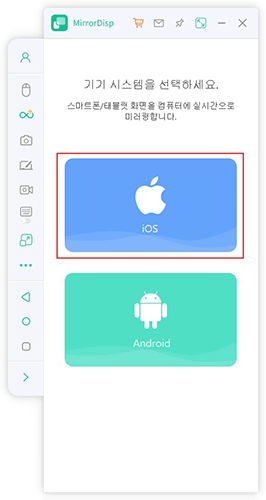
단계 2:USB 케이블로 장치 연결
장치 연결 옵션에서 "USB"를 선택하고, USB 케이블을 사용하여 iPhone과 컴퓨터를 연결하세요.
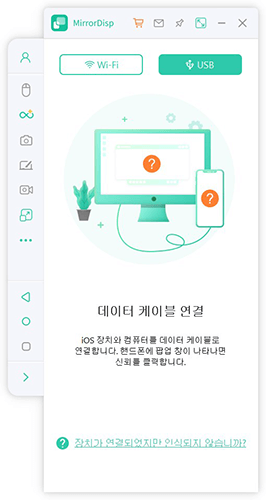
iPhone에서 "이 컴퓨터 신뢰"를 탭하는 것을 잊지 마세요.
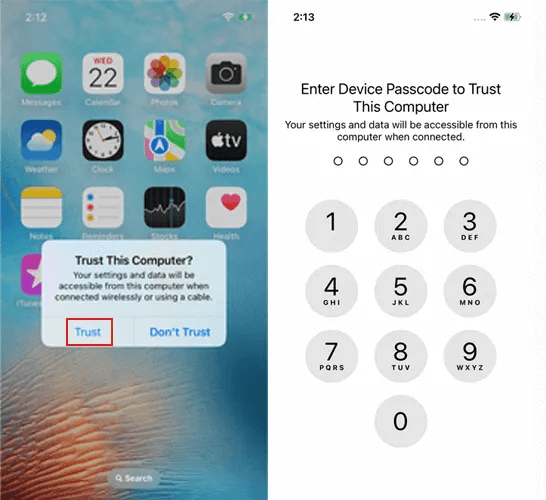
단계 3:필요한 드라이버 설치 및 다시 연결
컴퓨터에 드라이버가 없다고 표시되면 먼저 필요한 드라이버를 설치해야 합니다. 설치 후 MirrorDisp를 다시 시작하여 장치를 다시 연결하면 드라이버가 정상적으로 작동할 수 있습니다.
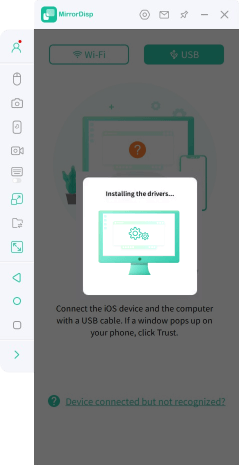
단계 4:Bluetooth 페어링하여 iPhone 화면 제어
이제 컴퓨터에서 휴대폰 화면을 볼 수 있습니다. iPhone 설정에서 iPhone을 컴퓨터와 페어링합니다. 그 다음 왼쪽 메뉴바에 있는 "마우스" 아이콘을 클릭하여 마우스로 휴대폰을 제어할 수 있습니다.
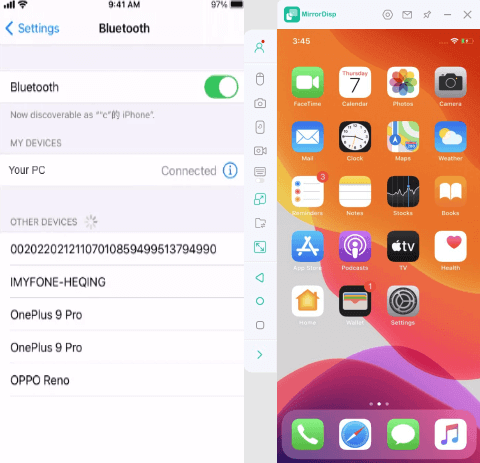
2. WiFi를 통해 iOS 장치를 컴퓨터에 미러링
단계 1:WiFi 연결 선택
MirrorDisp를 실행하고 iOS를 선택합니다. 화면 미러링 연결 방법으로 "Wi-Fi"를 선택하세요. 노트북 대신 데스크톱을 사용하는 경우 iPhone을 데스크톱의 핫스팟에 연결하세요.
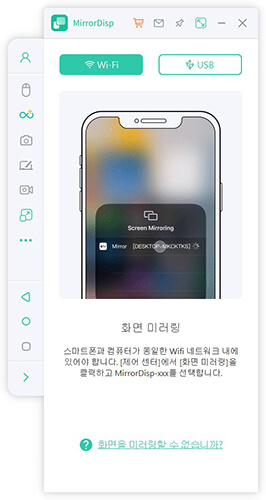
단계 2:네트워크 액세스 허용
Windows Defender 방화벽에 경고가 표시되면 도메인 네트워크, 개인 네트워크 및 공용 네트워크를 선택하고 허용하십시오. "접근 허용"을 클릭하세요.
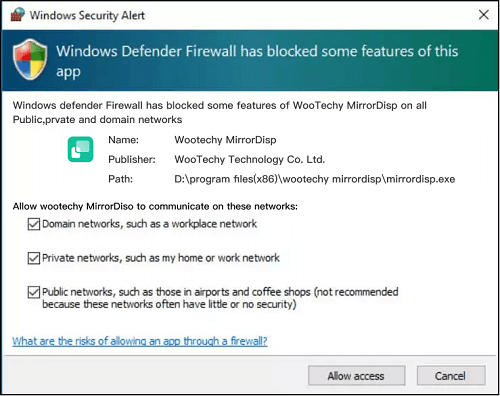
단계 3:iPhone 화면 미러링 완료
iPhone에서 제어 센터 > 화면 미러링으로 이동합니다. 사용 가능한 장치 목록에서 MirrorDisp를 선택하세요.
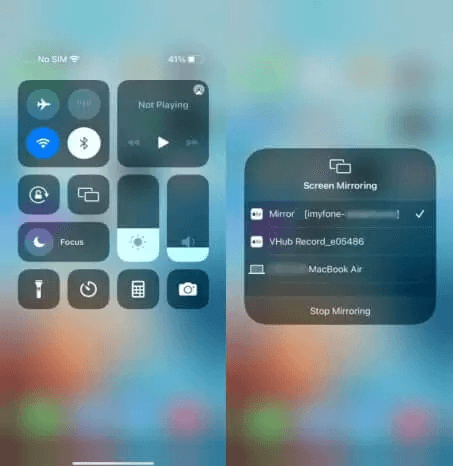
단계 4:Bluetooth 페어링하여 iPhone 화면 제어
이제 컴퓨터에서 휴대폰 화면을 볼 수 있습니다. iPhone 설정에서 iPhone을 컴퓨터와 페어링합니다. 그 다음 왼쪽 메뉴바에 있는 "마우스 제어" 아이콘을 클릭하여 마우스로 휴대폰을 제어할 수 있습니다.
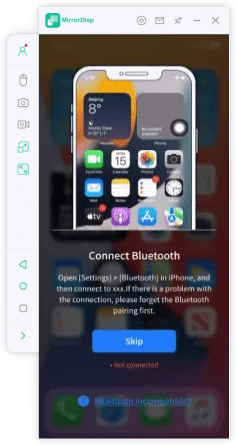
3 부. 회의 및 라이브 스트리밍
Android 또는 iOS 장치를 컴퓨터에 성공적으로 연결한 후 회의 소프트웨어 및 라이브 스트리밍 플랫폼에 오디오와 함께 휴대폰 화면을 스트리밍할 수 있습니다.
1. 회의 소프트웨어로 스트리밍
단계 1:스트리밍 기능 선택
프로그램의 측면 작업 표시줄에서 "스트리밍" 아이콘을 클릭합니다. "회의 소프트웨어로"를 선택합니다. 스트림 윈도우 및 마이크 스트림 옵션을 활성화한 다음 "스트리밍 시작"을 클릭합니다.
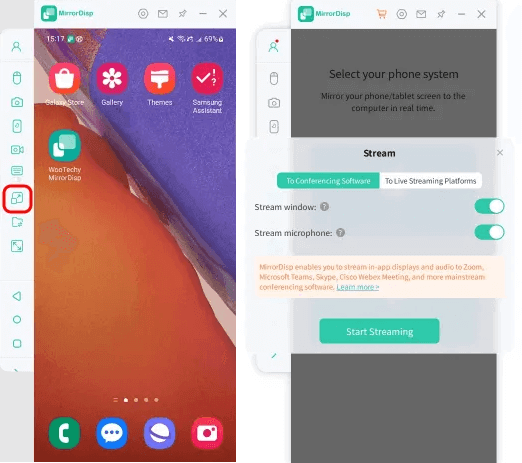
단계 2:회의 소프트웨어 설정
컴퓨터에서 Zoom과 같은 회의 소프트웨어를 실행하고 회의를 주최하거나 참여하세요. "카메라" 옵션을 찾아 "MirrorDisp Virtual Camera64"를 선택하세요.
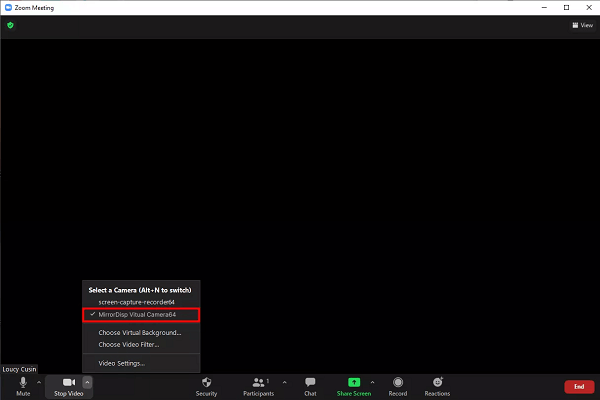
그런 다음 시스템 스피커로 "Voice Changer Virtual Audio Device WDM" 옵션을 선택하십시오.
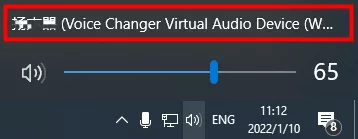
그 후 "오디오 음소거"를 클릭하여 마이크 및 스피커 설정에 액세스하세요. 두 가지 모두에 대해 "Voice Changer Virtual Audio Device WDM" 옵션을 선택하십시오.
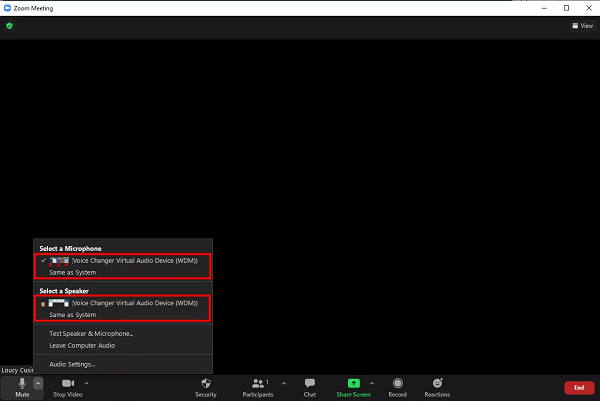
단계 3:MirrorDisp 오디오 설정 확인
MirrorDisp의 오디오 입력 설정이 "모든 소리" 옵션으로 설정되어 있는지 확인하세요.
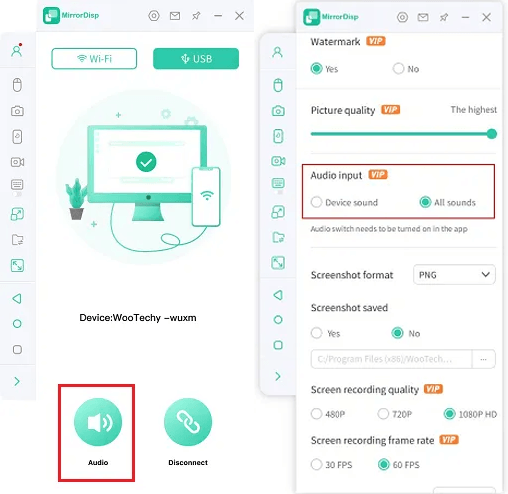
단계 4:회의 소프트웨어로 성공적으로 스트리밍
이제 정상적으로 회의에 참여하고 모바일 화면을 미러링하면서 회의를 진행할 수 있습니다.
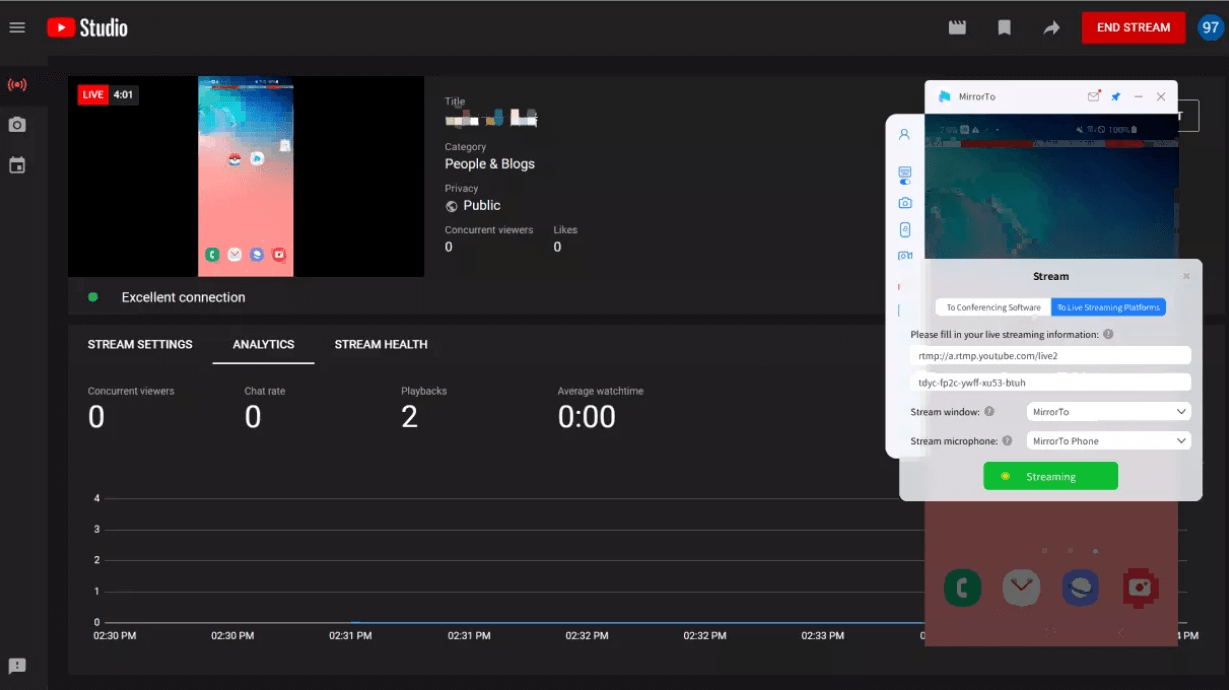
2. 라이브 스트리밍 플랫폼으로 스트리밍
단계 1:스트리밍 기능 선택
프로그램의 측면 작업 표시줄에서 "스트리밍" 아이콘을 클릭합니다. "생방송 플랫폼으로"를 선택하세요. 스트림 윈도우 및 마이크 스트림을 "MirrorDisp"로 설정합니다.
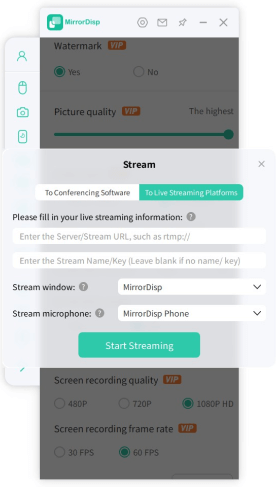
단계 2:라이브 스트리밍 정보 복사 및 붙여넣기
이제 컴퓨터에서 라이브 스트리밍을 시작하고 스트리밍 플랫폼에서 스트림 코드를 찾아서 복사하세요.
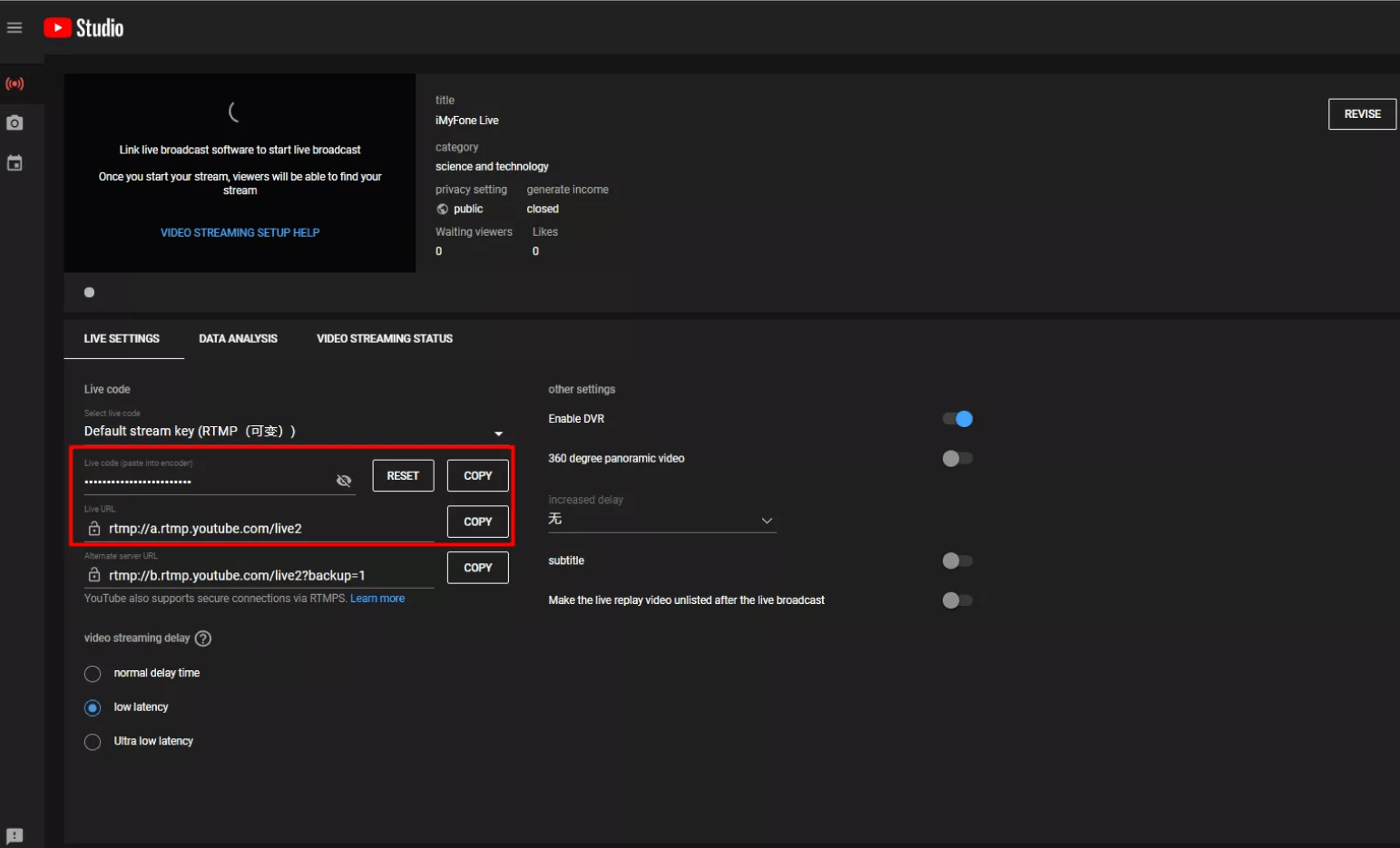
MirrorDisp에 필요한 스트리밍 정보를 입력하세요.
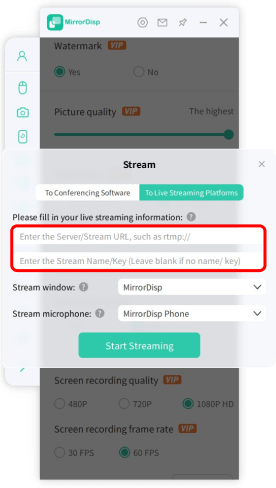
단계 3:라이브 스트리밍 플랫폼으로 성공적으로 스트리밍
마지막으로 "스트리밍 시작"을 클릭하세요. 이제 휴대폰 화면을 라이브 스트리밍 플랫폼으로 성공적으로 스트리밍했습니다.
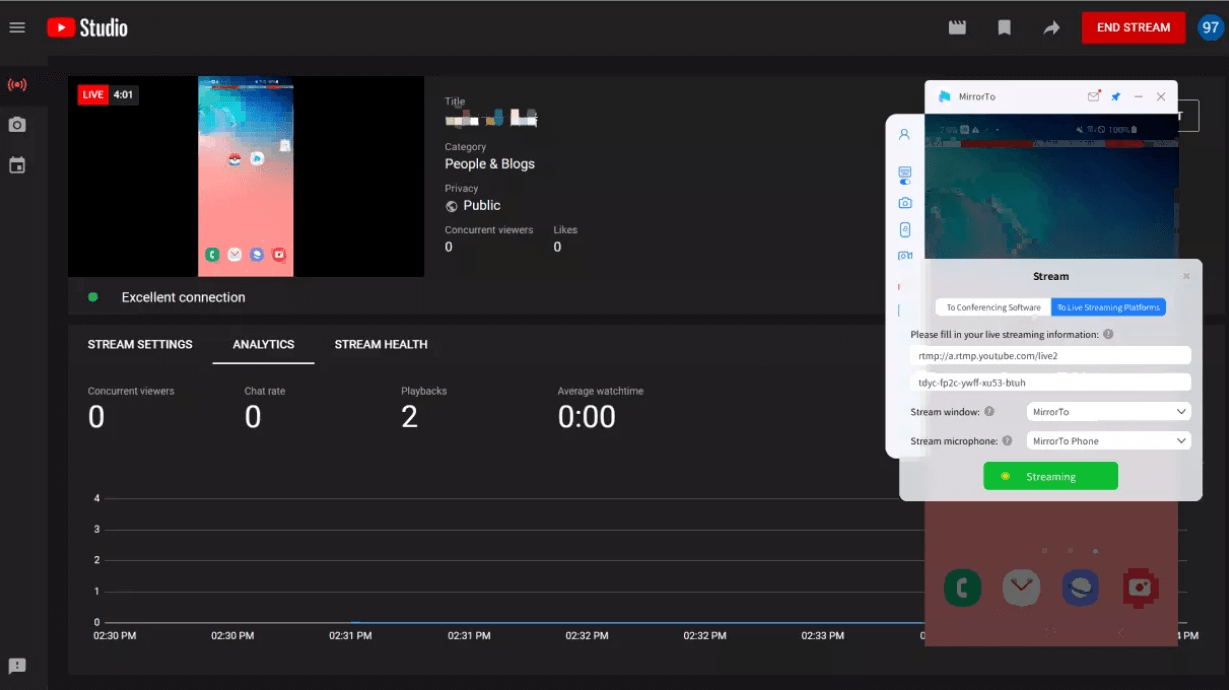
4 부. PC에서 안드로이드로 파일 전송
모바일 장치를 컴퓨터에 연결한 후 컴퓨터에서 Android 휴대폰으로 파일을 전송할 수도 있습니다.
단계 1:파일 전송 기능 선택
측면 작업 표시줄에서 "파일 전송" 아이콘을 클릭합니다.
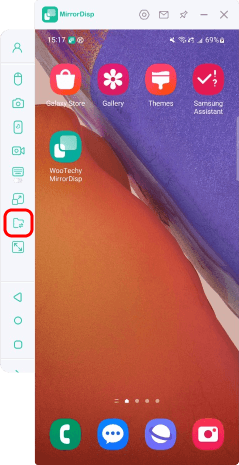
단계 2:Android로 전송할 파일 선택
이제 전송해야 하는 파일을 선택할 수 있습니다.
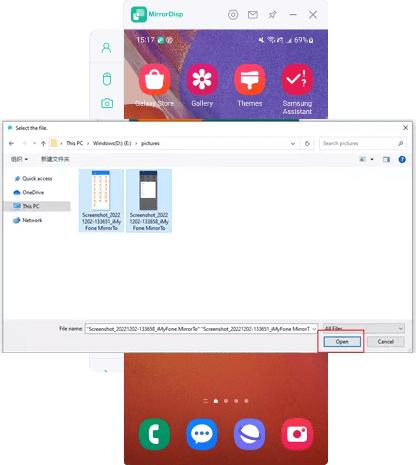
단계 3:MirrorDisp에 전송된 파일 액세스 권한 부여
작은 빨간색 점을 클릭하면 Android 휴대폰에 전송된 파일에 액세스할 수 있습니다.
최초 사용 시 아래 참고 사진과 같이 액세스 권한을 부여하고, 안드로이드 폰에서 전송된 모든 파일을 보실 수 있습니다.