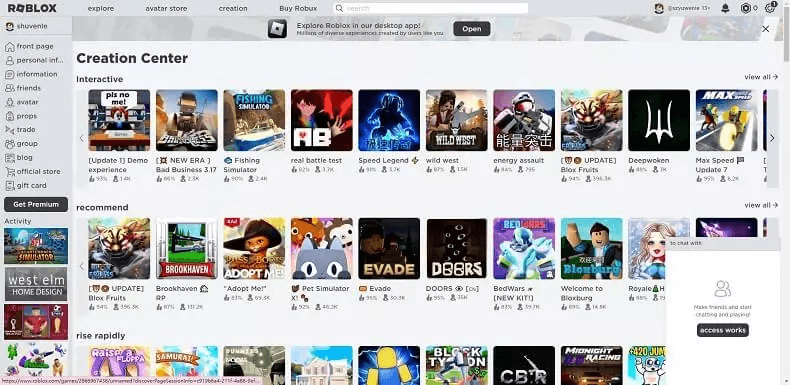SoundBot
-
1. Discord에서 SoundBot이 작동하지 않으면 어떻게 해야 하나요?
문제 1: Discord가 SoundBot에서 작동하지 않습니다.
1. SoundBot이 올바르게 설정되고 정상적으로 작동하는지 확인하세요.
2. Discord 음성 및 비디오 설정에서 SoundBot virtual microphone를 "입력 장치"로 선택했는지 확인하세요.
3. SoundBot과 Discord의 출력 장치가 동일한지 확인하세요.
4. Discord의 녹음 모드에서 "음성 감지"를 선택한 경우 아래의 음성 볼륨을 들을 수 있을 때까지 조정하세요.
5. Discord에서 "확인하기"를 클릭하여 테스트하세요.
문제 2: Discord 음성이 끊기거나 흐릿하게 들립니다.
1. Discord 음성 및 비디오 설정에서 "자음 제거"를 비활성화하세요. 인간의 목소리를 깨끗하게 유지하기 위해 인간이 아닌 모든 목소리를 방지합니다. 하지만 이는 또한 엔터테인먼트 시나리오에서 흥미로운 음성 변경 효과를 방지합니다.
2. 그 다음 "에코 억제"를 비활성화하세요.
3. 다른 설정은 기본값으로 둡니다. 다른 문제가 있는 경우 지원팀에 문의해주세요. -
2. 계정과 비밀번호를 잊어버린 경우 이메일을 변경할 수 있나요?
등록된 이메일이나 WooTechy ID/계정은 변경할 수 없습니다. 하지만 support@wootechy.com으로 이메일을 보내 지원팀에 문의하고 구매 ID를 알려주시면 됩니다. 저희 지원팀이 이를 변경할 수 있도록 도와드릴 것입니다.
-
3. Discord에서 SoundBot을 어떻게 사용하나요?
1. 컴퓨터에 SoundBot을 다운로드하고 설치하여 실행하세요.
2. Discord를 실행하고 하단의 "설정" 아이콘을 클릭하세요. 설정 창에서 "음성" 탭을 선택하세요.
3. "입력 장치" 탭에서 "Microphone (Voice Changer Virtual Audio Device)"를 선택하세요.
4. "음성 감지 자동 결정"을 끄십시오.
5. 감지 설정을 조정하고 마이크에 대고 말하세요. 말할 때 입력 감도가 녹색으로 표시되는지 확인하세요. 마지막으로 "ESC"를 클릭하세요. -
4. Fortnite에서 SoundBot을 어떻게 사용하나요?
1. 컴퓨터에 SoundBot을 다운로드하고 설치하여 설정하세요. 그리고 Fortnite Battle Royale을 실행하세요.
2. "설정" > "오디오" > "음성 채팅" > "음성 채팅 입력 장치"를 클릭하고 "Microphone" (Voice Changer Virtual Audio Device)"를 입력 장치로 선택하세요. 그런 다음 "적용" 버튼을 클릭하세요.
3. 이제 SoundBot에서 원하는 목소리를 자유롭게 선택하여 Fortnite에 적용할 수 있습니다. -
5. PUBG/CF/오버워치에서 SoundBot을 어떻게 사용하나요?
1. 컴퓨터에 SoundBot을 다운로드하고 설치하여 설정하세요.
2. 온라인 게임에 사용하는 통신 프로그램(Steam, Discord 등)의 오디오 입력으로 "Voice Changer Virtual Audio Device(WDM)"를 선택하세요.
3. 게임에서 사용하고 싶은 SoundBot 음성을 선택하세요. -
6. 리그 오브 레전드에서 SoundBot을 어떻게 사용하나요?
컴퓨터에 SoundBot을 다운로드하고 설치하여 설정하세요.
사운드 라이브러리와 음향 효과를 살펴보고 즐겨찾기에 단축키를 추가하세요.
3. 리그 오브 레전드를 열고 "설정"으로 이동하세요.
4. "음성" 메뉴 옵션으로 이동하고 "입력 설정" 탭에서 입력 장치를 "Microphone (Voice Changer Virtual Audio Device)"로 설정하세요. -
7. CS:GO에서 SoundBot을 어떻게 사용하나요?
1. SoundBot을 열고 SoundBot 가상 마이크를 기본값으로 설정하세요.
2. CS:GO를 열고 SoundBot으로 즐겨보세요. -
8. 월드 오브 워크래프트에서 SoundBot을 어떻게 사용하나요?
1. 컴퓨터에 SoundBot을 다운로드하고 설치하여 설정하세요. 월드 오브 워크래프트를 열고 계정에 로그인하세요.
2. "ESC" 키를 누른 다음 "옵션" 버튼을 클릭하세요. 하단의 "음성" 탭을 클릭하시면 "음성 설정" 창이 열립니다.
3. "음성 채팅 활성화" 옆의 확인란을 선택하세요. 마이크 옵션에서 "Voice Changer Virtual Audio Device"를 기본 장치로 선택하세요.
4. "OK"를 선택하면 이제 게임을 다시 시작하여 변경 사항을 적용할 수 있습니다. -
9. Second Life에서 SoundBot을 어떻게 사용하나요?
1. 컴퓨터에 SoundBot을 다운로드하고 설치하여 설정하세요. Second Life를 열고 계정에 로그인하세요.
2. "Me" 메뉴로 이동하여 "설정"으로 들어갑니다. "사운드 및 미디어 카테고리"를 선택하세요.
3. "입력/출력 장치" 버튼을 클릭하고 "Voice Changer Virtual Audio Device"를 선택하세요. 마지막으로 "확인" 버튼을 클릭하세요. -
10. 스카이프에서 SoundBot을 어떻게 사용하나요?
1. 컴퓨터에 SoundBot을 다운로드하고 설치하여 설정하세요. Skype를 열고 계정에 로그인하세요.
2. "설정"으로 이동하여 "오디오 및 비디오"에 들어가세요.
3. "마이크" 탭에서 "Microphone (Voice Changer Virtual Audio Device)"를 선택하세요. 마지막으로 "저장" 버튼을 클릭하세요. -
11. Zoom에서 SoundBot을 어떻게 사용하나요?
1. 컴퓨터에 SoundBot을 다운로드하고 설치하여 설정하세요. Zoom을 열고 "설정"으로 이동하십시오. "오디오"를 클릭하세요.
2. "마이크" 탭에서 "Microphone (Voice Changer Virtual Audio Device)"를 선택하세요. "자동으로 볼륨 조정"을 끄십시오.
3. "마이크 테스트" 버튼을 누르세요. 마이크 위치를 입에 맞게 조정하고 막대가 중앙에 나타날 때까지 마이크에 대고 말합니다. 마이크가 원래 설정되지 않은 경우 실제 마이크를 선택하고 "마이크 테스트"를 실행하여 실제 마이크를 조정하십시오. 그런 다음 SoundBot으로 돌아가서 볼륨을 50%로 둡니다. -
12. Twitch에서 SoundBot을 어떻게 사용하나요?
1. 컴퓨터에 SoundBot을 다운로드하고 설치하여 설정하세요. Twitch를 열고 사용자 이름 아래의 "설정"으로 이동하세요.
2. "오디오/비디오"로 이동하여 "마이크" 탭에서 "Microphone (Voice Changer Virtual Audio Device)"를 선택하세요.
3. "확인" 버튼을 클릭하고 창을 닫습니다. Twitch를 사용할 때 SoundBot을 실행하세요. -
13. XSplit에서 SoundBot을 어떻게 사용하나요?
1. 컴퓨터에 SoundBot을 다운로드하고 설치하여 설정하세요. XSplit을 열고 "설정"으로 이동하고 "장치"로 들어가세요.
2. "마이크" 탭에서 "Microphone (Voice Changer Virtual Audio Device)"를 선택하세요. -
14. Streamlabs에서 SoundBot을 어떻게 사용하나요?
1. 컴퓨터에 SoundBot을 다운로드하고 설치하여 설정하세요. Streamlabs를 열고 "편집기"로 이동합니다.
2. 새 오디오 입력 캡처를 추가하고 "Microphone (Voice Changer Virtual Audio Device)"를 선택하세요.
3. SoundBot 보이스 체인저는 실시간으로 마이크 신호를 처리할 수 있습니다. -
15. SoundBot이 꺼진 후 다른 프로그램에서 마이크를 사용할 수 없으면 어떻게 해야 하나요?
SoundBot 프로그램을 종료한 후 컴퓨터 시스템의 제어판으로 이동하여 "하드웨어 및 소리" > "소리"를 엽니다. 마이크(녹음 옵션에서)를 기본 마이크로 설정하세요.
-
16. SoundBot은 정상적으로 작동하는데, 다른 프로그램의 소리가 들리지 않는다면?
Windows 시스템과 SoundBot 설정에서 동일한 재생 장치를 선택했는지 확인하세요.
(참고: 재생 장치만 동일해야 합니다.)
-
17. Google Meet에서 SoundBot을 어떻게 사용하나요?
1. Google Meet을 열고 오른쪽 모서리에 있는 "설정"을 클릭하세요.
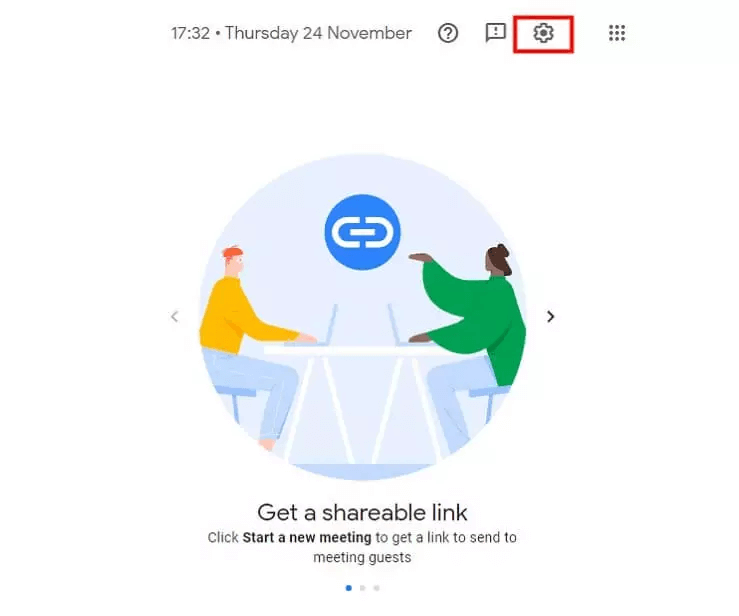
2. 마이크 설정에서 "Microphone (Voice Changer Virtual Audio Device)"를 마이크로 선택하세요.
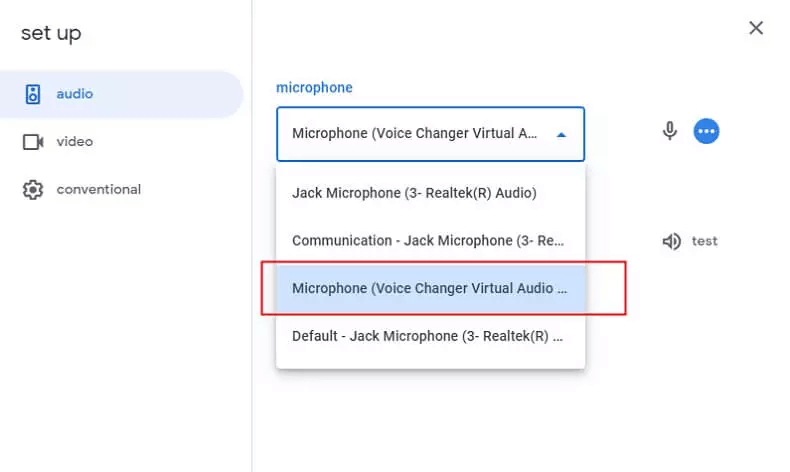
3. 스피커 설정에서 실제 헤드폰 장치(예: 헤드폰)를 선택합니다.
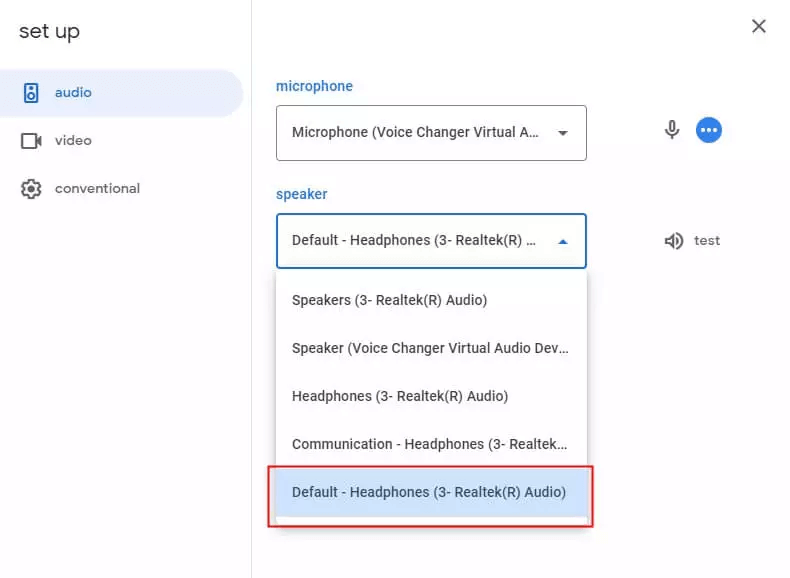
-
18. Roblox 음성 채팅에서 SoundBot을 사용하는 방법은 무엇입니까?
1. SoundBot을 연 다음 Roblox를 엽니다(처음에 Roblox를 열었다면 SoundBot을 열기 전에 먼저 닫아주세요). SoundBot에서 마이크와 헤드폰 장치가 올바르게 설정될 때까지 선택하세요.
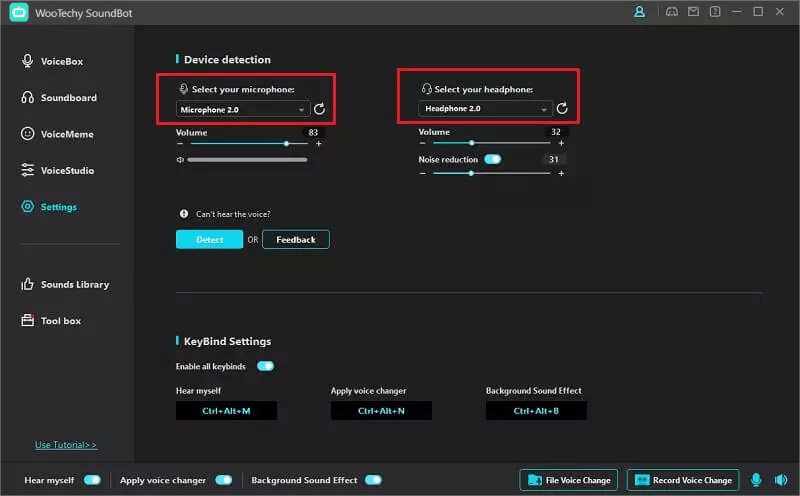
2. 그런 다음 Roblox 음성 채팅을 열면 Roblox의 음성 체인저가 작동합니다.