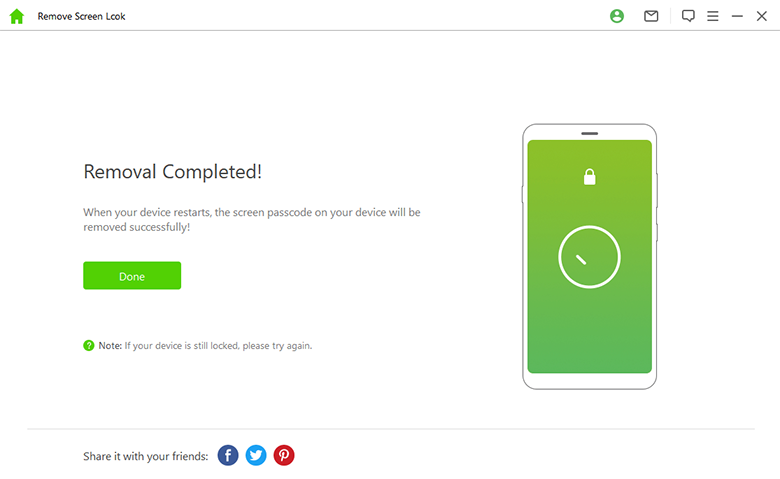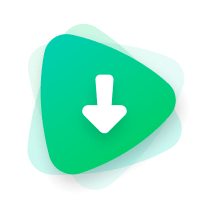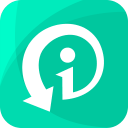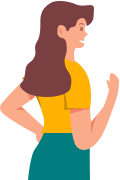Руководство пользователя iDelock (Android)
Как универсальный инструмент для разблокировки телефонов, iDelock (Android) поможет вам удалить Google FRP lock и различные типы блокировки экрана (PIN-код, графический ключ, пароль, отпечаток пальца и Face ID) без пароля и с высокой вероятностью успеха.
Просто следуйте руководству, и iDelock (Android) сделает всю работу за вас.
Режим 1. Удаление Google Lock (FRP)
iDelock (Android) предлагает два режима для удаления Google Lock (FRP): Стандартный режим и Расширенный режим.
Расширенный режим поддерживает только ограниченное количество устройств Samsung и обновляет систему до последней версии.
Стандартный режим поддерживает большинство устройств Samsung, и версия системы останется неизменной после разблокировки. Этот режим рекомендуется большинству пользователей.
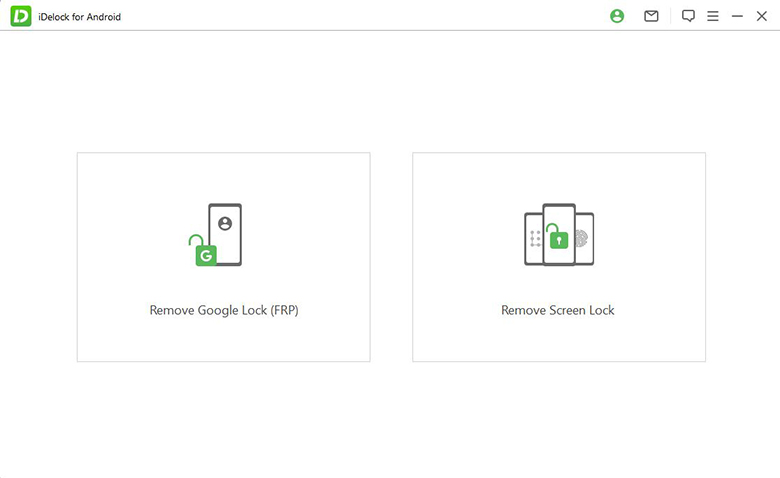
Стандартный режим
Шаг 1: Выберите Стандартный режим
Скачайте и установите iDelock (Android) на ваш ПК, затем выберите «Стандартный режим».
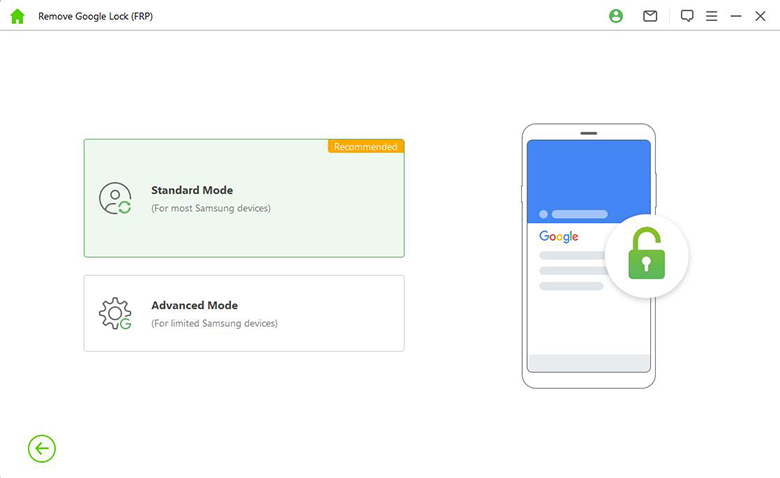
Шаг 2: Выберите версию системы устройства
Выберите версию Android и нажмите «Начать». Если вы не знаете версию Android, нажмите «Не знаю версию ОС устройства?» для получения помощи.
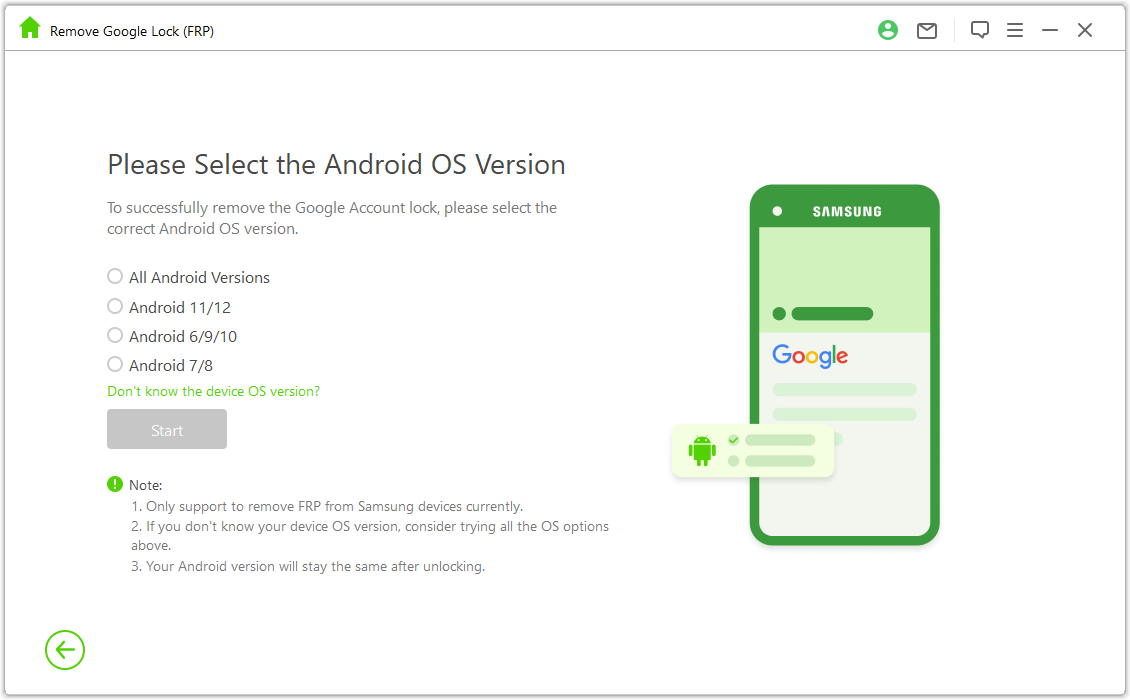
Шаг 3: Удаление Google Lock (FRP)
Ситуация 1: Для всех версий Android
Ознакомьтесь с инструкцией на экране и нажмите «Подтвердить». Подключите устройство к ПК с помощью USB-кабеля.
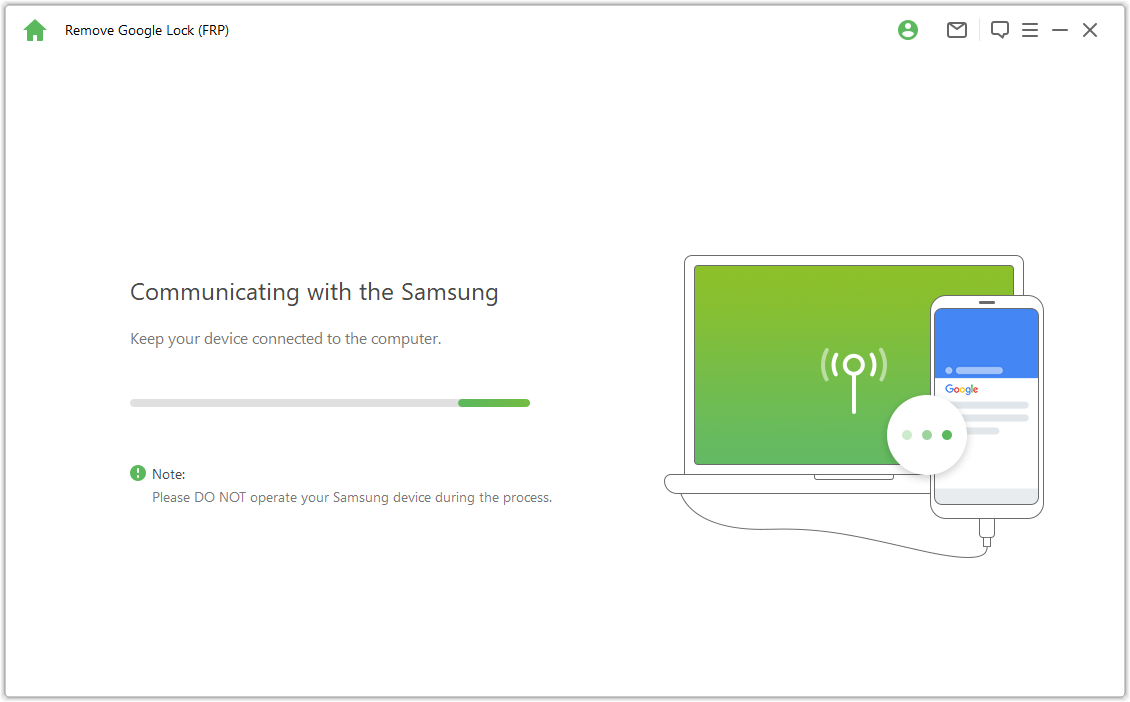
Подождите появления всплывающего окна с инструкцией. Используйте пароль для доступа к скрытому диагностическому меню Samsung и включите отладку по USB.
Если всплывающее окно не появляется, попробуйте повторно подключить устройство или установите драйвер USB Samsung вручную.
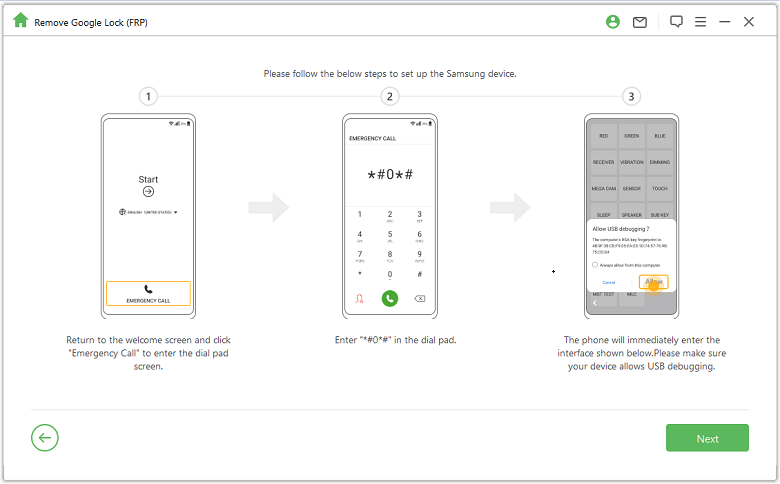
Если всплывающее окно отладки USB не появляется на устройстве, снова подключите его к компьютеру. Если всплывающее окно отладки по-прежнему не появляется, возможно, проблема в устройстве. В этом случае вы можете скачать драйвер Samsung USB и установить его вручную.
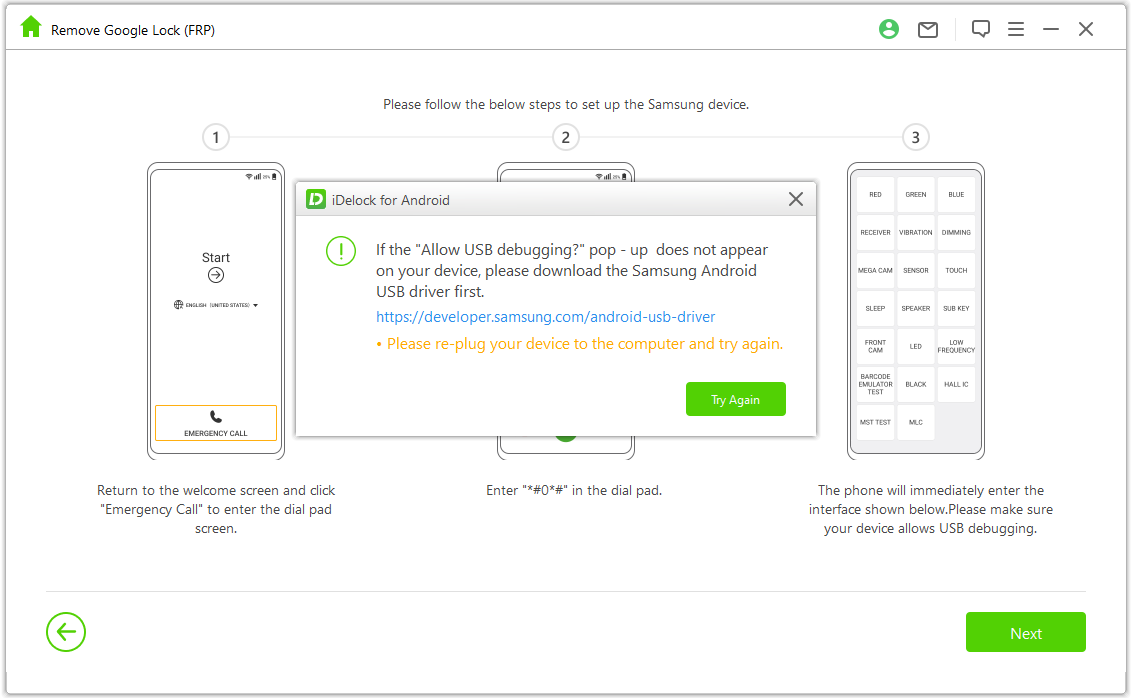
Пока снимается блокировка Google, пожалуйста, подождите несколько минут. Не используйте устройство Samsung во время этого процесса. Вполне нормально, если после удаления блокировки экран мерцает, просто перезагрузите устройство для завершения процесса.
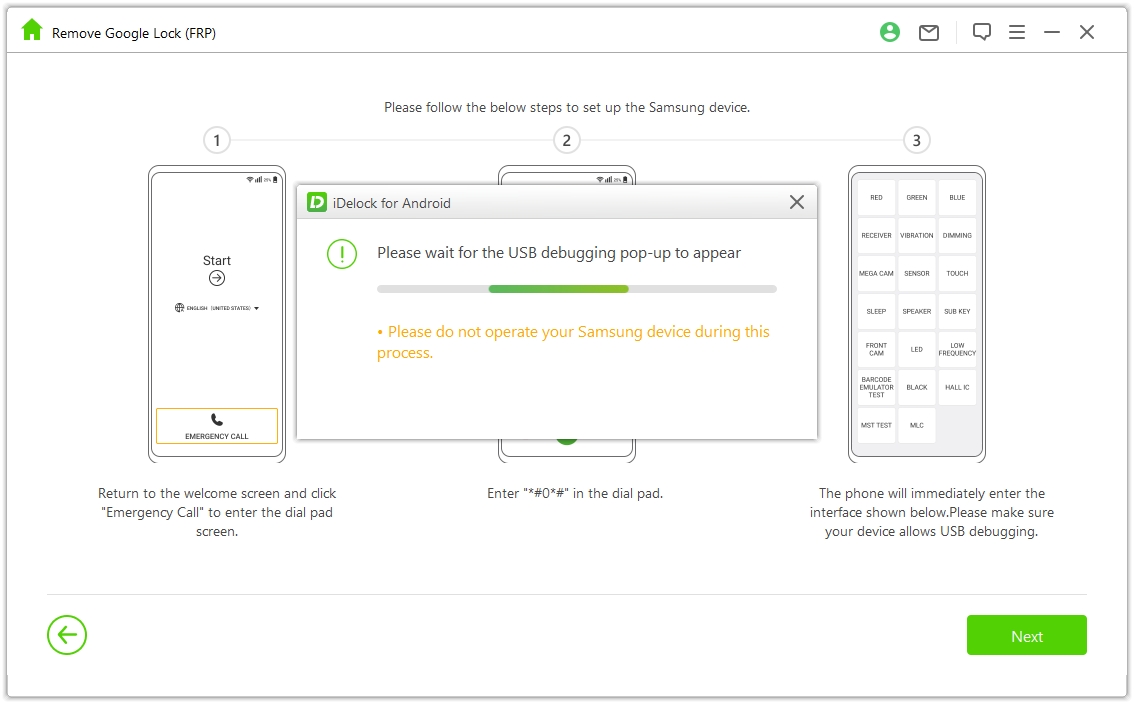
После перезагрузки устройства блокировка Samsung FRP будет полностью снята.
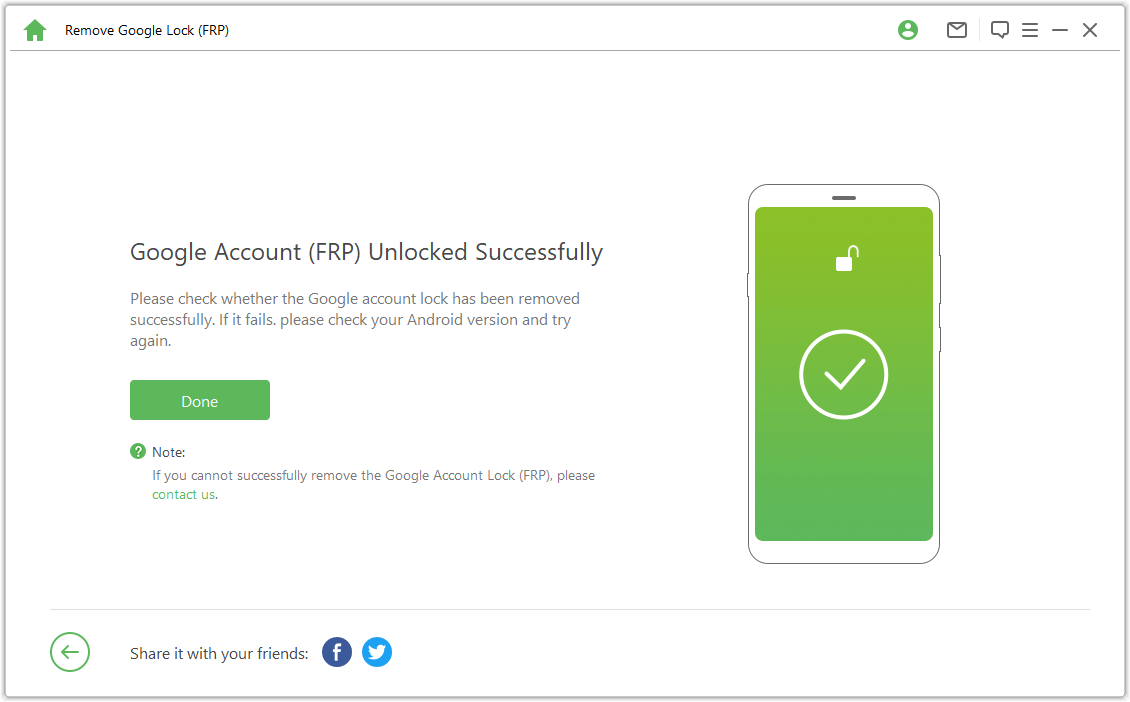
Ситуация 2: Для Android 11 и ниже
Ознакомьтесь с инструкцией и подключите устройство к ПК.
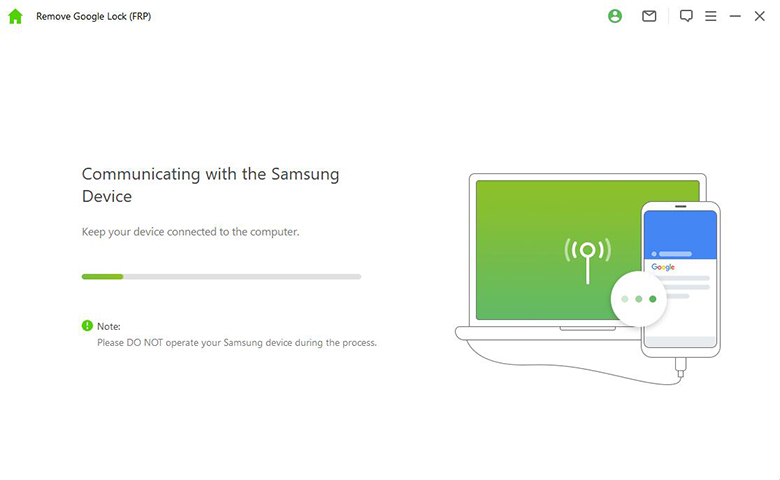
Откройте Galaxy Store > в браузере перейдите на android.wootechy.com/frp/ > скачайте и установите APK для разблокировки FRP.
Важно: Перед установкой обновите браузер Samsung.
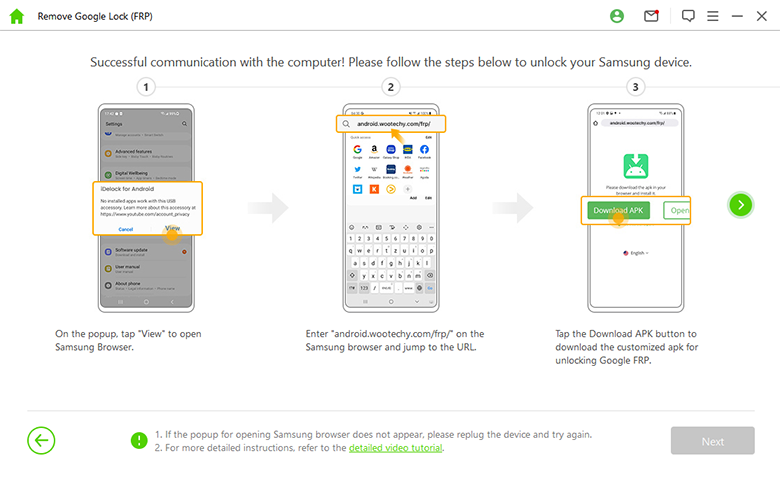
Откройте Настройки > Экран блокировки и безопасность / Биометрия и безопасность.
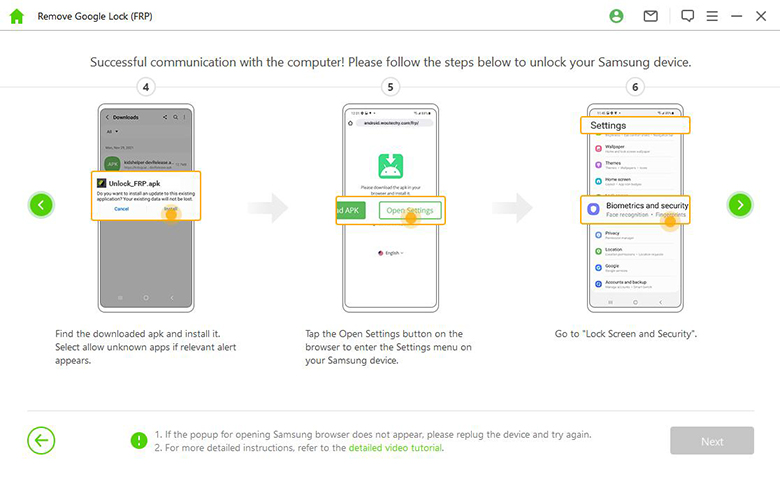
Перейдите в Другие параметры безопасности > Администраторы устройств. Отключите «Диспетчер устройств Android» и «Найти мое устройство».
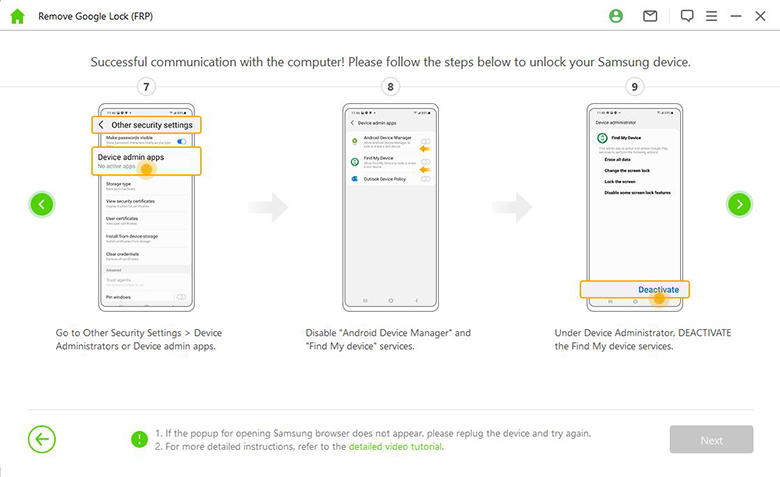
Откройте Настройки > Приложения, отключите Google Play Services и Google Play Store.
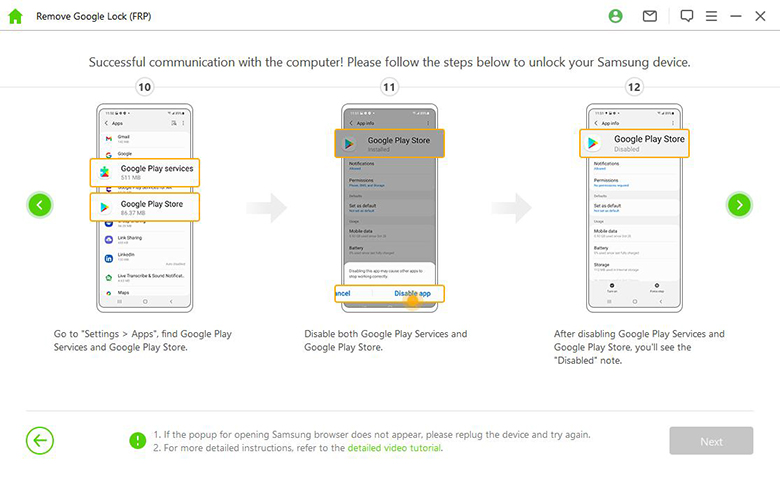
Перейдите в Настройки > Облако и аккаунты > Управление аккаунтами > Добавить аккаунт, выберите Google и добавьте новый аккаунт.
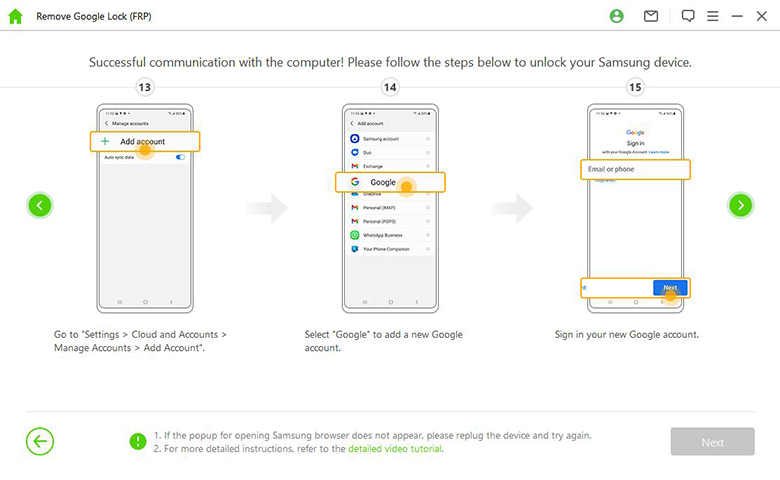
Активируйте Диспетчер устройств Android и Найти мое устройство, затем включите Google Play Services и Google Play Store.
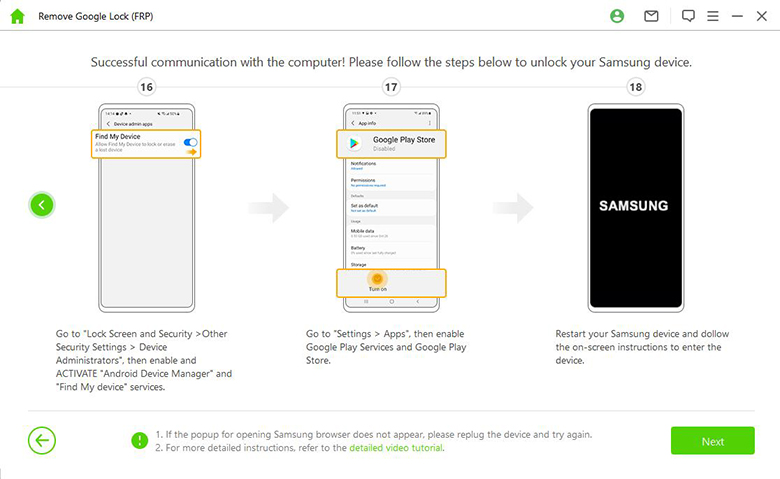
Шаг 4: Разблокировка и настройка телефона
После разблокировки войдите в систему с новой учетной записью Google.
Примечание: Если устройство запрашивает PIN-код, введите тот, который вы только что установили.
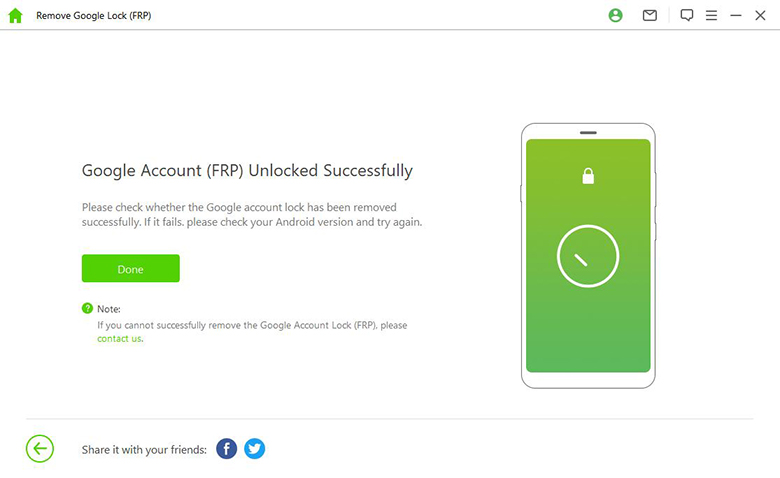
Расширенный режим
Шаг 1: Выберите Расширенный режим
Откройте iDelock (Android) > выберите «Удалить Google Lock (FRP) > Расширенный режим» > нажмите «Начать».
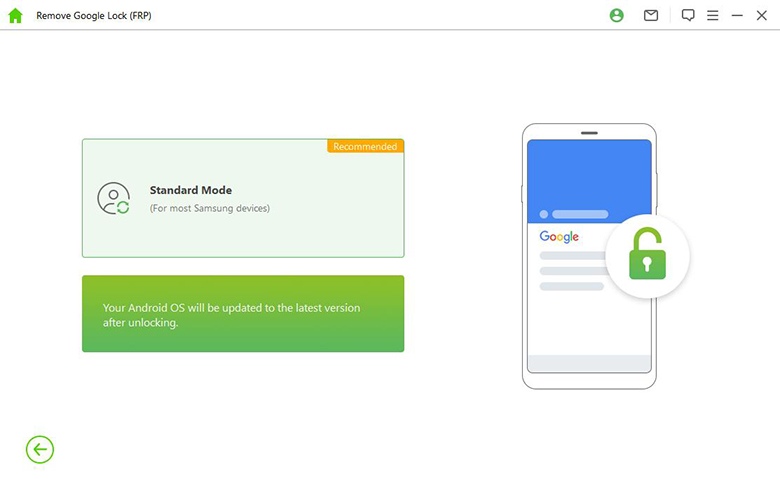
Подключите телефон к ПК с помощью USB-кабеля.
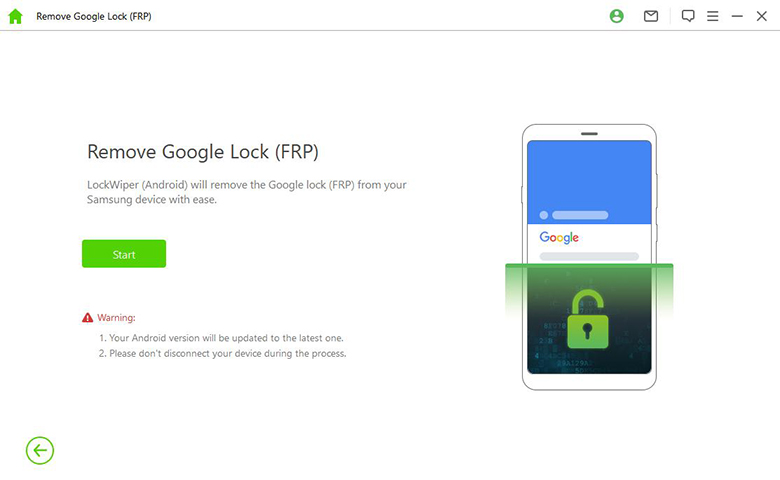
Шаг 2: Выберите и подтвердите информацию об устройстве
iDelock автоматически определит модель устройства. Если есть ошибка, исправьте ее вручную и нажмите «Далее».
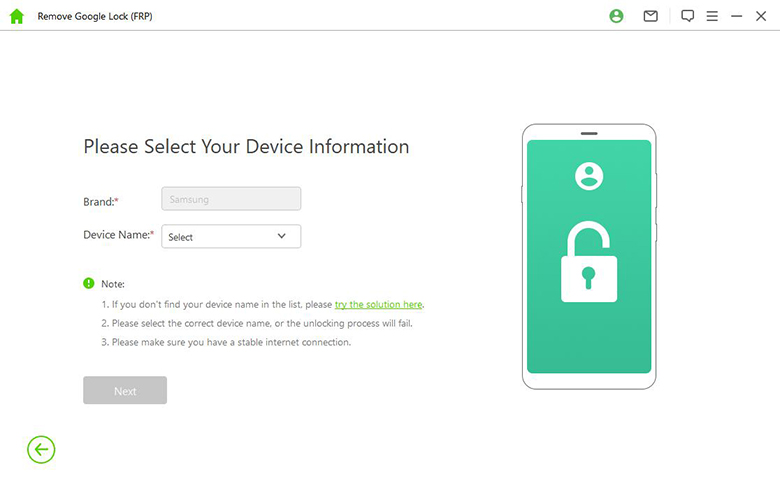
Переведите устройство в режим восстановления (Recovery Mode). Укажите PDA, страну и оператора связи, затем нажмите «Загрузить».
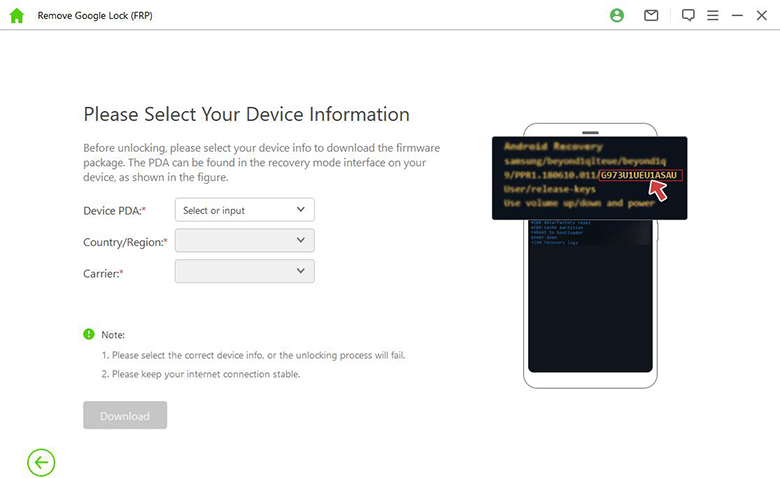
iDelock начнет поиск и загрузку наиболее подходящего пакета данных для вашего телефона Android.
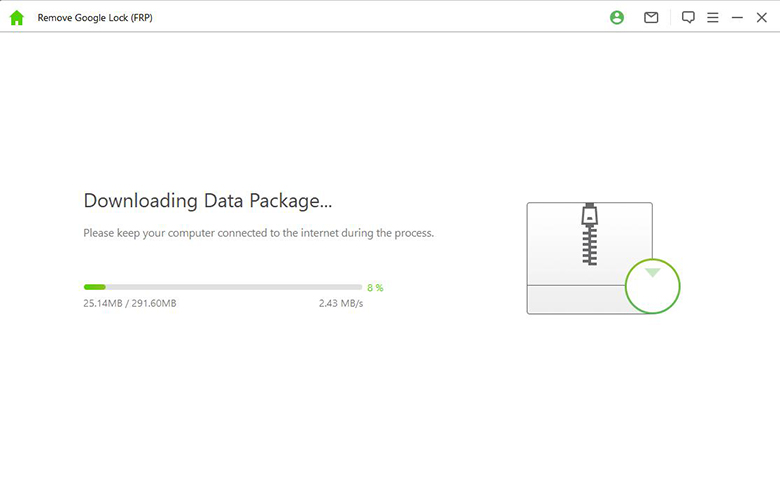
После завершения загрузки нажмите на кнопку «Начать извлечение», чтобы распаковать пакет.
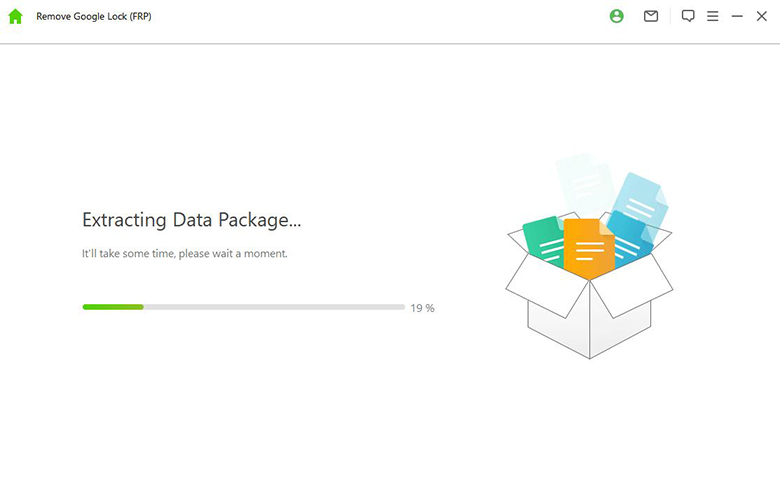
Далее следуйте инструкциям на экране, чтобы перевести устройство в режим загрузки, а затем нажмите «Старт».
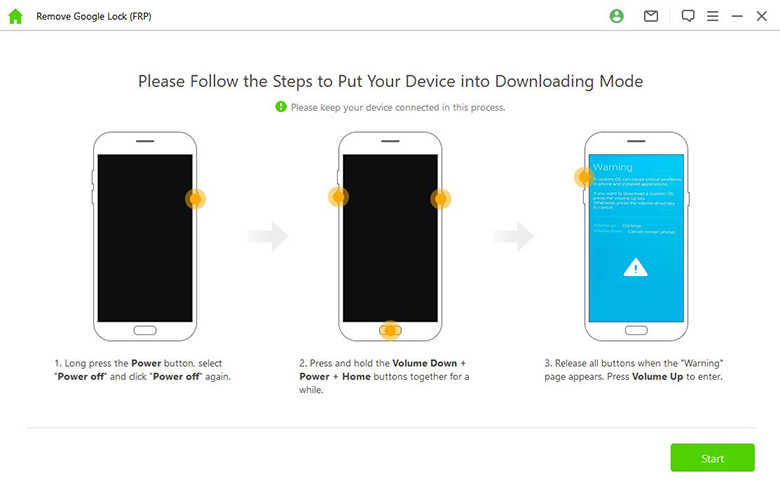
Введите «000000», чтобы подтвердить установку данных.
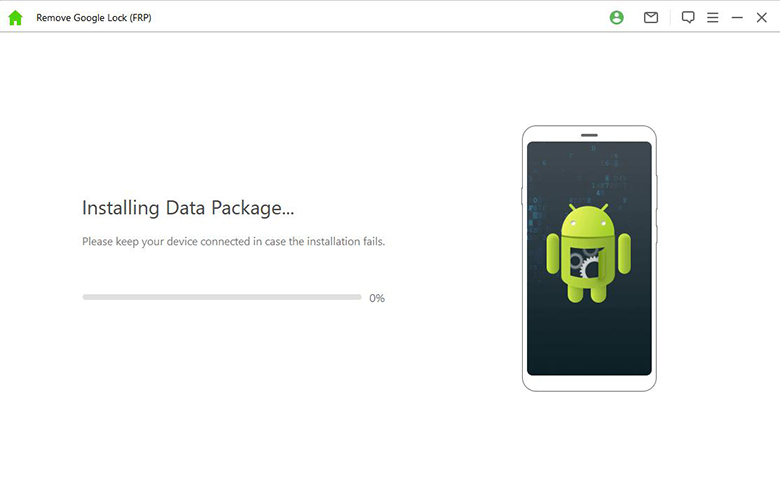
После завершения установки следуйте инструкциям на экране, чтобы активировать «Отладку USB» и «Разблокировку OEM» на вашем телефоне. Затем снова подтвердите блокировку OEM.
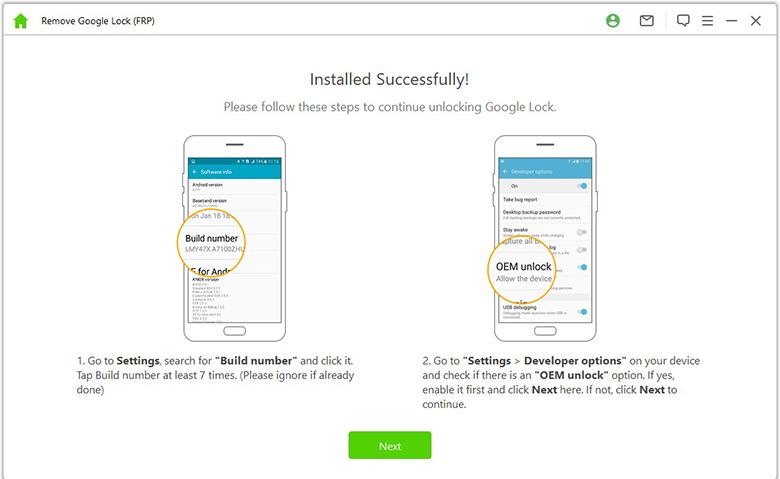
Сбросьте настройки телефона, следуя инструкциям на экране. Затем еще раз переведите устройство в режим загрузки, чтобы скачать прошивку для телефона.
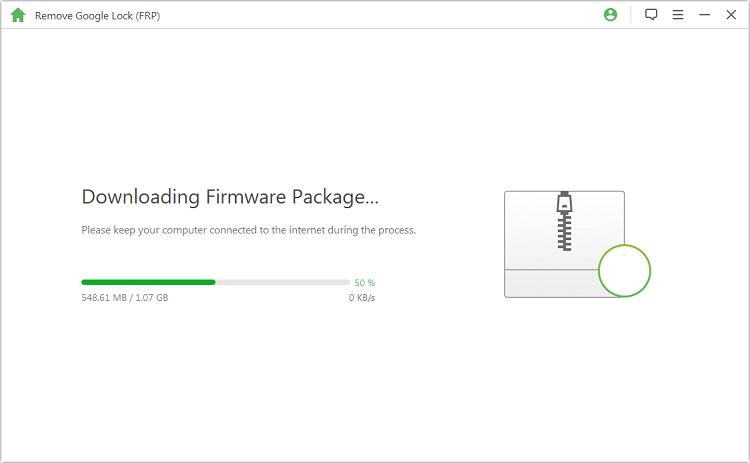
Нажмите кнопку «Начать извлечение», когда пакет будет готов.
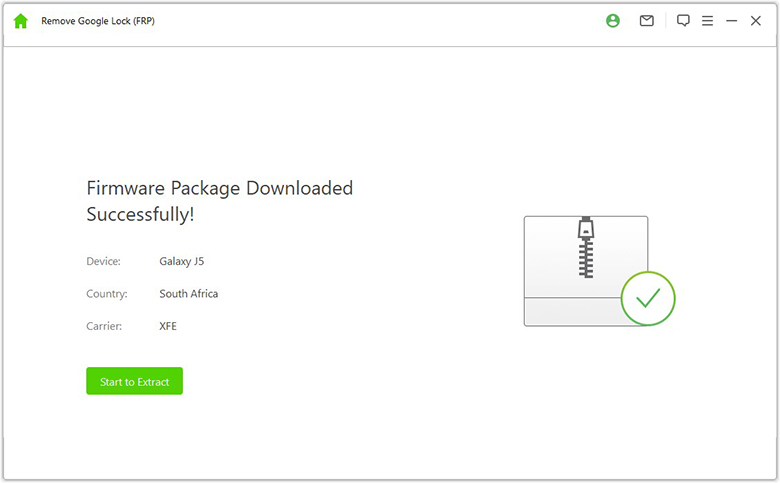
Когда извлечение будет завершено, iDelock начнет разблокировать блокировку Google на вашем устройстве. Терпеливо ждите.
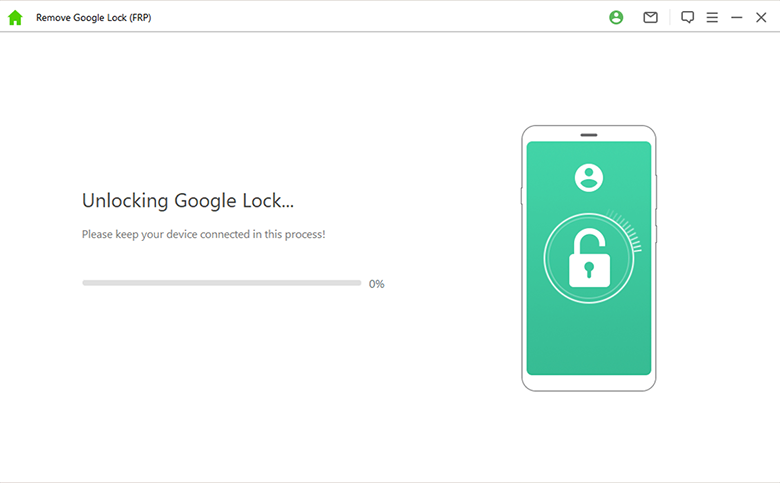
Через несколько минут блокировка Google будет успешно обойдена. Теперь вы можете пользоваться устройством без каких-либо ограничений и входить в систему с новой учетной записью!
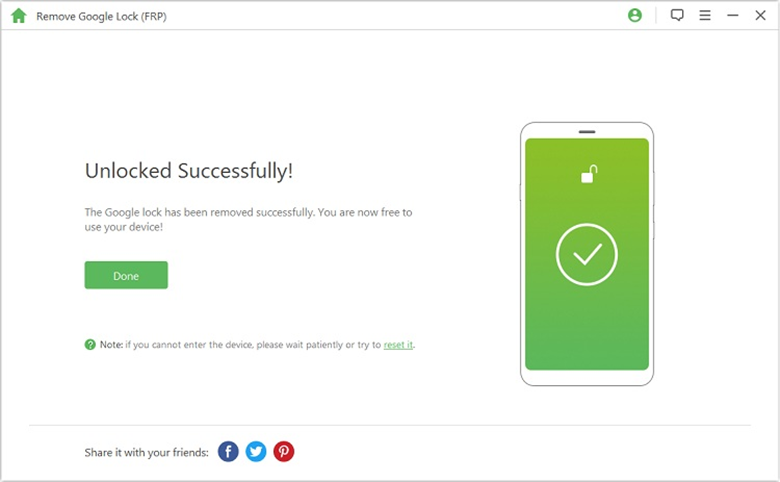
Режим 2: Разблокировка кода экрана Android
WooTechy iDelock (Android) предоставляет два режима для разблокировки экрана Android: «Удаление без потери данных» (только для устройств Samsung) и «Удаление блокировки экрана» (для всех устройств Android).
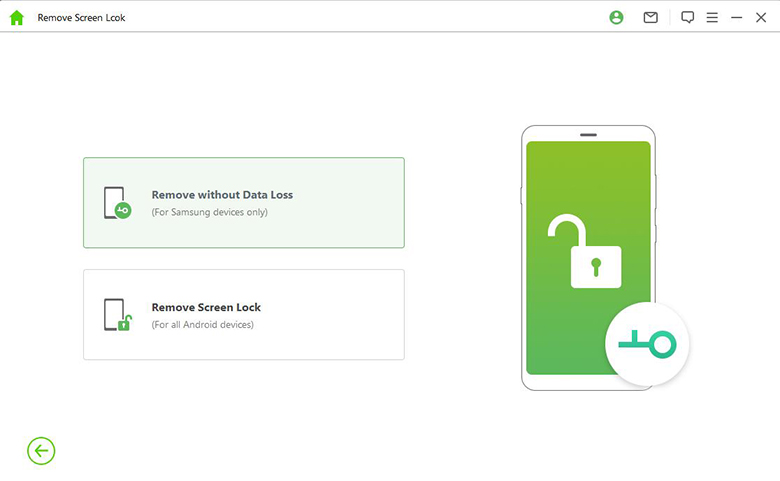
Режим 1. Удаление без потери данных
Шаг 1. Выбор и подтверждение информации об устройстве
Скачайте и установите WooTechy iDelock (Android) на ваш компьютер. Запустите программу и выберите «Удаление без потери данных» на главном экране.
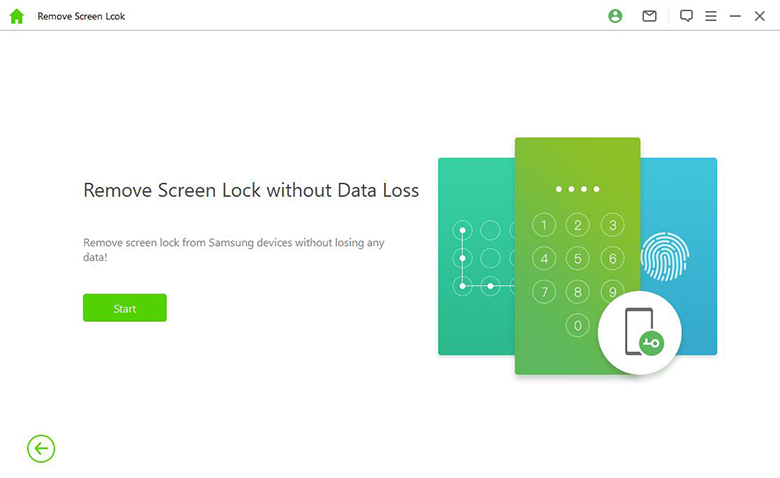
На следующем экране выберите название и модель вашего устройства. Появится окно для подтверждения; нажмите «Подтвердить» для продолжения.
Примечание: Если вы не знаете модель вашего устройства, нажмите на ссылку «Не знаете модель устройства?» для получения помощи.
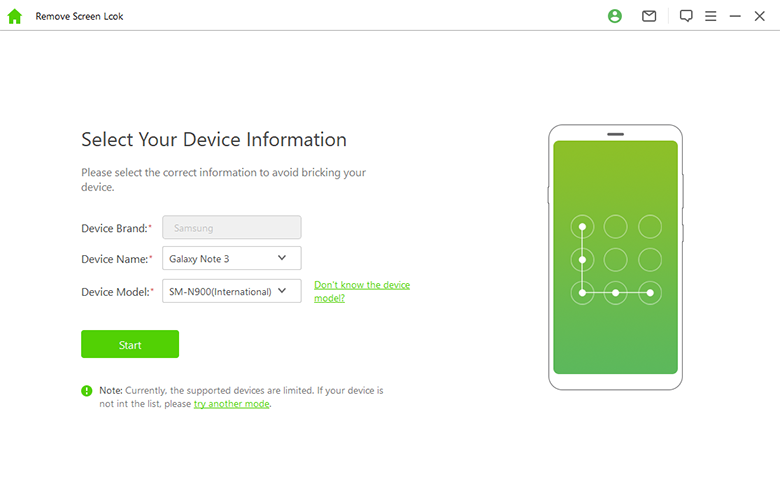
Шаг 2. Загрузка и извлечение пакета прошивки
iDelock начнет загрузку соответствующего пакета данных для вашего телефона.
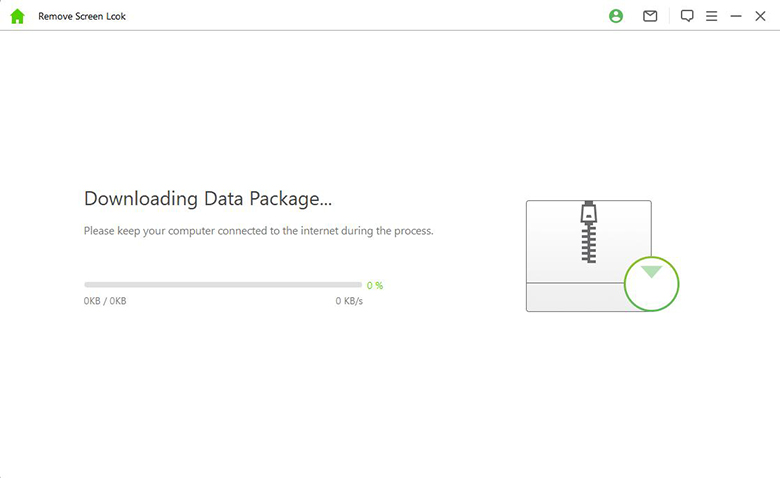
После завершения загрузки нажмите «Далее» для продолжения.
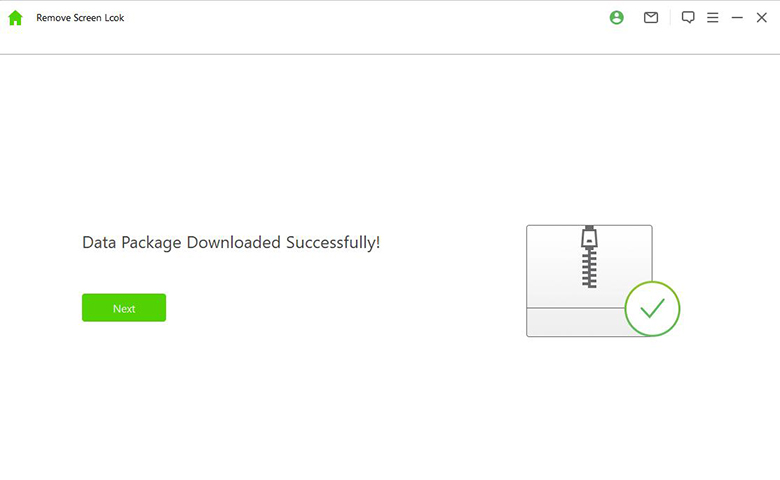
Шаг 3. Перевод устройства в режим загрузки
Подключите телефон к компьютеру с помощью USB-кабеля.
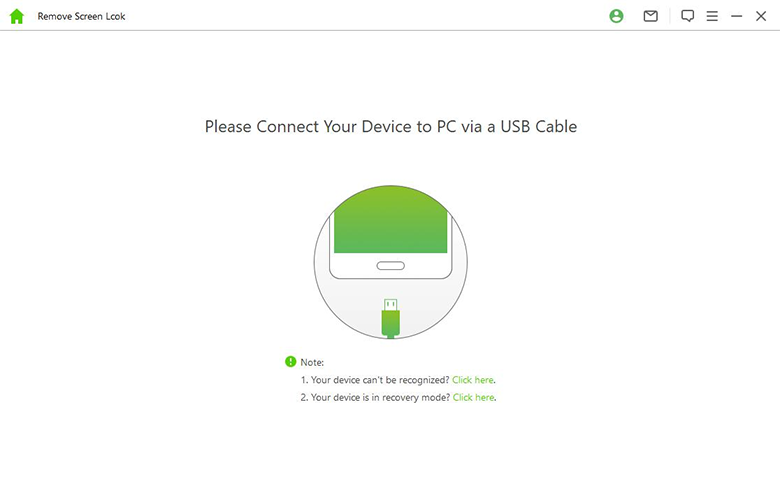
Следуйте инструкциям на экране, чтобы перевести устройство в режим загрузки. После этого нажмите «Начать разблокировку».
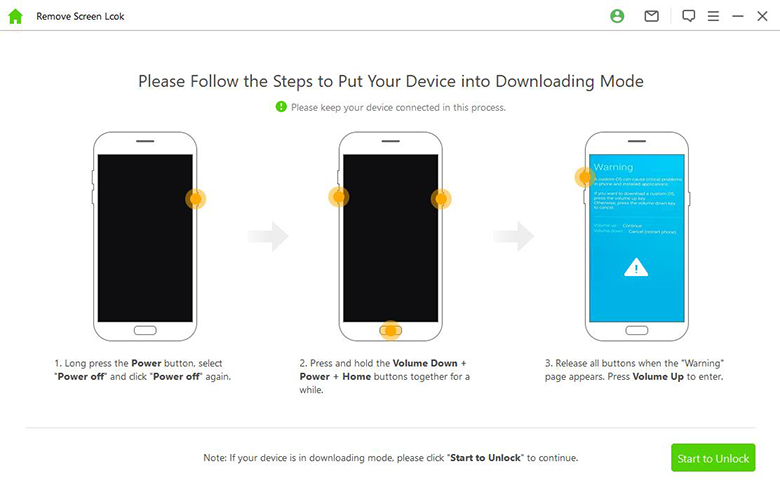
Шаг 4. Разблокировка вашего Android-устройства
iDelock начнет процесс обхода блокировки экрана на вашем устройстве. Пожалуйста, подождите несколько минут.
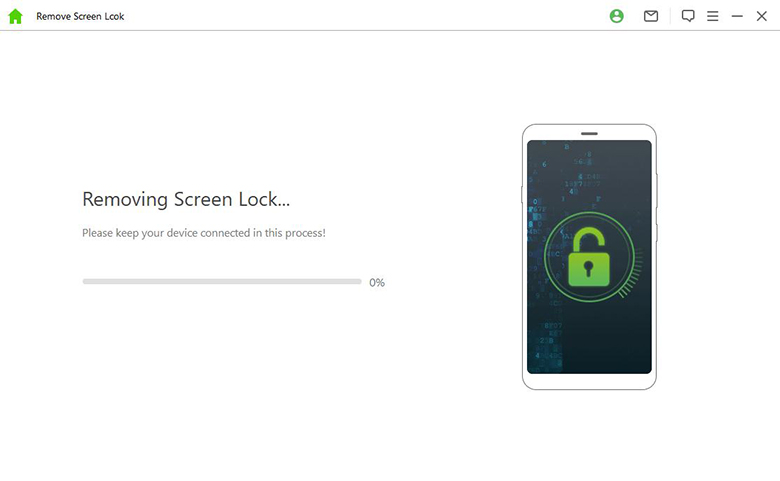
Поздравляем! Блокировка экрана была успешно удалена с вашего устройства, и все данные сохранены.
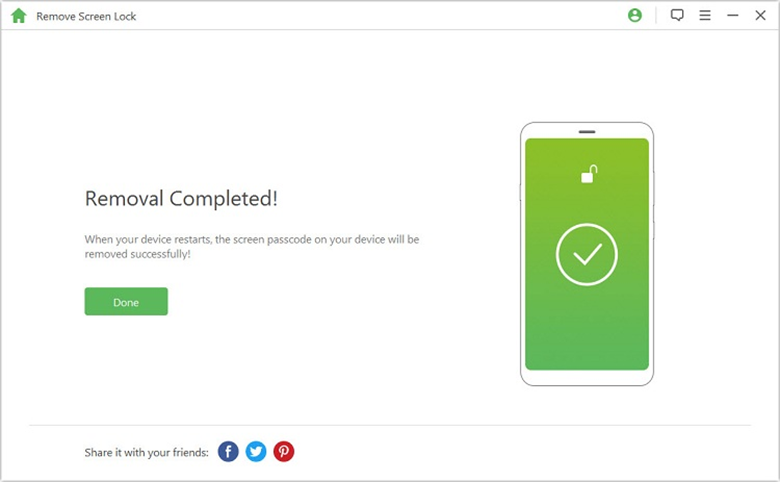
Режим 2. Удаление блокировки экрана
Примечание: Во время этого процесса все ваши данные будут удалены.
Шаг 1: Подключение устройства
Запустите iDelock на вашем компьютере и выберите режим «Удаление блокировки экрана».
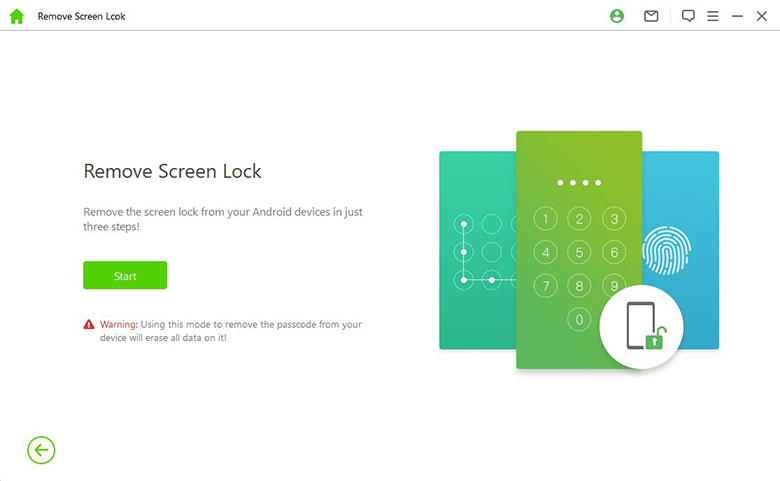
Подключите устройство к компьютеру с помощью USB-кабеля и дождитесь, пока программа определит информацию о вашем устройстве.
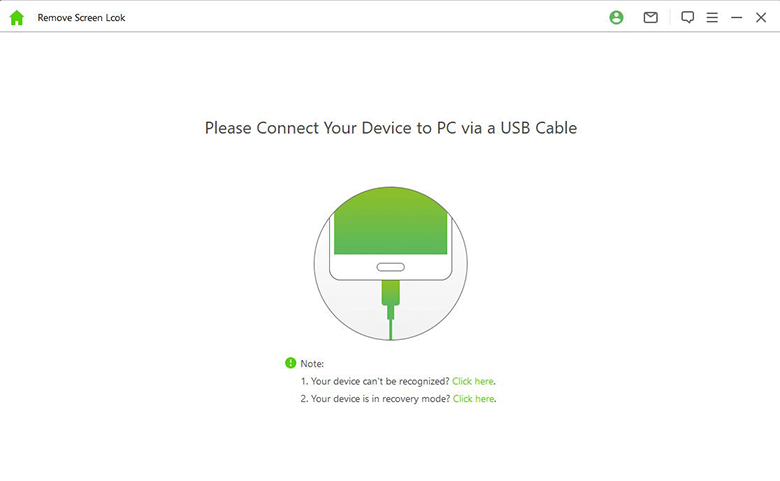
Шаг 2: Подтверждение информации об устройстве
Убедитесь, что информация на экране верна, затем нажмите «Начать разблокировку».
Примечание: Если информация неверна, вы можете исправить ее вручную.
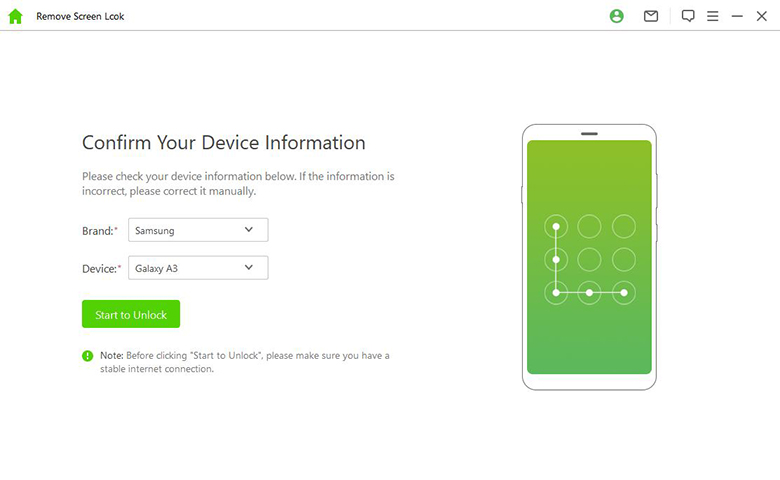
iDelock начнет загрузку наиболее подходящего пакета данных для вашего телефона.
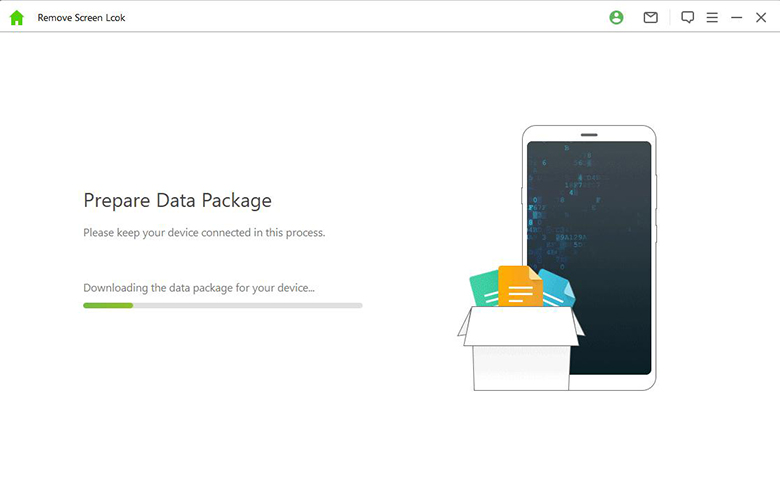
Шаг 3: Начало удаления блокировки экрана
После подготовки пакета данных следуйте инструкциям на экране, чтобы сбросить ваше устройство. Затем iDelock начнет процесс удаления блокировки экрана.
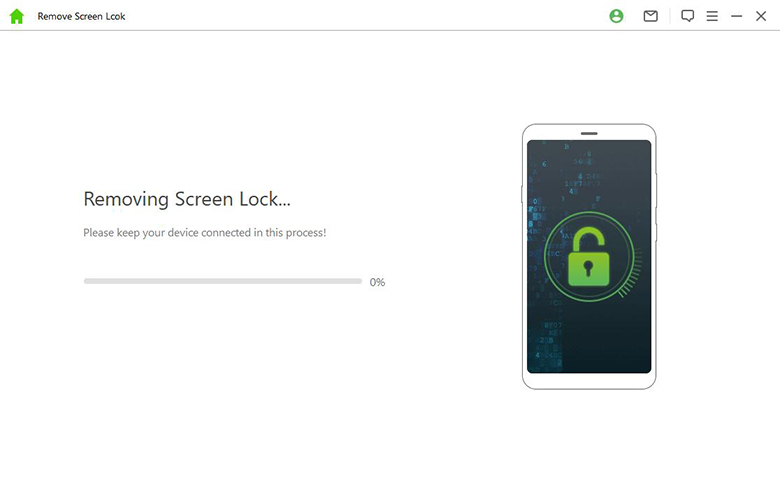
Bесь процесс займет несколько минут. Пожалуйста, подождите.