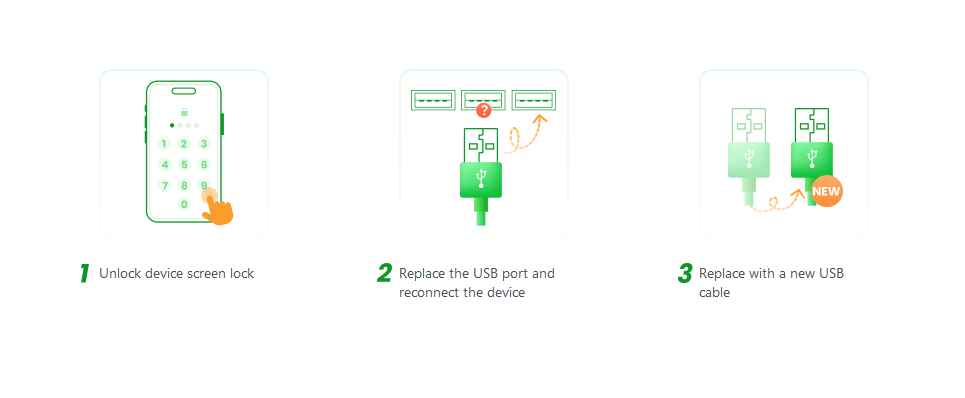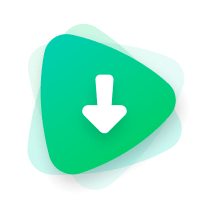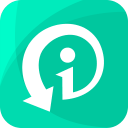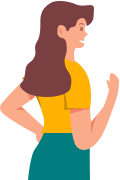Руководство пользователя WooTechy iPhixer
WooTechy iPhixer – это универсальный инструмент для восстановления систем iOS/iPadOS/tvOS, который позволяет вернуть iPhone, iPad, iPod touch и Apple TV в нормальное состояние при различных сбоях. Программа обеспечивает высокий уровень безопасности и эффективности восстановления.
После запуска программы на главном экране вы увидите 4 доступные опции. В этом руководстве объясняется, как использовать каждый режим шаг за шагом.
WooTechy iPhixer предлагает 4 режима восстановления системы в зависимости от вашей проблемы: Восстановление системы; Сброс устройства iOS; Обновление и понижение версии iOS; Бесплатный вход и выход из режима восстановления.
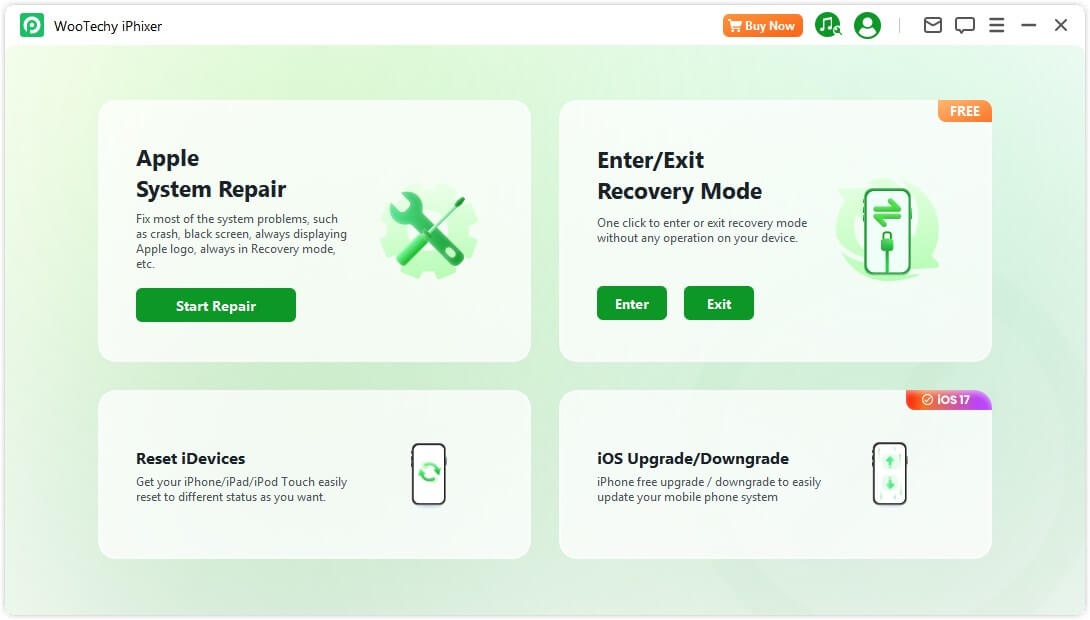
Режим 1. Исправление ошибок iOS/iPadOS/tvOS
Если ваше устройство зависло на логотипе Apple, находится в режиме восстановления, не включается, застряло в цикле загрузки или столкнулось с черным/белым экраном, iPhixer предлагает два режима для исправления таких проблем: Стандартный режим и Расширенный режим.
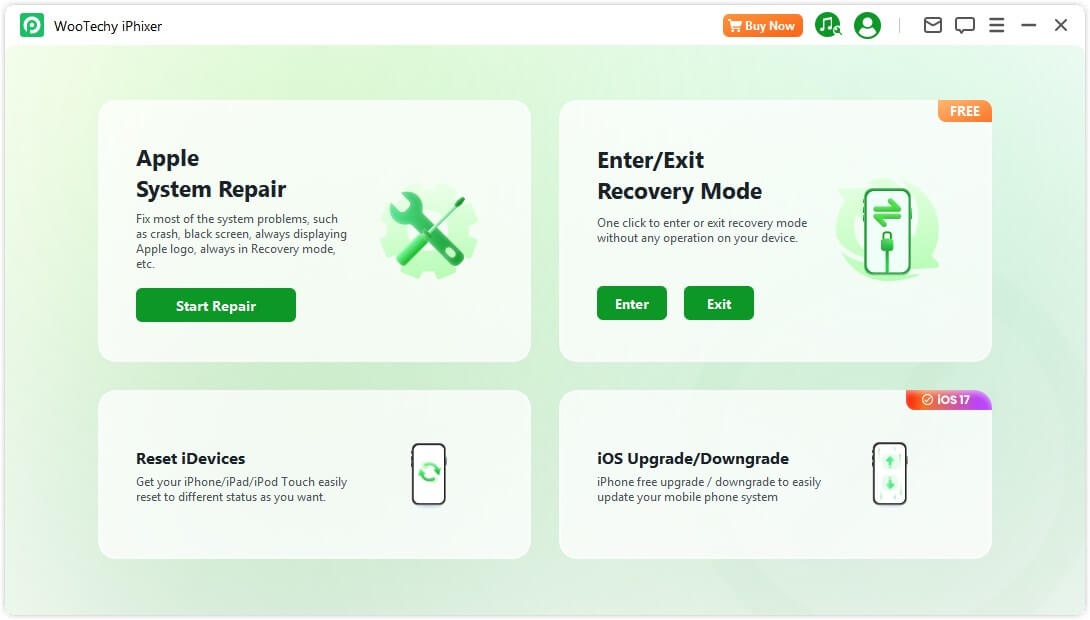
Вариант 1. Использование стандартного режима
Стандартный режим позволяет решить большинство распространенных проблем iOS/iPadOS/tvOS без потери данных. Чтобы воспользоваться этим режимом, выполните следующие действия.
Шаг 1: Запуск программы и подключение устройства
Откройте iPhixer на ПК (Windows или Mac) и подключите устройство к компьютеру. Выберите «Стандартный режим» и нажмите «Далее».
Примечание: Если устройство заблокировано, разблокируйте его перед продолжением, чтобы программа могла его распознать.
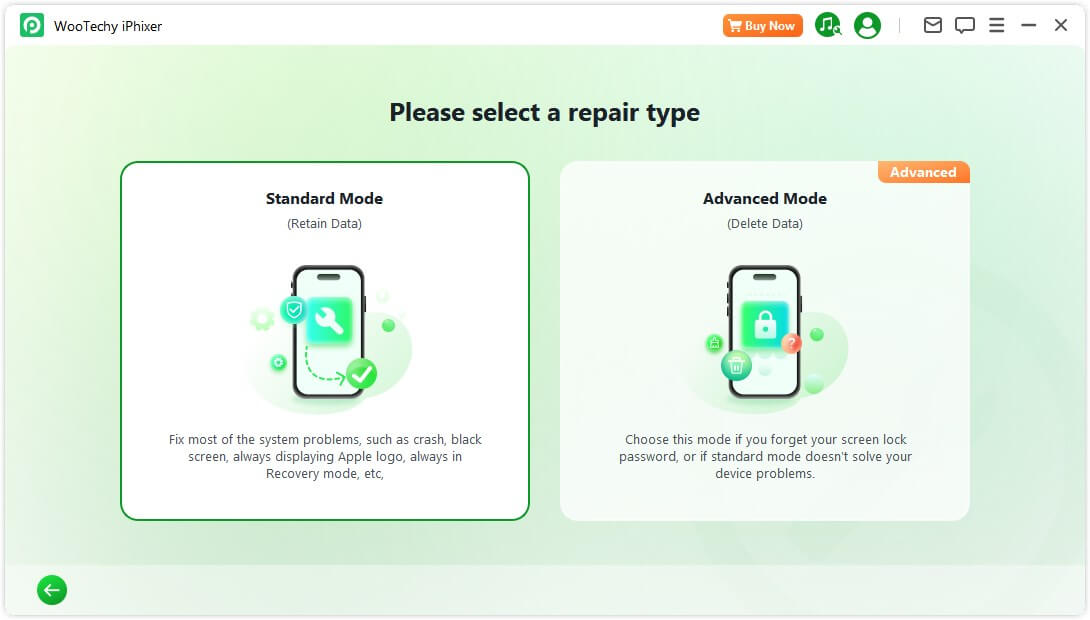
После нажатия кнопки Next вы перейдете к следующей процедуре, когда устройство будет обнаружено. Если устройство не распознано, вам будет предложено перевести его в режим восстановления или DFU-режим. Следуйте инструкциям на экране.
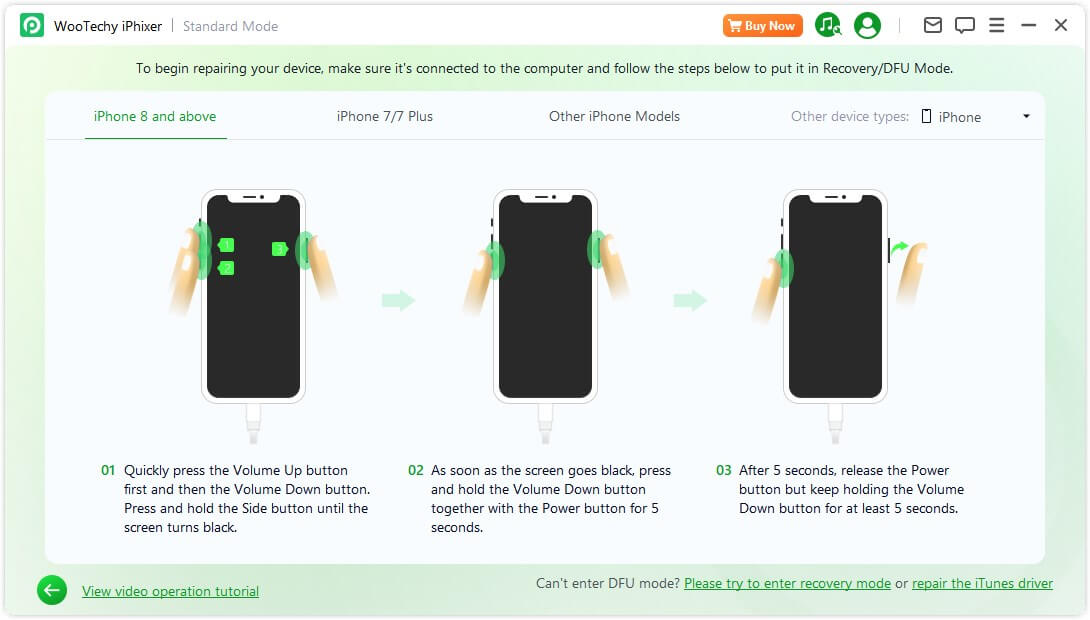
Шаг 2: Загрузка прошивки
Программа автоматически определит модель вашего устройства и предложит подходящую версию прошивки. Нажмите «Загрузить», чтобы начать загрузку.
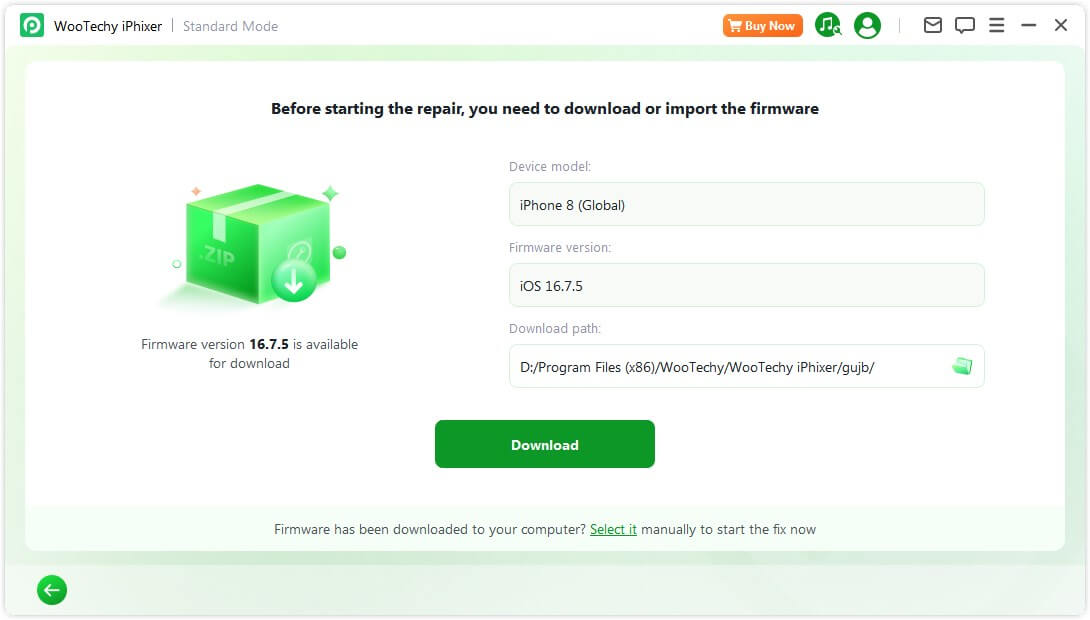
Примечание: Размер прошивки может достигать 5 ГБ, поэтому загрузка может занять некоторое время.
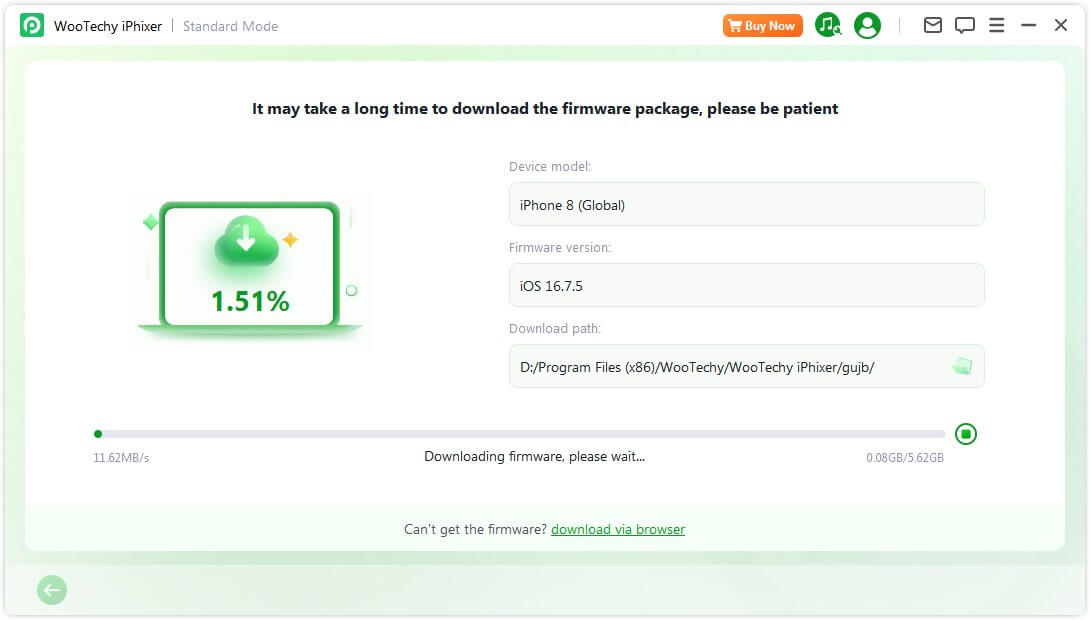
Если у вас возникли проблемы с загрузкой программного пакета, вы можете получить его через веб-браузер, выбрав «Загрузить через браузер».
Если вы уже загрузили пакет программ на свой компьютер, вы можете легко импортировать его, нажав на кнопку «Выбрать».
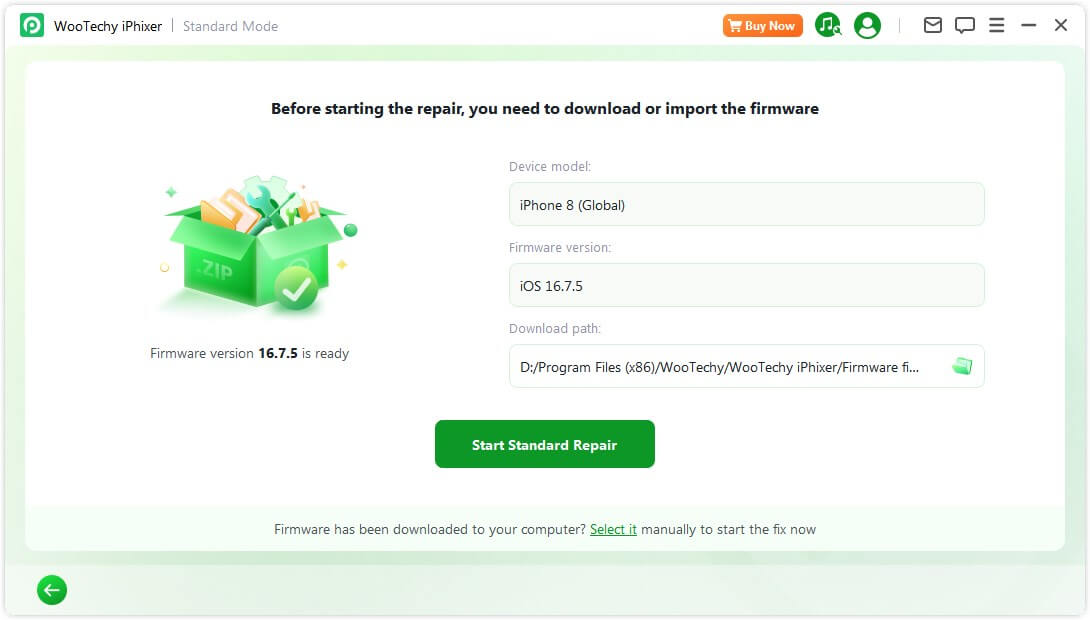
Шаг 3: Исправление проблемы
После загрузки прошивки нажмите «Начать стандартное восстановление».
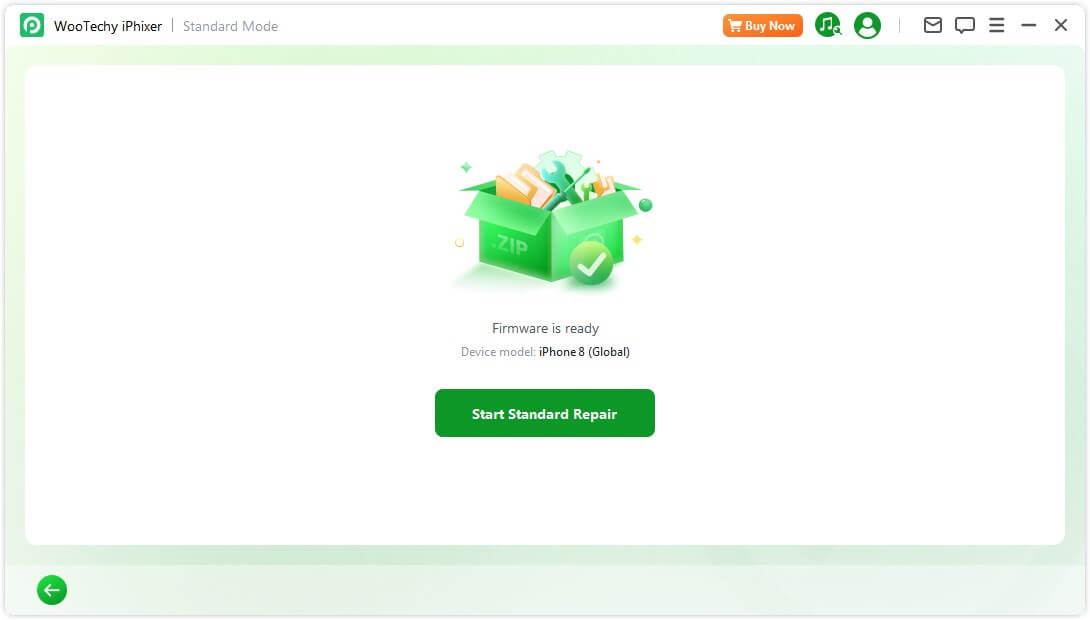
Дождитесь завершения процесса; не отключайте устройство и не используйте его во время восстановления.
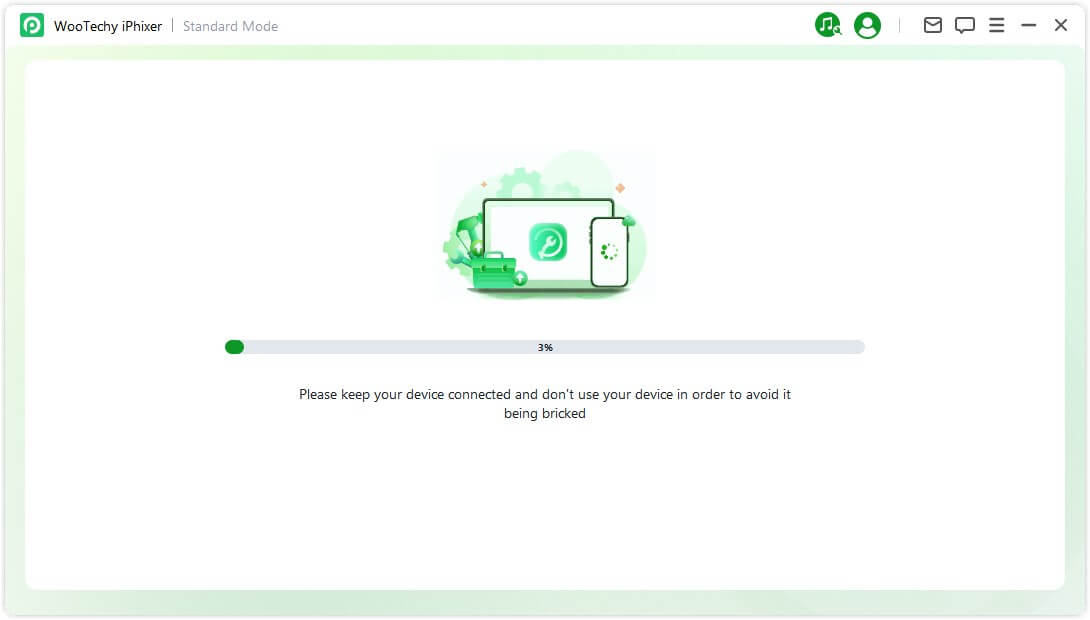
После завершения устройство автоматически перезагрузится.
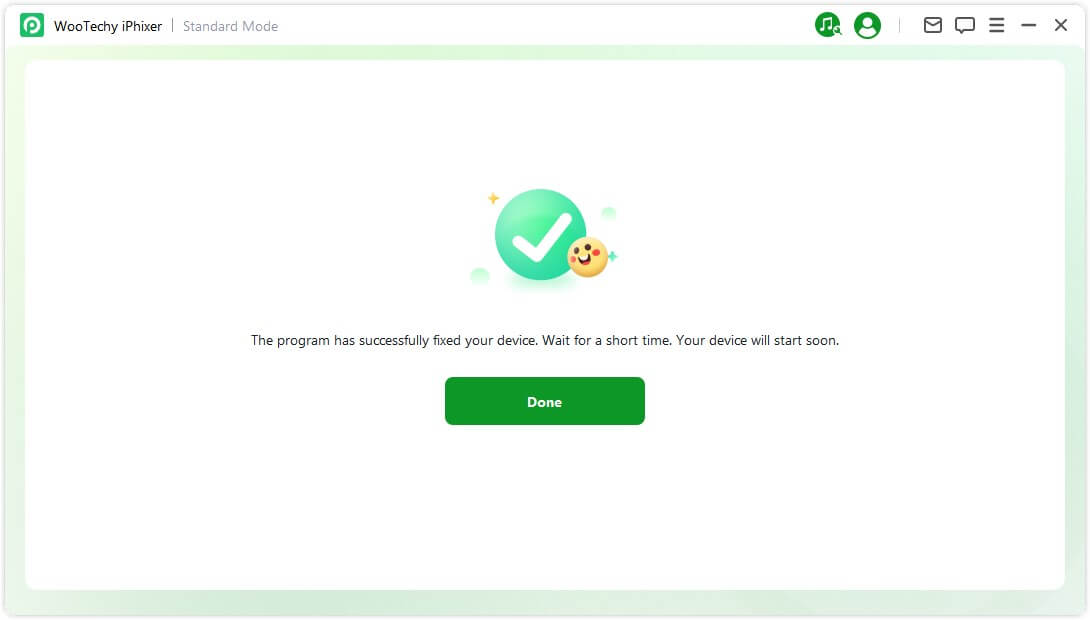
Если при выполнении процедуры возникнут проблемы, вы можете повторить попытку или переключиться в расширенный режим.
Вариант 2. Использование Расширенного режима
Если Стандартный режим не решил проблему или вы забыли пароль экрана, используйте Расширенный режим. Обратите внимание, что этот режим удалит все данные с устройства.
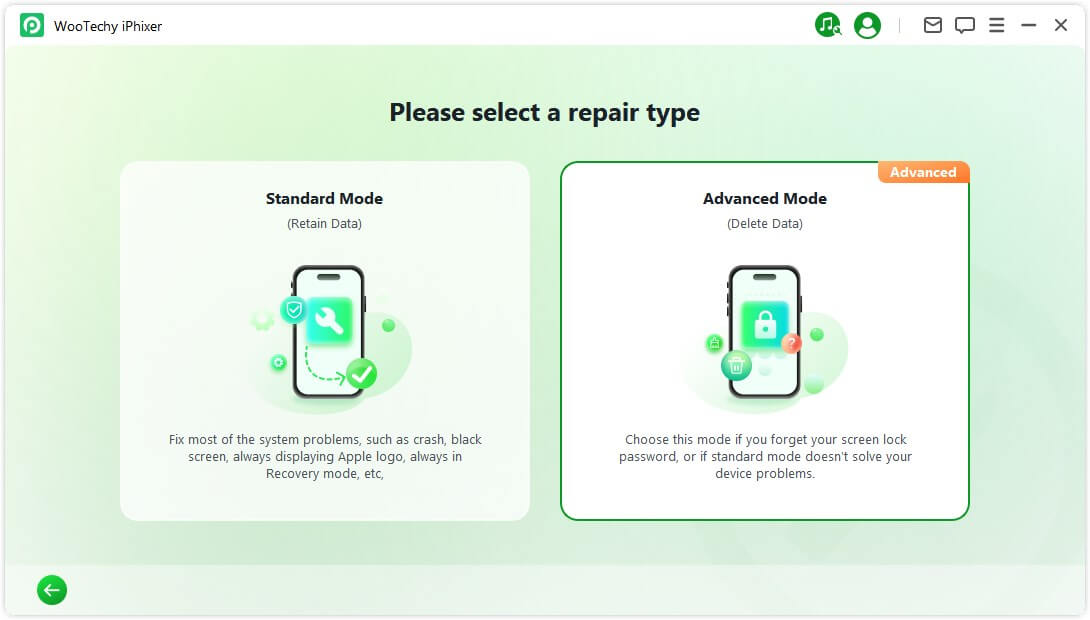
Шаг 1: Подключение устройства к компьютеру
Подключите устройство к компьютеру и выберите «Расширенный режим». Если устройство не распознано, следуйте инструкциям на экране для перевода его в режим восстановления или DFU Mode.
Чтобы перевести устройство в режим восстановления:
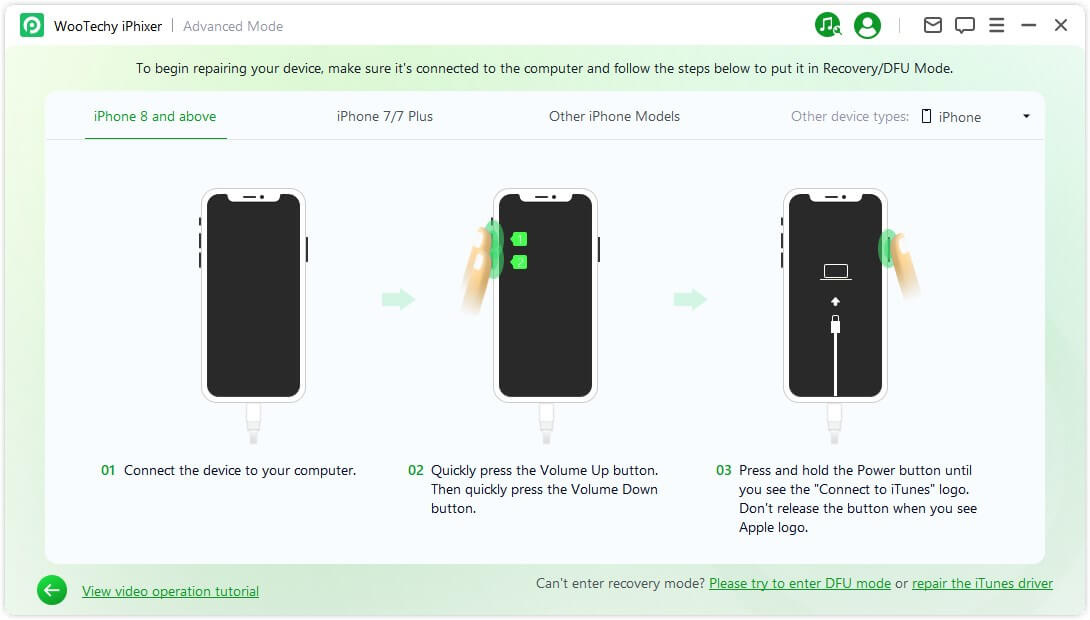
Чтобы перевести устройство в режим DFU:
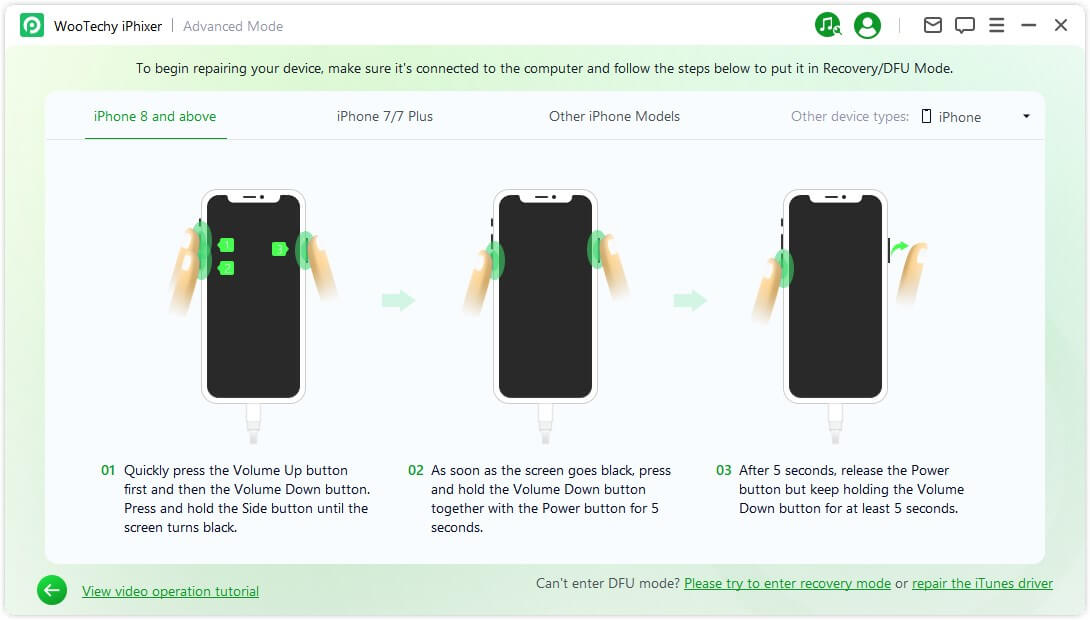
Шаг 2: Скачать прошивку
Затем, чтобы восстановить устройство iOS, вам нужно скачать прошивку, нажав на кнопку Загрузить. Программа автоматически отобразит доступную и подходящую версию прошивки для вашего устройства. Вы также можете выбрать подходящую вам версию.
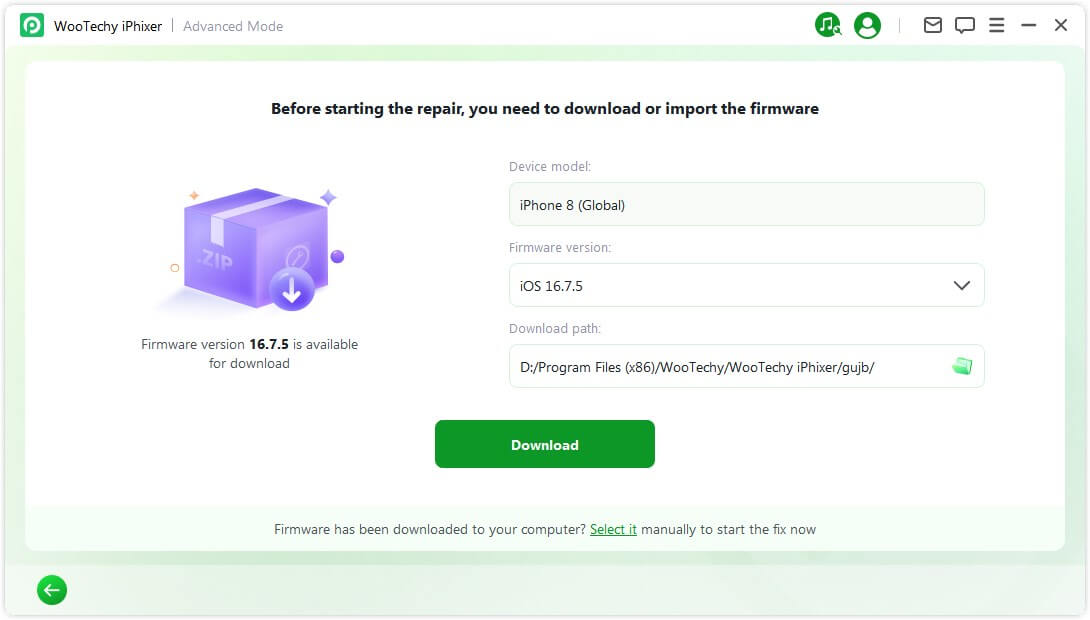
После загрузки последней версии прошивки следует знать, что этот процесс может занять некоторое время, поскольку прошивка весит около 5 ГБ.
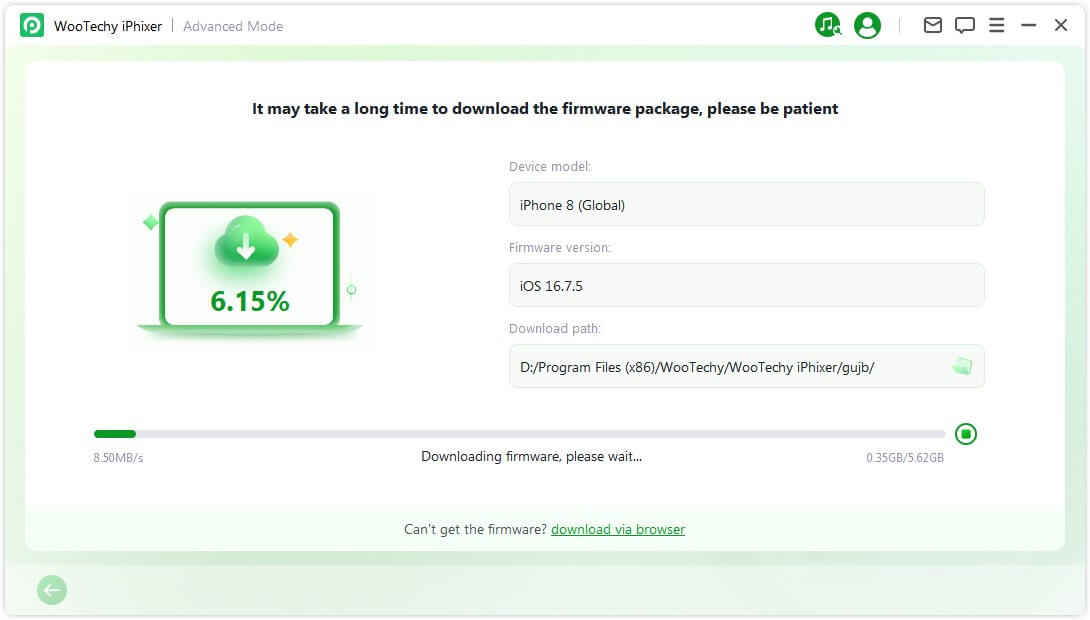
Если у вас возникнут трудности с загрузкой пакета программного обеспечения, у вас есть возможность получить его через веб-браузер, выбрав «Загрузить через браузер».
Если вы уже загрузили пакет программ на свой компьютер, вы можете легко импортировать его, нажав на кнопку «Выбрать».
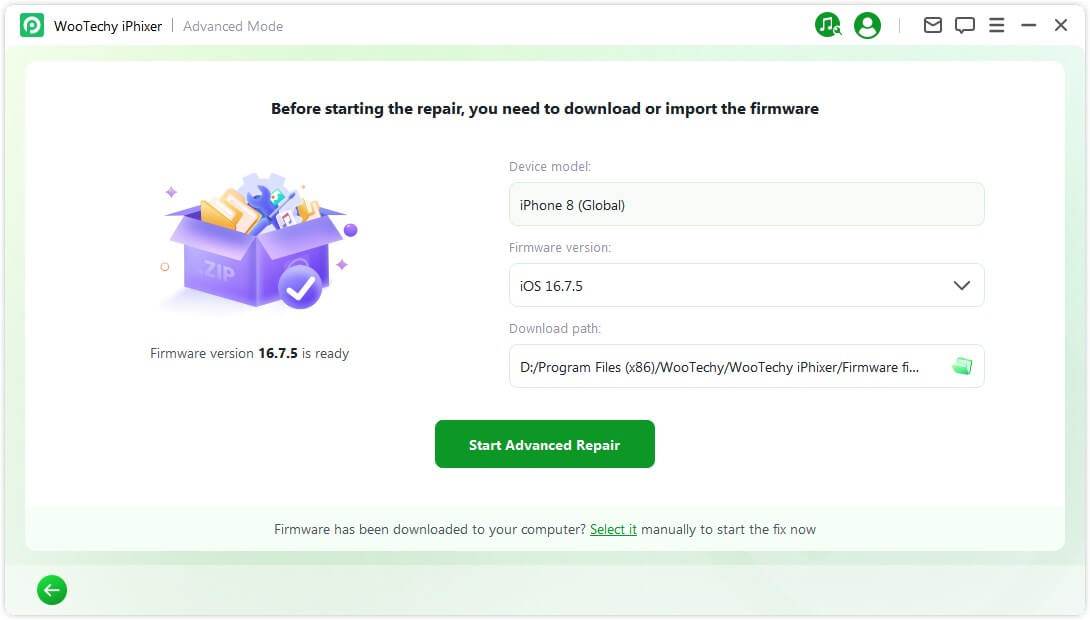
Получив прошивку, нажмите на кнопку «Начать расширенное восстановление», чтобы начать процедуру восстановления устройства.
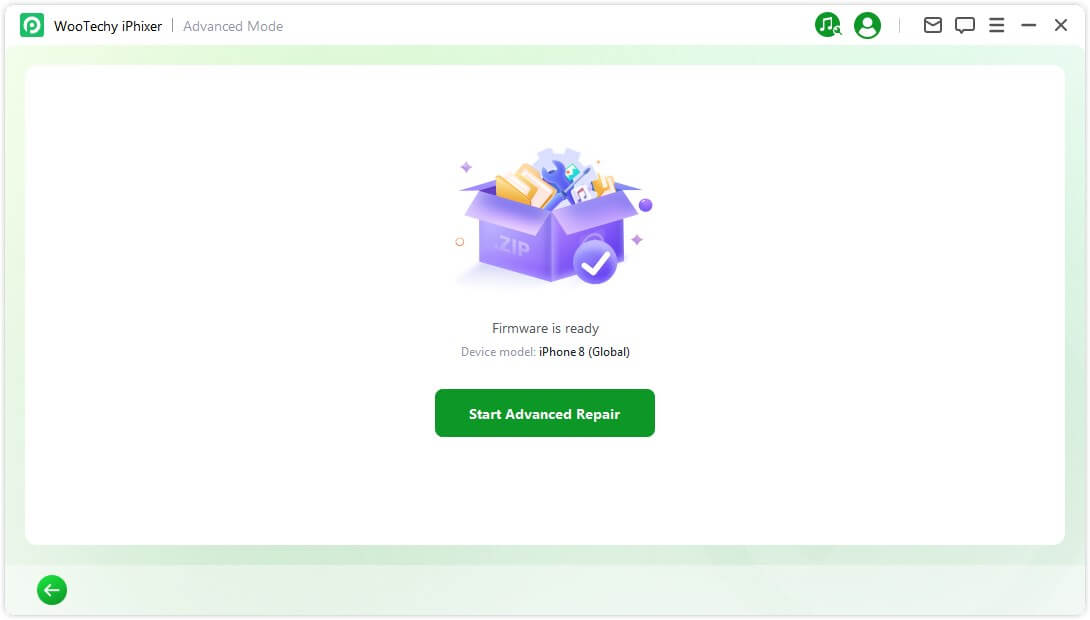
Программа начнет ремонт устройства, и мы рекомендуем не беспокоить кабель или устройство во время этого процесса.
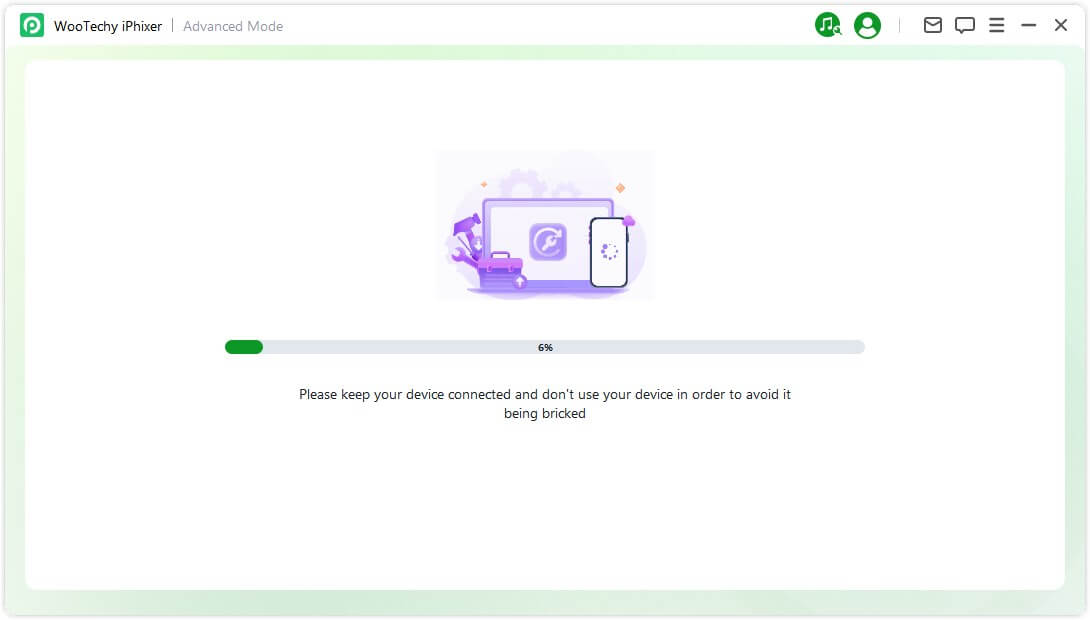
Вскоре процесс восстановления будет завершен, и ваш iPhone автоматически перезагрузится.
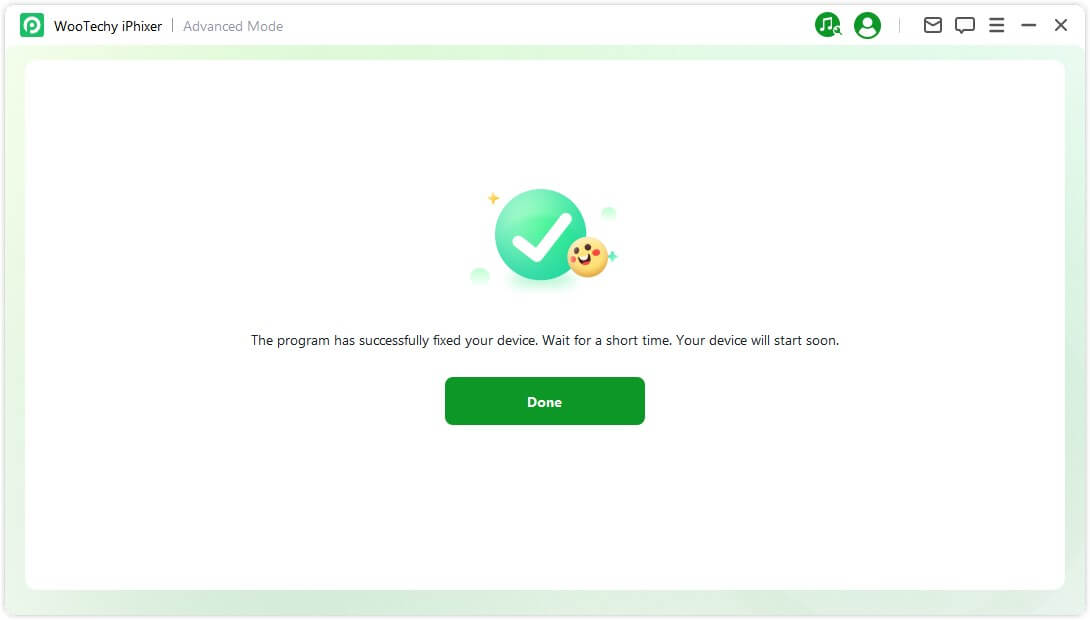
Режим 2. Обновление и понижение версии iOS
Если вам не удается обновить систему iOS стандартным способом, вы можете воспользоваться функцией «Обновление iOS», чтобы обновить систему без потери данных. С другой стороны, если вы просто хотите вернуться к предыдущей версии iOS, вы можете выбрать функцию «Понижение версии iOS».
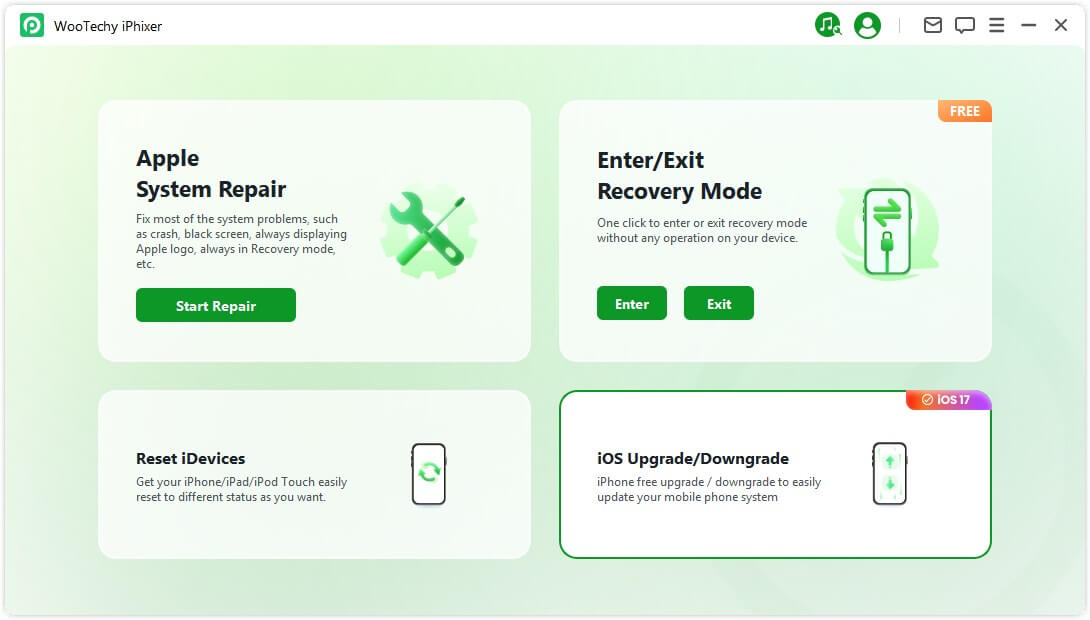
Обновление iOS
Шаг 1: Выбор «Обновление iOS»
Выберите эту опцию для обновления системы iOS без потери данных.
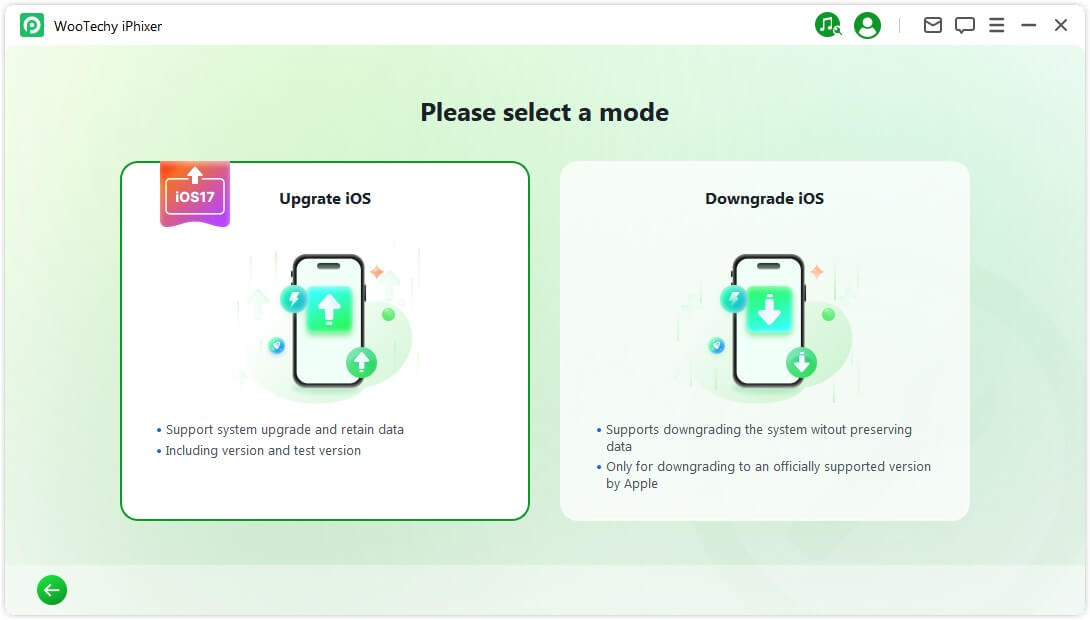
Шаг 2: Подключение устройства к компьютеру
Подключите устройство к компьютеру с помощью USB-кабеля и следуйте инструкциям на экране.
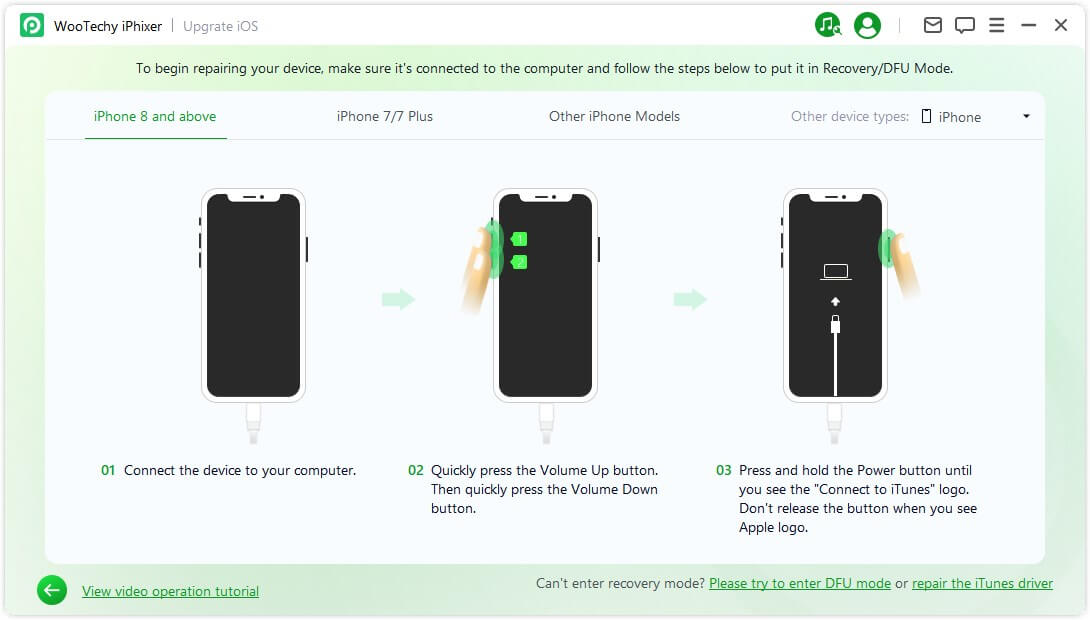
Шаг 3: Загрузка прошивки
Программа определит ваше устройство и предложит доступные версии прошивки для обновления. Нажмите «Загрузить» для начала процесса.
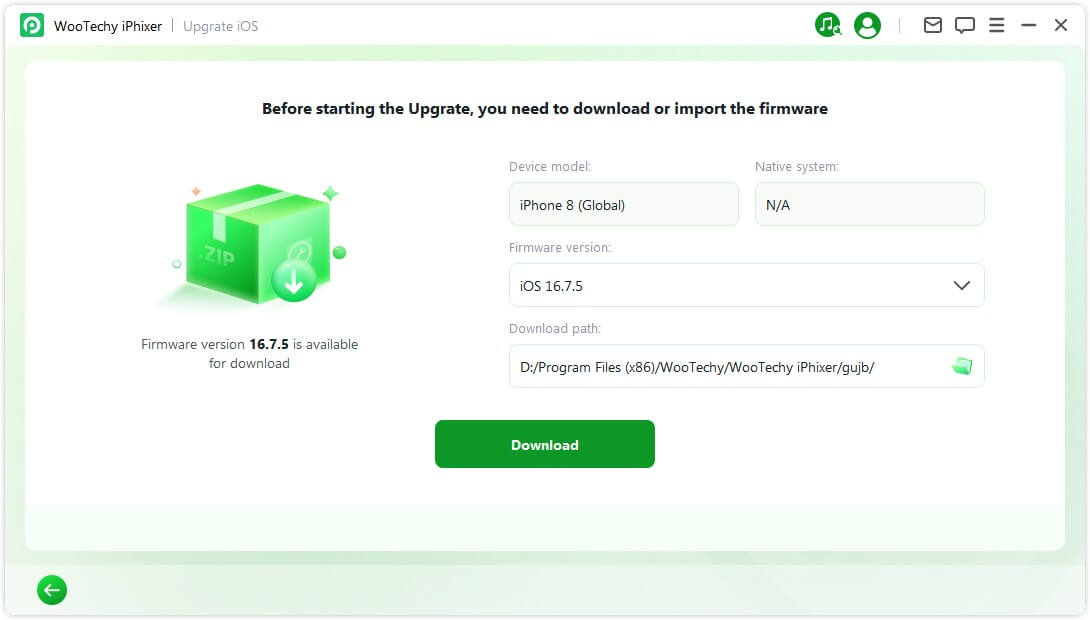
Затем iPhixer извлекает загруженную прошивку и использует ее для запуска процесса обновления.
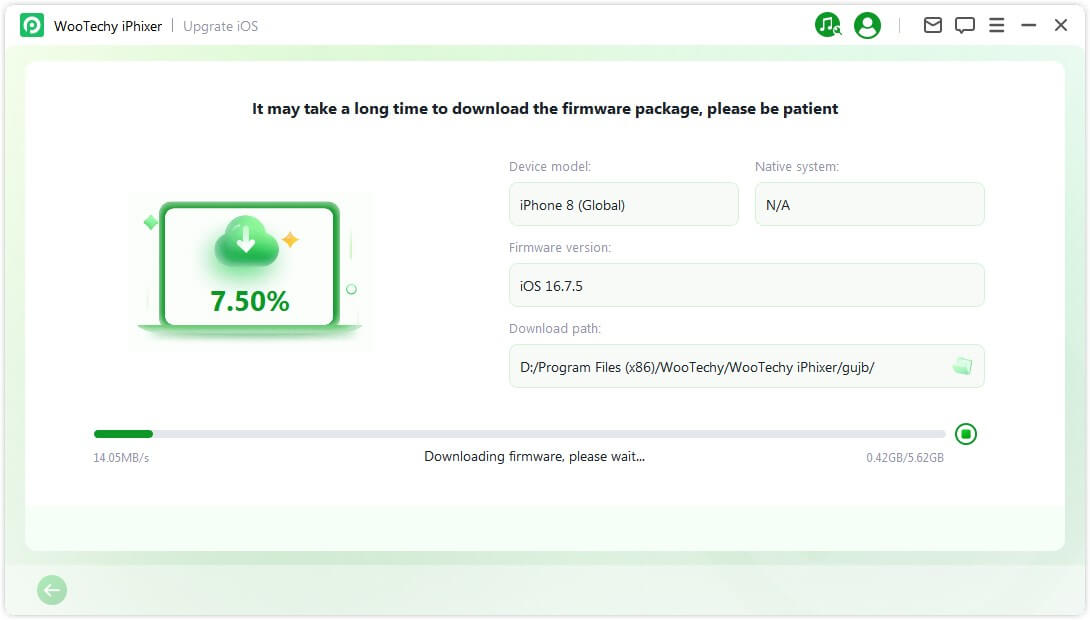
Шаг 4: Начало обновления iOS
После загрузки прошивки нажмите «Начать обновление iOS».
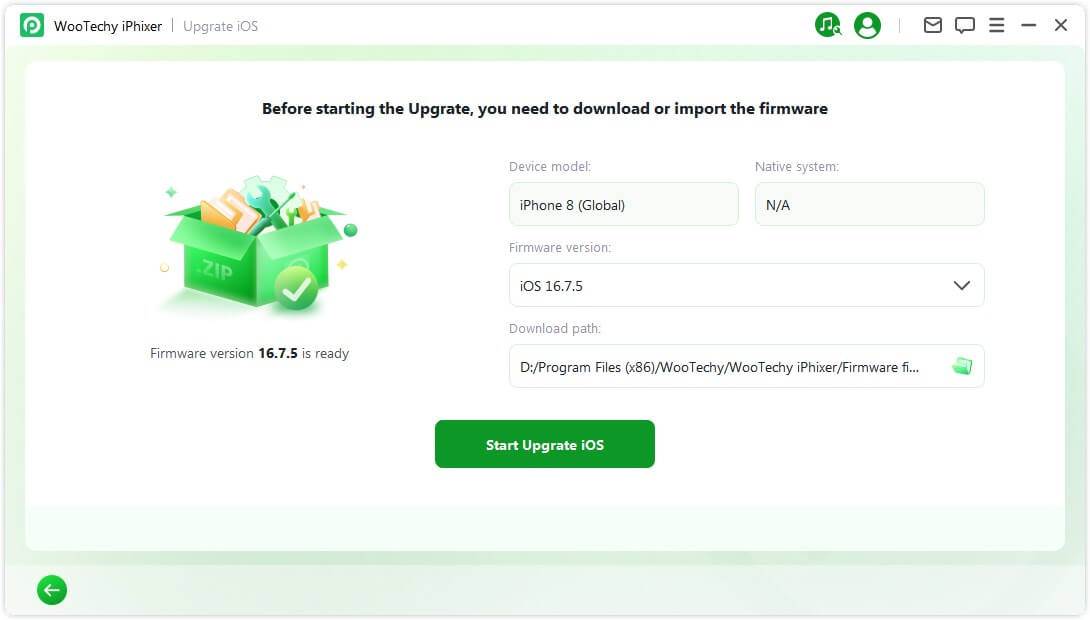
Дождитесь завершения процесса; не отключайте устройство и не используйте его во время обновления.
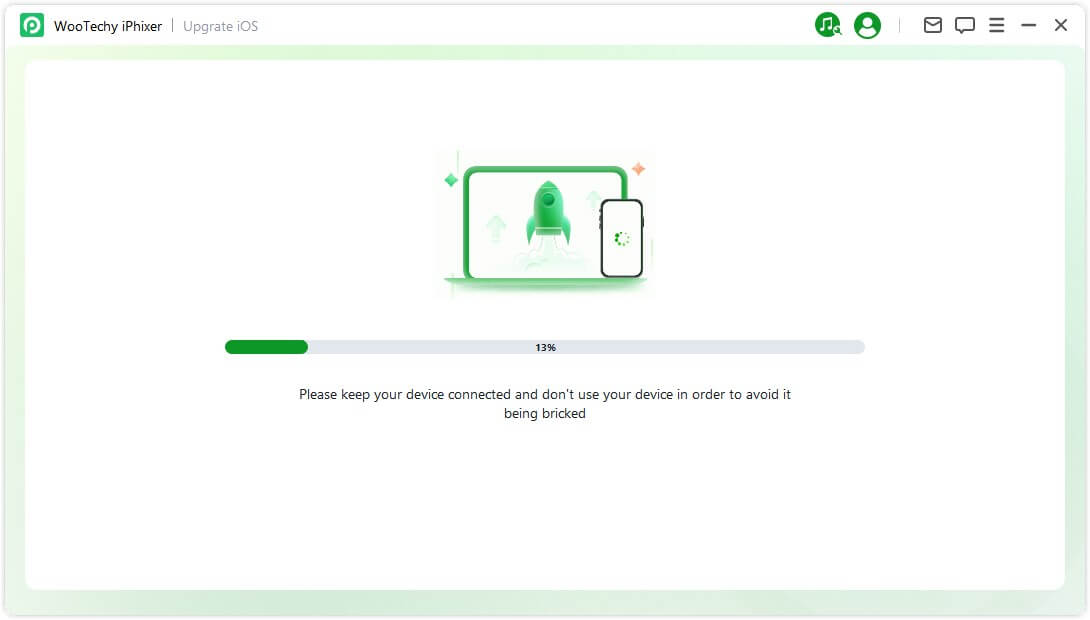
После завершения операции вы увидите сообщение «Готово», означающее, что процесс обновления завершен.
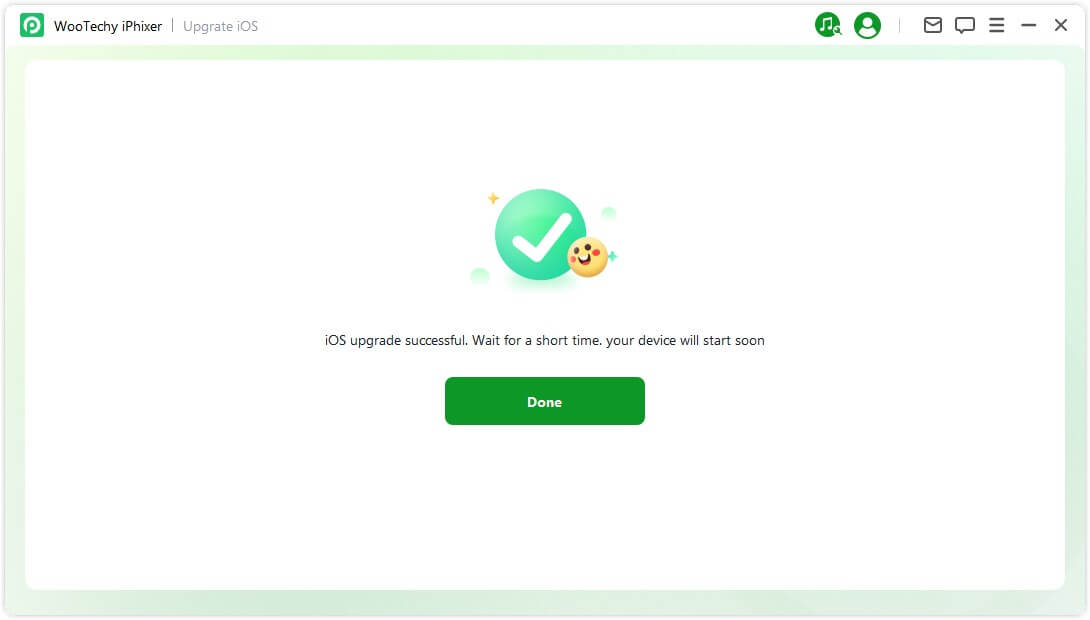
Понижение версии iOS
Шаг 1: Выбор «Понижение версии iOS»
Выберите эту опцию для понижения версии iOS. Обратите внимание, что при этом все данные на устройстве будут удалены.
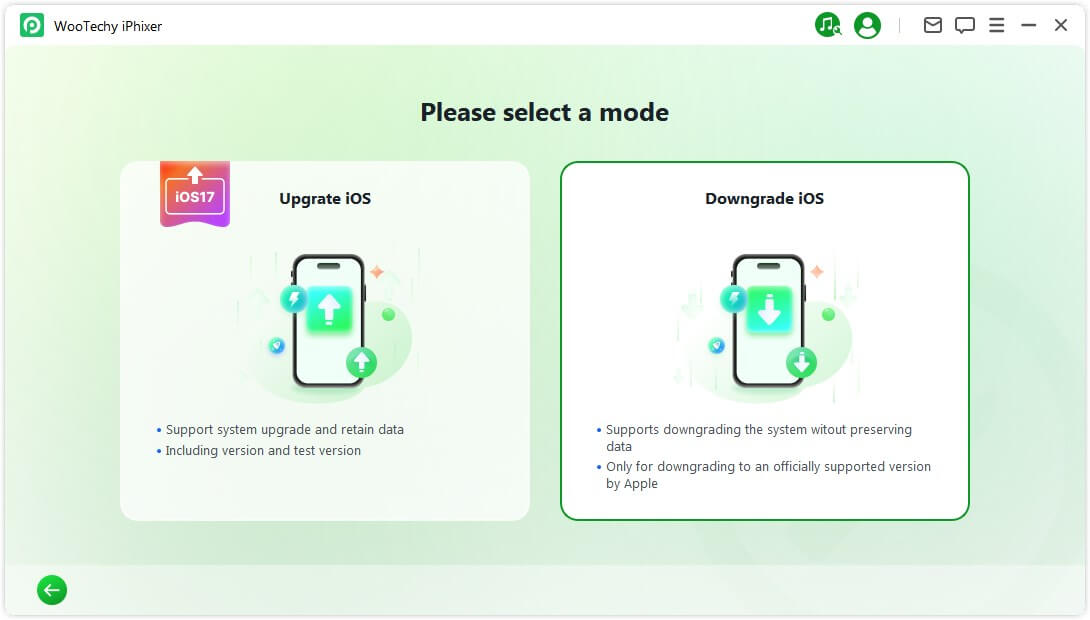
Шаг 2: Подключение устройства к компьютеру
Подключите устройство к компьютеру с помощью USB-кабеля и следуйте инструкциям на экране для перевода его в режим восстановления или режим DFU.
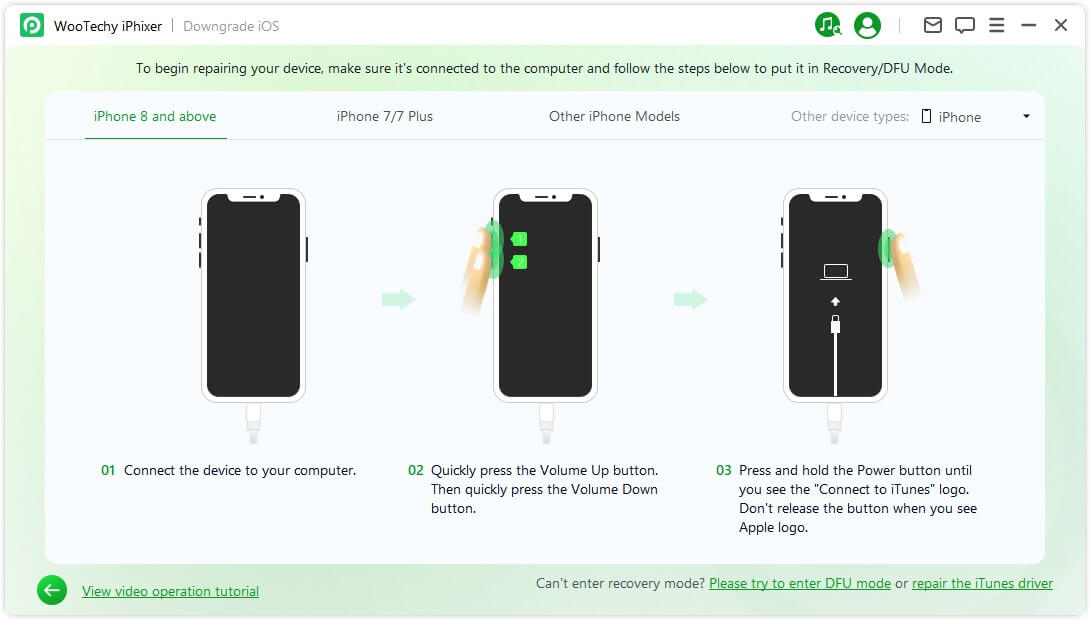
Шаг 3: Загрузка прошивки
Программа обнаружит ваше устройство и покажет версию прошивки, доступную для обновления. Вы можете настроить путь загрузки файла прошивки. Нажмите «Загрузить», чтобы начать загрузку прошивки.
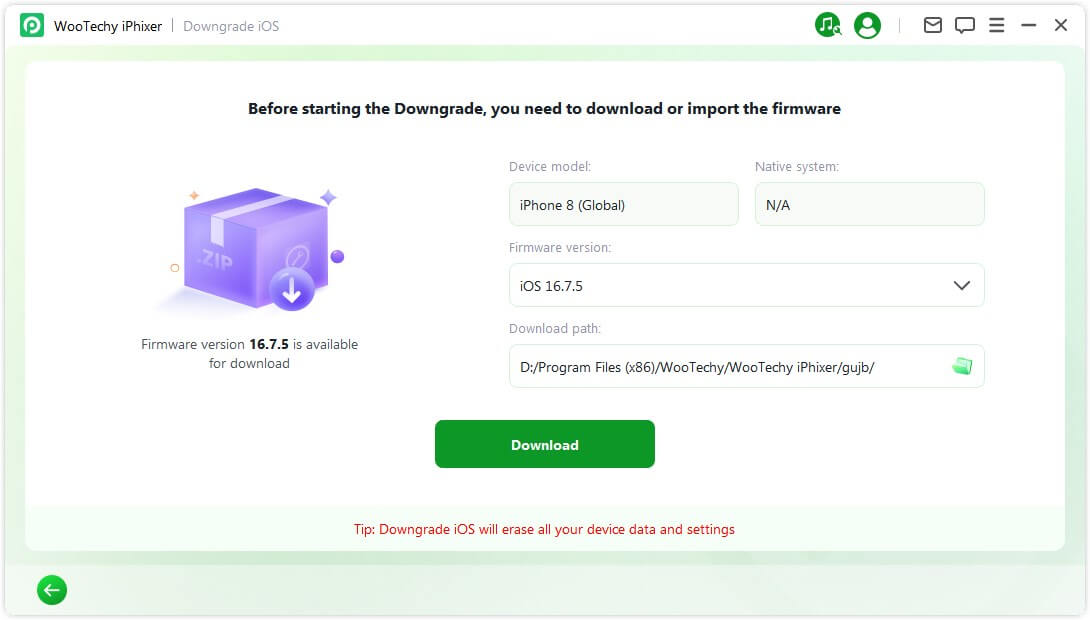
Затем iPhixer извлечет загруженную прошивку и использует ее для запуска процесса понижения версии.
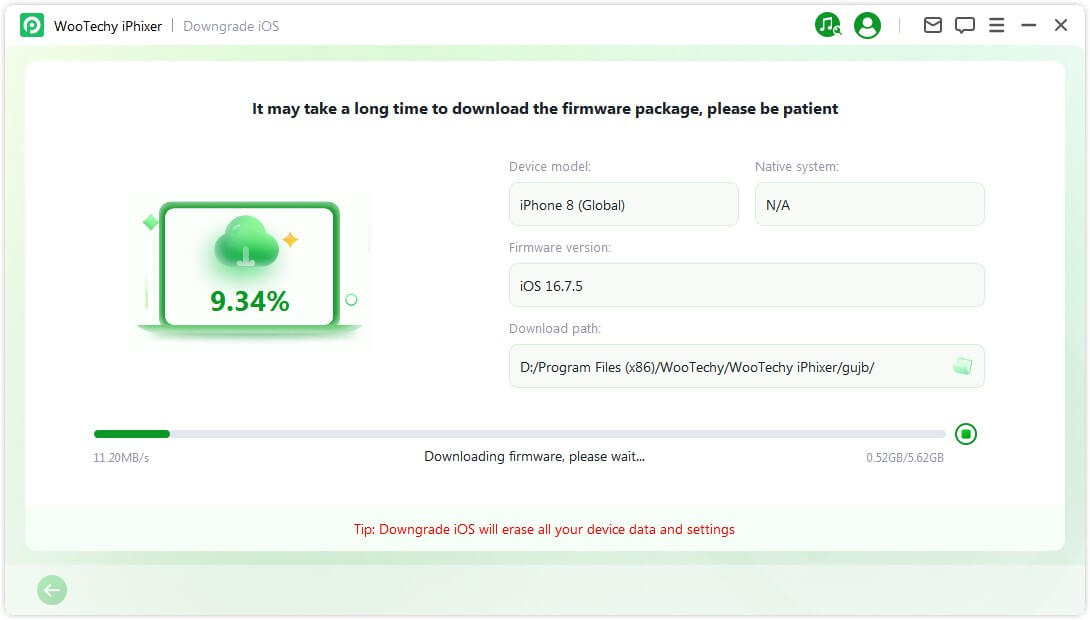
Шаг 4: Начало понижения версии iOS
Прошивку теперь можно использовать для понижения версии системы iOS. Нажмите «Начало понижения версии iOS», чтобы запустить процесс понижения.
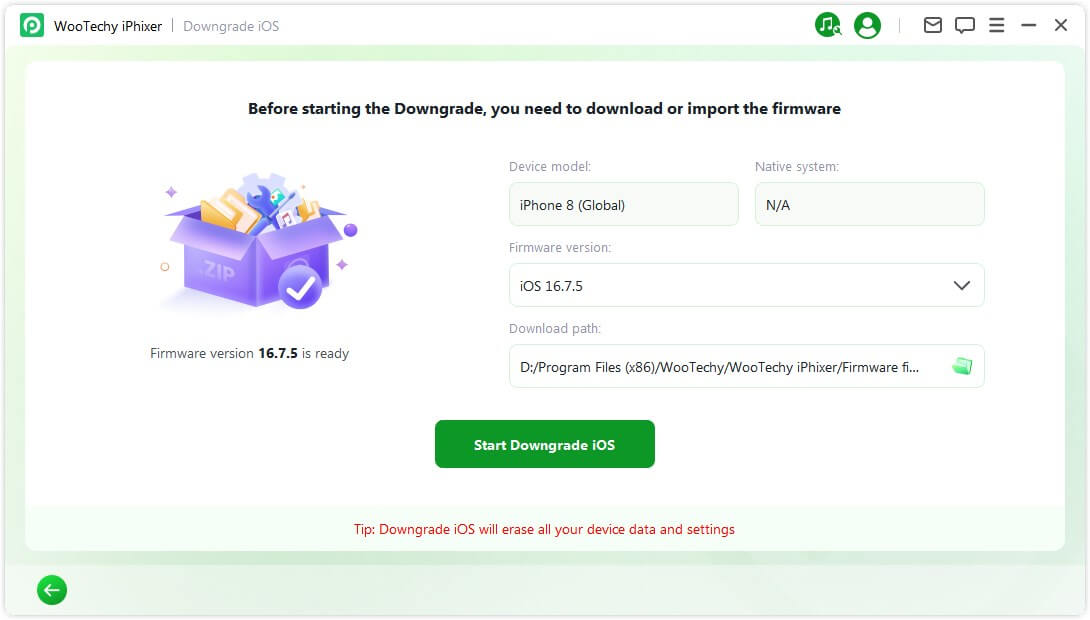
Пожалуйста, будьте терпеливы, пока процесс завершается, и не используйте и не перемещайте свое устройство в это время. По завершении процесса появится всплывающее сообщение «Готово», подтверждающее, что ваша система iOS успешно перешла на предыдущую версию.
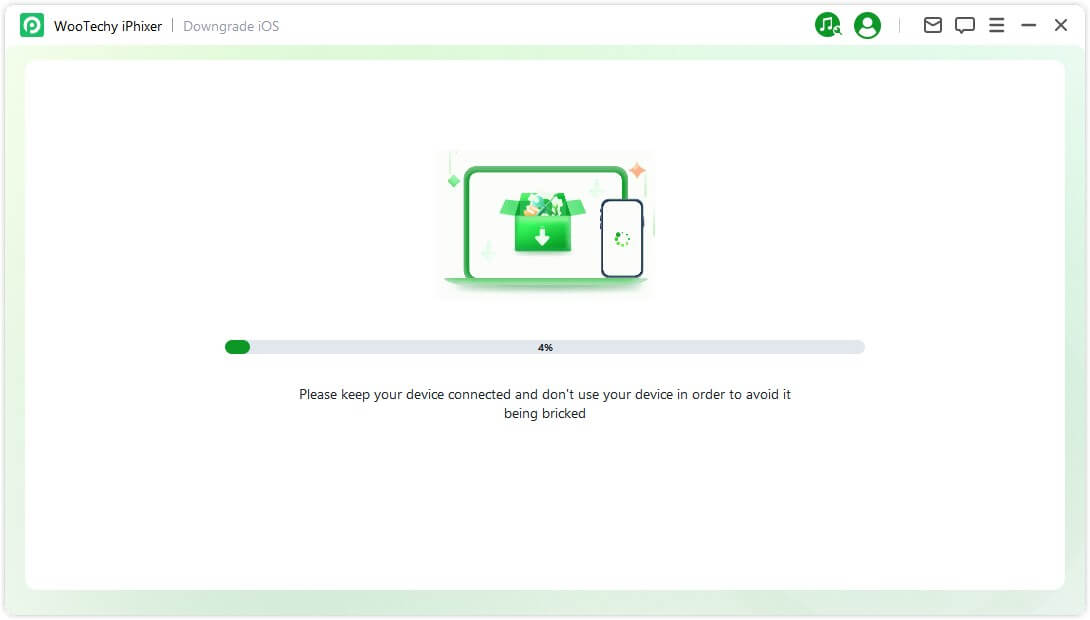
Режим 3. Сброс Устройства iOS
WooTechy iPhixer предоставляет возможность сбросить настройки вашего устройства, даже если вы забыли пароль экрана или не можете получить доступ к настройкам. Однако имейте в виду, что при использовании этой функции все данные на устройстве будут удалены.
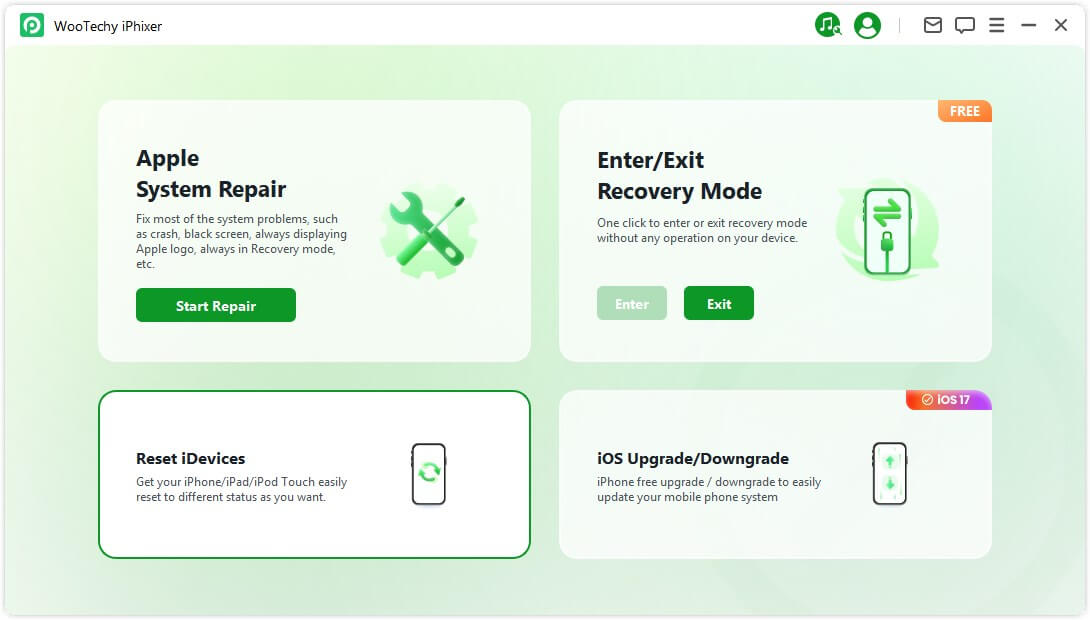
Вариант 1. Стандартный сброс
Стандартный сброс позволяет сбросить настройки устройства до заводских без необходимости ввода пароля.
Шаг 1: Подключите устройство к компьютеру
Подключите ваше устройство к компьютеру с помощью USB-кабеля и запустите iPhixer. Выберите «Стандартный сброс» и нажмите «Далее».
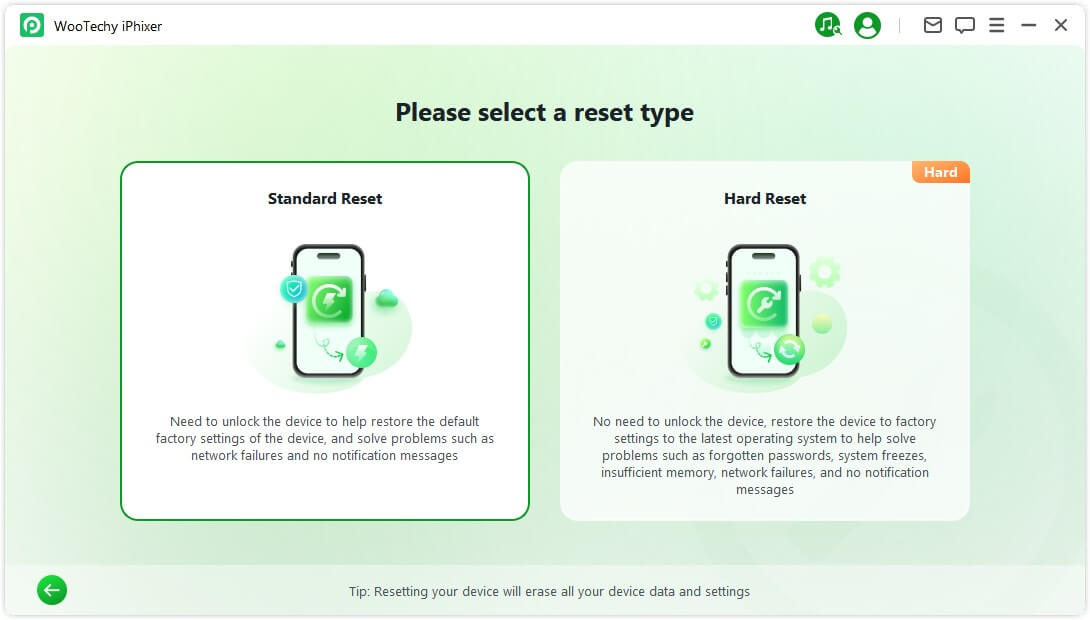
Шаг 2: Введите устройство в режим восстановления или DFU
Выбрав стандартный сброс, подключите устройство к компьютеру. Введите пароль устройства iOS и установите доверительные отношения с компьютером. Затем нажмите кнопку Стандартный сброс, чтобы запустить процедуру стандартного сброса для вашего устройства.
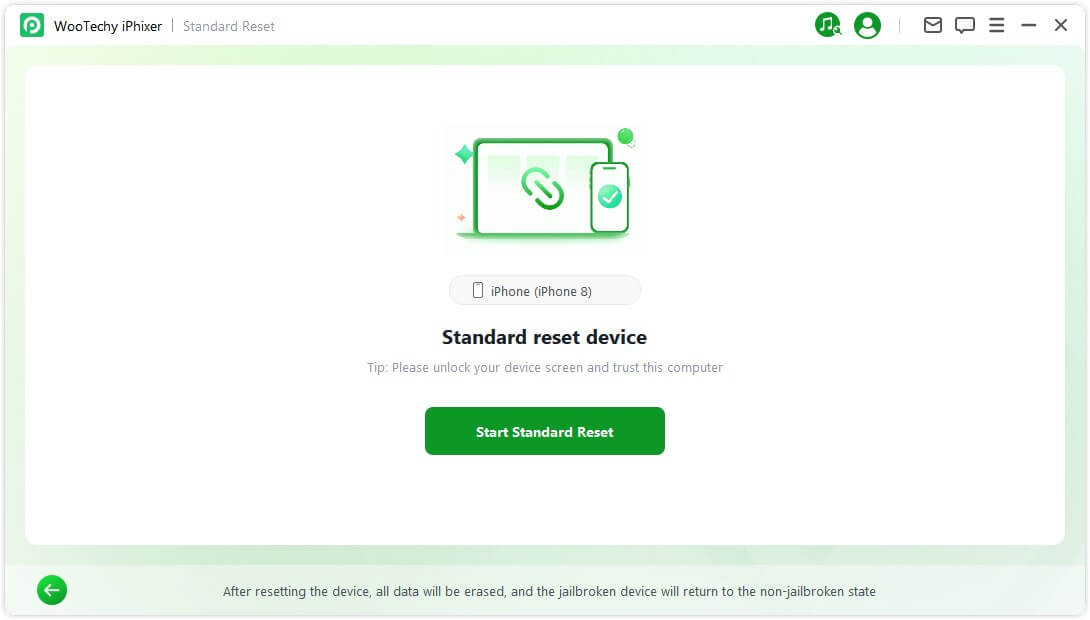
Шаг 3: Успешный сброс
iPhixer автоматически начнет сброс настроек вашего устройства. Пожалуйста, будьте терпеливы во время этого процесса.
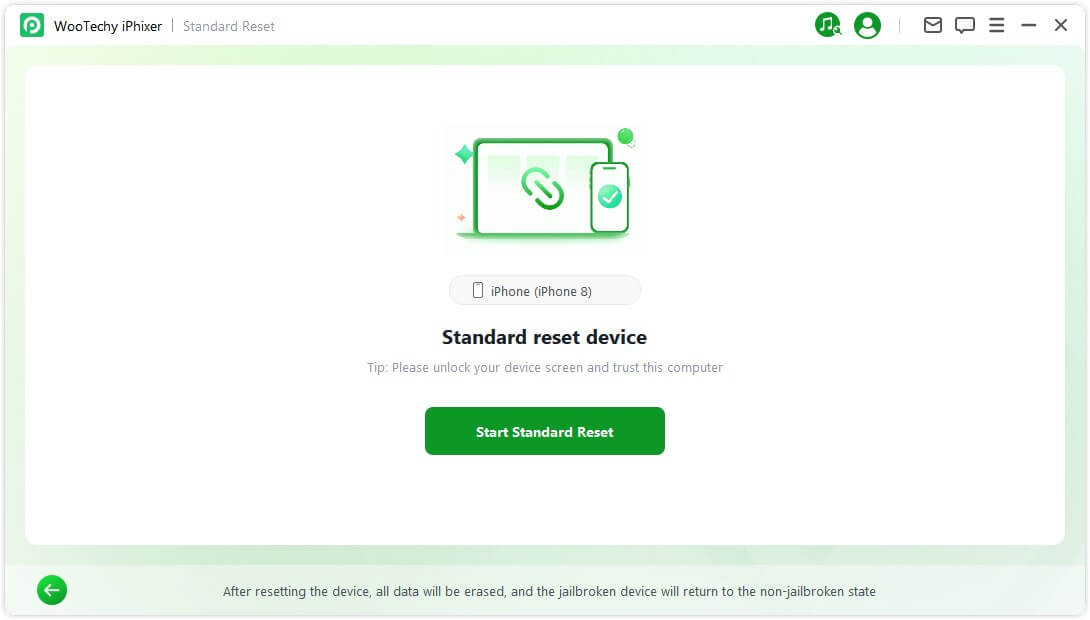
La réinitialisation de votre appareil a été effectuée avec succès. Нажмите кнопку Готово, чтобы завершить процесс.
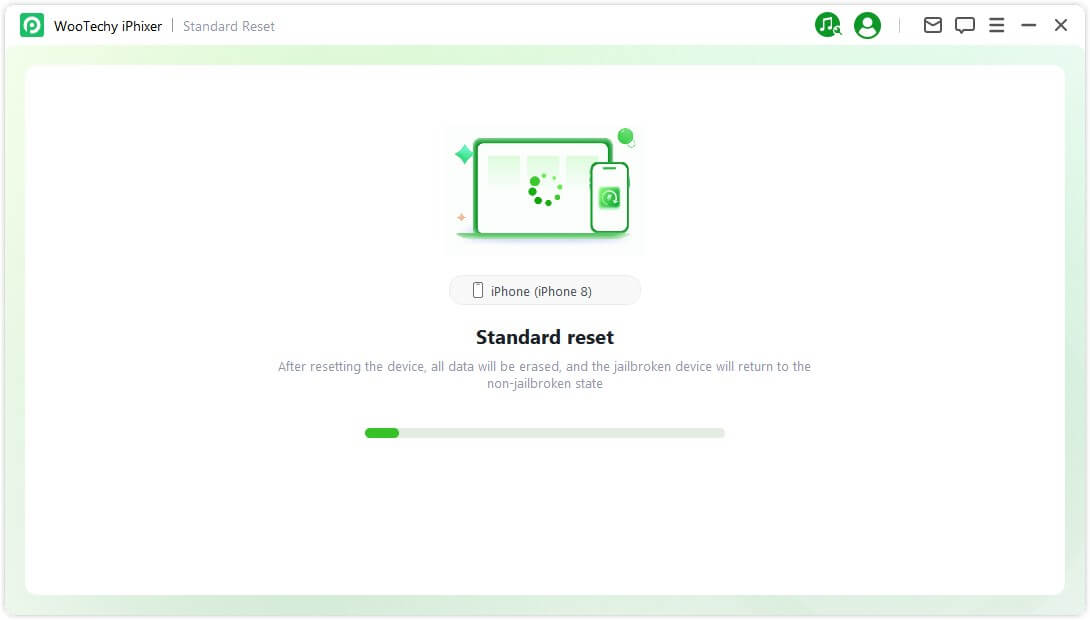
Вариант 2. Продвинутый сброс
Продвинутый сброс рекомендуется, если стандартный сброс не удался или вы хотите полностью очистить устройство. Этот режим также удалит все данные на устройстве.
Шаг 1: Подключите устройство к компьютеру
Подключите ваше устройство к компьютеру и запустите iPhixer. Выберите «Продвинутый сброс» и нажмите «Далее».
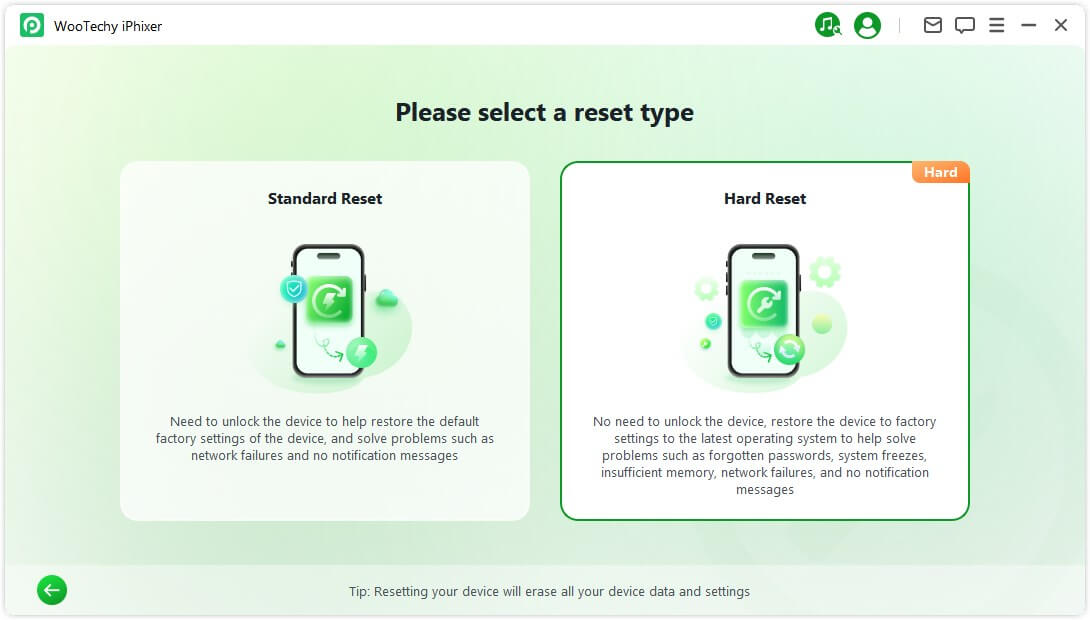
Шаг 2: Подключите устройство к компьютеру
Подключите устройство к компьютеру, выбрав режим Hard Reset, и следуйте инструкциям на экране, чтобы перевести устройство в режим восстановления/DFU.
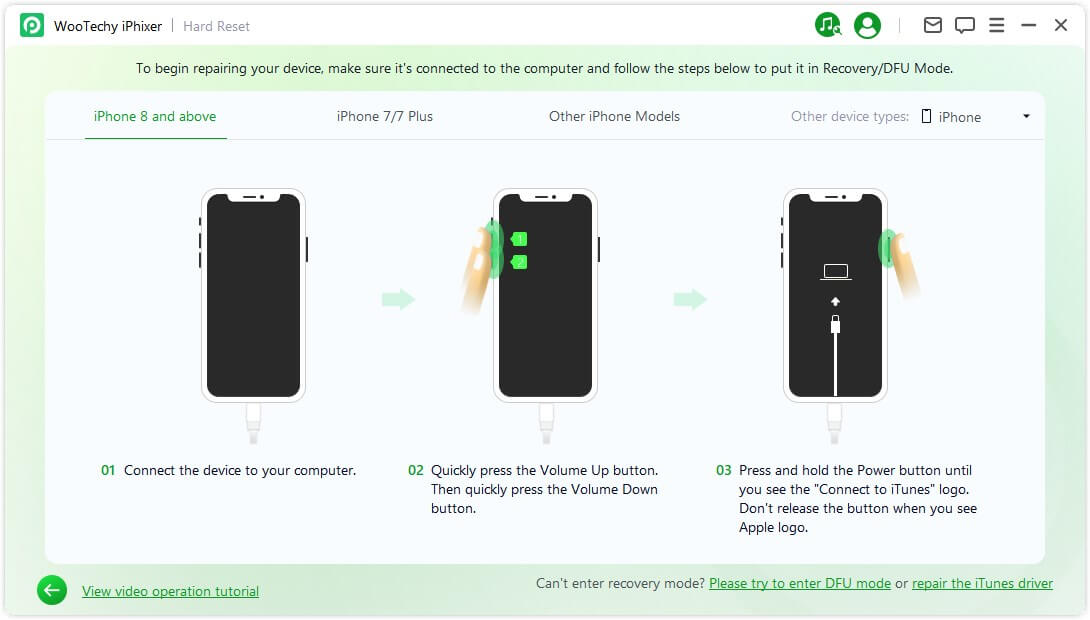
Шаг 3: Загрузите прошивку
iPhixer предложит загрузить соответствующий пакет прошивки. Нажмите «Загрузить» и дождитесь завершения процесса.
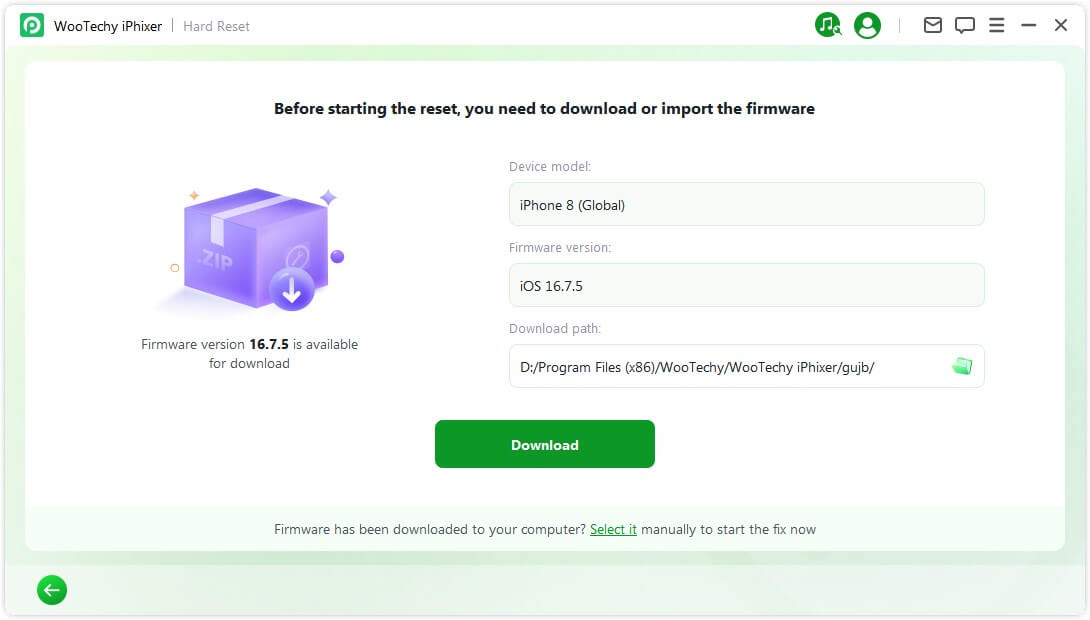
Этот процесс может занять некоторое время, поэтому, пожалуйста, подождите терпеливо. После загрузки он будет автоматически извлечен на ваш компьютер.
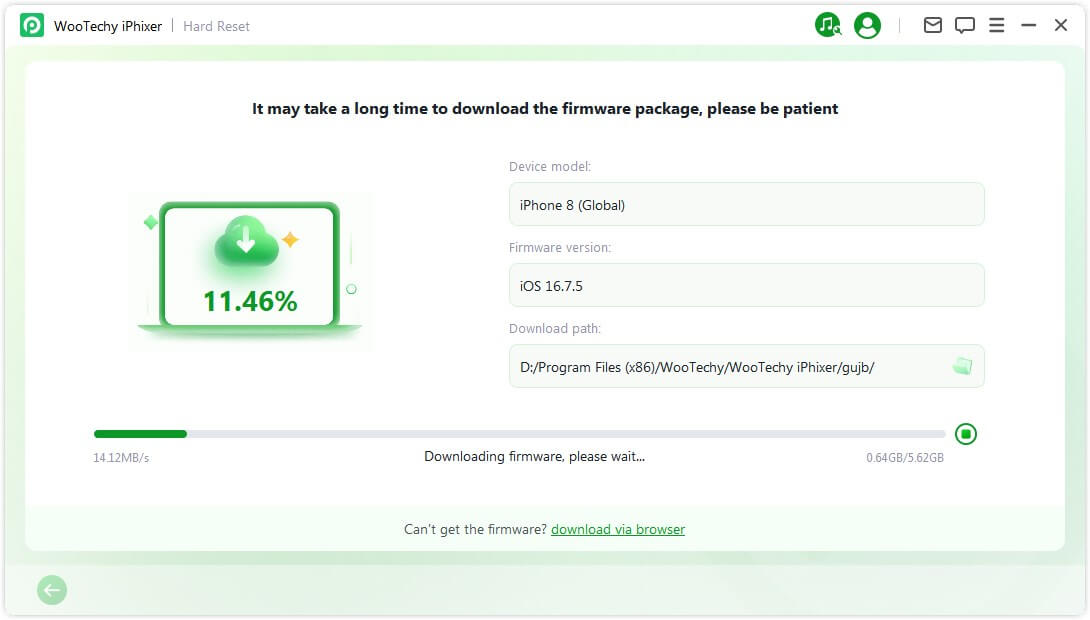
Шаг 4: Начните процесс сброса
После загрузки прошивки нажмите «Начать продвинутый сброс». Процесс займет несколько минут, после чего ваше устройство будет полностью очищено и сброшено до заводских настроек.
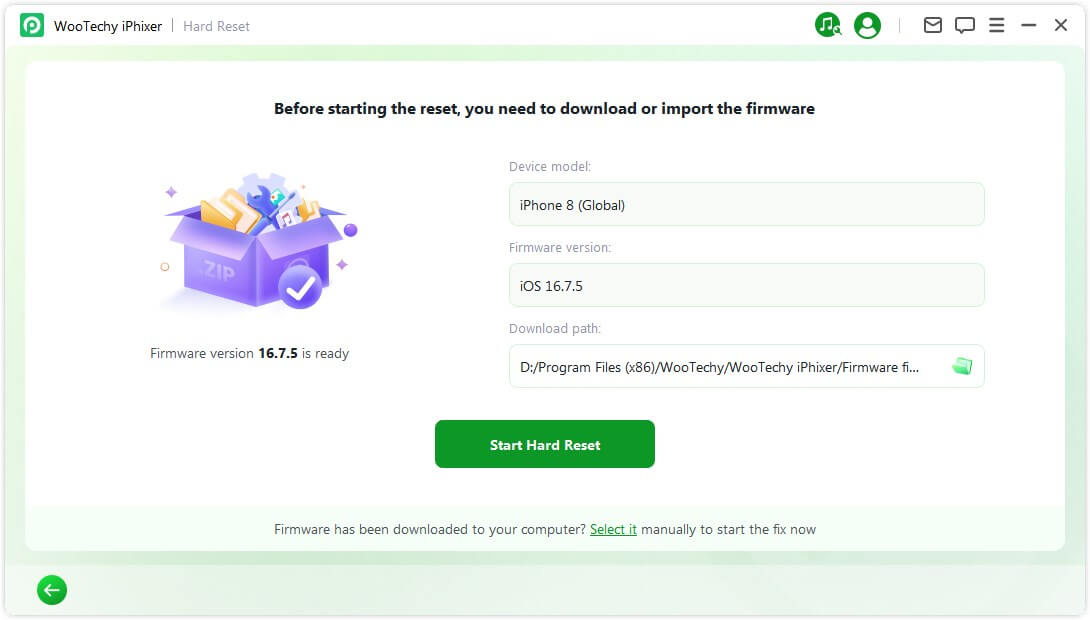
Вскоре iPhixer перезагрузит ваше устройство. После успешного завершения процесса ваше устройство будет перезагружено.
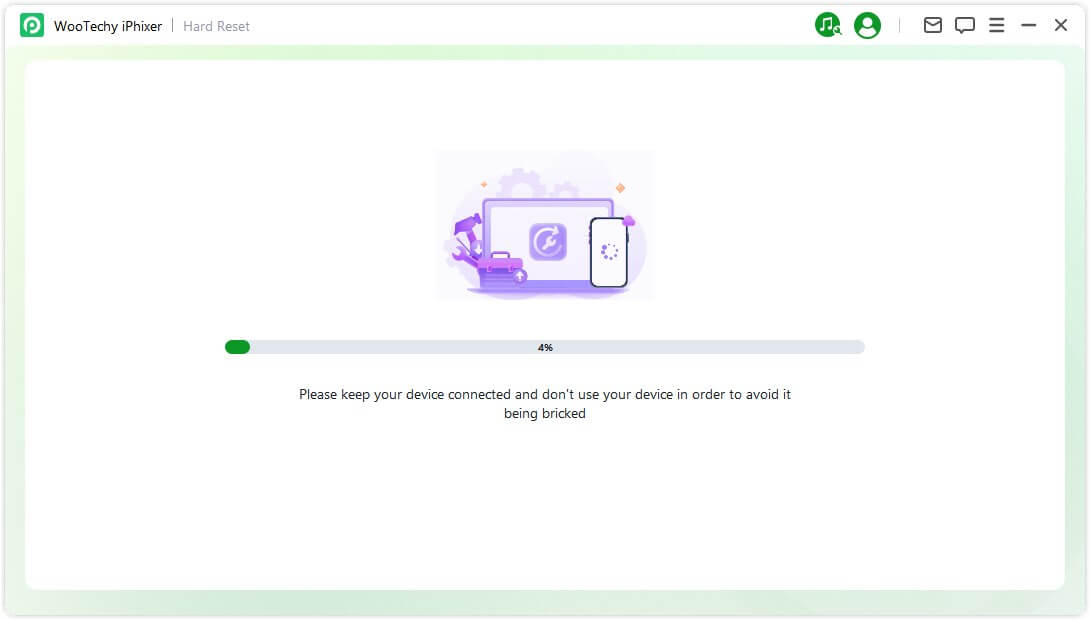
Режим 4. Вход/выход из режима восстановления в один клик
Если кнопка «Домой» или другие кнопки вашего устройства не работают, вы можете использовать iPhixer для входа или выхода из режима восстановления одним нажатием. Этот процесс занимает всего несколько секунд и не приводит к потере данных.
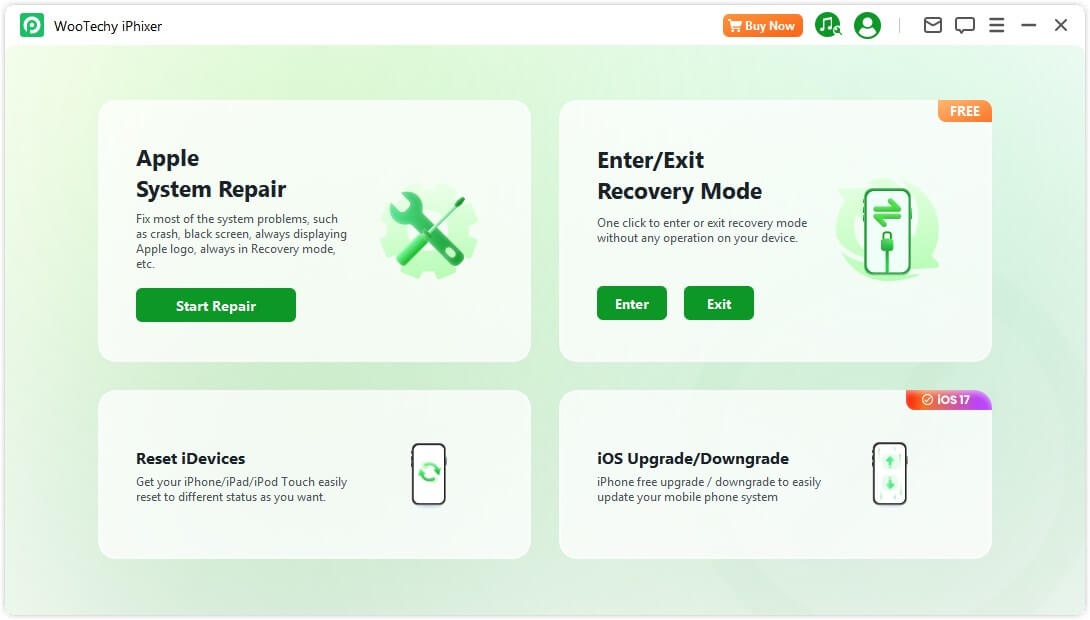
Шаг 1: Подключите устройство к компьютеру
Убедитесь, что ваше устройство подключено к компьютеру.
Примечание: Для успешного ремонта iOS мы настоятельно рекомендуем использовать кабель Apple USB Lightning для подключения вашего iOS-устройства к компьютеру.
Шаг 2: Вход/выход из режима восстановления
Вариант 1. Вход в режим восстановления
После подключения устройства к компьютеру, как показано на рисунке ниже, нажмите кнопку Вход в режим восстановления. Вот и все. Теперь ваше устройство находится в режиме восстановления.
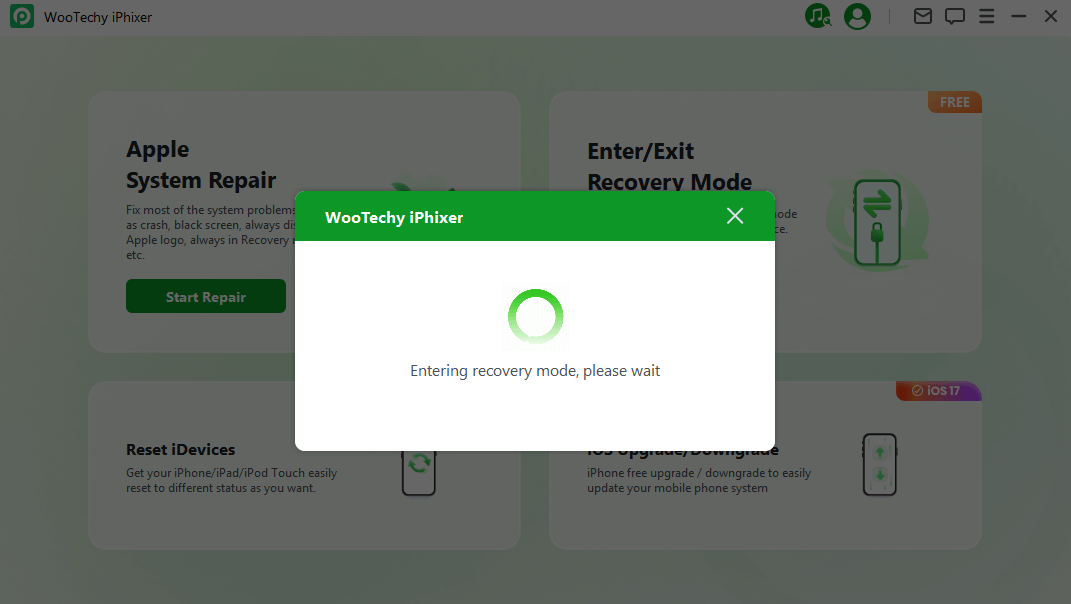
Вскоре после этого вы получите подтверждающее сообщение об успешном переходе в режим восстановления.
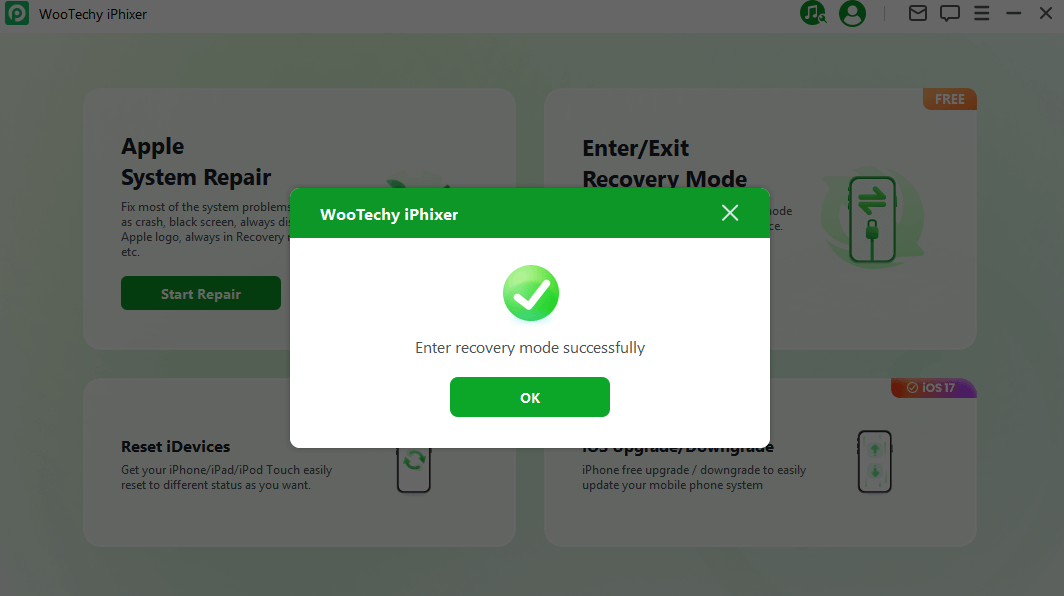
Вариант 2. Выход из режима восстановления
После подключения устройства к компьютеру, как показано ниже, кнопка «Выход» станет доступной для нажатия. Нажмите на нее.

Вскоре после этого вы получите подтверждающее сообщение об успешном выходе из режима восстановления.
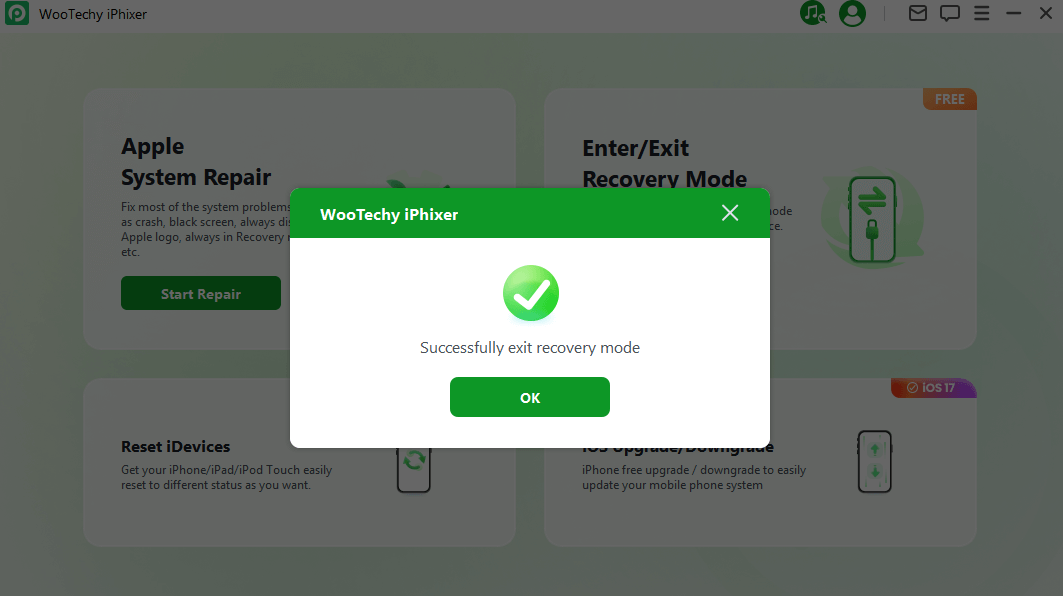
Устройство подключено, но не распознается?
Если ваше устройство не распознается программой, выполните следующие действия:
Шаг 1: Разблокируйте экран устройства
Убедитесь, что ваше устройство включено и экран разблокирован. При появлении запроса нажмите «Доверять» на устройстве, чтобы установить надежное соединение.
Шаг 2: Проверьте USB-порт и переподключите устройство
Проверьте, нет ли проблем с USB-портом на вашем компьютере. Попробуйте подключить устройство к другому порту.
Шаг 3: Замените USB-кабель
Если ваш кабель поврежден или предназначен только для зарядки, замените его на новый. Рекомендуется использовать оригинальный кабель Apple для обеспечения стабильного подключения.