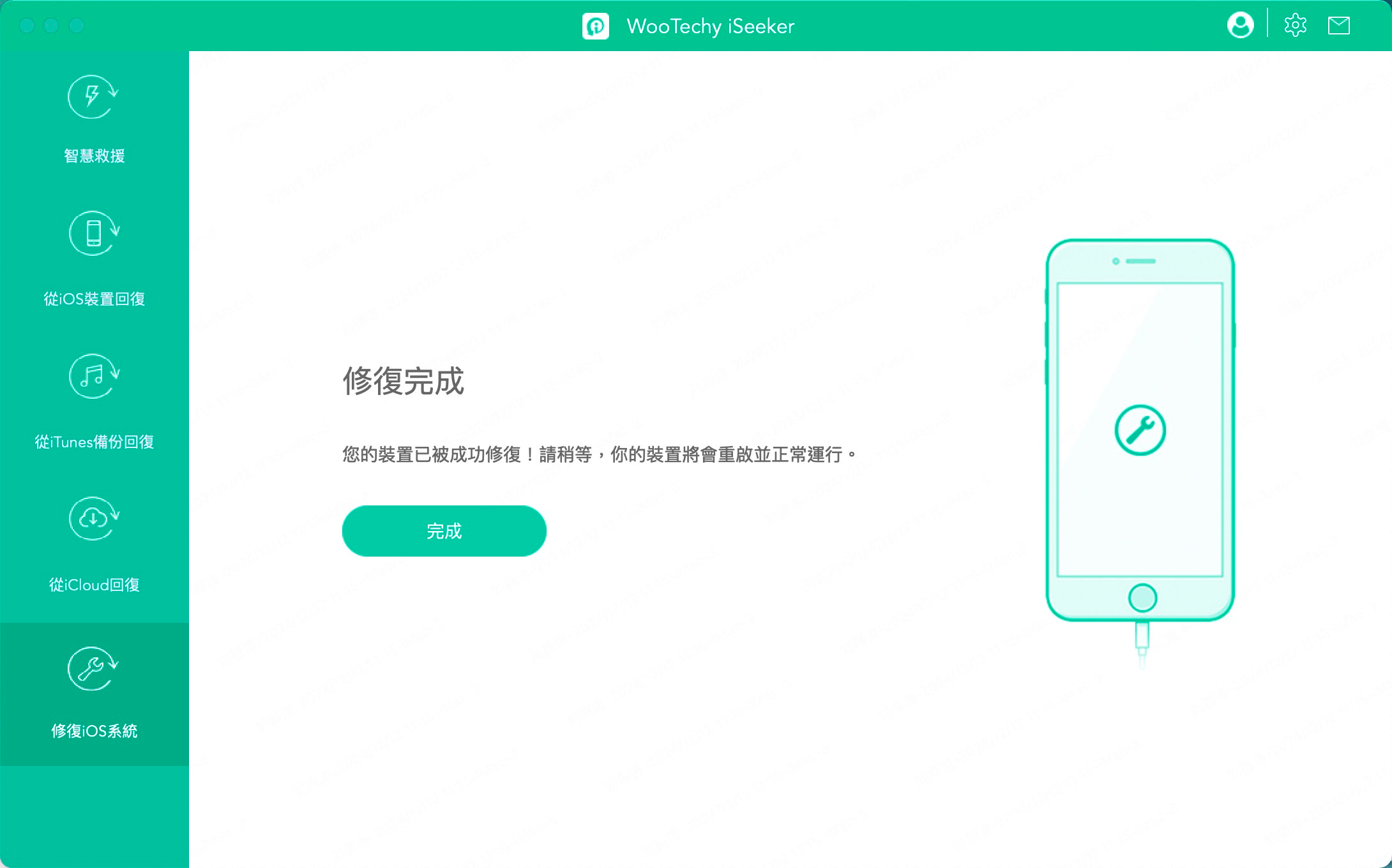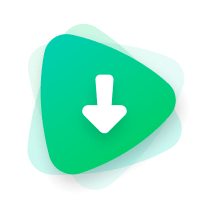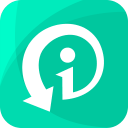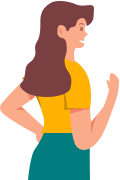Руководство пользователя iSeeker (версия для Mac)
- Перейти к iSeeker (версия для Windows) >>
Вы случайно удалили важные файлы с вашего iPhone? Или устройство было сброшено до заводских настроек, и все данные исчезли? С iSeeker все утраченные данные вернутся, как будто вы их никогда не теряли.
iSeeker предлагает различные варианты восстановления данных. Следуйте простым шагам ниже, чтобы быстро восстановить свои файлы.
Режим 1. Интеллектуальное восстановление
Не уверены, какой режим выбрать для восстановления данных? Позвольте Интеллектуальному восстановлению (Smart Recovery) выбрать за вас.
Шаг 1: Выберите Интеллектуальное восстановление
Установите и запустите приложение iSeeker для восстановления данных iPhone, затем выберите режим Интеллектуальное восстановление.
Шаг 2: Укажите вашу ситуацию
Выберите ситуацию, в которой вы оказались, и iSeeker подберет оптимальный режим для вас: Восстановление данных с устройства iOS, Восстановление данных из резервной копии iTunes, Восстановление данных из iCloud, Исправление проблем iOS. Следуйте инструкциям на экране, чтобы решить вашу проблему.
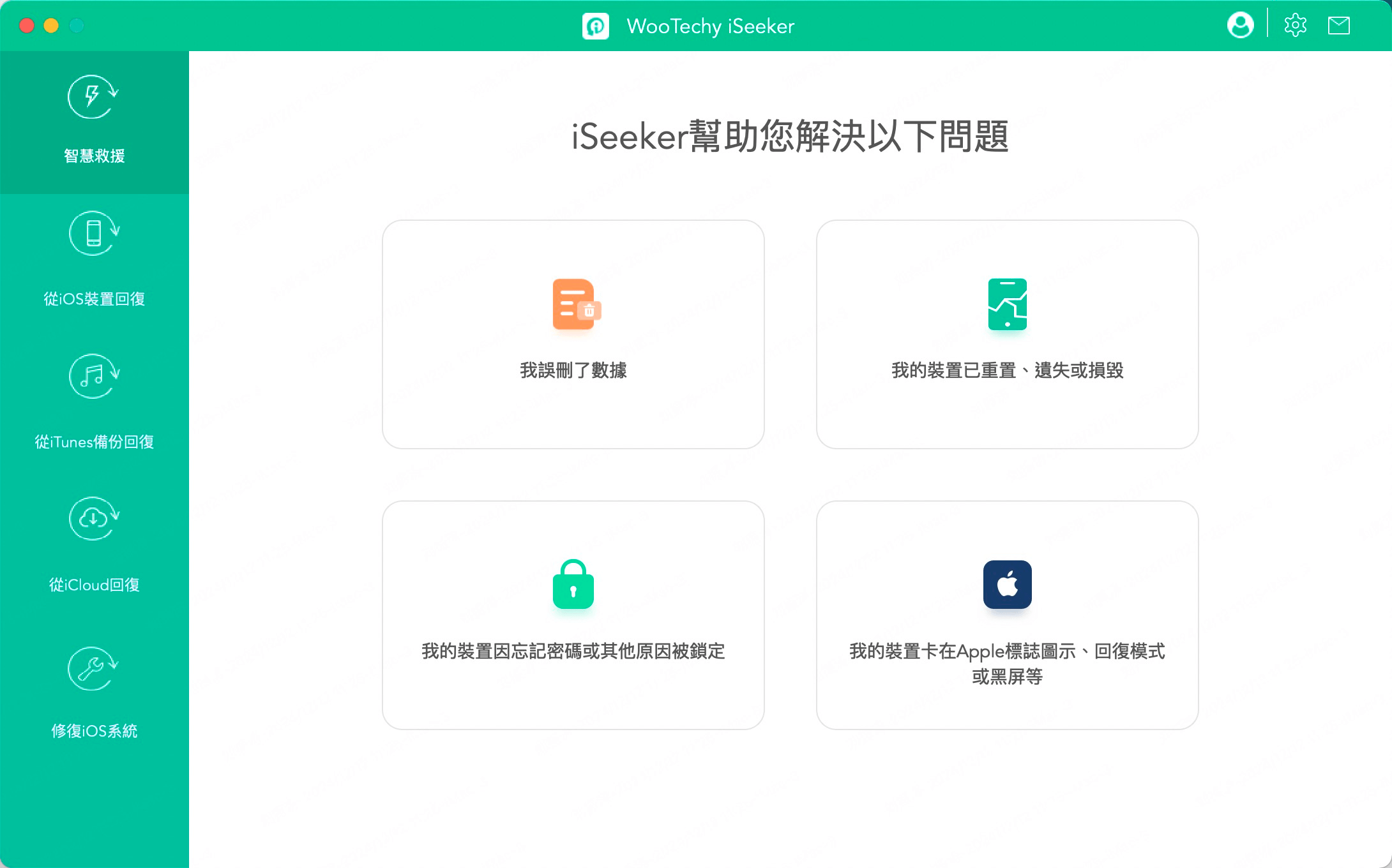
Режим 2. Восстановление данных с устройства iOS
Шаг 1: Подключите устройство
Выберите Восстановление с устройства iOS и подключите ваш iPhone или iPad к компьютеру. После обнаружения устройства нажмите «Далее».
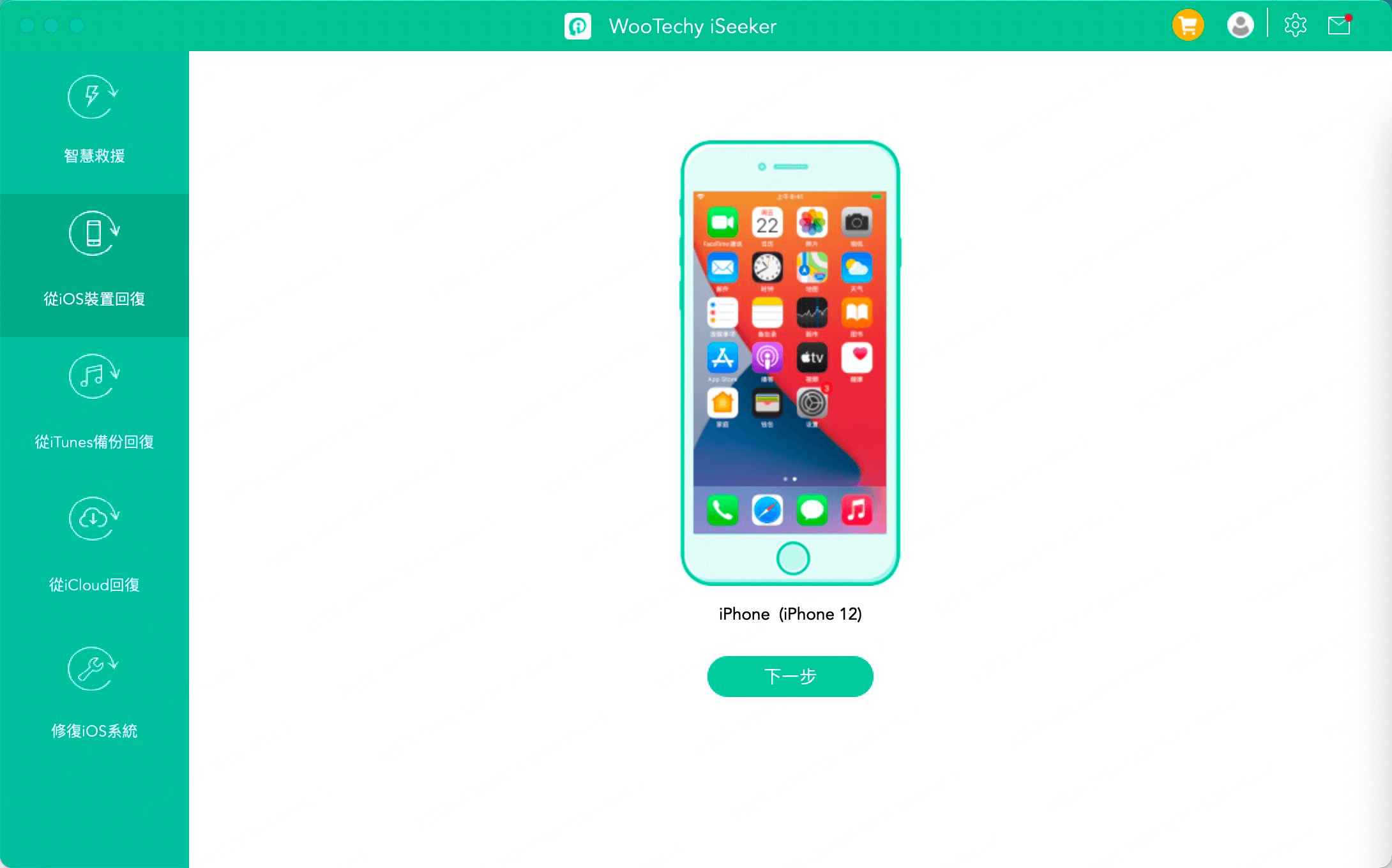
Шаг 2: Сканирование потерянных данных
Выберите типы файлов, которые хотите восстановить, затем нажмите кнопку «Сканировать». Программа выполнит глубокое сканирование устройства, чтобы найти утерянные данные.
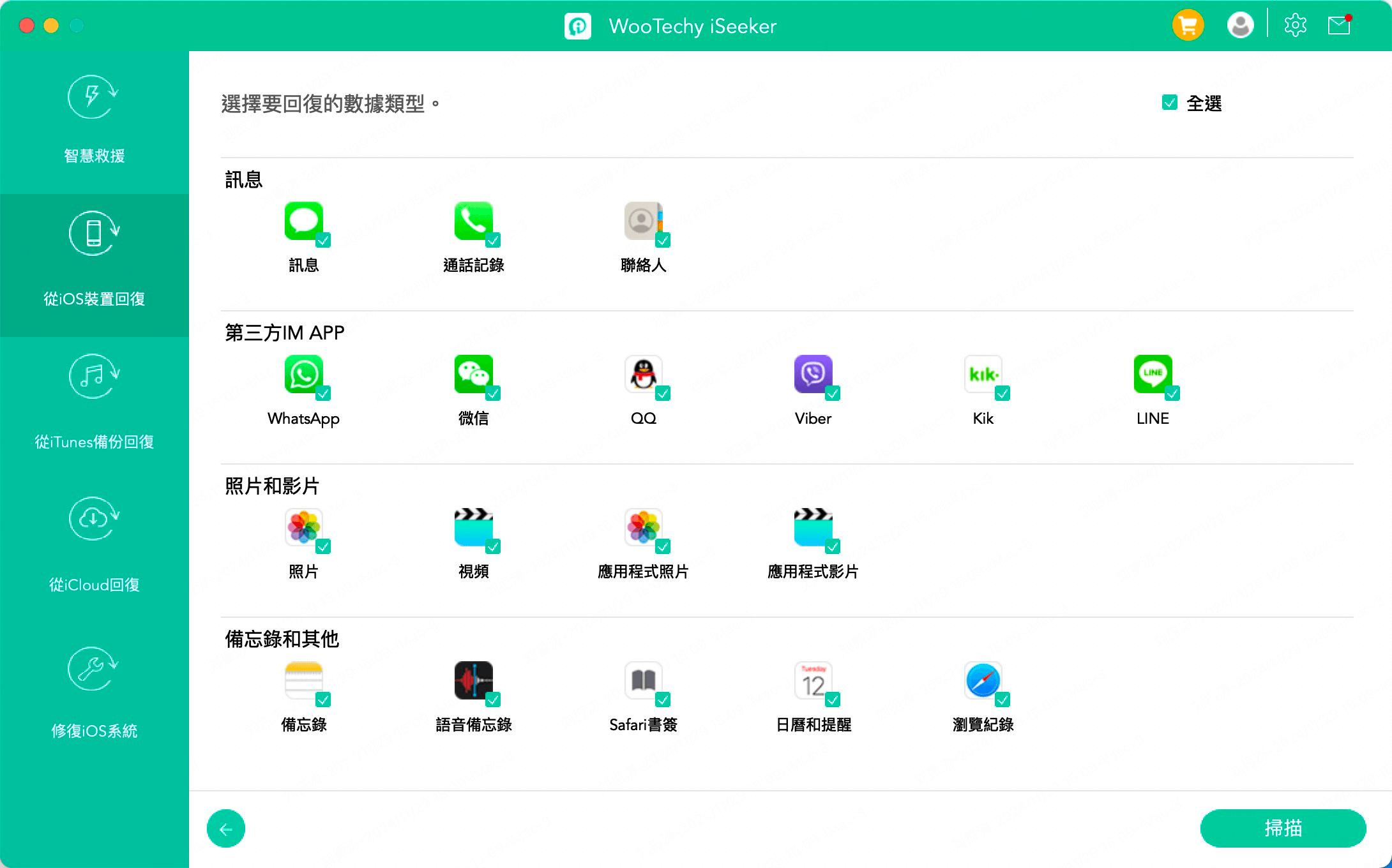
Шаг 3: Просмотр и восстановление данных iOS
По завершении сканирования все найденные файлы будут отсортированы по категориям (сообщения, фотографии, видео и т. д.). Выберите нужные файлы и нажмите «Восстановить».
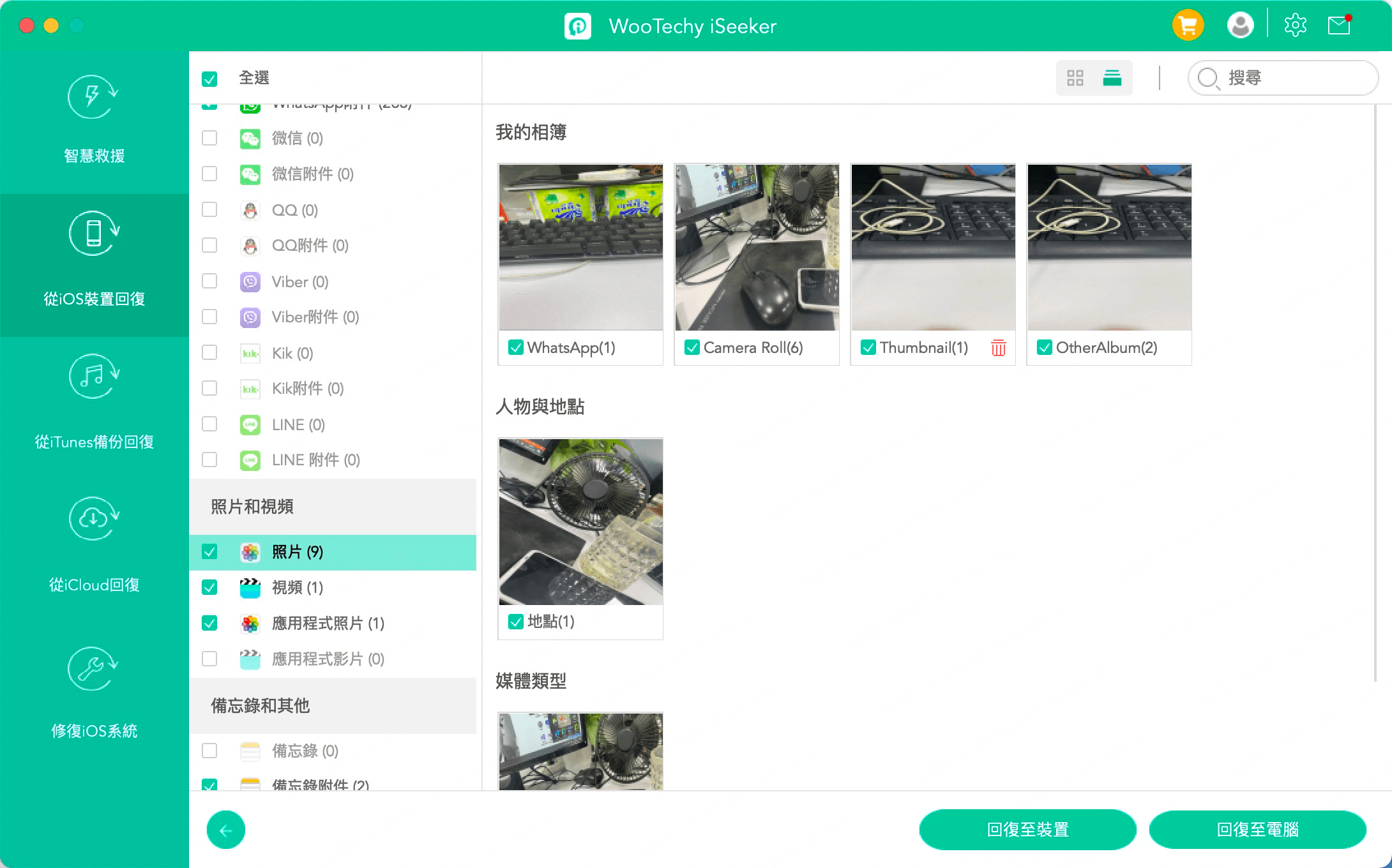
Выберите безопасное место для хранения восстановленных файлов на вашем компьютере, и все ваши данные будут восстановлены практически мгновенно.
Режим 3. Восстановление данных из резервной копии iTunes
Шаг 1: Выберите резервную копию iTunes
Выберите опцию «Восстановить из резервной копии iTunes» в главном интерфейсе, затем выберите резервную копию iTunes, из которой вы хотите восстановить данные. Нажмите кнопку «Далее».
Примечание:
- iSeeker также поддерживает анализ и восстановление данных из резервных копий iTunes, созданных с помощью других программ на текущем компьютере.
- Чтобы восстановить данные из зашифрованной резервной копии iTunes, сначала введите пароль для расшифровки.
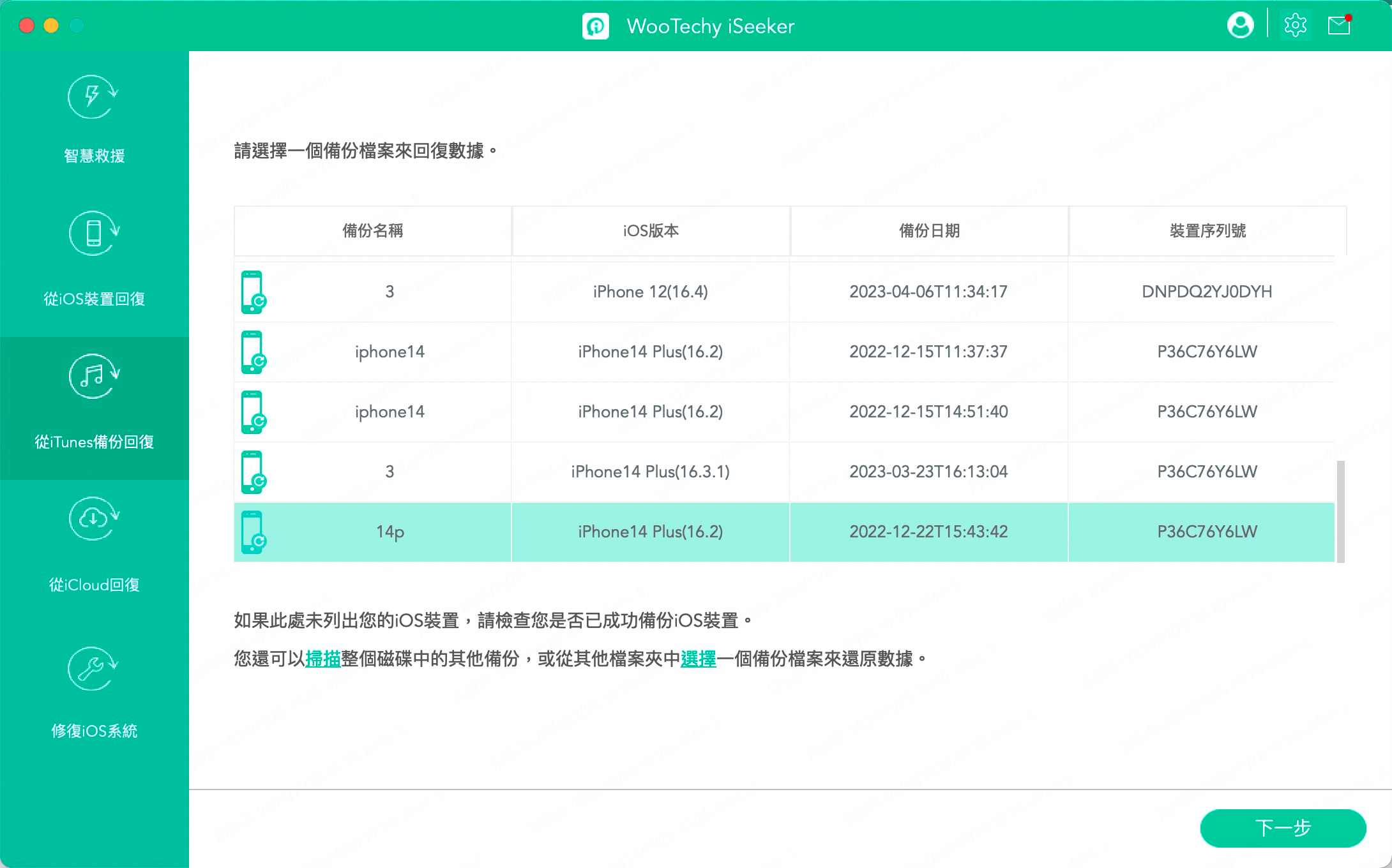
Выберите типы данных, которые вы хотите восстановить, и нажмите кнопку «Сканировать». Будет проведен полный анализ для извлечения данных из резервной копии iTunes.
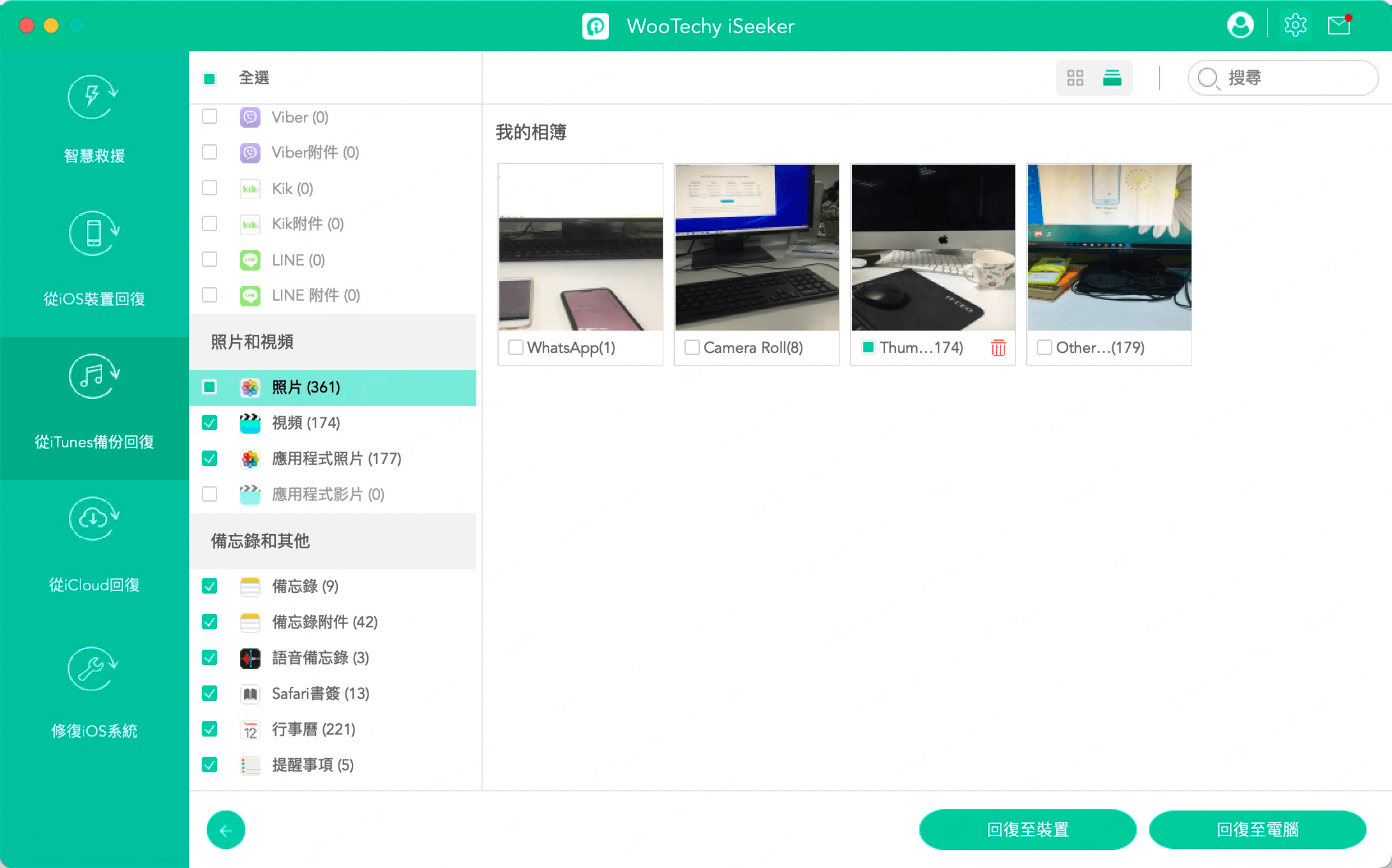
Шаг 2: Просмотр и восстановление данных
Все найденные файлы будут отображены в интерфейсе. Чтобы увидеть только удаленные файлы, включите «Показывать только удаленные». Выберите нужные файлы и нажмите «Восстановить». Данные восстановятся в течение нескольких минут.
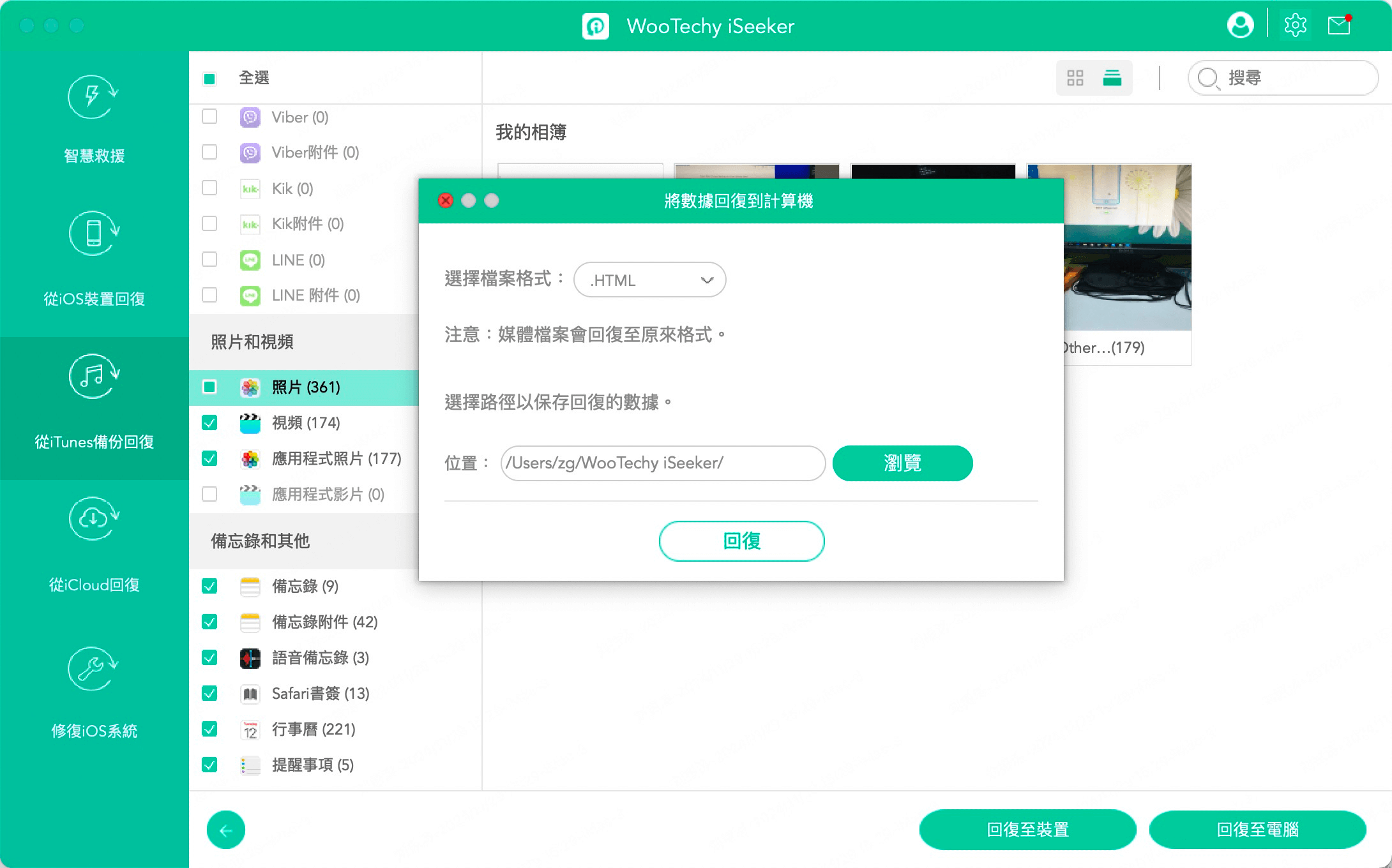
Режим 4. Восстановление данных из iCloud
Программное обеспечение восстановления iSeeker iCloud предлагает два варианта восстановления данных: - Если вы вошли в учетную запись iCloud на ваших устройствах iOS и данные автоматически синхронизировались с iCloud, перейдите к опции 1: «Восстановить напрямую из учетной записи iCloud». - Если вы вручную создали резервные копии данных, перейдите к опции 2: «Восстановить из резервной копии iCloud».
Опция 1: Прямое восстановление из учетной записи iCloud
Шаг 1: Войдите в iCloud
Выберите Восстановление из iCloud, затем iCloud. Введите свой Apple ID и пароль. Ваша информация остается конфиденциальной.
Войдите в iCloud с вашим Apple ID и паролем. Этот процесс абсолютно безопасен: WooTechy никогда не будет хранить записи о вашей личной информации.
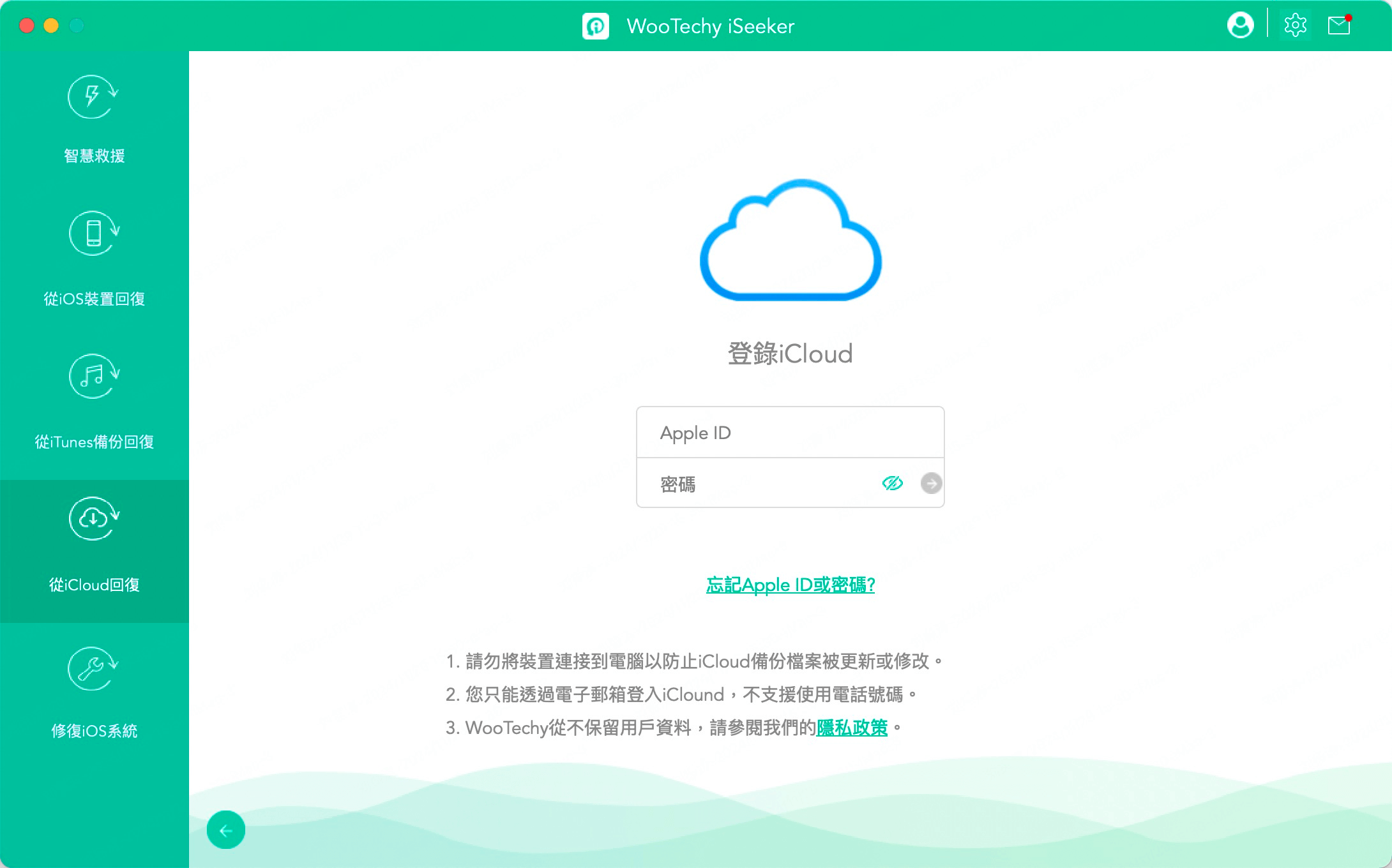
Шаг 2: Выбор типов данных и сканирование
Выберите типы файлов для восстановления из вашей учетной записи iCloud, включая, но не ограничиваясь, контактами, фотографиями, заметками и календарем, затем нажмите кнопку «Сканировать» в нижнем правом углу.
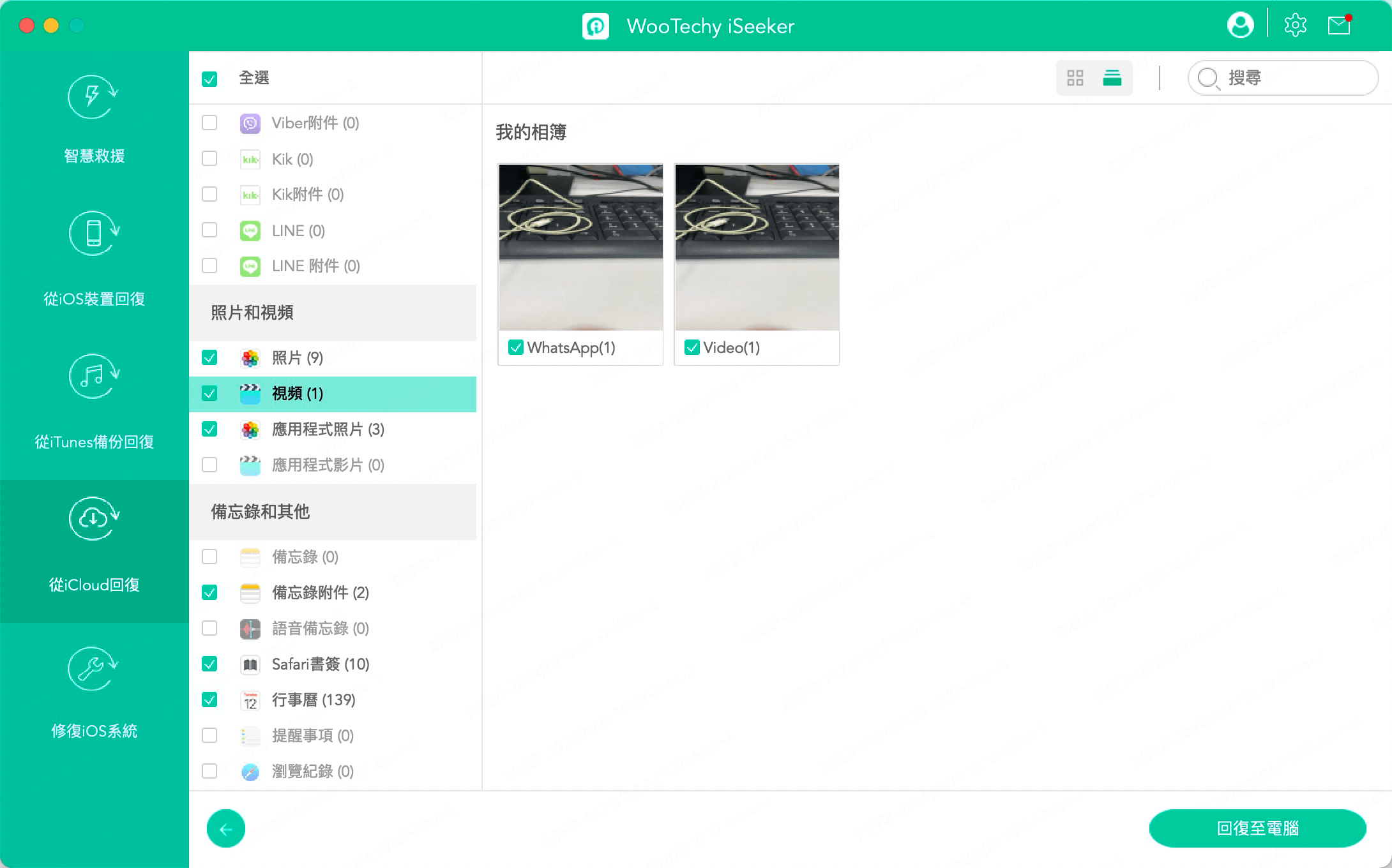
Oпции 2: «Восстановить из резервной копии iCloud»
Шаг 1: Подготовьте устройство
Выберите Восстановление из iCloud > Резервное копирование iCloud. Следуйте инструкциям на экране. Рекомендуется создать резервную копию перед сбросом устройства.
Следуйте инструкциям на экране, чтобы подготовить устройство Apple к восстановлению из резервной копии iCloud. Перед сбросом настроек рекомендуется выполнить полное резервное копирование устройства.
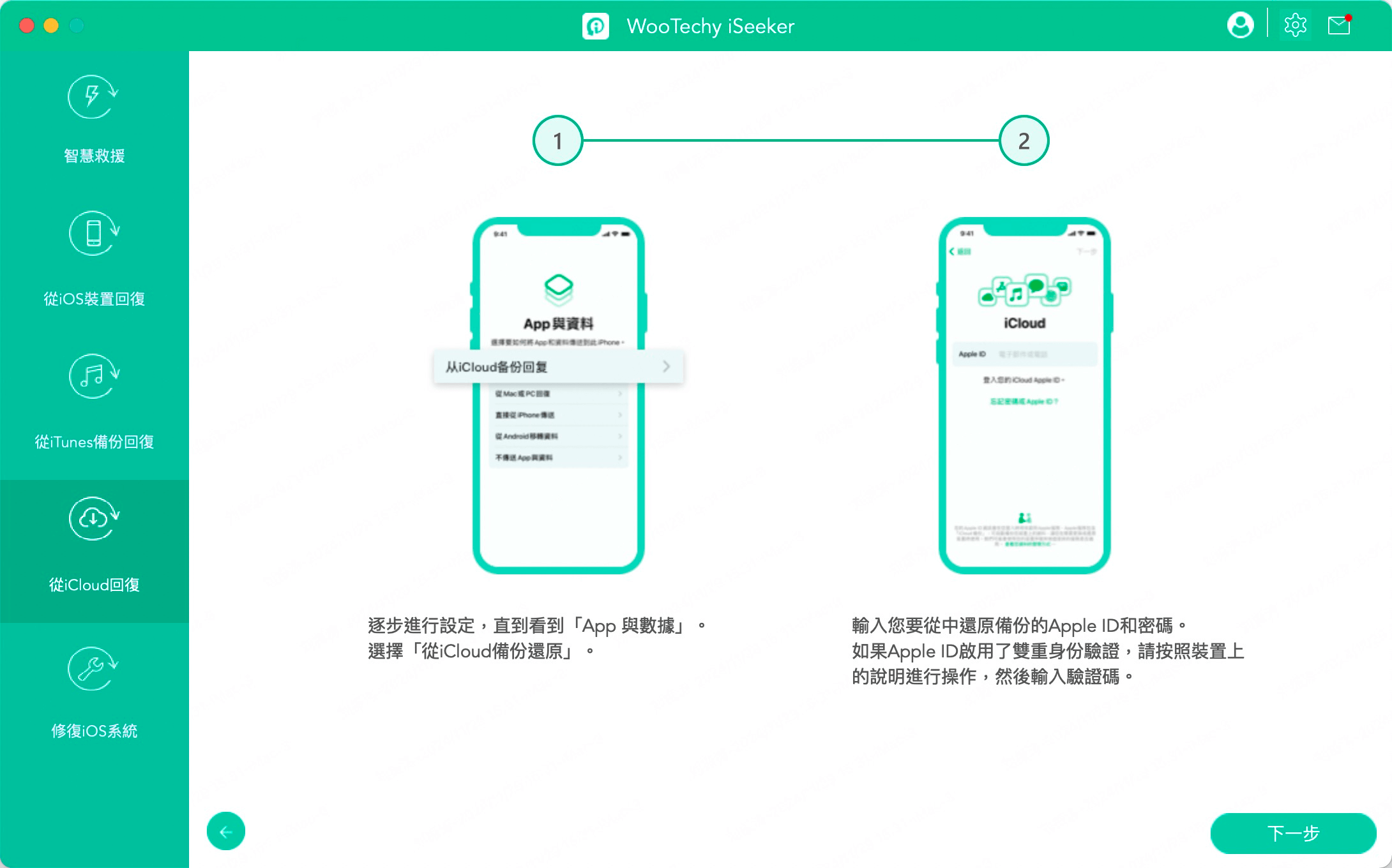
Шаг 2: Выберите резервную копию и восстановите данные
Выберите «Восстановить из резервной копии iCloud» на экране «Приложения и данные», а затем войдите в iCloud, используя свой Apple ID.
Выберите восстановление из резервной копии iCloud Выберите резервную копию iCloud. Вы можете проверить дату и размер каждой резервной копии и выбрать наиболее подходящую. После восстановления резервной копии устройство перезагрузится.
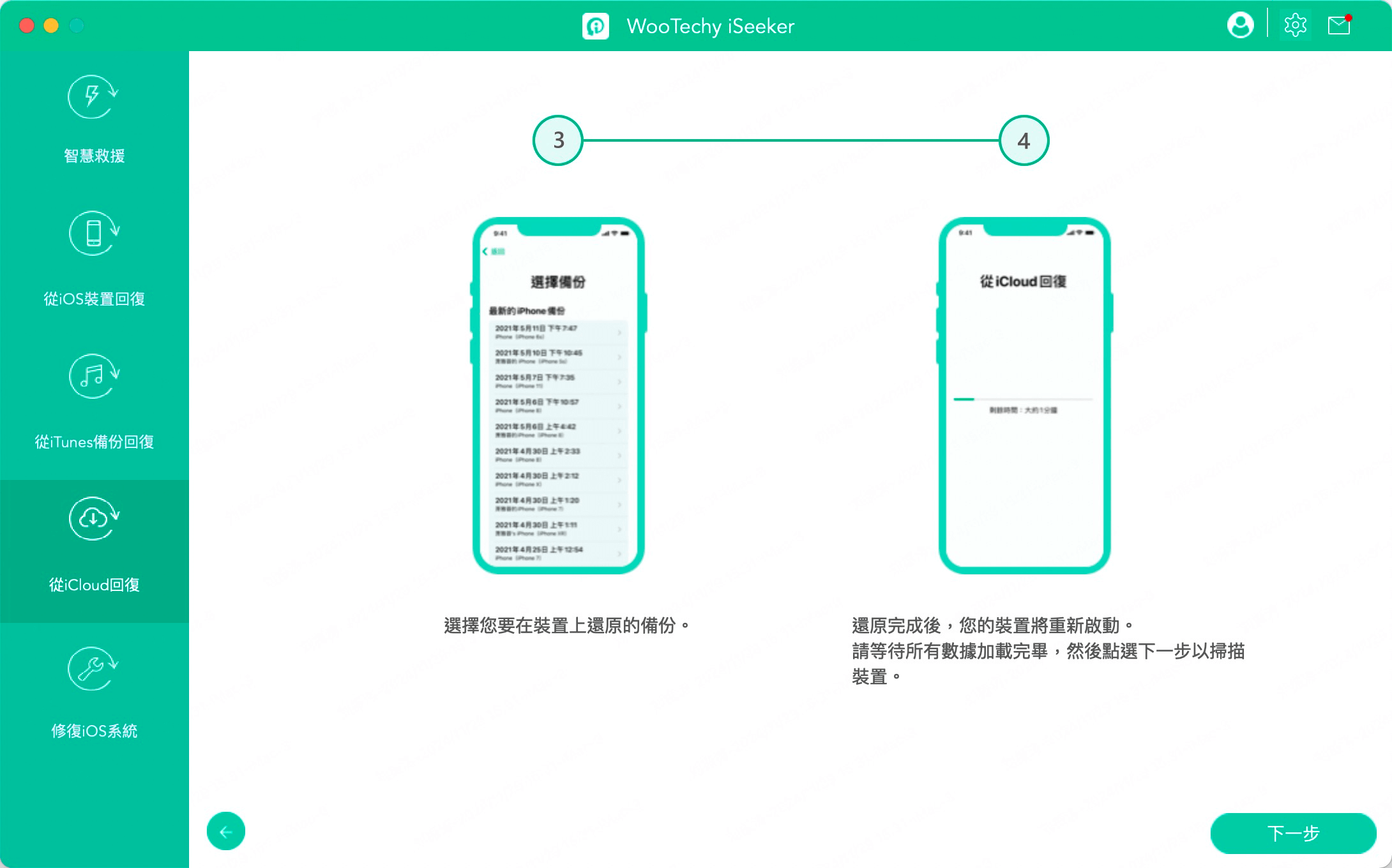
Затем подключите устройство Apple к iSeeker, извлеките данные из резервной копии iCloud на компьютере и просмотрите их напрямую.
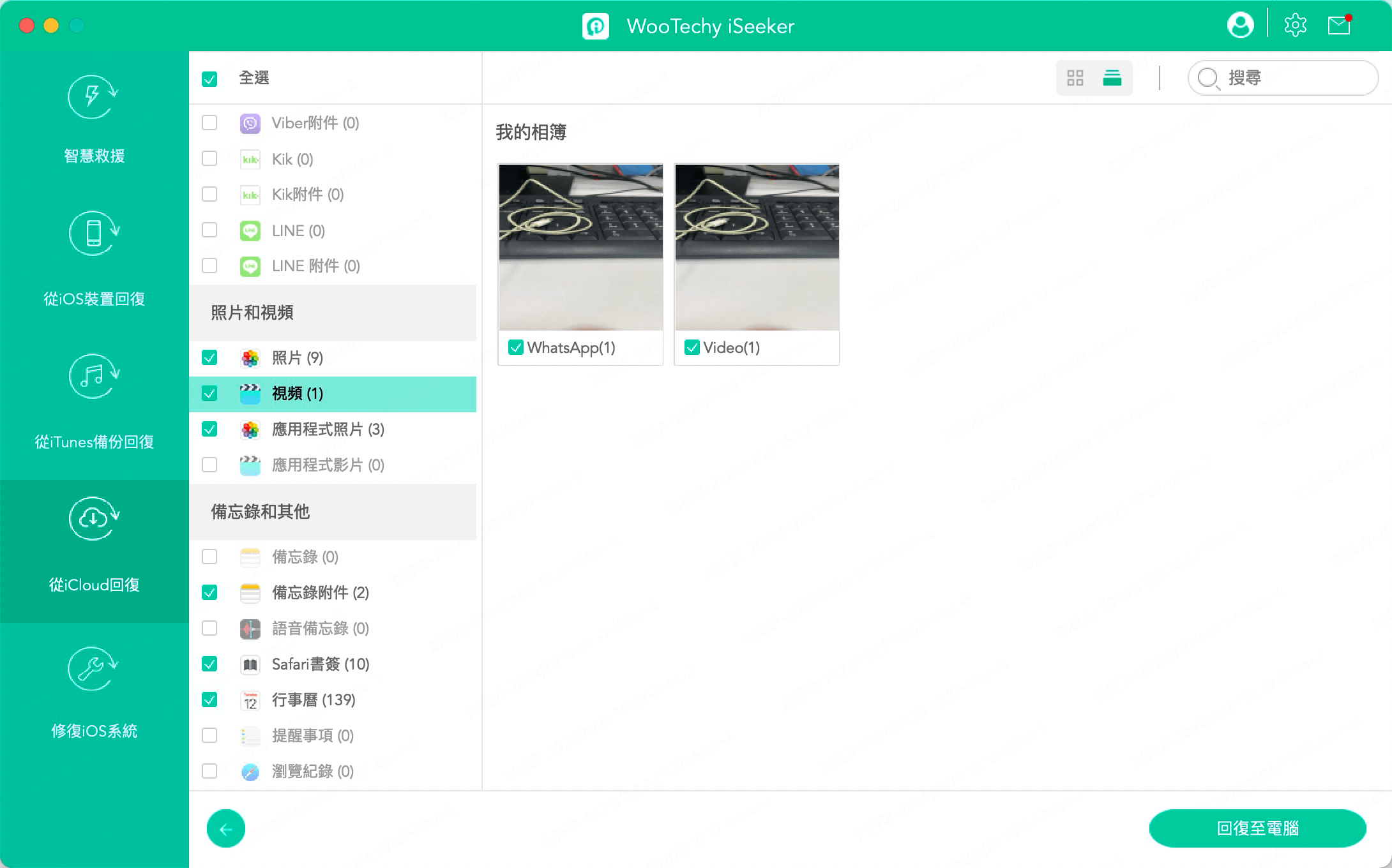
Режим 5. Исправление проблем iOS
Программное обеспечение iSeeker для восстановления iOS предлагает три режима для исправления проблем с iOS: - Если ваш iPhone/iPad сталкивается с общими проблемами, такими как застревание на логотипе Apple/в режиме DFU, белый экран, черный экран, зависание устройства, не включается и т.д., перейдите в « Стандартный режим». - Если вы хотите быстро войти в режим восстановления или устройство застряло в режиме восстановления, перейдите в « Вход/Выход из режима восстановления». - Если «Стандартный режим» не может решить проблему, перейдите в « Расширенный режим».
Примечания:
- После использования iSeeker ваше устройство будет обновлено до последней версии iOS, и любое взломанное устройство будет восстановлено в режим по умолчанию.
- «Стандартный режим» и «Вход/Выход из режима восстановления» не повлияют на данные на вашем устройстве, но «Расширенный режим» удалит все ваши данные.
Опция 1: Использование стандартного режима для исправления проблем iOS без потери данных
Шаг 1: Подключите ваше устройство
Выберите «Стандартный режим» на интерфейсе, затем подключите ваше устройство iOS к компьютеру с помощью USB-кабеля и нажмите «Далее».
Если ваше устройство распознано, перейдите к шагу 2. Если нет, следуйте инструкциям на экране, чтобы перевести устройство в режим DFU или восстановления.
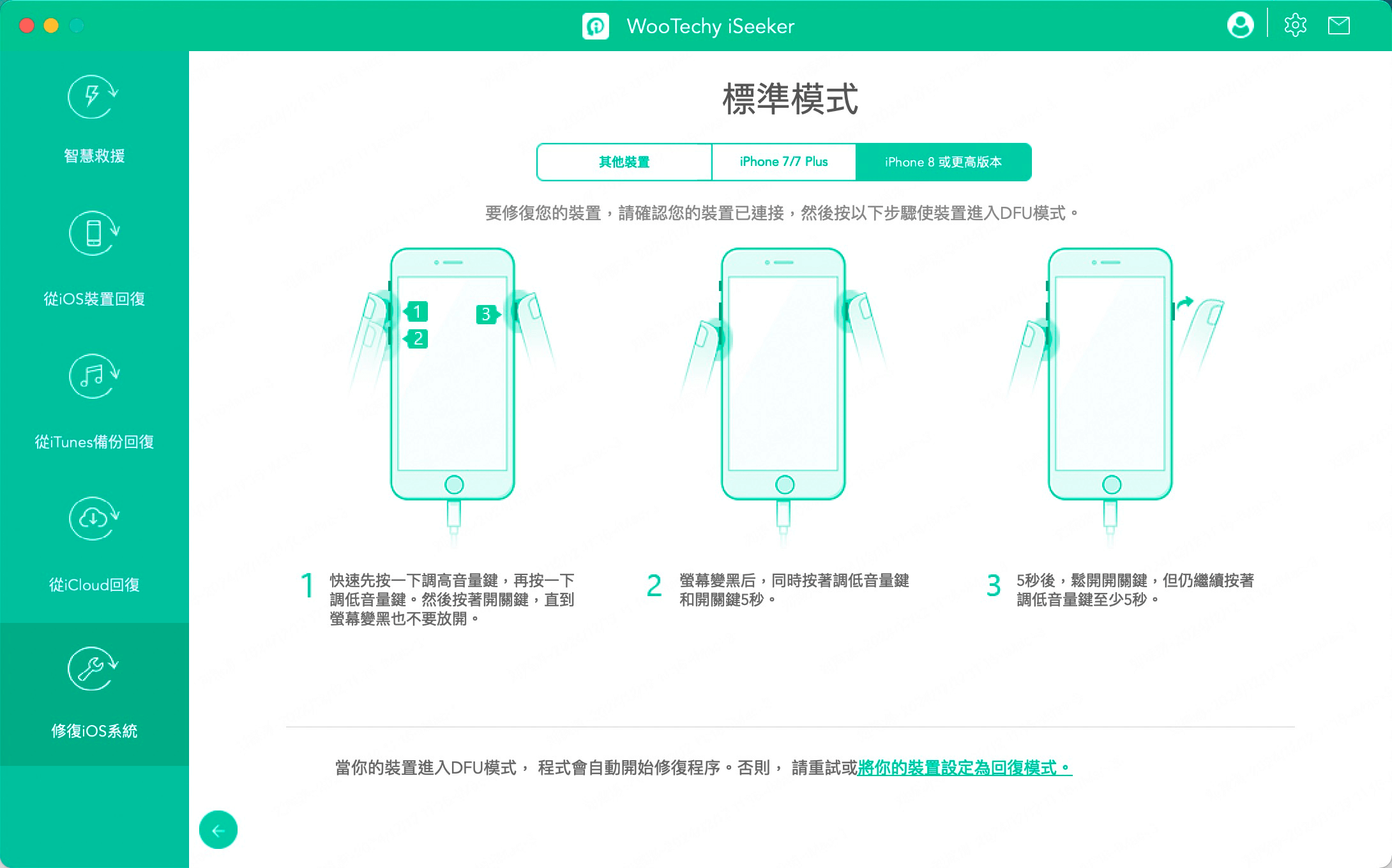
Шаг 2: Загрузка прошивки
Программа определит модель вашего устройства и покажет доступные версии прошивки. Выберите предпочитаемую версию, затем нажмите «Загрузить» и дождитесь завершения процесса.
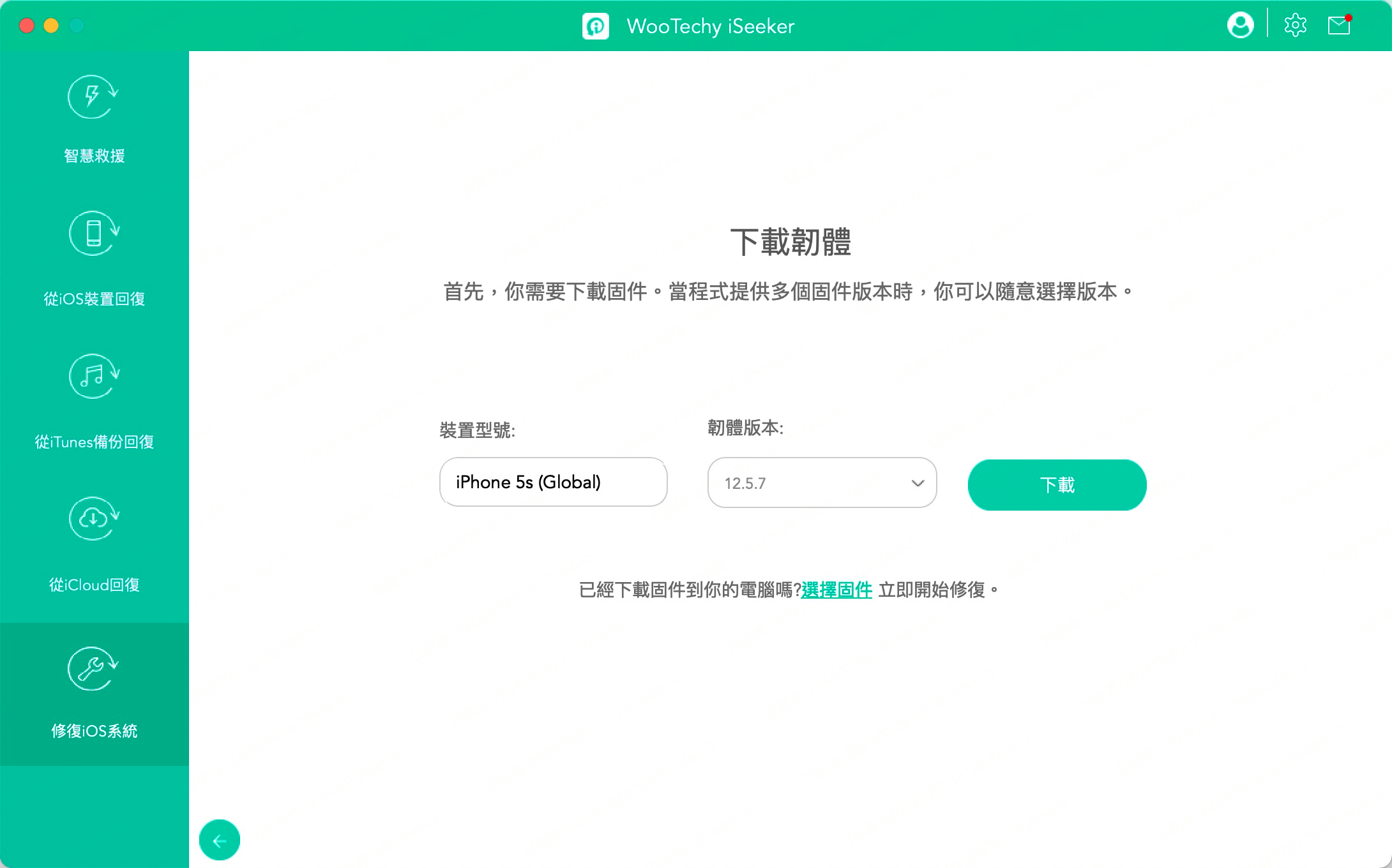
Шаг 3: Исправление устройства iOS
После загрузки прошивки нажмите «Начать исправление», чтобы проверить и извлечь прошивку. После этого программа автоматически начнет исправление вашей iOS.
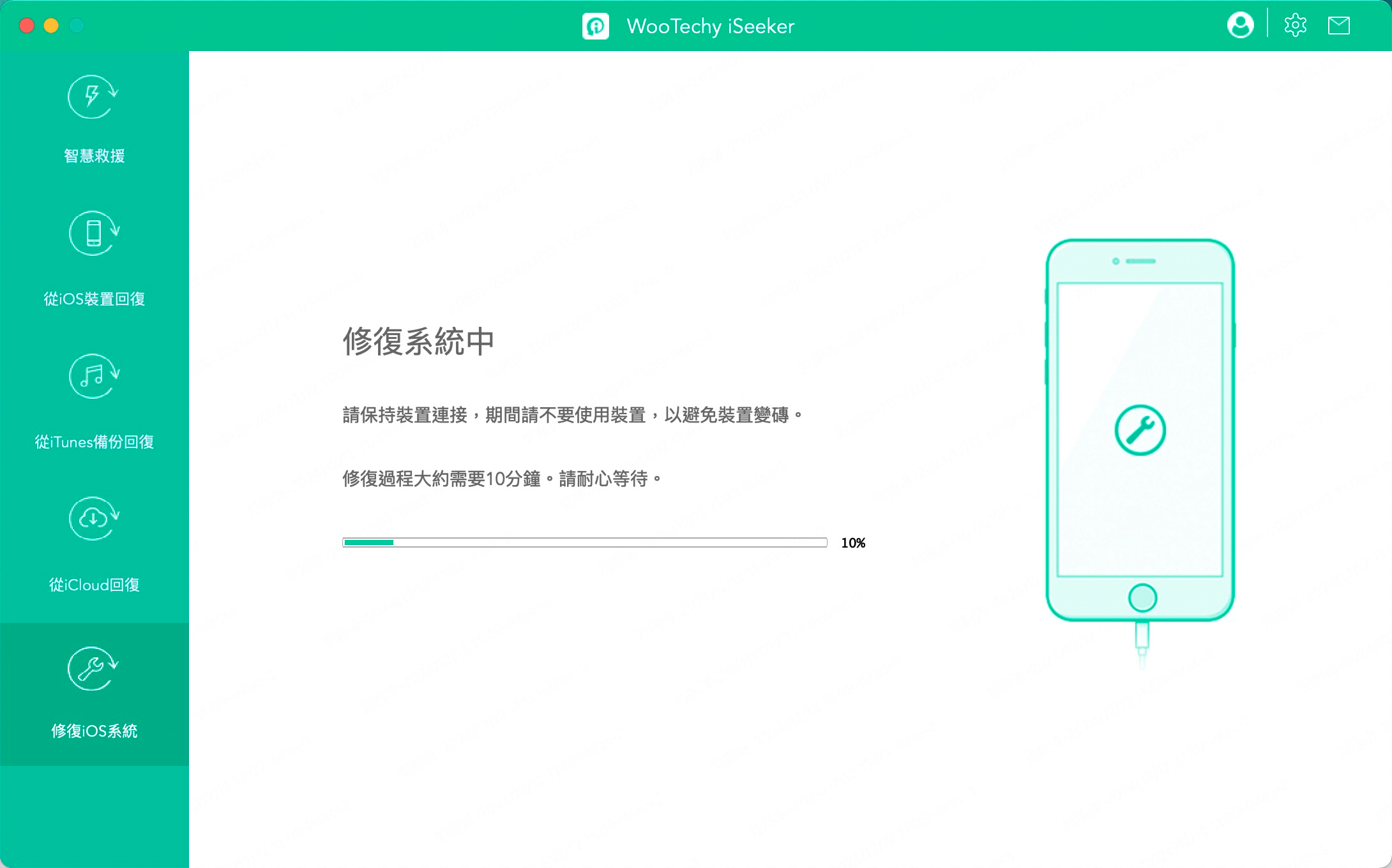
После завершения процесса исправления проверьте, может ли ваше устройство теперь работать нормально. Если исправление не удалось, вы можете повторить попытку в «Стандартном режиме» или использовать « Расширенный режим».
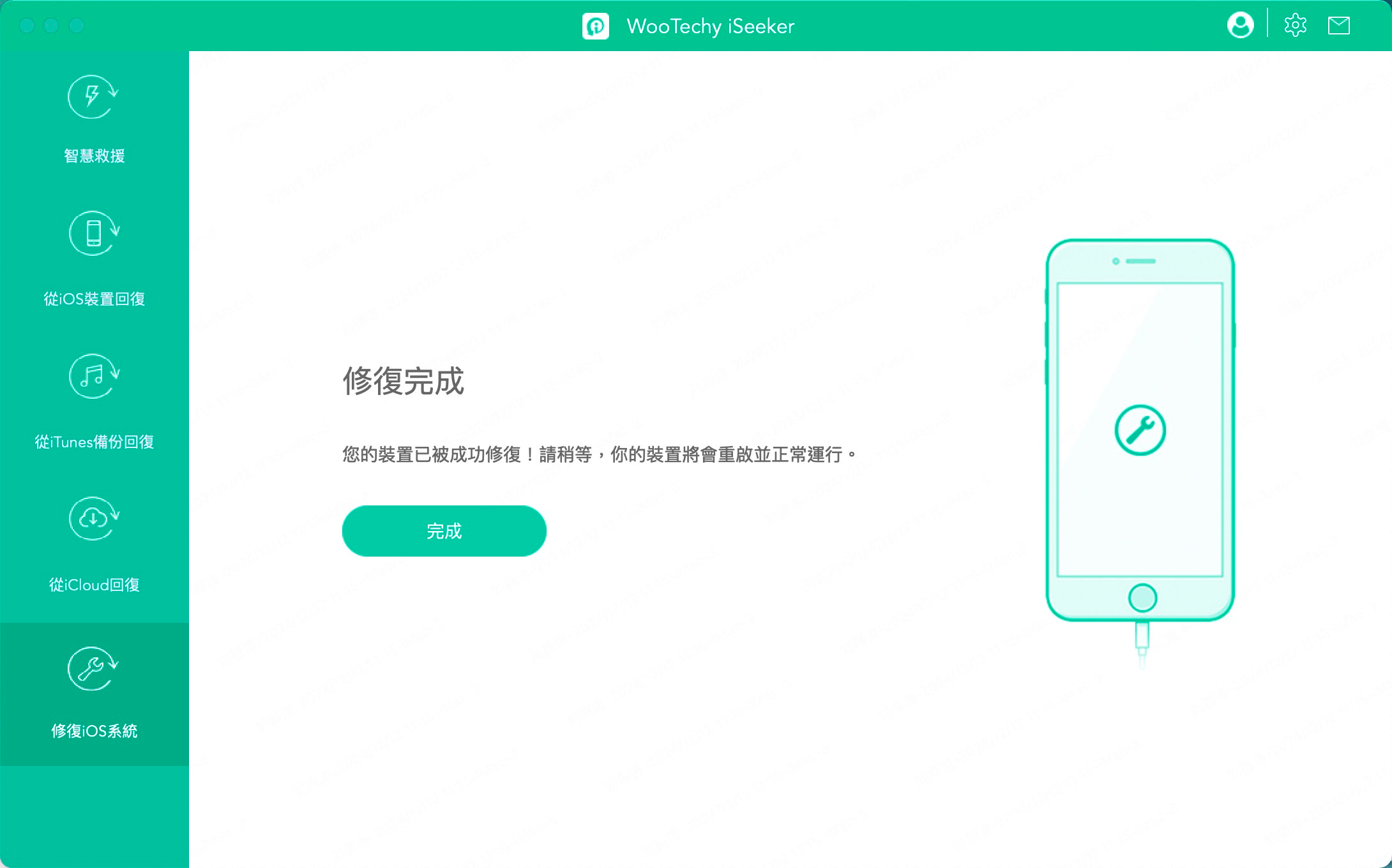
Опция 2: Вход/Выход из режима восстановления в один клик
Выберите «Войти в режим восстановления» или «Выйти из режима восстановления» в пользовательском интерфейсе. L'appareil sera prêt dans quelques minutes
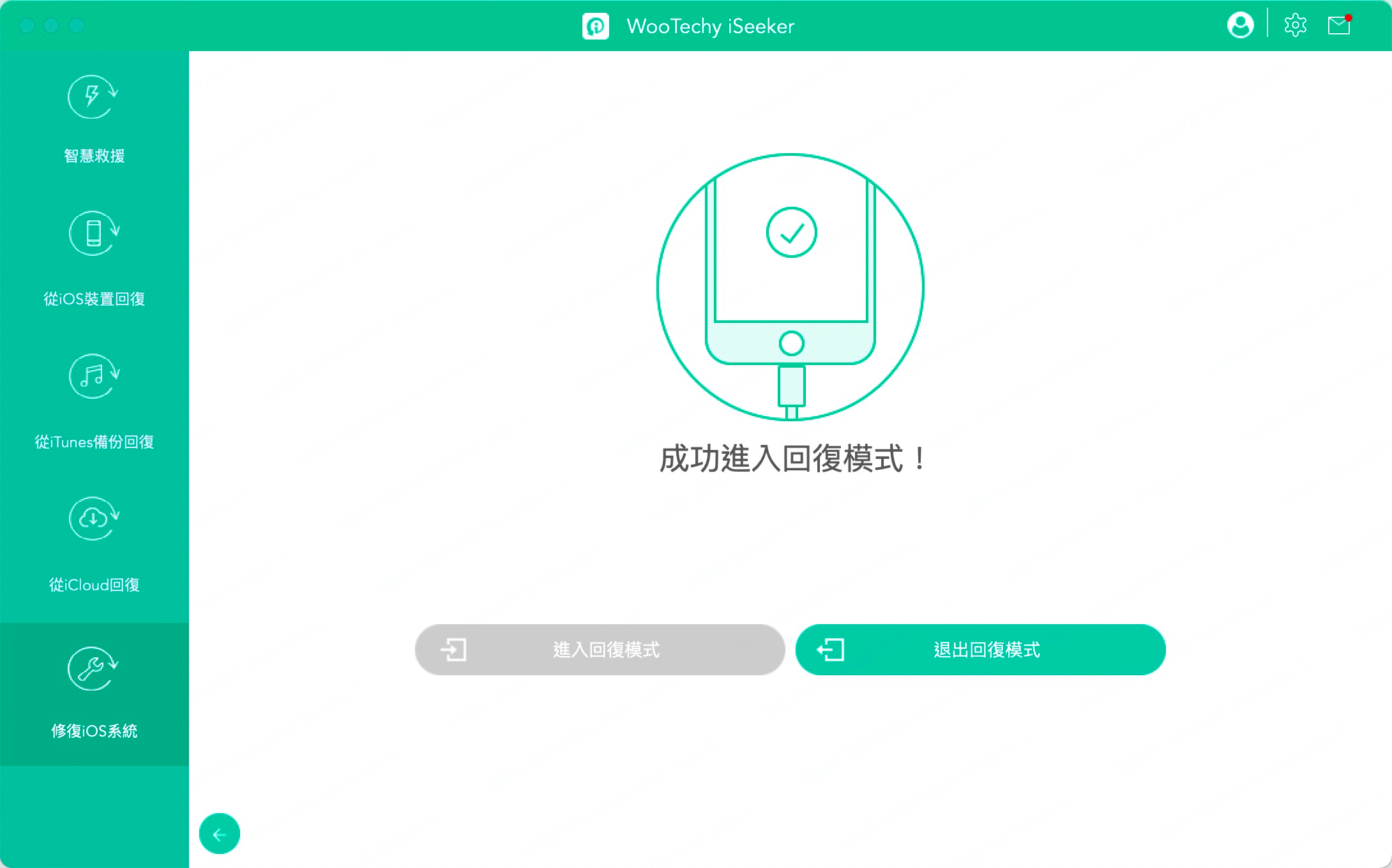
Опция 3: Использование расширенного режима для переустановки вашей iOS
Если стандартный режим не позволяет восстановить устройство Apple, вы можете переключиться в расширенный режим. Просто выберите этот режим в главном окне программы. Обратите внимание, что переустановка iOS приведет к потере данных, поэтому сначала следует сделать резервную копию важных данных.
Шаг 1: Подключите устройство
Подключите iPhone/iPad к компьютеру и нажмите «Далее».
Шаг 2: Скачивание прошивки
Выберите и скачайте соответствующую версию прошивки.
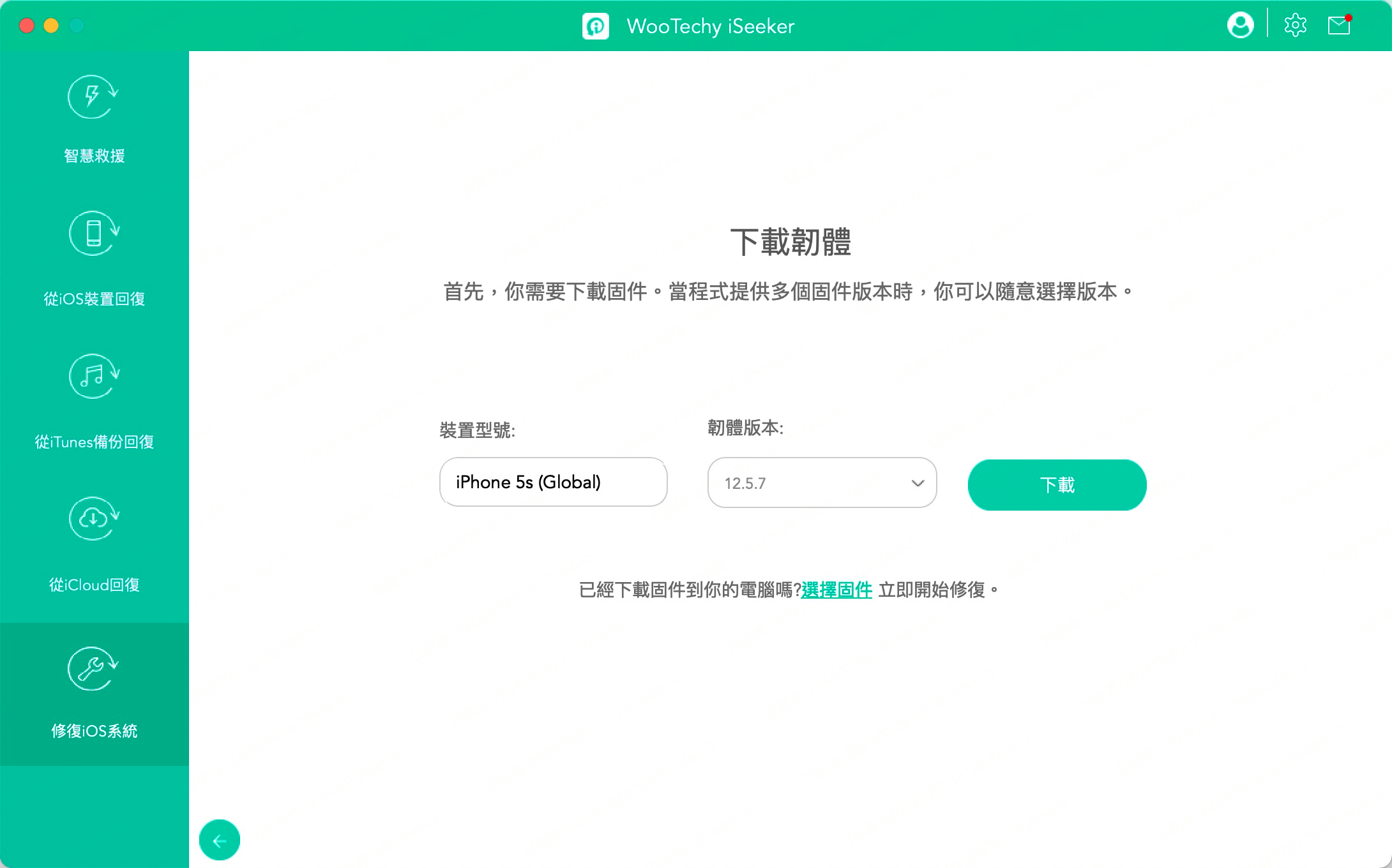
Шаг 3: Исправление системы iOS
После загрузки нажмите «Начать исправление». Дождитесь завершения процесса.