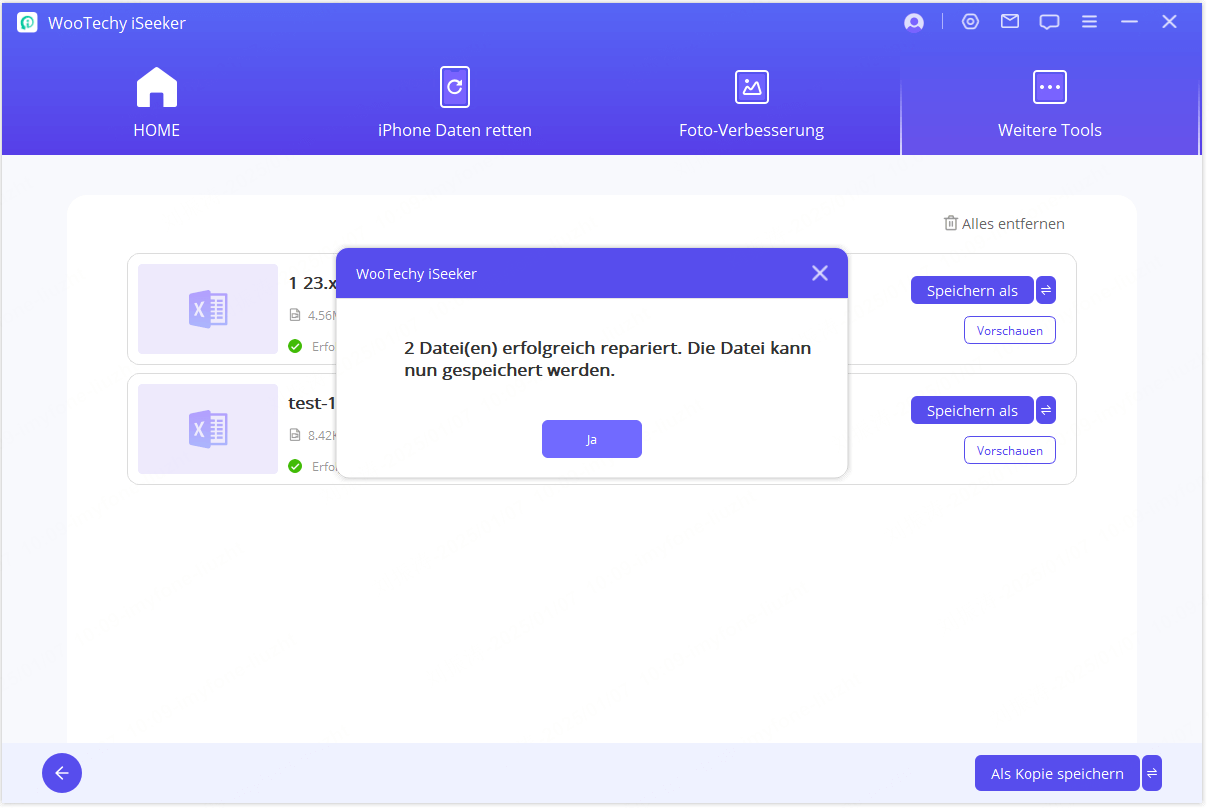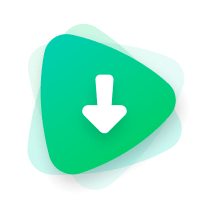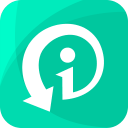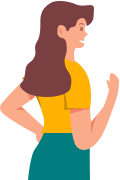Руководство пользователя iSeeker (Windows-версия)
- Перейдите к iSeeker (Mac-версия) >>
Удалили важные файлы с вашего iPhone по ошибке? Или ваше устройство было сброшено до заводских настроек, и все данные исчезли? С iSeeker вы можете восстановить все потерянные данные, как будто вы никогда их не теряли.
iSeeker предоставляет различные варианты восстановления данных. Следуйте простым инструкциям ниже и восстановите ваши файлы за считанные минуты.
Режим 1. Восстановление данных с устройства iOS
Шаг 1: Подключите ваше устройство
Откройте программу восстановления, выберите опцию «Восстановить с устройства», затем подключите ваше устройство Apple к компьютеру. После обнаружения устройства нажмите «Далее» для продолжения.
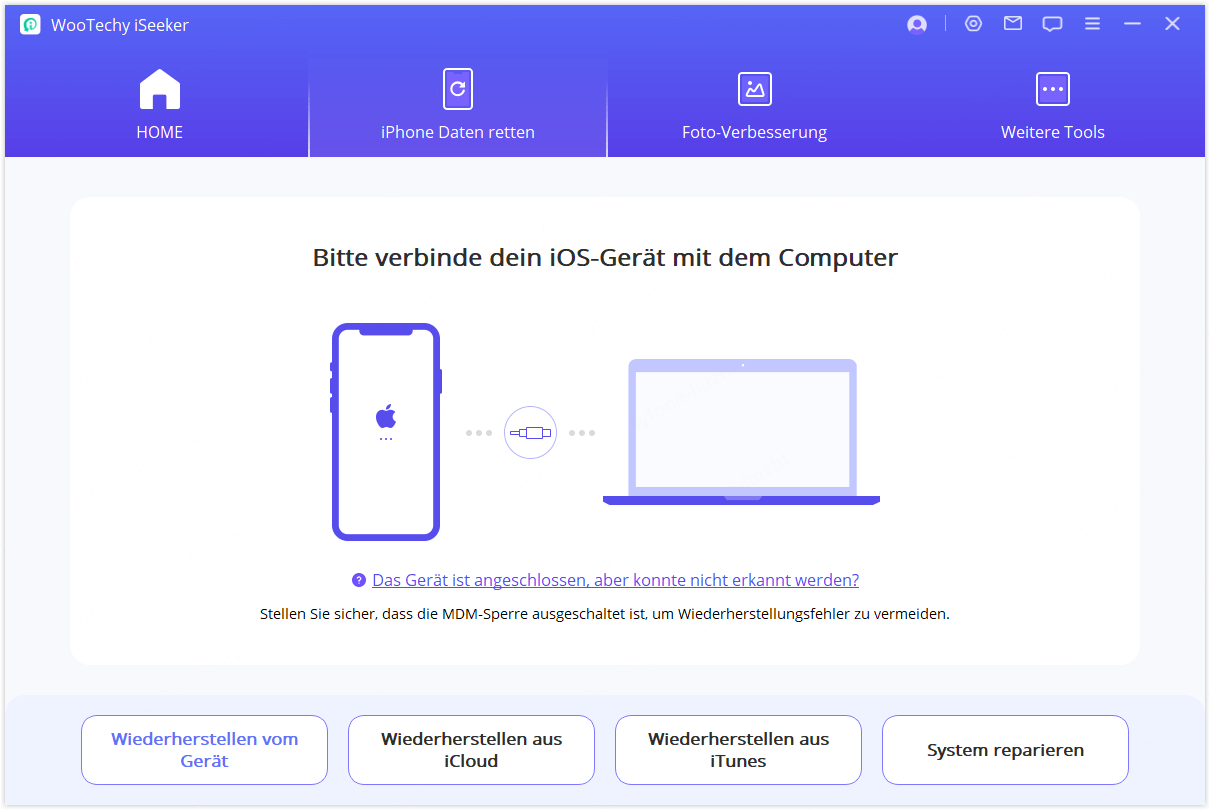
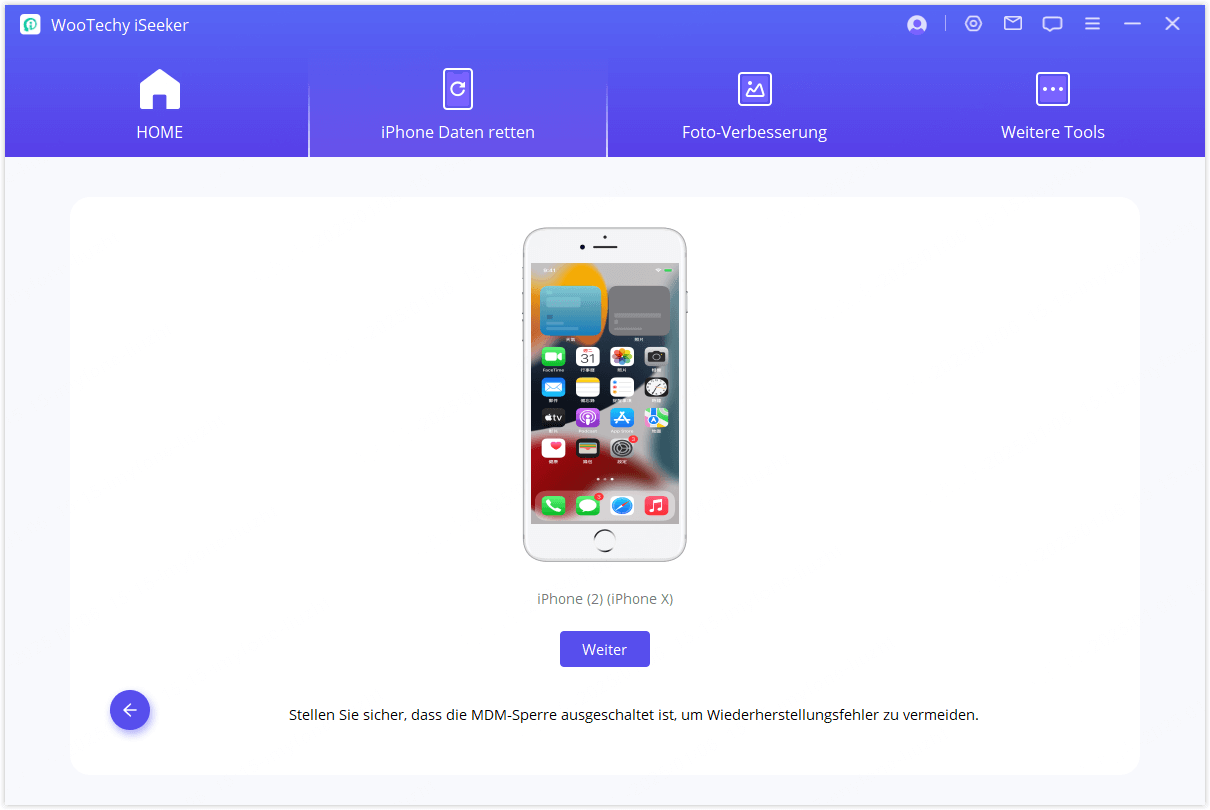
Шаг 2: Сканирование на предмет потерянных данных
Выберите типы файлов, которые вы хотите восстановить, затем нажмите кнопку «Сканировать». Программа выполнит тщательное сканирование вашего устройства в поисках потерянных данных.
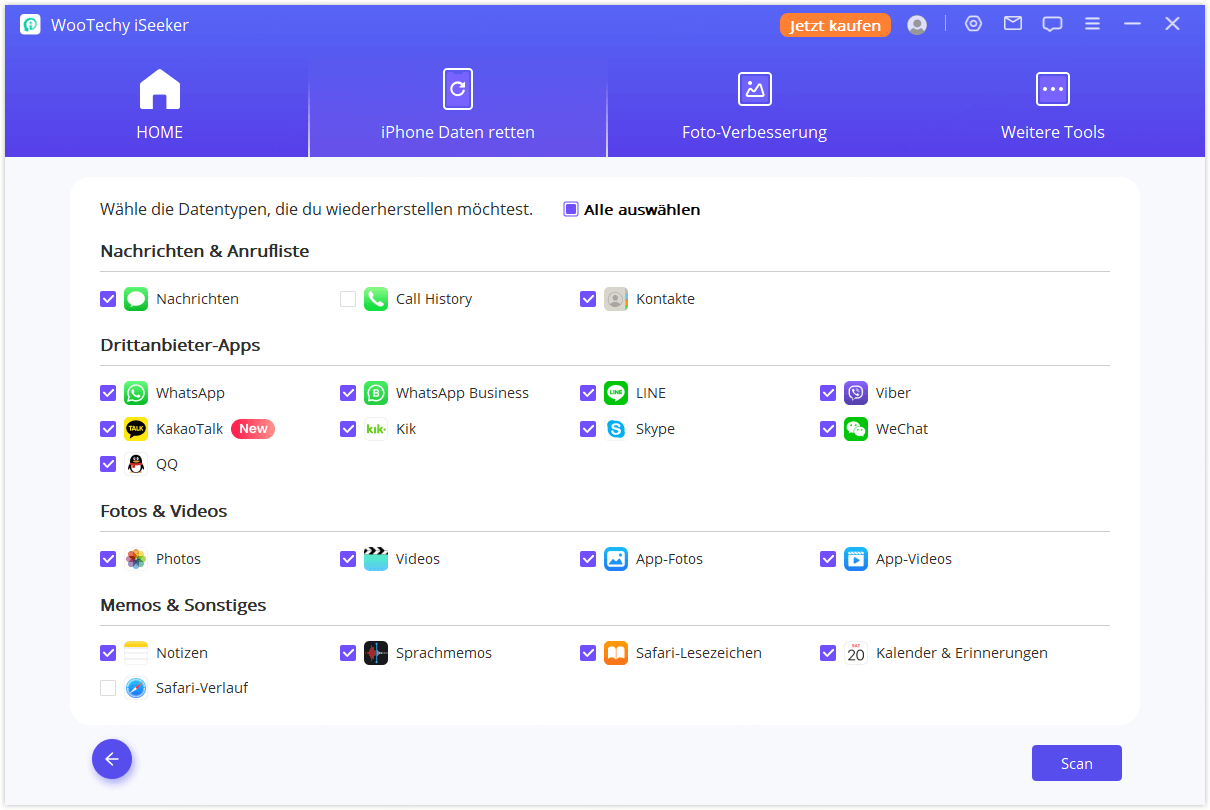
Шаг 3: Предварительный просмотр и восстановление данных
После завершения сканирования все восстанавливаемые данные будут аккуратно организованы. Нажмите на каждую вкладку, чтобы просмотреть все файлы. Для точного и быстрого восстановления данных используйте значок воронки в верхнем правом углу для фильтрации по состоянию файлов и датам.
Если вы предпочитаете восстановить данные на ваш компьютер:
Выберите файлы, которые вы хотите восстановить, затем нажмите «Восстановить на компьютер» в нижнем правом углу.
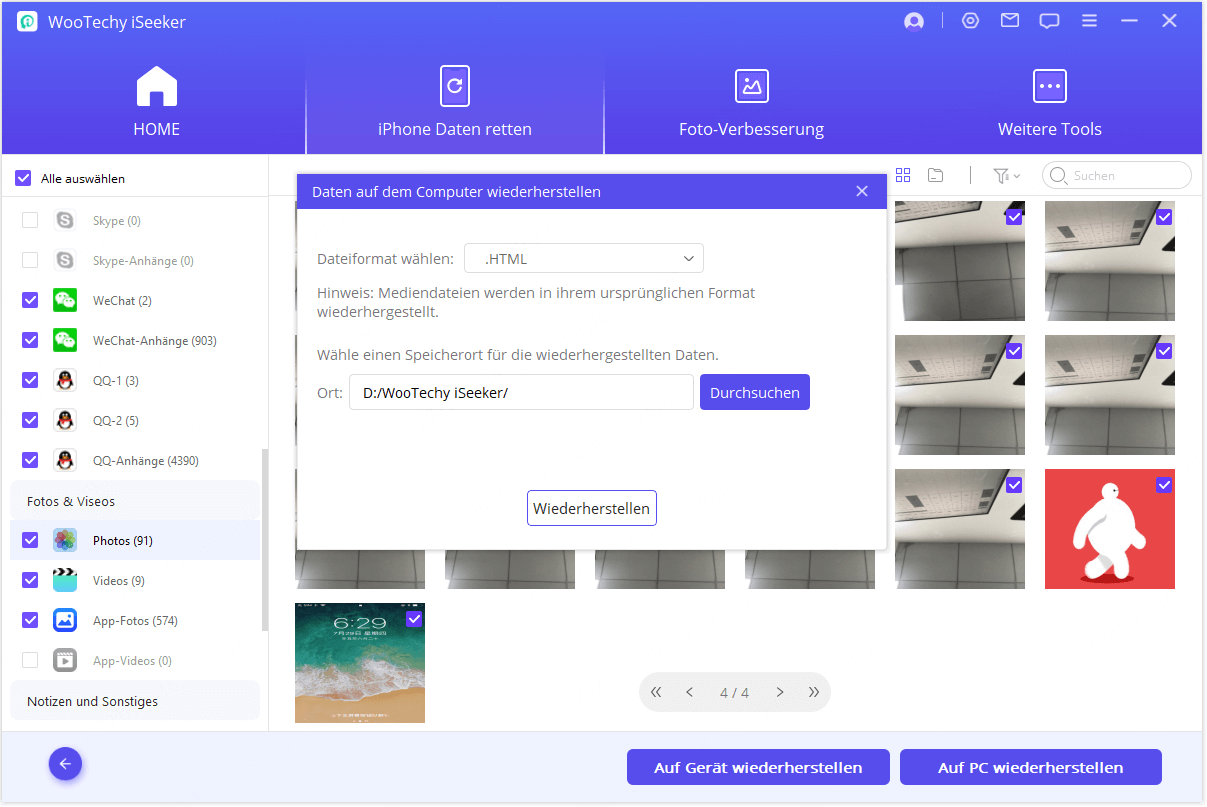
Появится всплывающее окно, позволяющее выбрать место для сохранения восстановленных файлов. Процесс восстановления займет всего несколько минут.
Если вы предпочитаете восстановить данные на ваше мобильное устройство:
Убедитесь, что целевое устройство подключено, затем нажмите «Далее». Пожалуйста, убедитесь, что на вашем устройстве достаточно места для размещения восстановленных данных, иначе восстановление может не удаться.
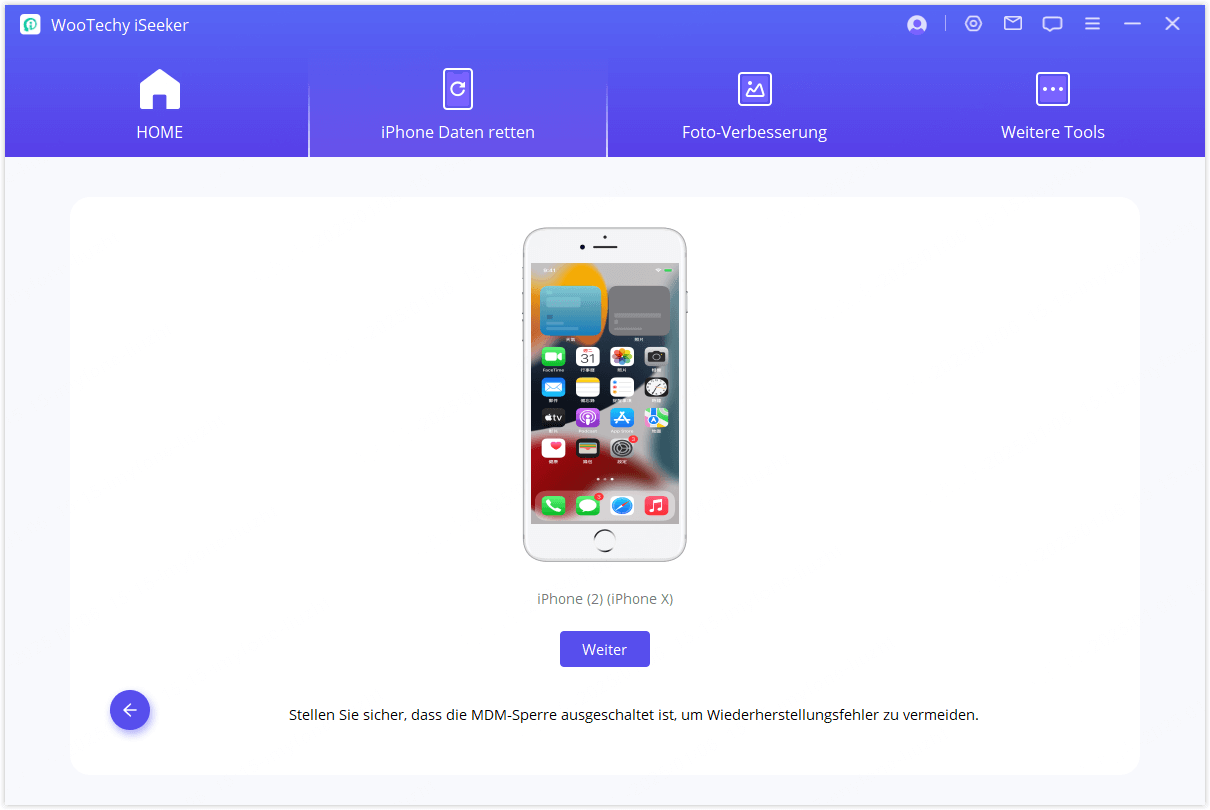
Программа начнет процесс восстановления данных.
Примечание:
Программа поддерживает восстановление резервных копий только на устройствах с той же или более новой версии iOS. Возможно, вам потребуется обновить ваше устройство до последней версии iOS перед повторной попыткой.
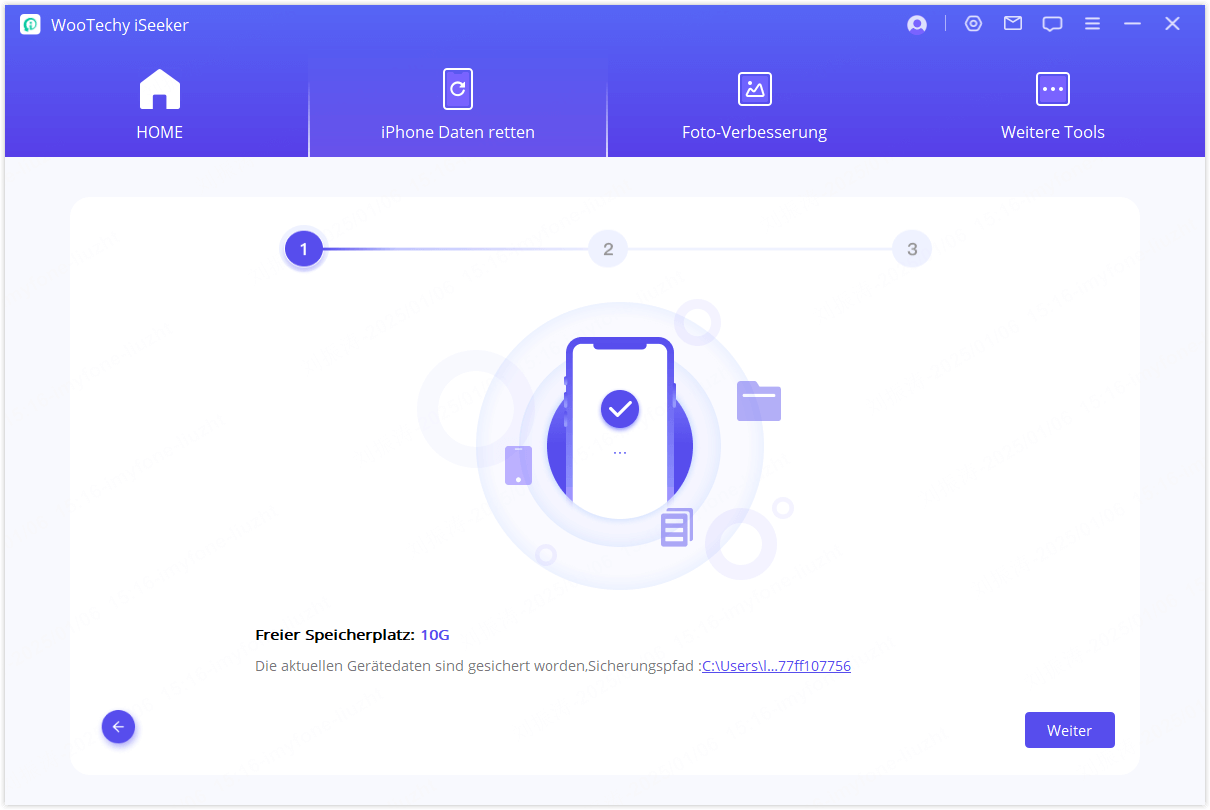
Вскоре ваши данные будут успешно восстановлены на ваш iPhone.
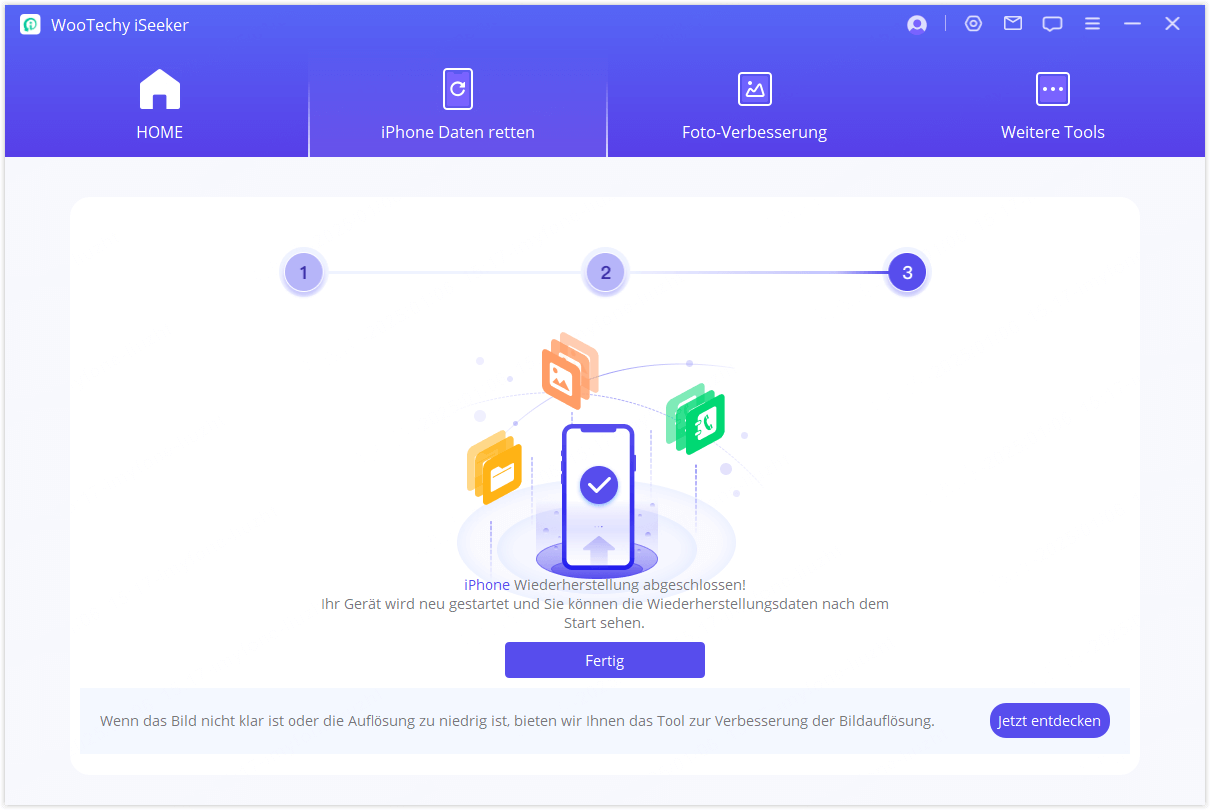
Режим 2. Восстановление данных из резервной копии iTunes
Шаг 1: Выбор резервной копии iTunes для сканирования
SВыберите опцию «Восстановить из резервной копии iTunes» на главном экране, затем выберите нужную резервную копию iTunes для восстановления данных. Нажмите «Далее».
Примечание:
- iSeeker также поддерживает сканирование и восстановление данных из резервных копий iTunes, созданных другими программами на вашем компьютере.
- Для восстановления данных из зашифрованной резервной копии iTunes введите пароль для расшифровки.
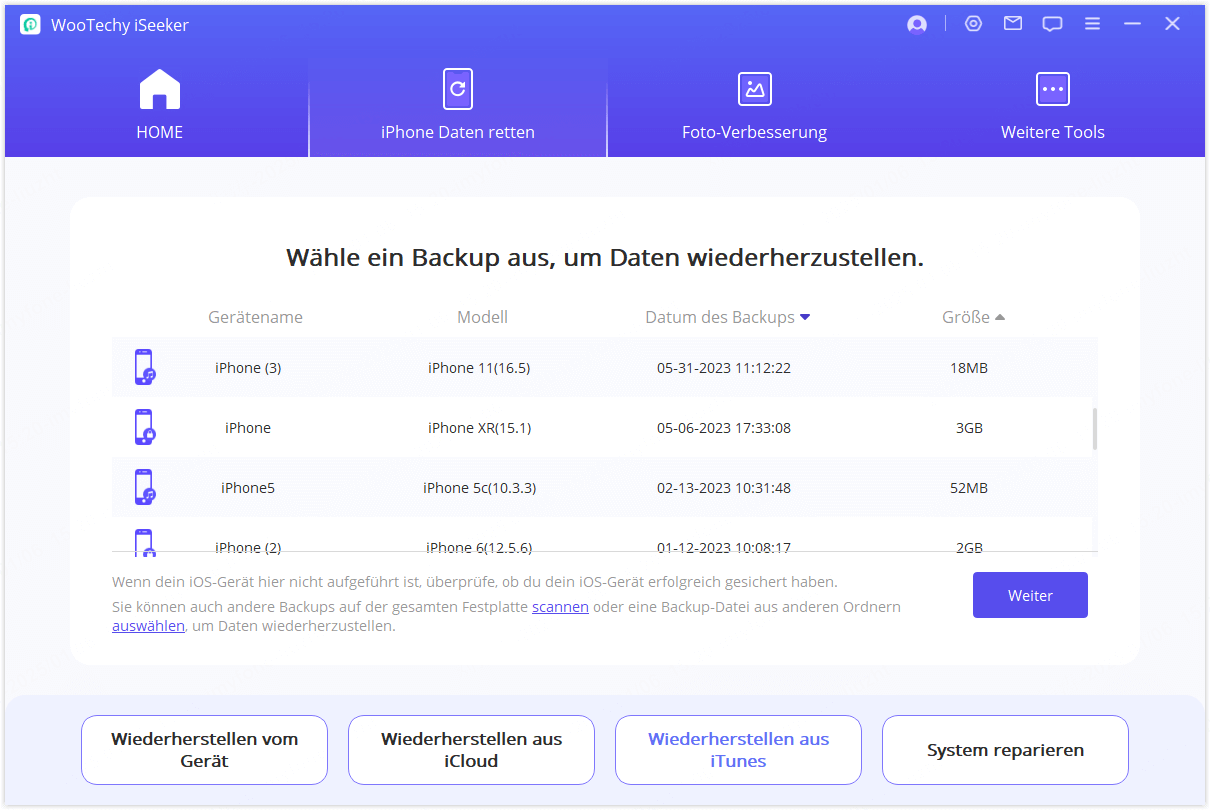
Выберите типы данных для восстановления и нажмите кнопку «Сканировать». Будет проведено всестороннее сканирование для извлечения данных из резервной копии iTunes.
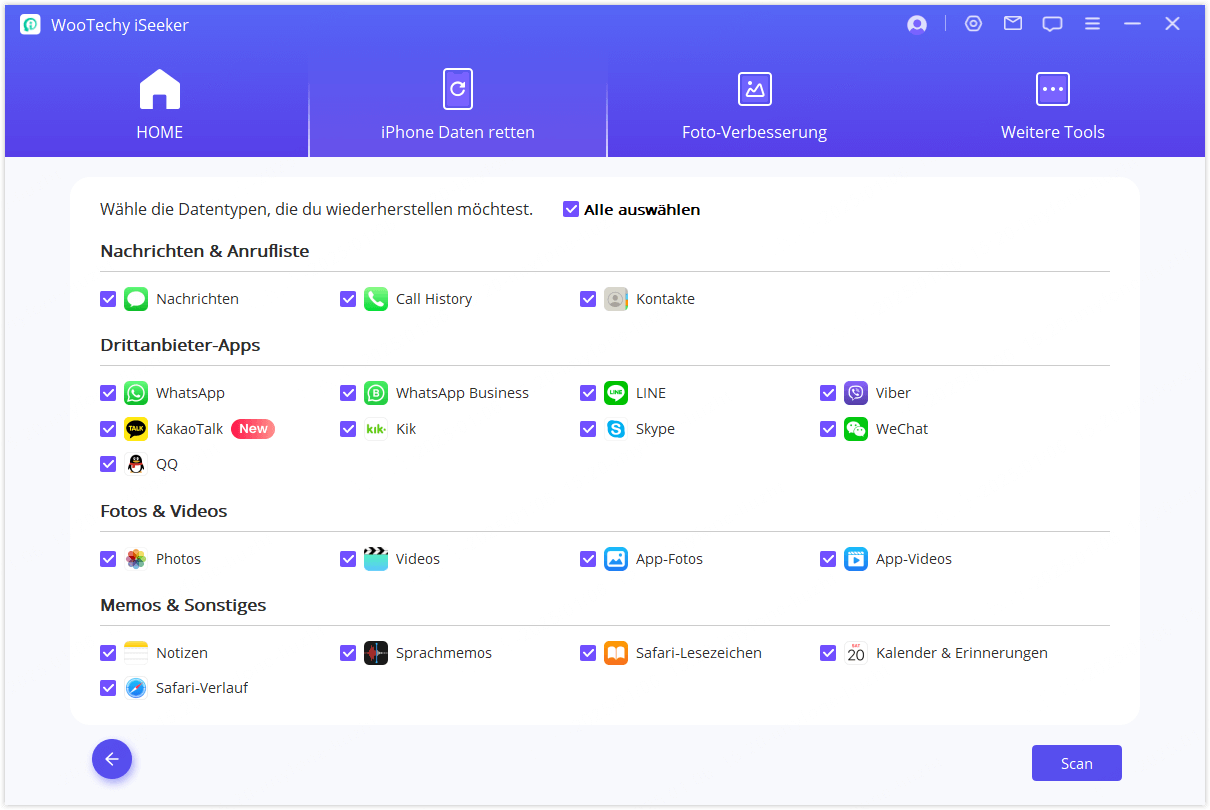
Шаг 2: Предварительный просмотр и восстановление нужных данных
Результаты поиска будут ясно отображены на интерфейсе. Чтобы точно и быстро найти нужные данные, вы можете использовать значок воронки в верхнем правом углу для фильтрации по состоянию файлов и датам.
Выберите или создайте папку для восстановления. iSeeker затем восстановит данные в указанную папку, к которой вы сможете получить доступ после завершения процесса восстановления.
Восстановление на компьютере
Если вы предпочитаете восстанавливать данные на компьютере:
Выберите файлы для восстановления, затем нажмите «Восстановить на компьютер» в нижнем правом углу.
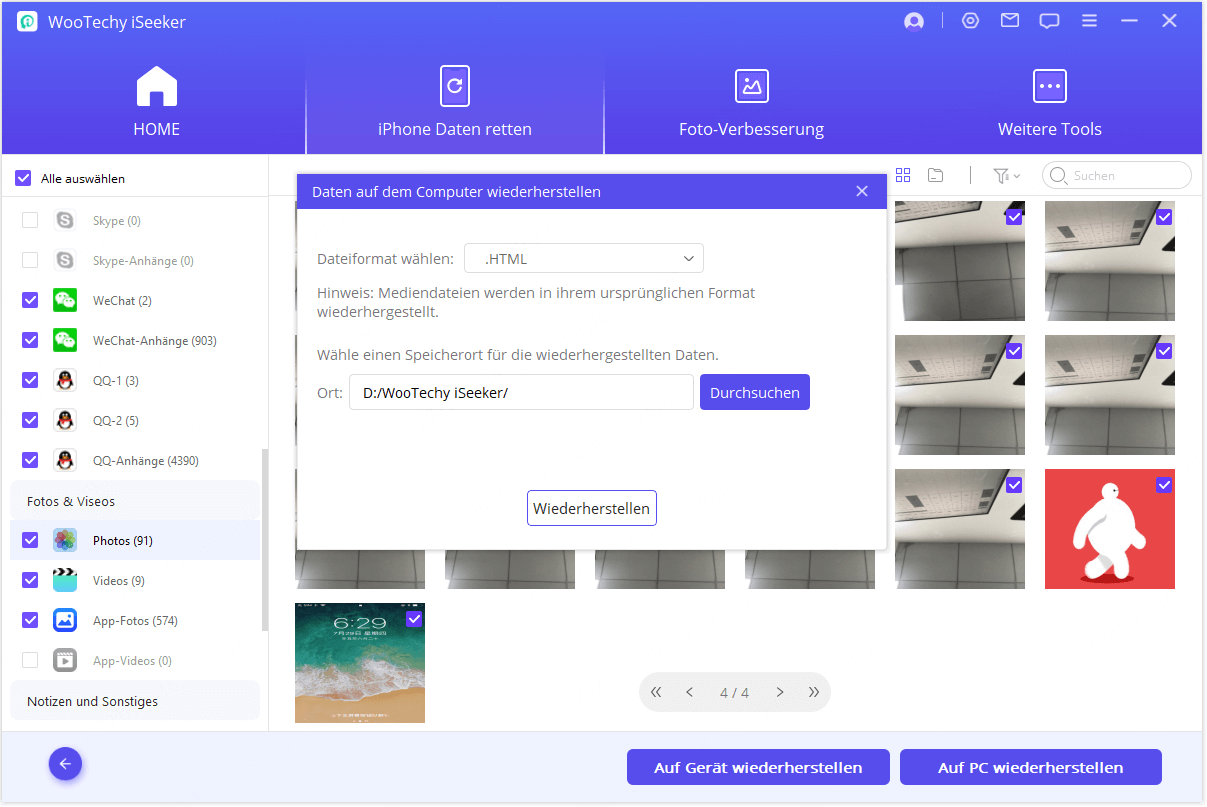
Восстановление на устройство:
Если вы предпочитаете получать данные с мобильного устройства:
Убедитесь, что целевое устройство подключено, затем нажмите «Далее».
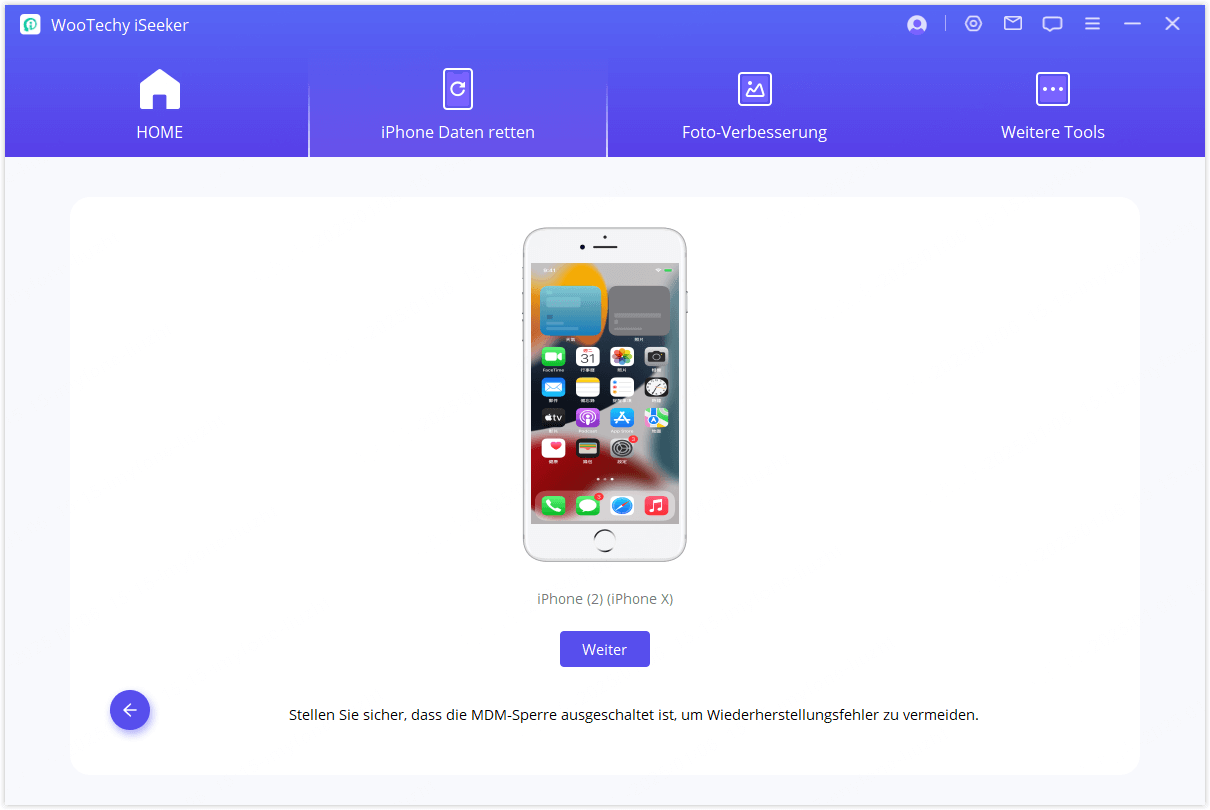
Обратите внимание, что это действие перезапишет оригинальные данные на устройстве.
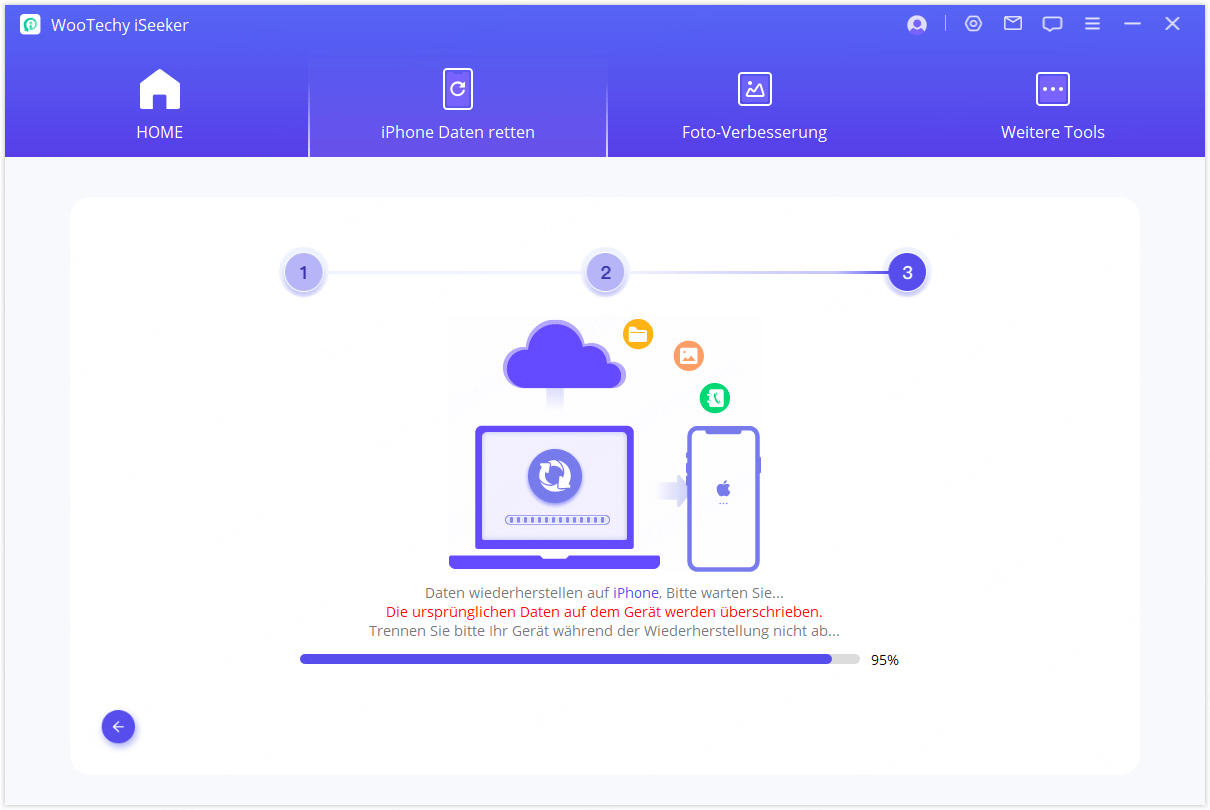
Через некоторое время данные будут успешно восстановлены с вашего устройства.
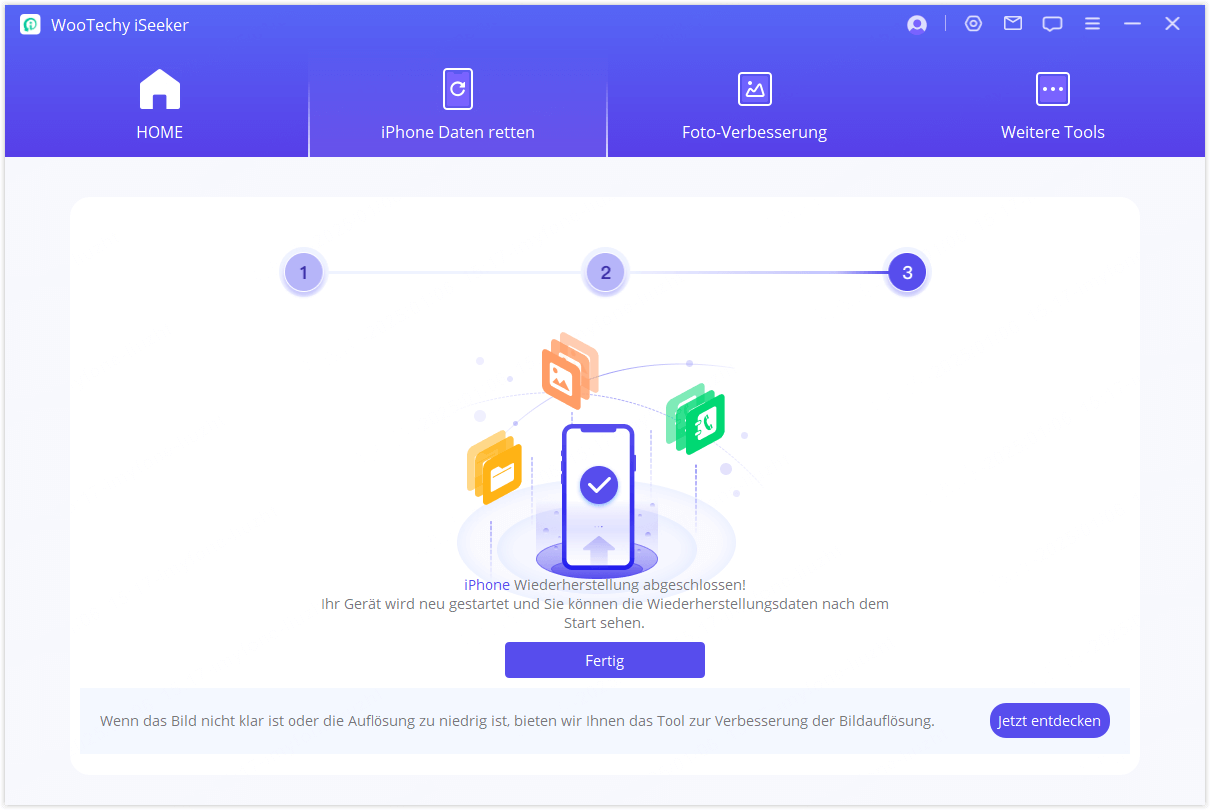
Режим 3. Восстановление данных из iCloud
Программное обеспечение восстановления iSeeker iCloud предлагает два варианта восстановления данных:
- Если вы вошли в учетную запись iCloud на ваших устройствах iOS и данные автоматически синхронизировались с iCloud, перейдите к опции 1: «Восстановить напрямую из учетной записи iCloud».
- Если вы вручную создали резервные копии данных, перейдите к опции 2: «Восстановить из резервной копии iCloud».
Опция 1: Прямое восстановление из учетной записи iCloud
Шаг 1: Войдите в свою учетную запись iCloud
Запустите iSeeker и выберите «Восстановить из iCloud», затем выберите восстановление данных из вашей учетной записи iCloud.
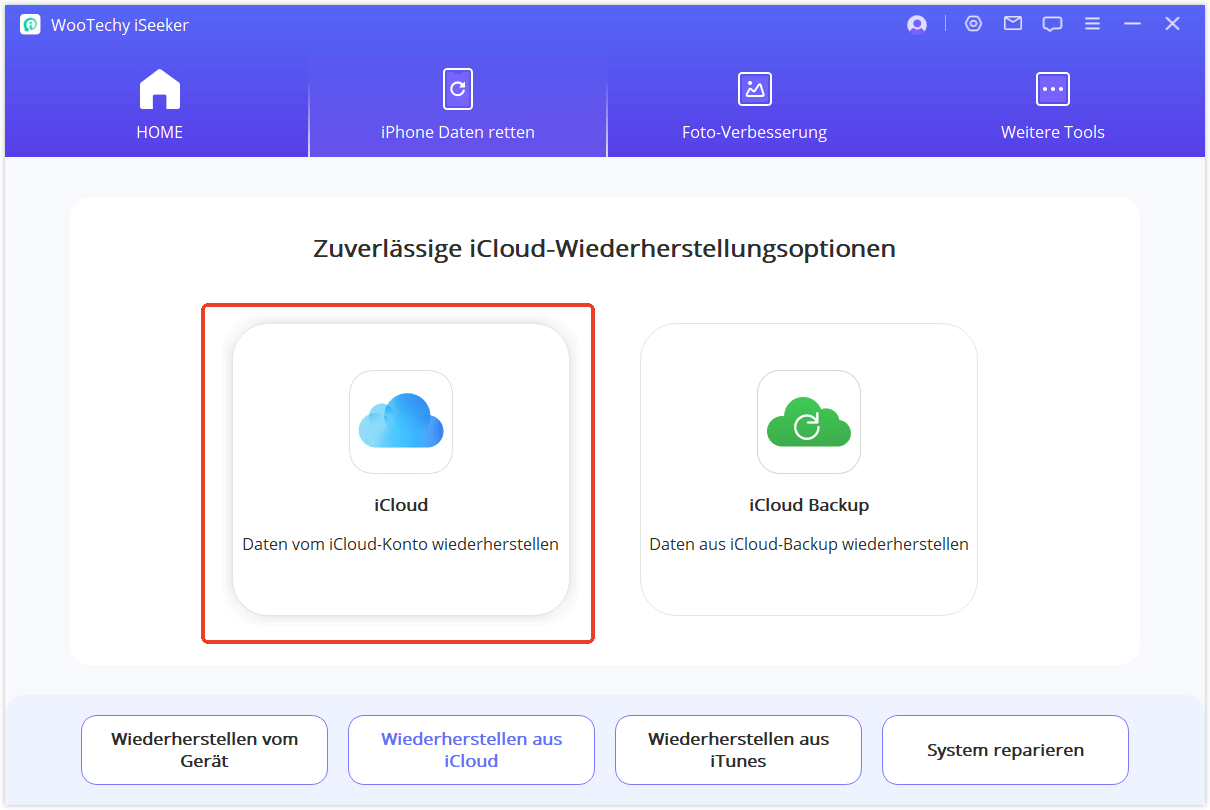
Войдите в iCloud с вашим Apple ID и паролем. Этот процесс абсолютно безопасен: WooTechy никогда не будет хранить записи о вашей личной информации.
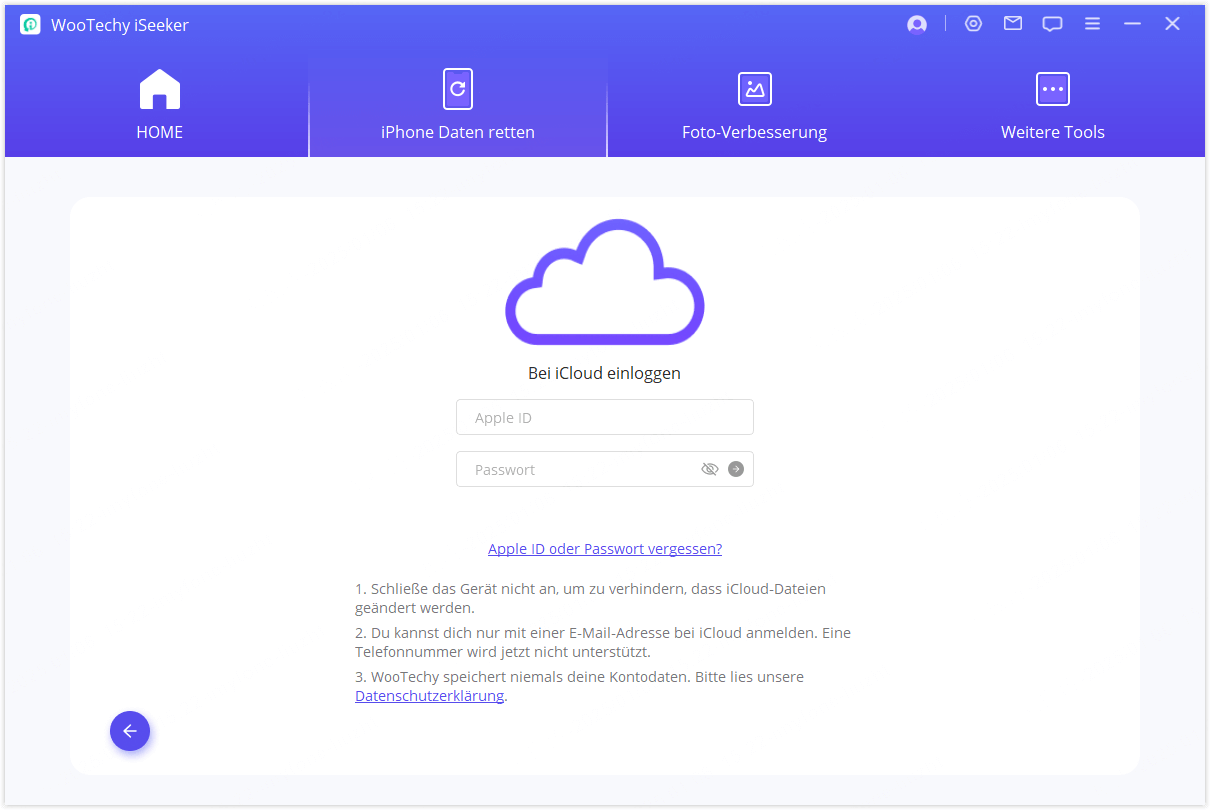
Шаг 2: Выбор типов данных и сканирование
Выберите типы файлов для восстановления из вашей учетной записи iCloud, включая, но не ограничиваясь, контактами, фотографиями, заметками и календарем, затем нажмите кнопку «Сканировать» в нижнем правом углу.
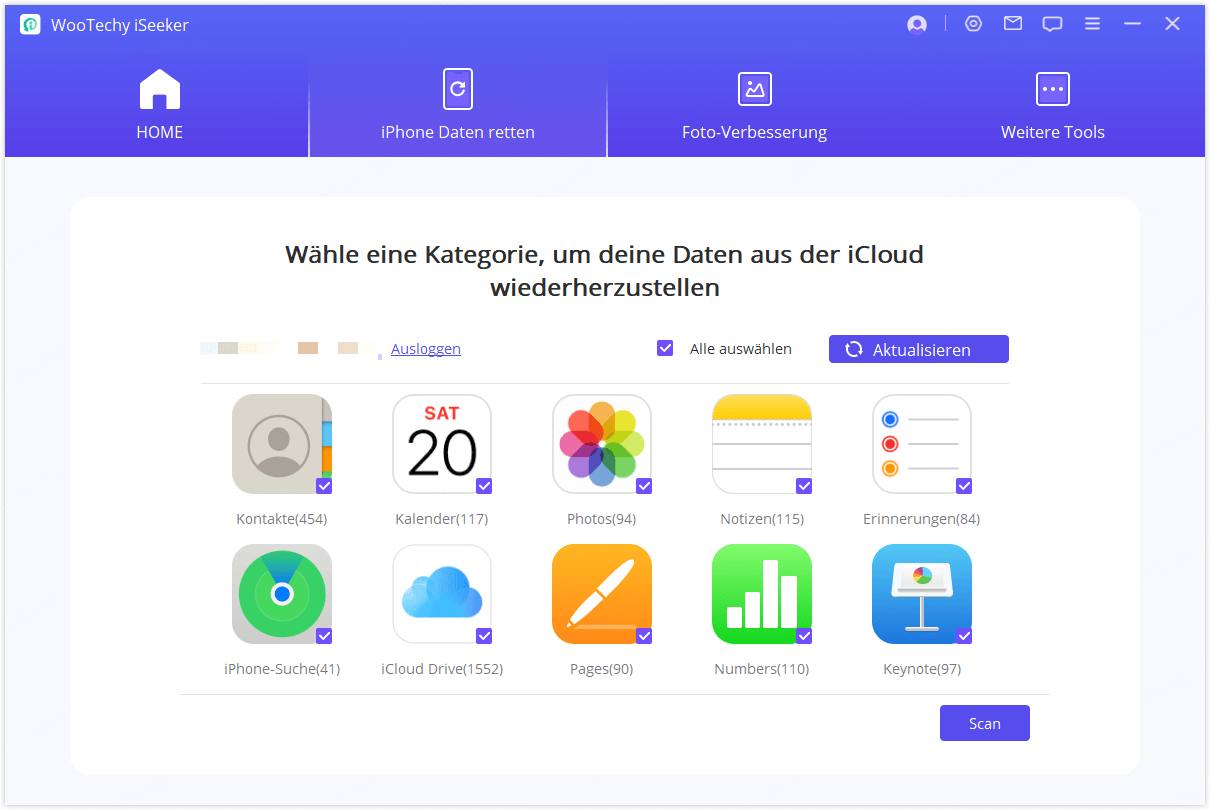
Шаг 3: Предварительный просмотр и восстановление данных
После завершения сканирования вы можете просмотреть результаты и получить предварительный просмотр содержимого. Выберите необходимые файлы и нажмите «Восстановить». Поздравляем! Ваши файлы успешно восстановлены.
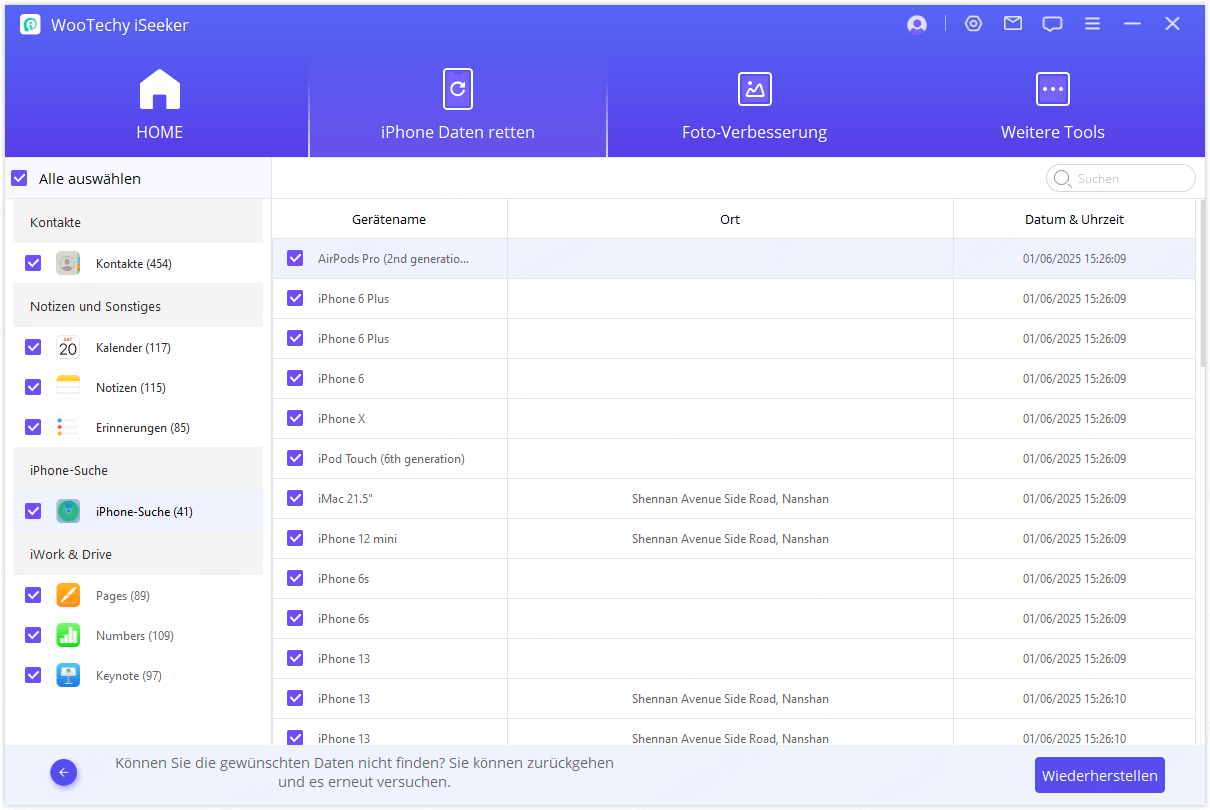
Опция 2: Восстановление из резервной копии iCloud
Шаг 1: Выбор состояния устройства
Перейдите к модулю «Восстановить из iCloud» и выберите «Резервная копия iCloud».
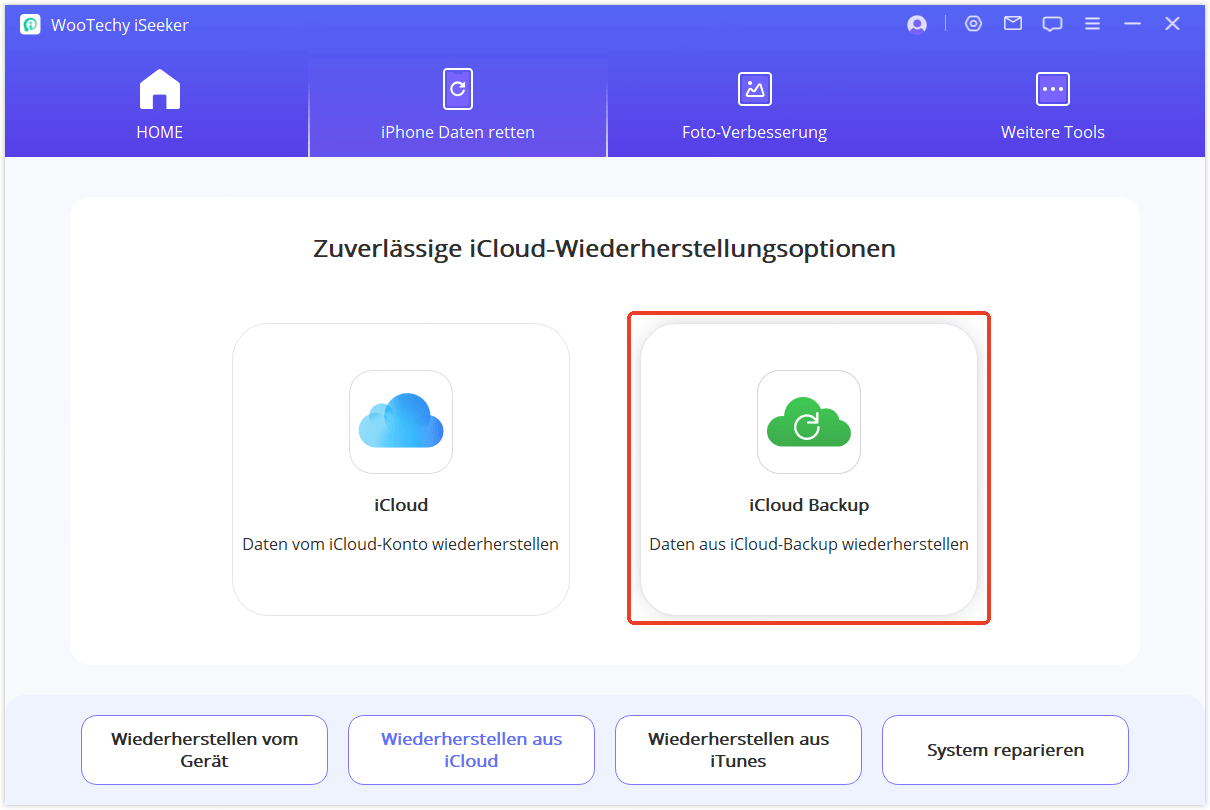
Шаг 2: Выбор типа iPhone
В зависимости от состояния вашего устройства, следуйте соответствующим инструкциям. Существует 2 типа восстановления из резервной копии iCloud:
iPhone, который уже используется и содержит данные
iPhone в начальной настройке:
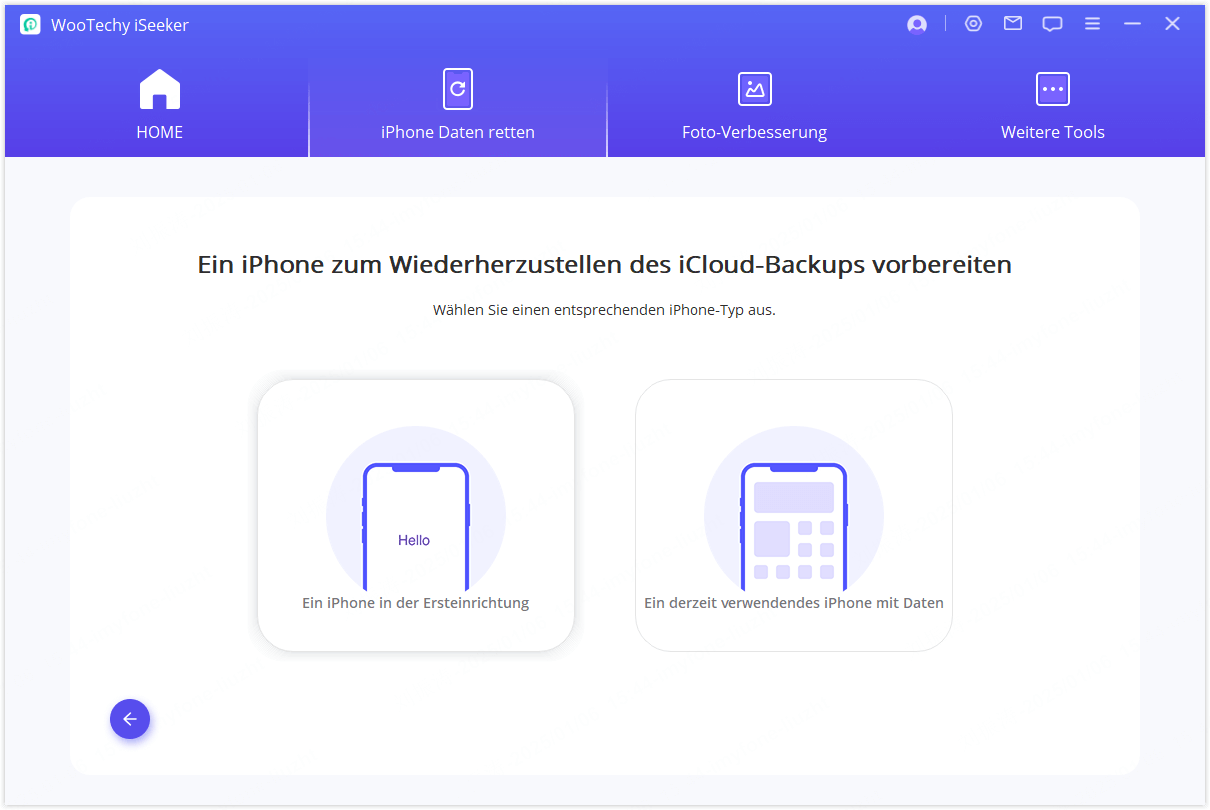
Следуйте предоставленным инструкциям для восстановления резервной копии iCloud на вашем устройстве. После этого подключите устройство к компьютеру для сканирования.
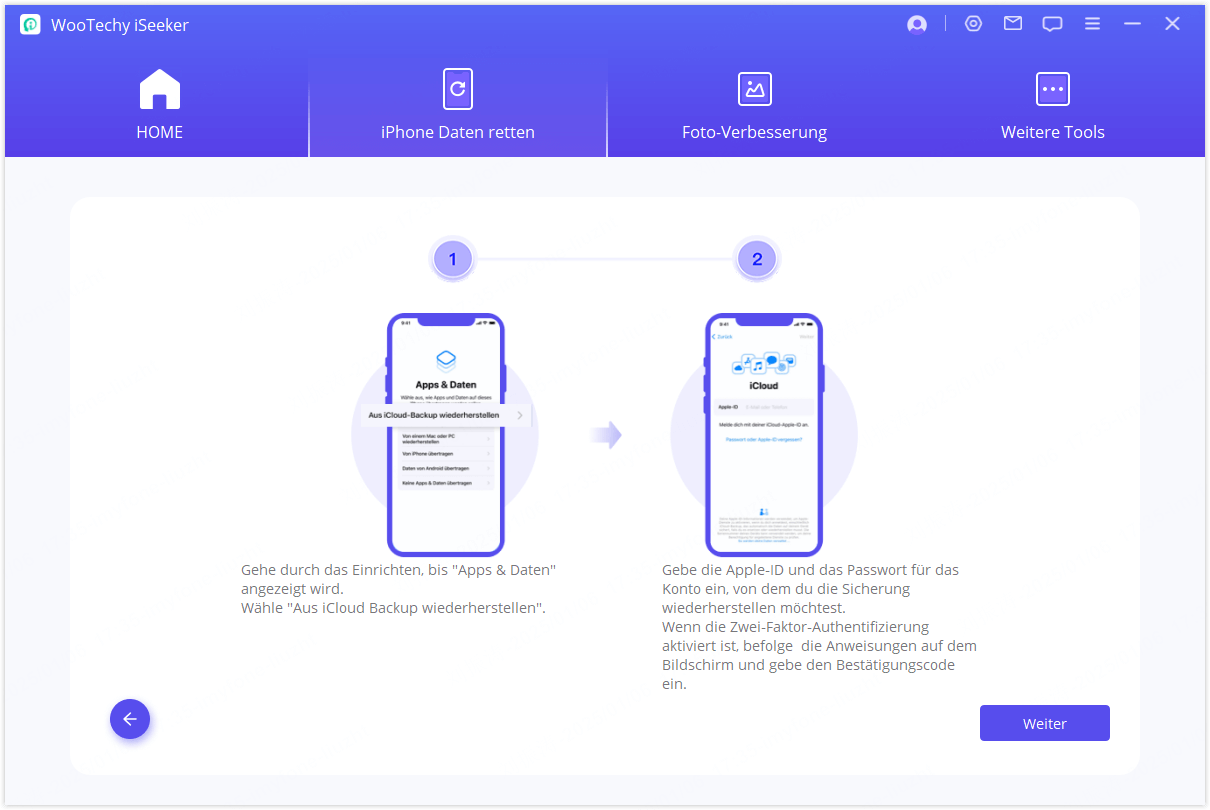
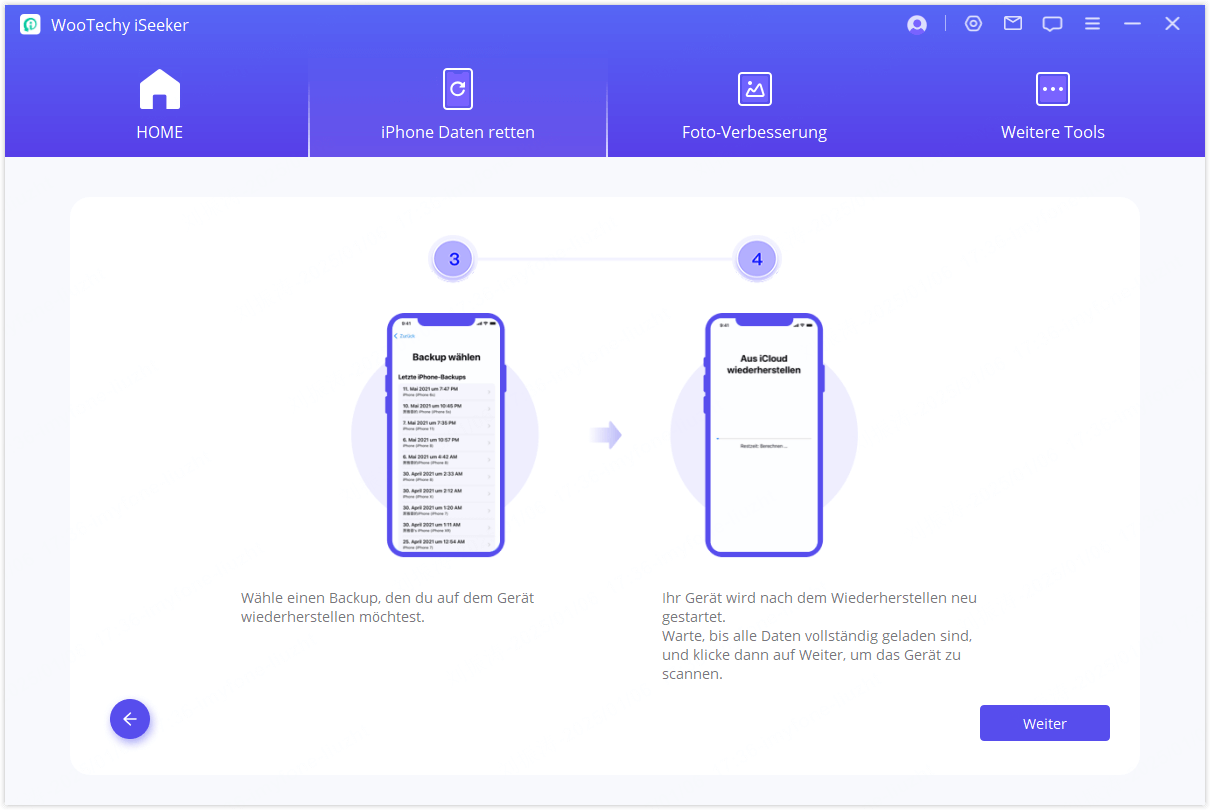
iPhone, который уже используется и содержит данные:
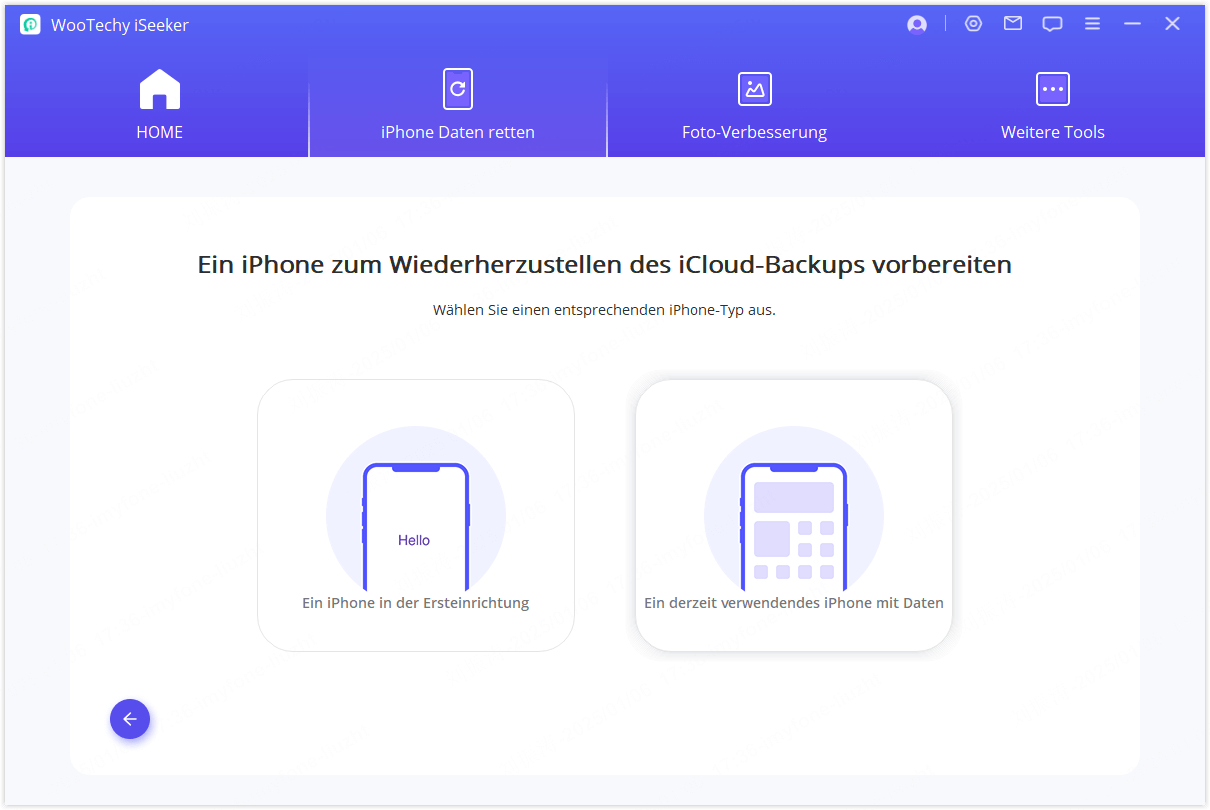
Поскольку сброс настроек до заводских установок удалит все данные на устройстве, пользователи должны решить, необходимо ли создавать резервную копию данных устройства. Нажмите «Пропустить», если резервное копирование не требуется.
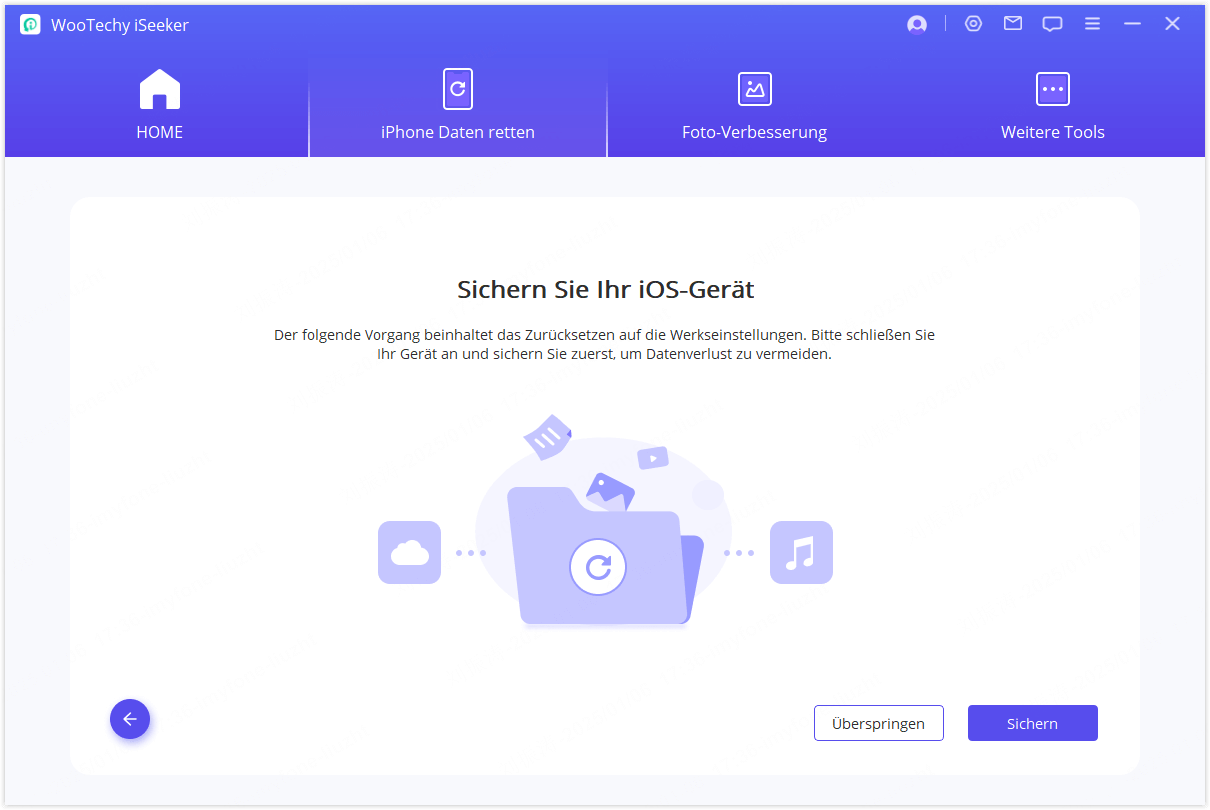
После завершения резервного копирования программа начнет сброс устройства. Подтвердите сброс, нажав «Начать».
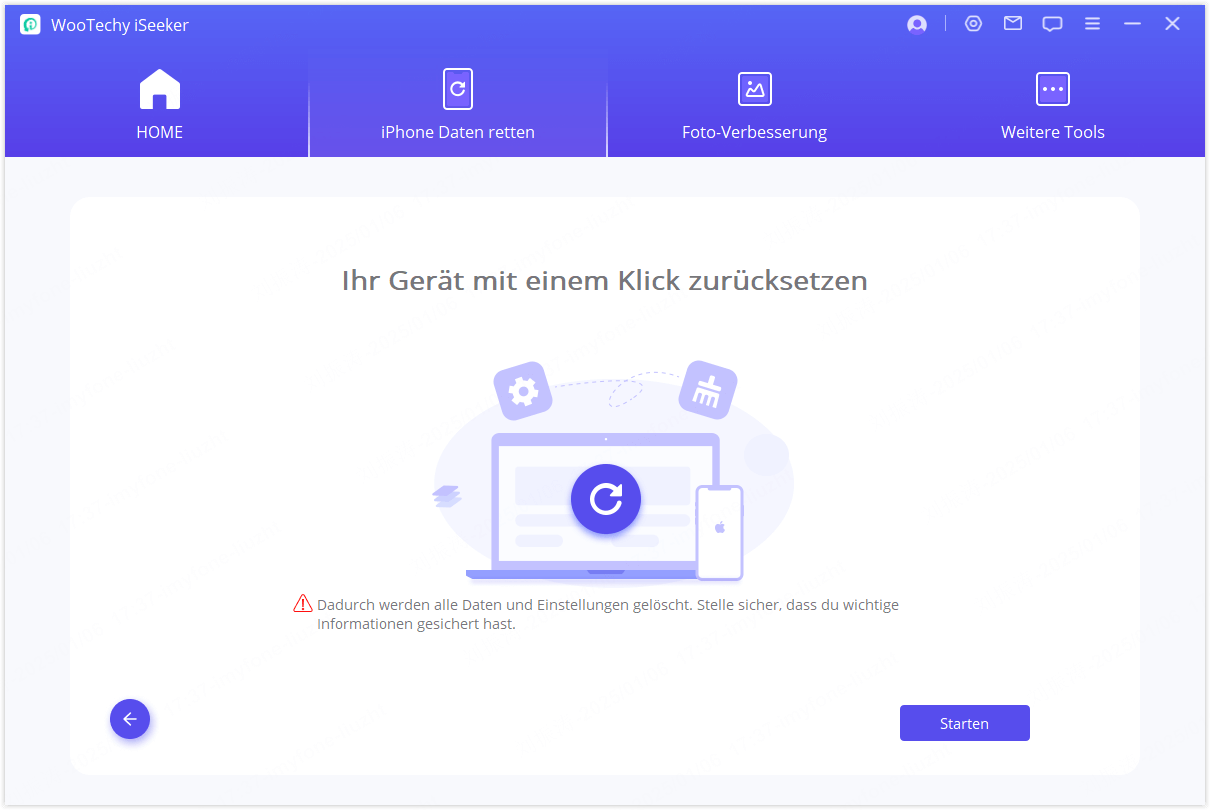
Чтобы избежать появления блокировки активации на следующих этапах, программа проверяет, отключена ли блокировка активации на устройстве пользователя после инициирования сброса. Если не отключена, появится страница с подсказкой.
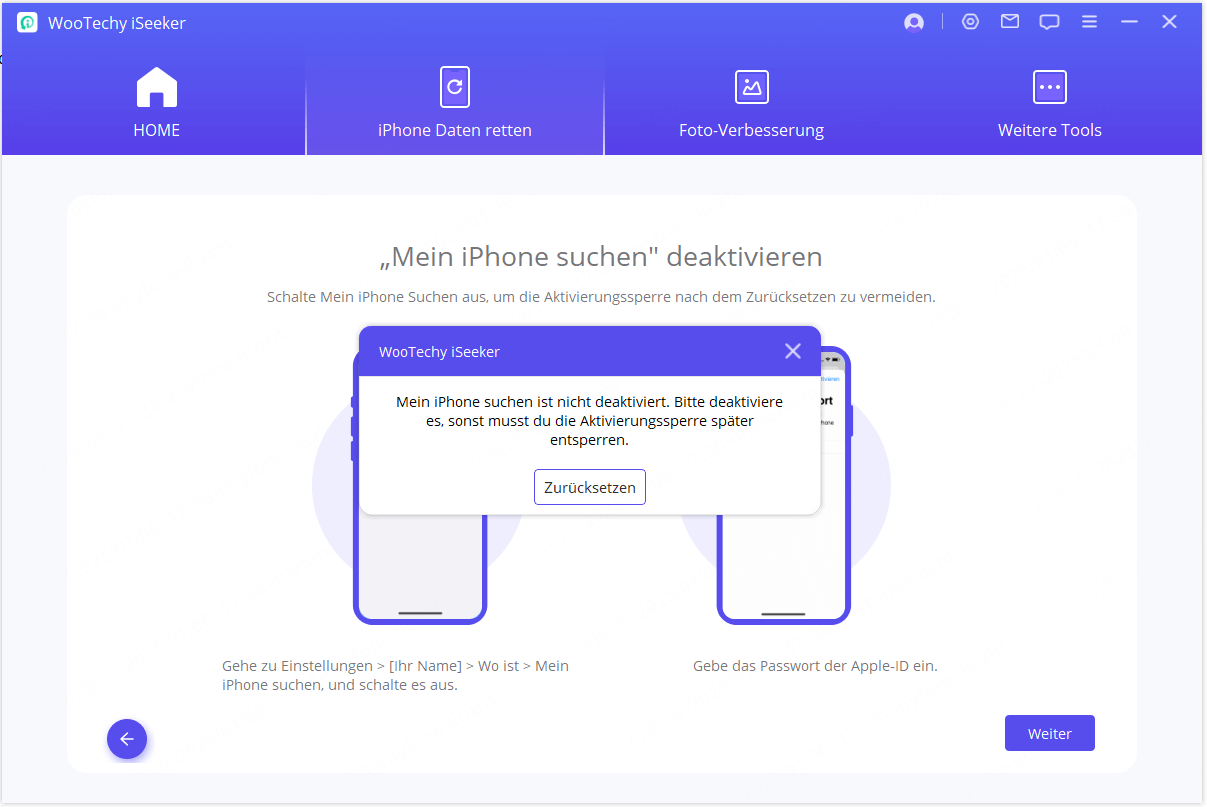
После завершения сброса пользователи могут продолжить шаг за шагом в соответствии с предоставленными подсказками.
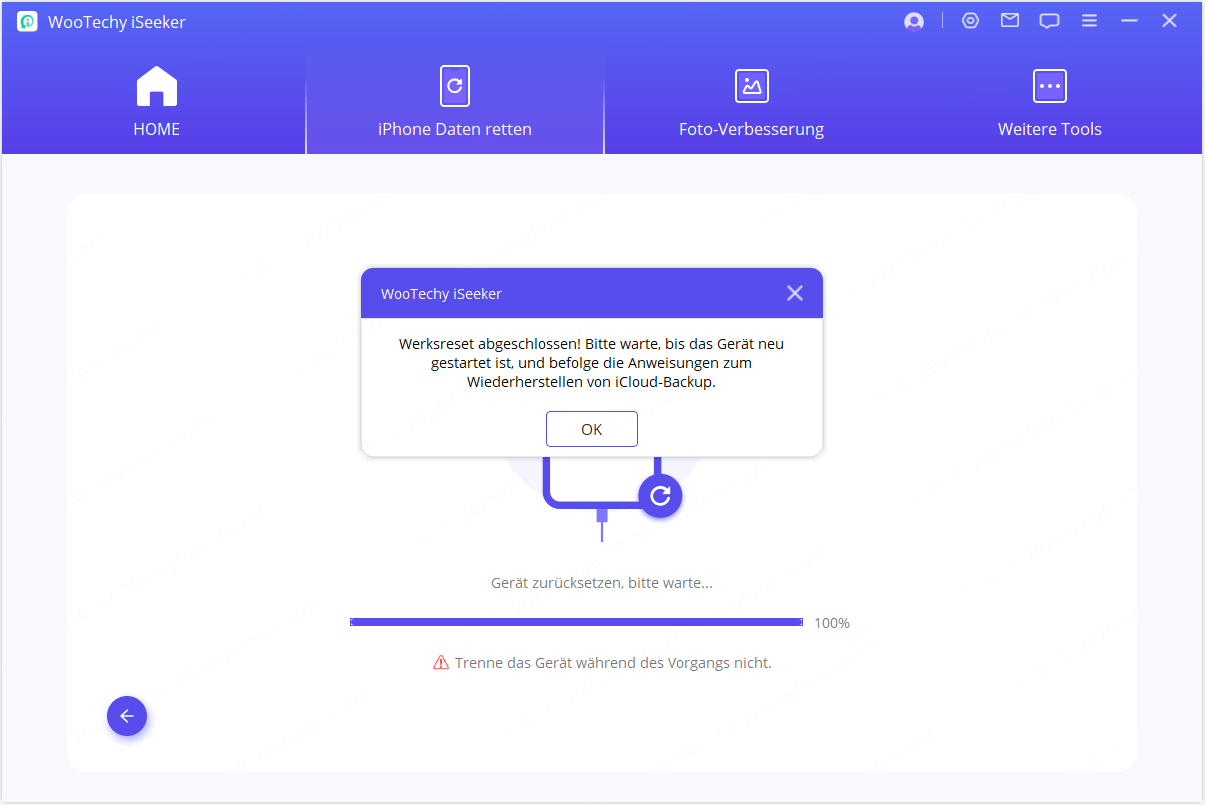
Режим 4. Исправление различных проблем iOS
Программное обеспечение iSeeker для восстановления iOS предлагает три режима для исправления проблем с iOS:
- Если ваш iPhone/iPad сталкивается с общими проблемами, такими как застревание на логотипе Apple/в режиме DFU, белый экран, черный экран, зависание устройства, не включается и т.д., перейдите в « Стандартный режим».
- Если вы хотите быстро войти в режим восстановления или устройство застряло в режиме восстановления, перейдите в «Вход/Выход из режима восстановления.
- Если «Стандартный режим» не может решить проблему, перейдите в «Расширенный режим».
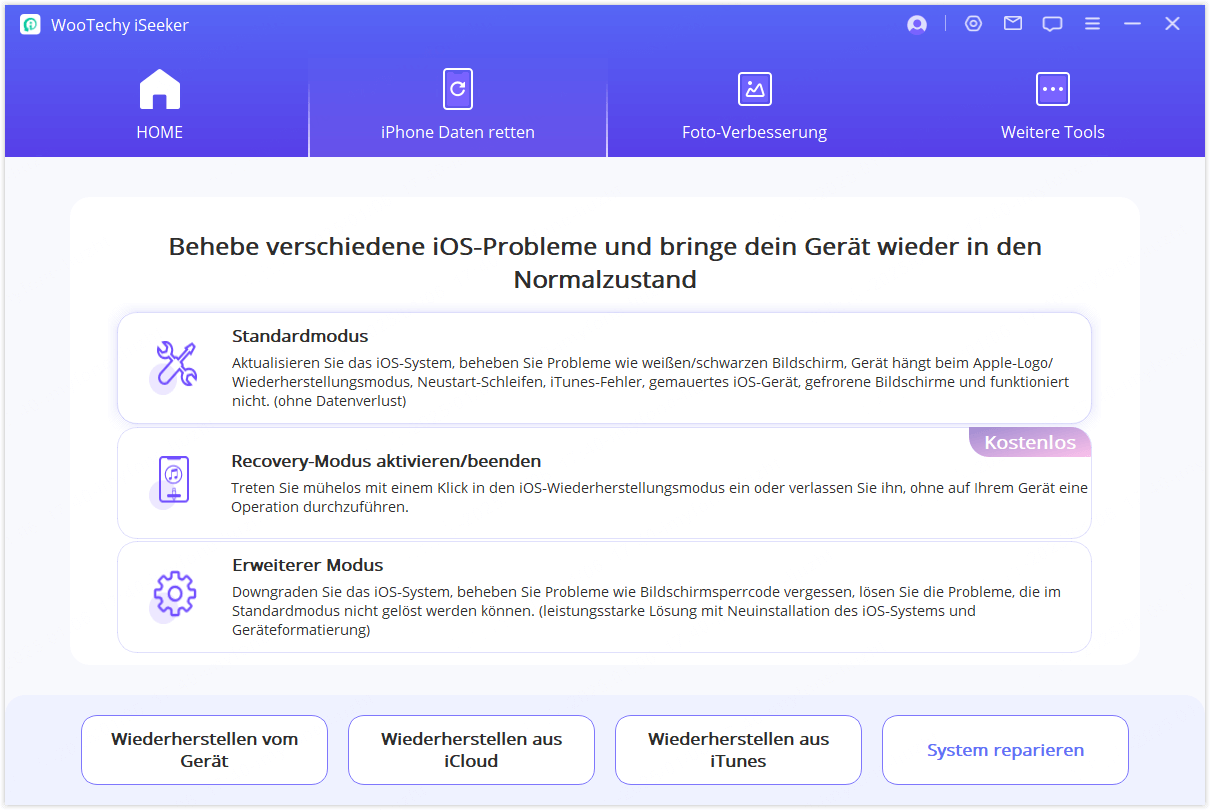
Примечания:
- После использования iSeeker ваше устройство будет обновлено до последней версии iOS, и любое взломанное устройство будет восстановлено в режим по умолчанию.
- «Стандартный режим» и «Вход/Выход из режима восстановления» не повлияют на данные на вашем устройстве, но «Расширенный режим» удалит все ваши данные.
Опция 1: Использование стандартного режима для исправления проблем iOS без потери данных
Шаг 1: Подключите ваше устройство
Выберите «Стандартный режим» на интерфейсе, затем подключите ваше устройство iOS к компьютеру с помощью USB-кабеля и нажмите «Далее».
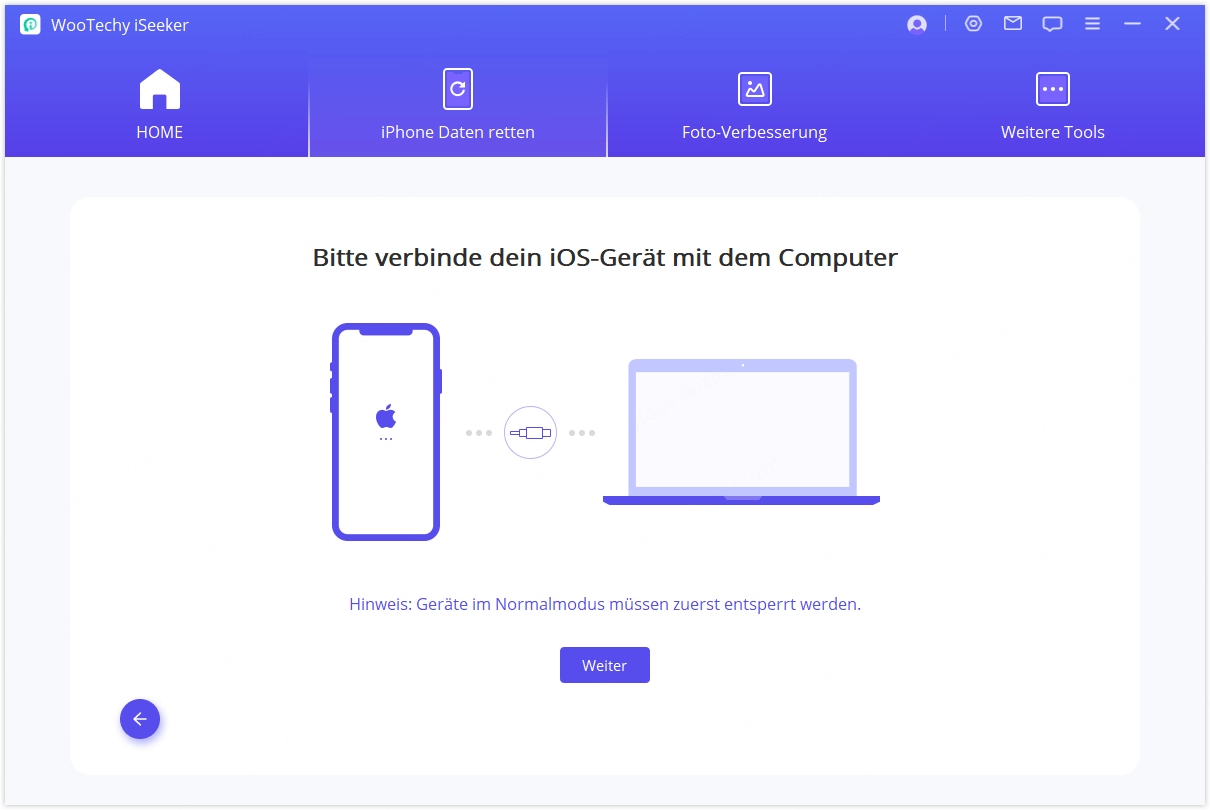
Если ваше устройство распознано, перейдите к шагу 2. Если нет, следуйте инструкциям на экране, чтобы перевести устройство в режим DFU или восстановления.
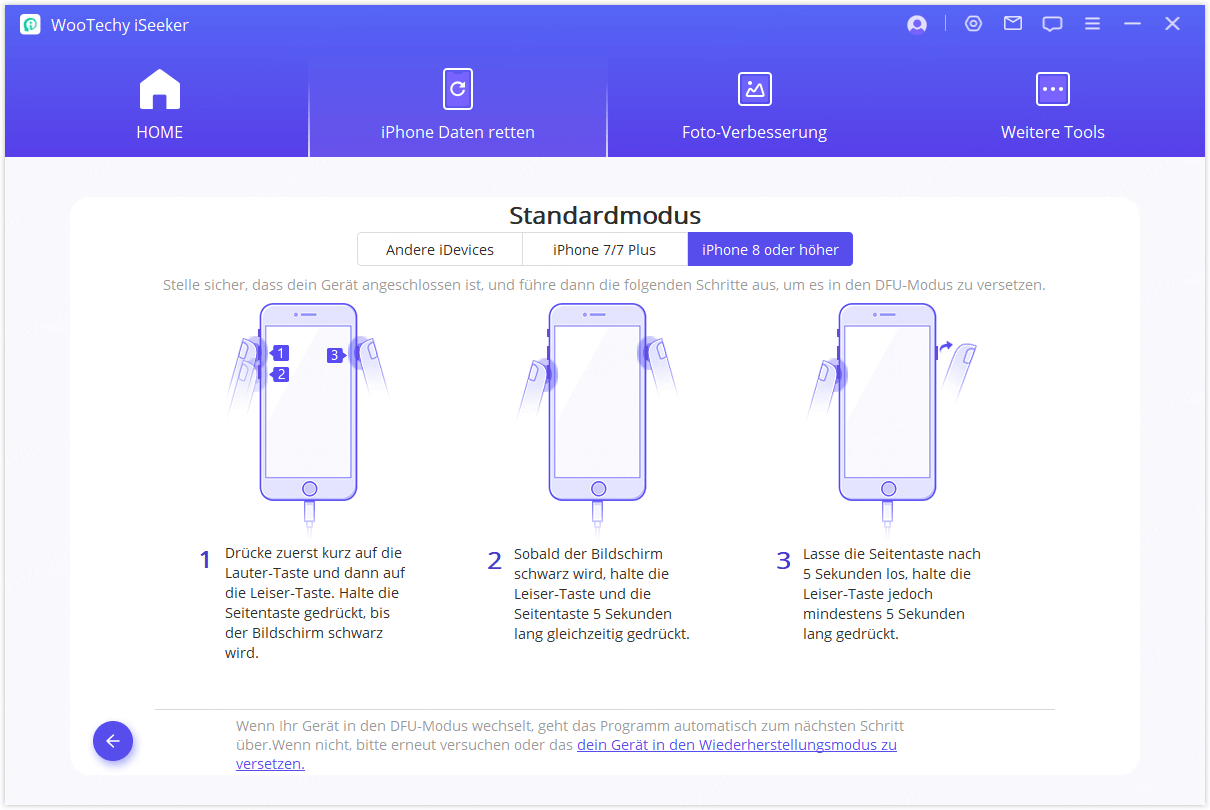
Шаг 2: Загрузка прошивки
Программа определит модель вашего устройства и покажет доступные версии прошивки. Выберите предпочитаемую версию, затем нажмите «Загрузить» и дождитесь завершения процесса.
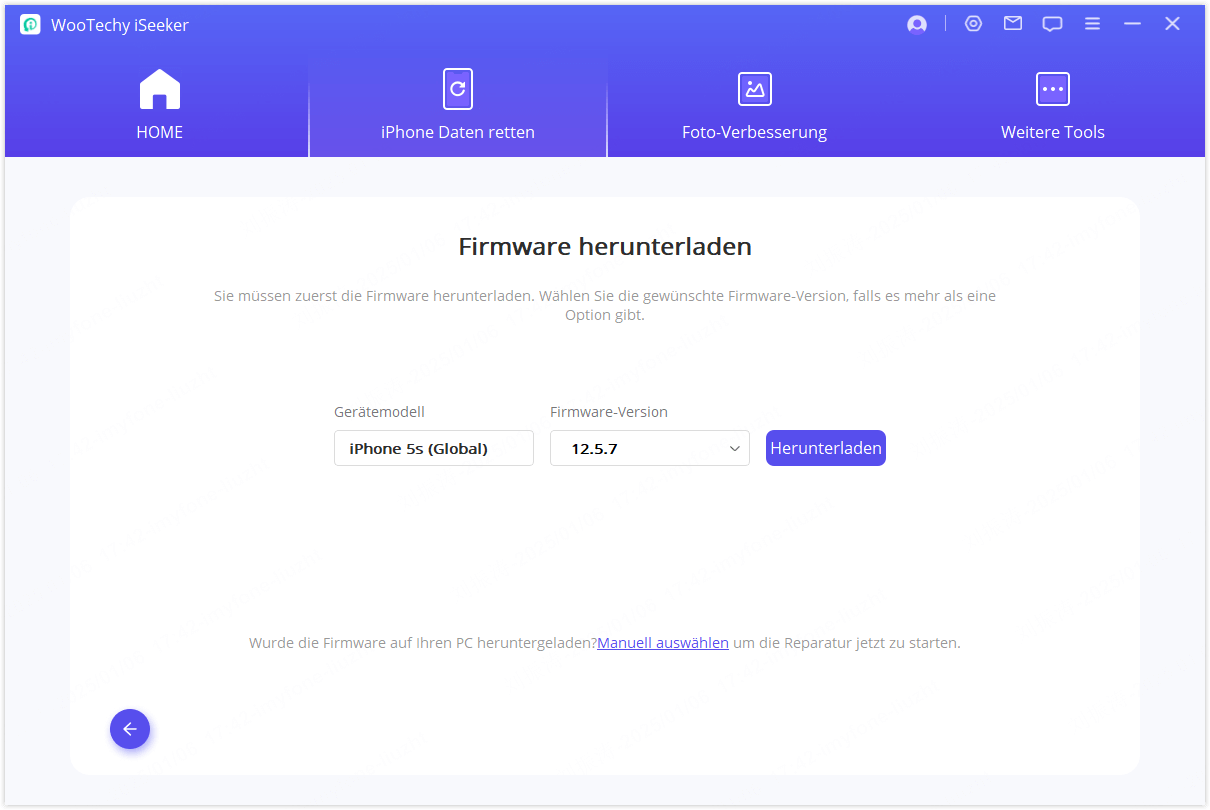
Шаг 3: Исправление устройства iOS
После загрузки прошивки нажмите «Начать исправление», чтобы проверить и извлечь прошивку. После этого программа автоматически начнет исправление вашей iOS.
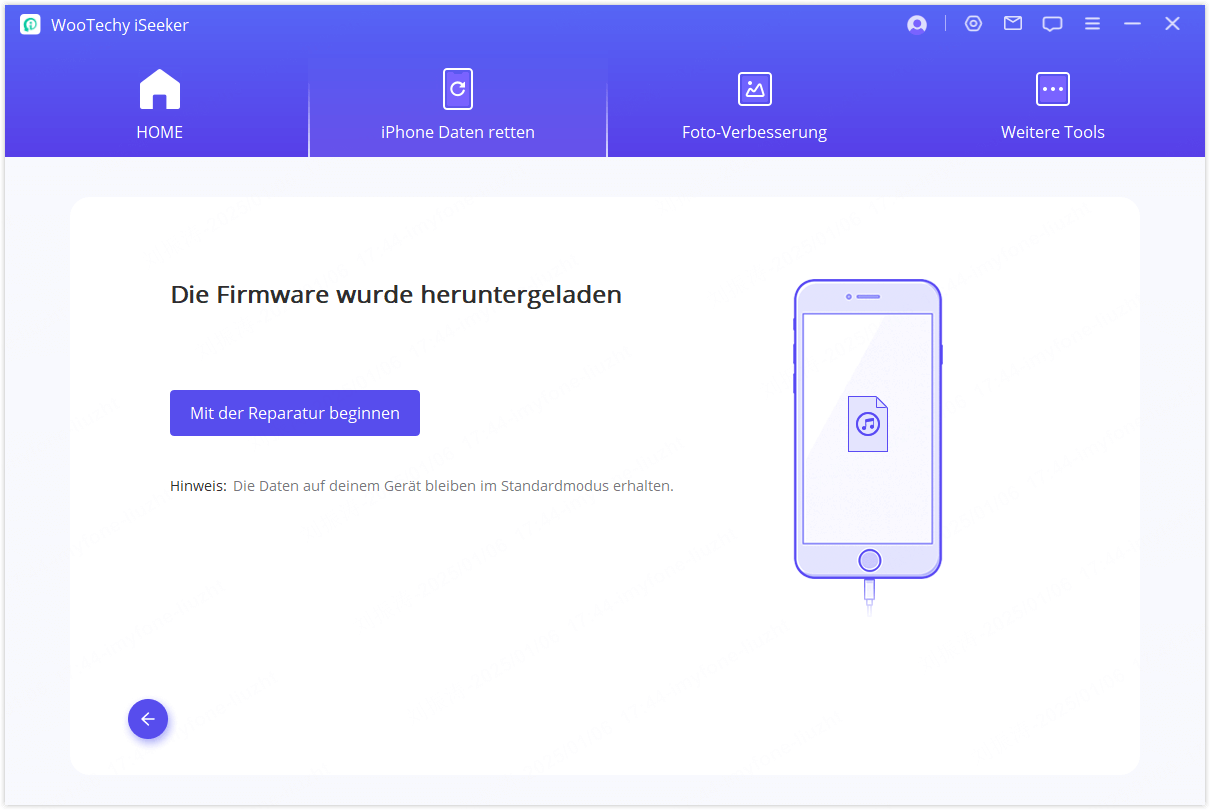
После завершения процесса исправления проверьте, может ли ваше устройство теперь работать нормально. Если исправление не удалось, вы можете повторить попытку в «Стандартном режиме» или использовать « Расширенный режим».
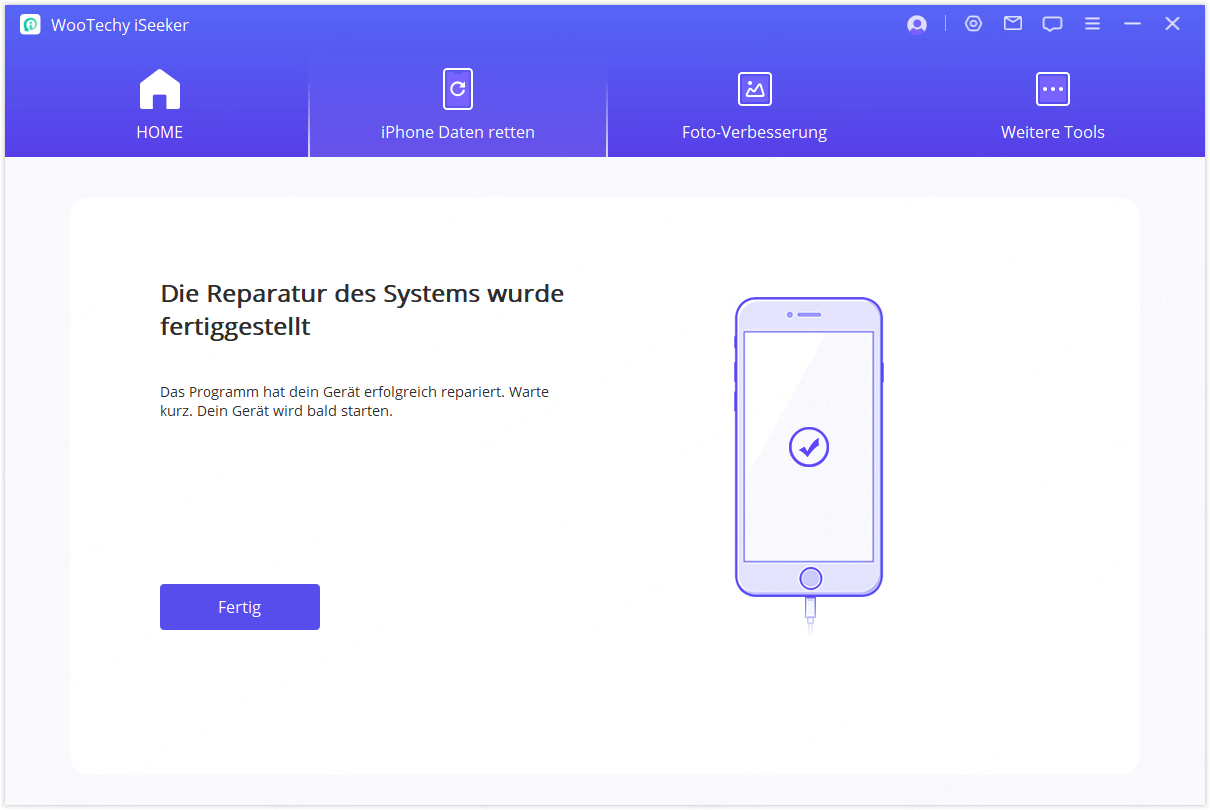
Опция 2: Вход/Выход из режима восстановления в один клик
Выберите «Вход/Выход из режима восстановления» из главного окна.
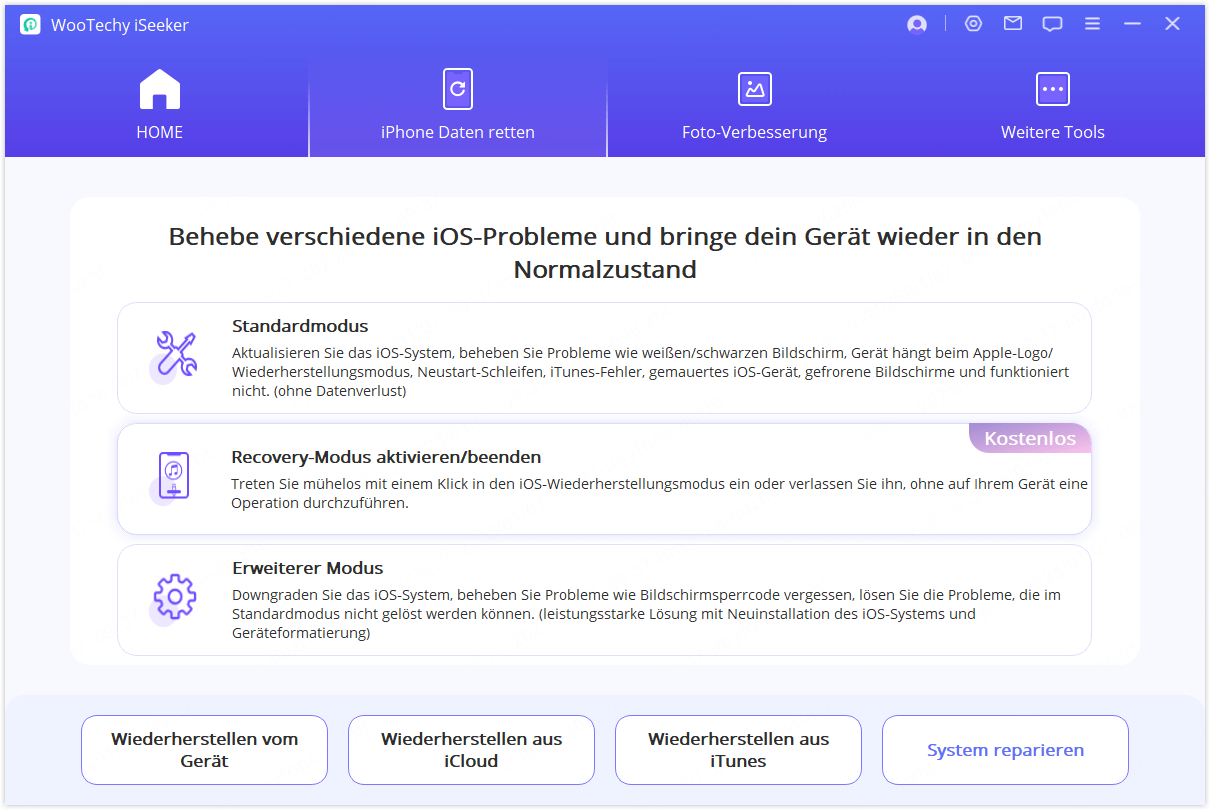
Шаг 1: Подключите ваше устройство
Подключите ваше устройство к компьютеру и нажмите «Далее».
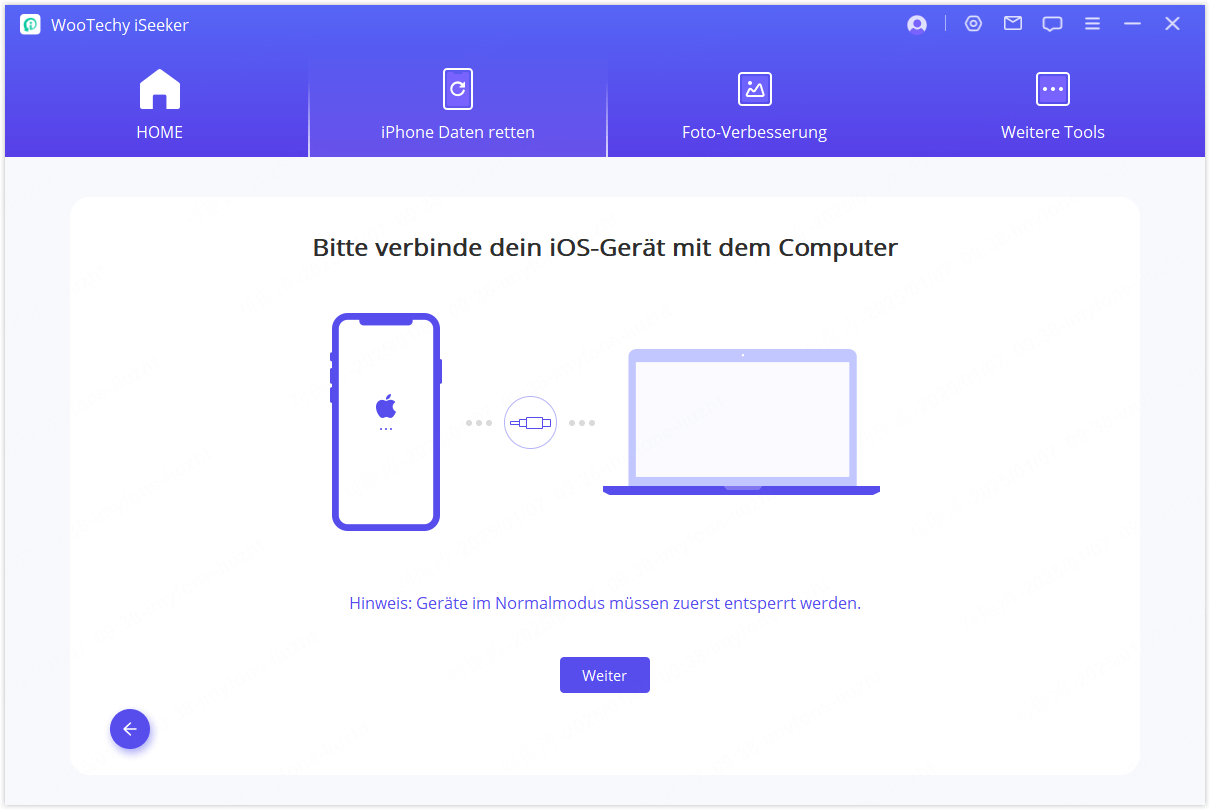
Шаг 2: Вход/Выход из режима восстановления
Выберите «Войти в режим восстановления» или «Выйти из режима восстановления» на интерфейсе. Это будет выполнено в течение нескольких минут.
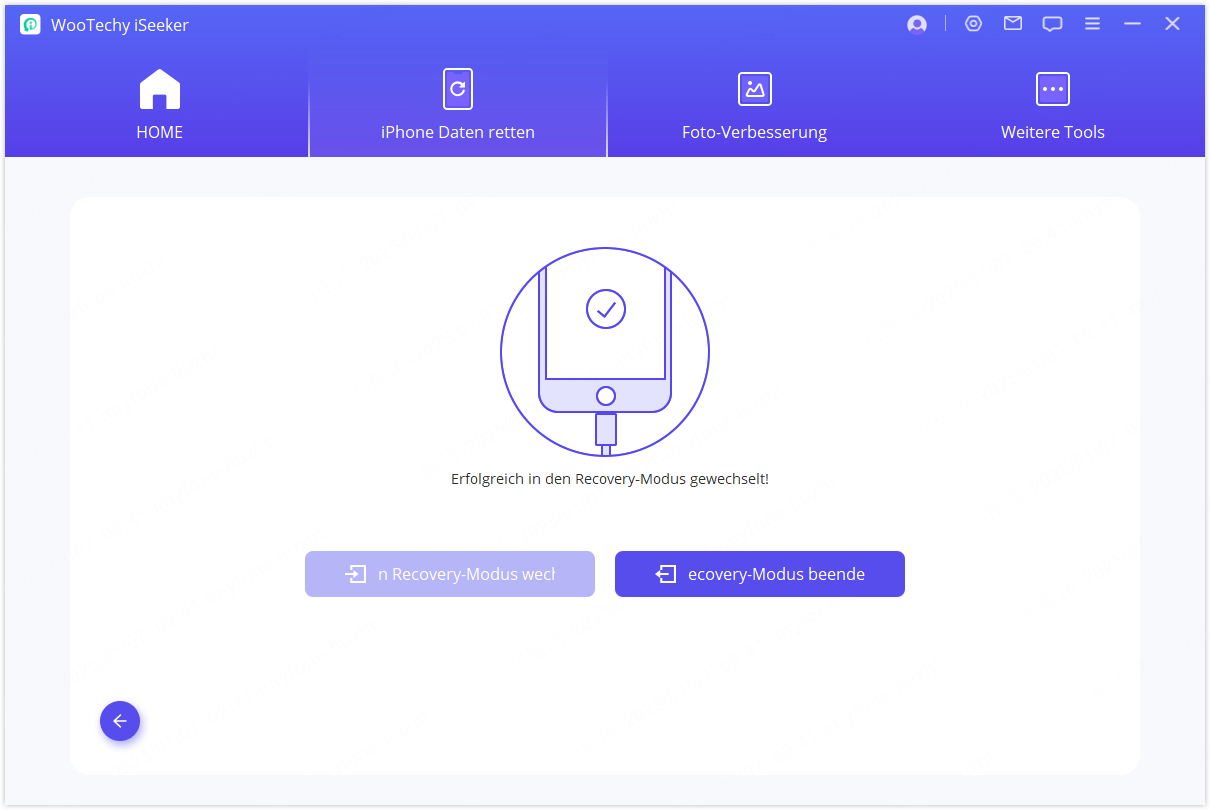
Опция 3: Использование расширенного режима для переустановки вашей iOS
Если «Стандартный режим» не может исправить ваше устройство Apple, вы можете обратиться к «Расширенному режиму» — просто выберите этот режим из главного окна. Обратите внимание, что переустановка iOS приведет к потере данных; сначала создайте резервную копию ваших важных данных.
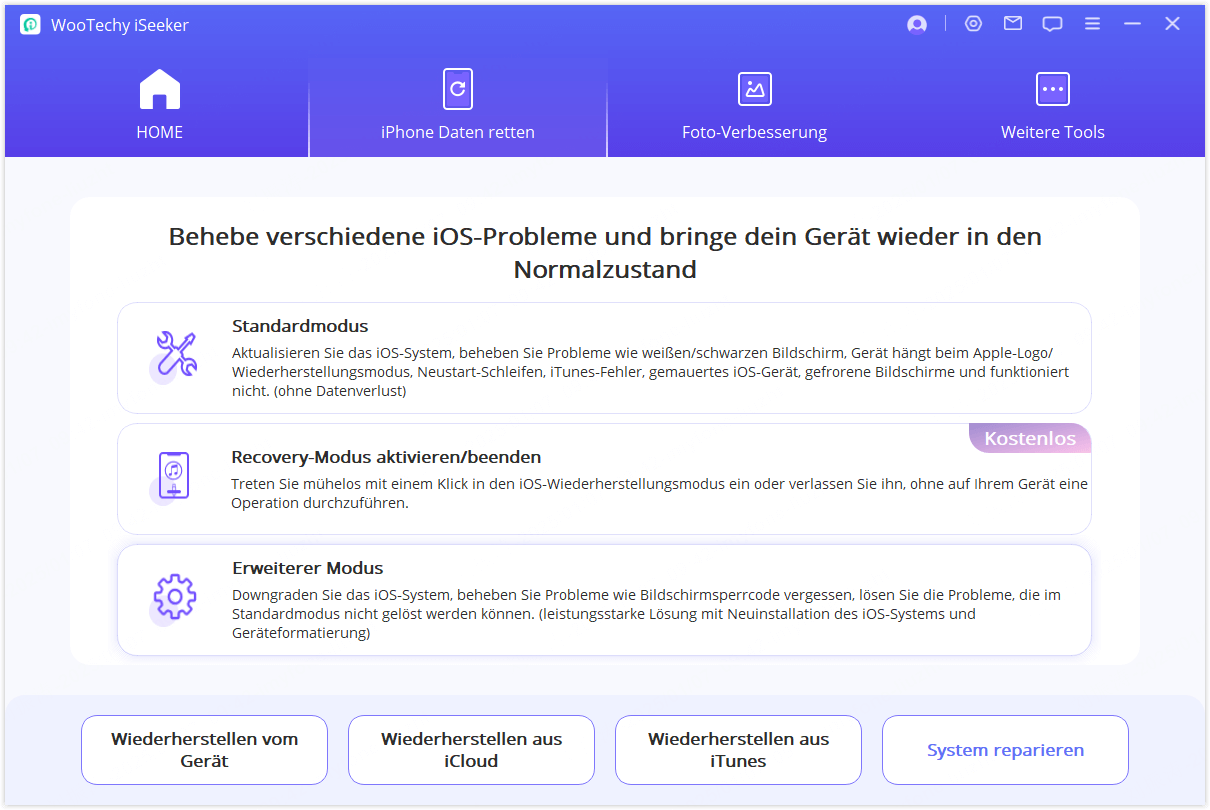
Шаг 1: Подключите ваше устройство к компьютеру
Подключите ваше устройство iOS к компьютеру и нажмите «Далее».
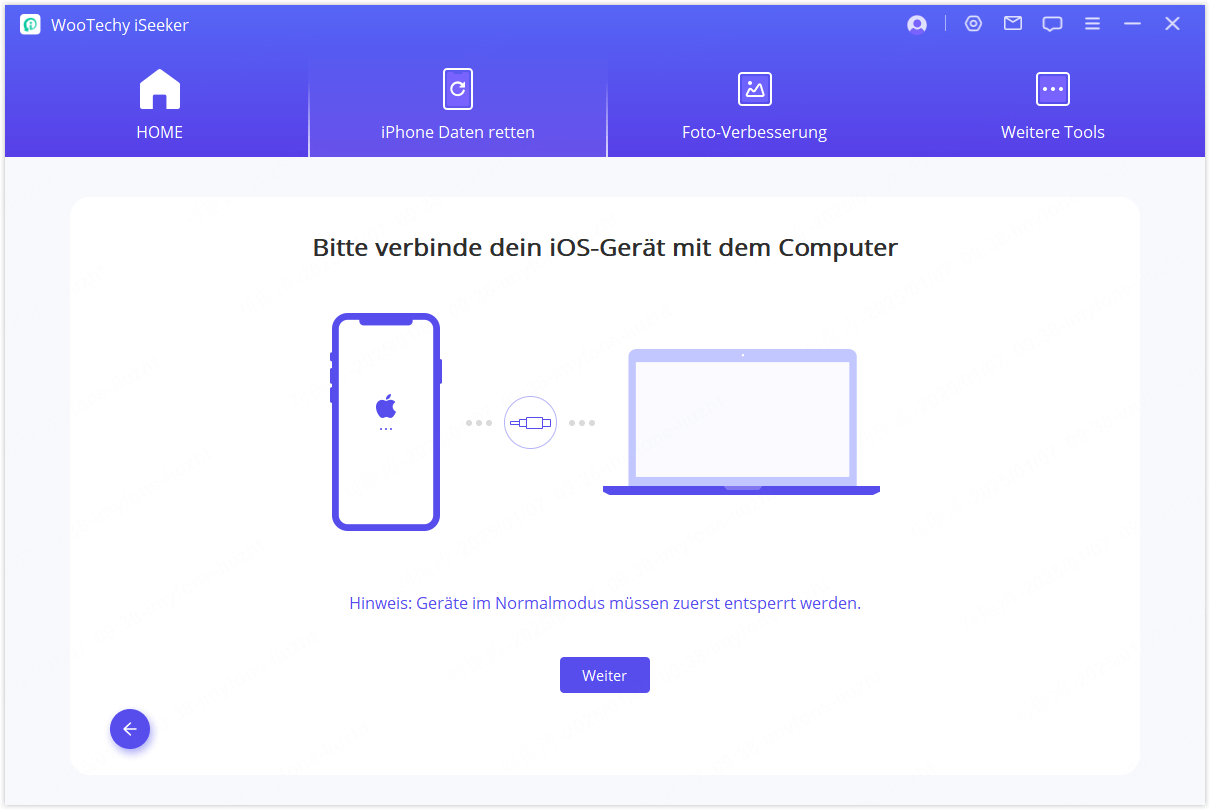
Шаг 2: Загрузка прошивки
Скачайте соответствующую прошивку для вашего устройства.
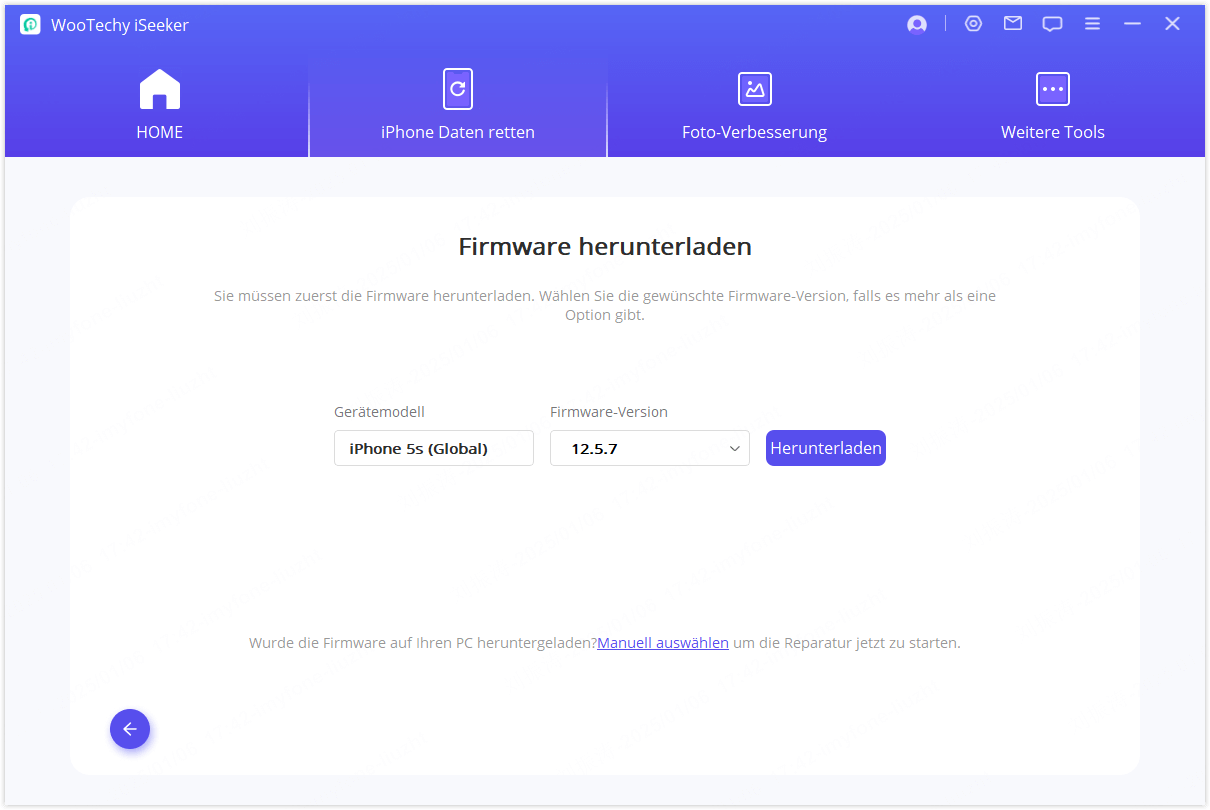
Шаг 3: Исправление проблемы с iOS
Проверьте загруженную прошивку и начните процесс исправления.
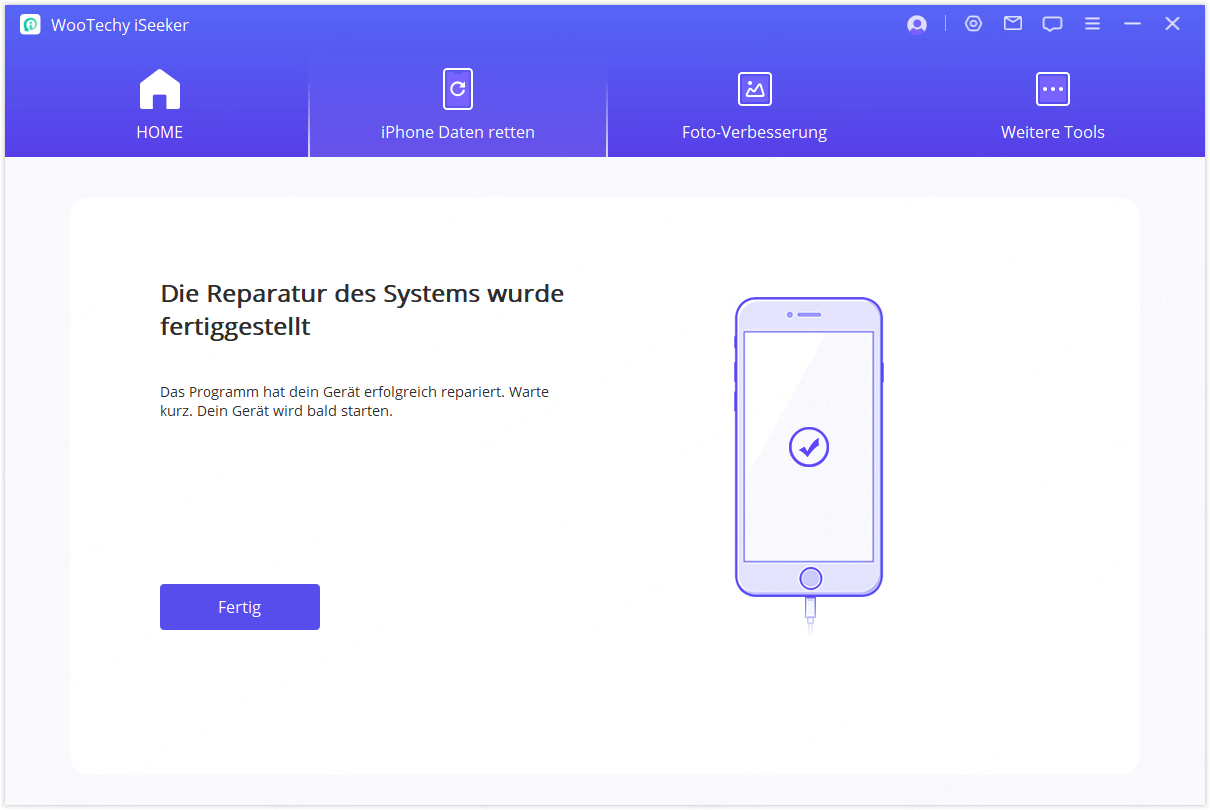
Восстановление фотографий
Если ваши фотографии страдают от размытости, низкого разрешения или плохих условий освещения, или если они были увеличены или обрезаны, что привело к потере деталей и пикселизации, новая функция iSeeker — «Восстановление фотографий» — поможет улучшить общее качество изображения.
Шаг 1: Выберите «Восстановление фотографий»
Откройте iSeeker и выберите раздел «Восстановление фото» на интерфейсе, чтобы перейти к функции «Повышение четкости фото».
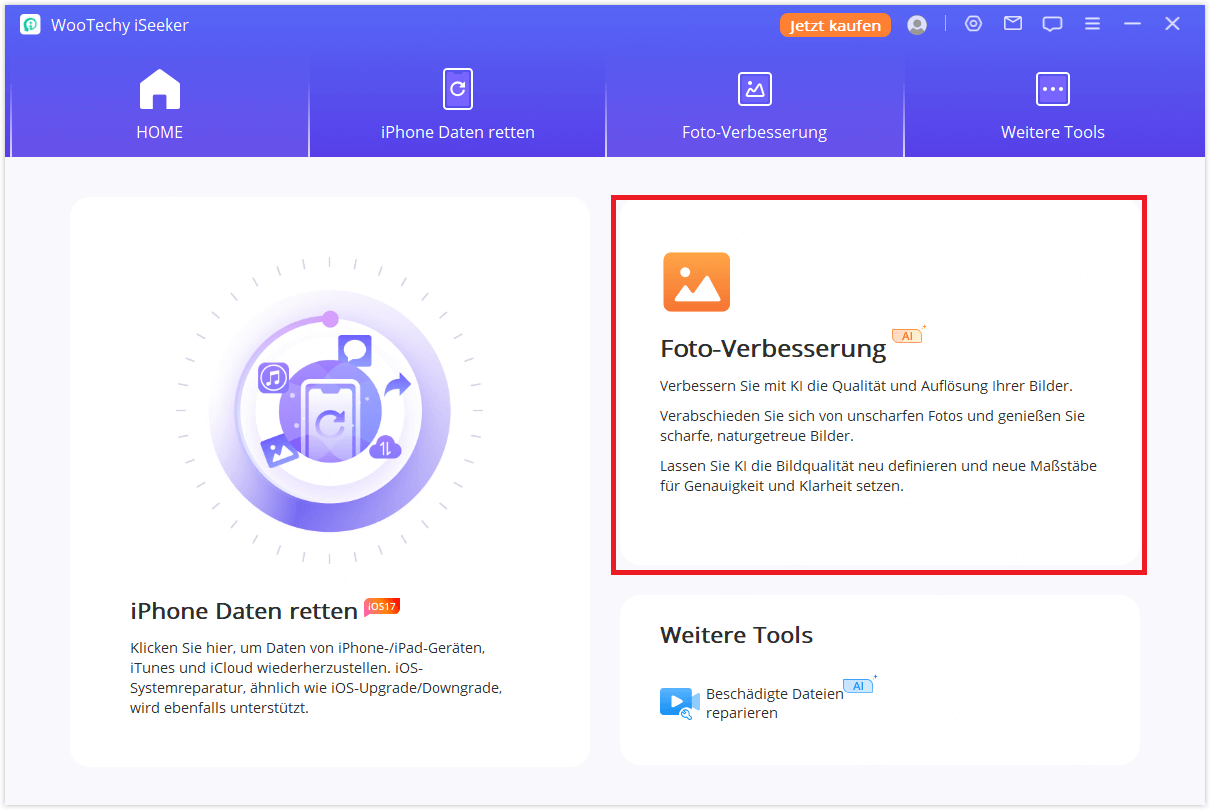
Шаг 2: Выберите размытое изображение
Выберите фотографию или изображение с вашего компьютера, нажав кнопку «Добавить изображения». Программа загрузит их и отобразит прогресс на экране.
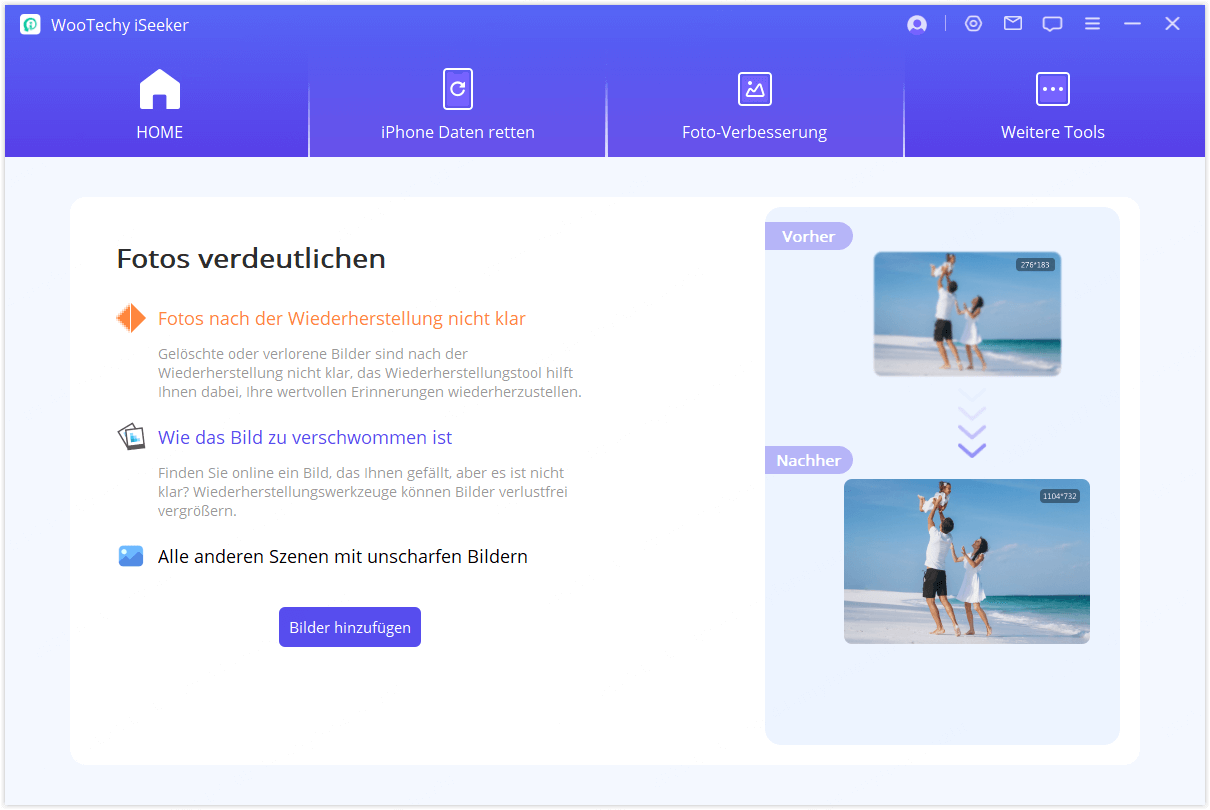
Шаг 3: Успешное улучшение четкости фото
Через некоторое время ваша размытая фотография или изображение станет четким. Затем вы можете сохранить улучшенные фотографии.
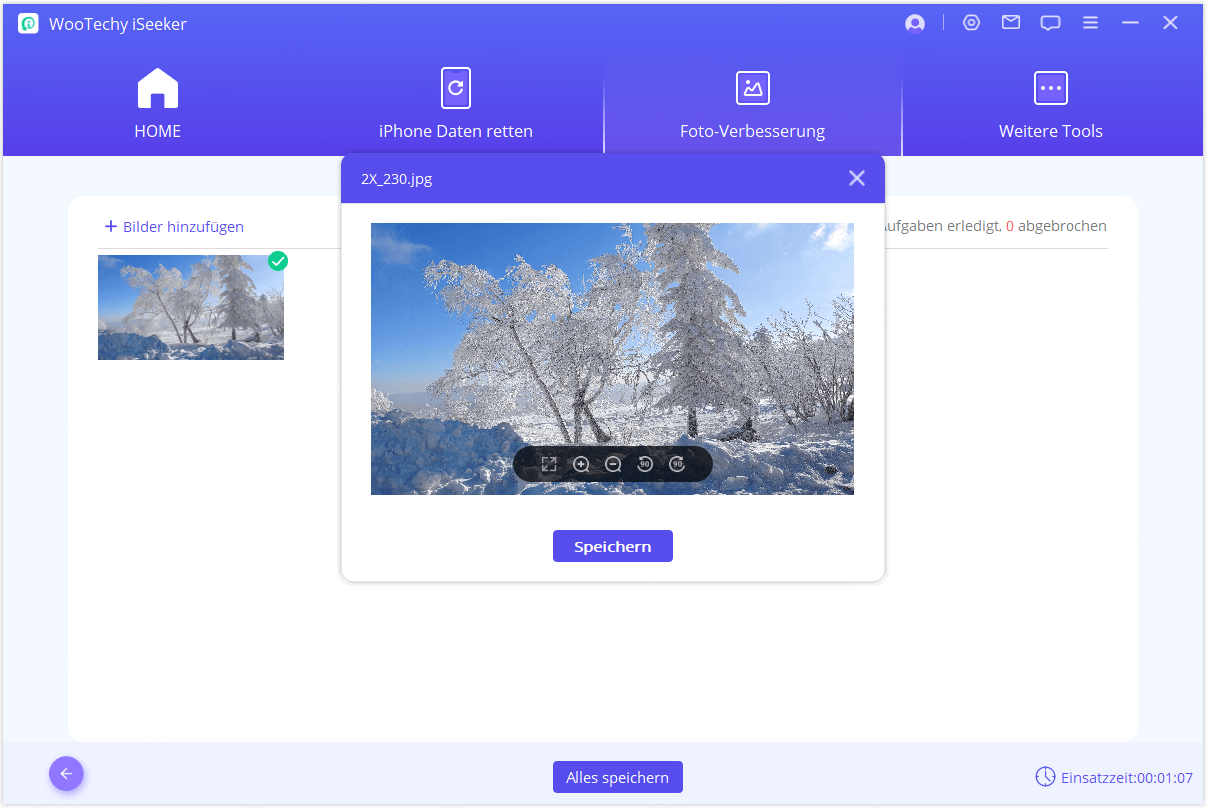

Другие инструменты
Помимо восстановления данных iOS и улучшения четкости фото, iSeeker предлагает дополнительные функции. В разделе «Набор инструментов» вы можете восстановить поврежденные видео, фотографии/изображения и файлы.
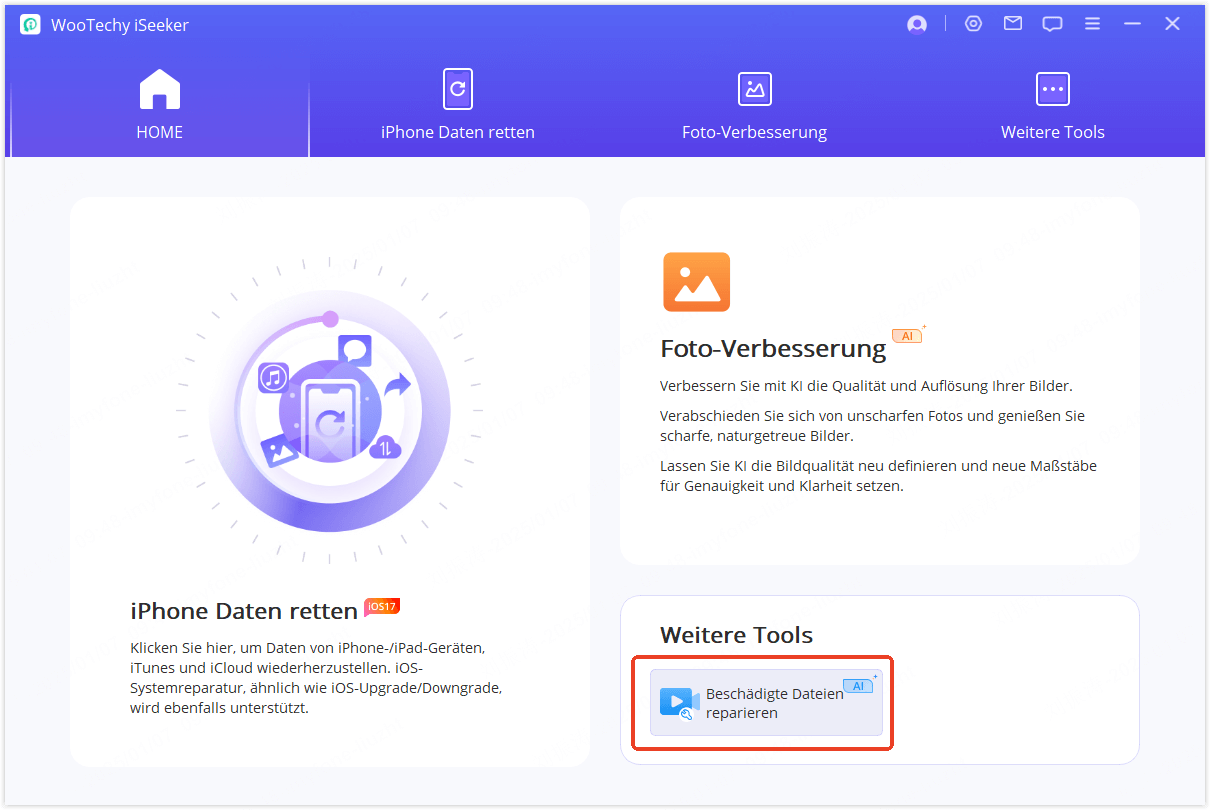
Часть 1. Восстановление видео
Шаг 1: Выберите «Восстановление видео»
Выберите режим «Восстановление видео» и нажмите кнопку «Добавить видео». Инструмент восстановления поддерживает различные видеоформаты, включая MP4, MKV, FLV, MXF, AVI, MTS и M2TS, и может одновременно обрабатывать несколько видео разных форматов.
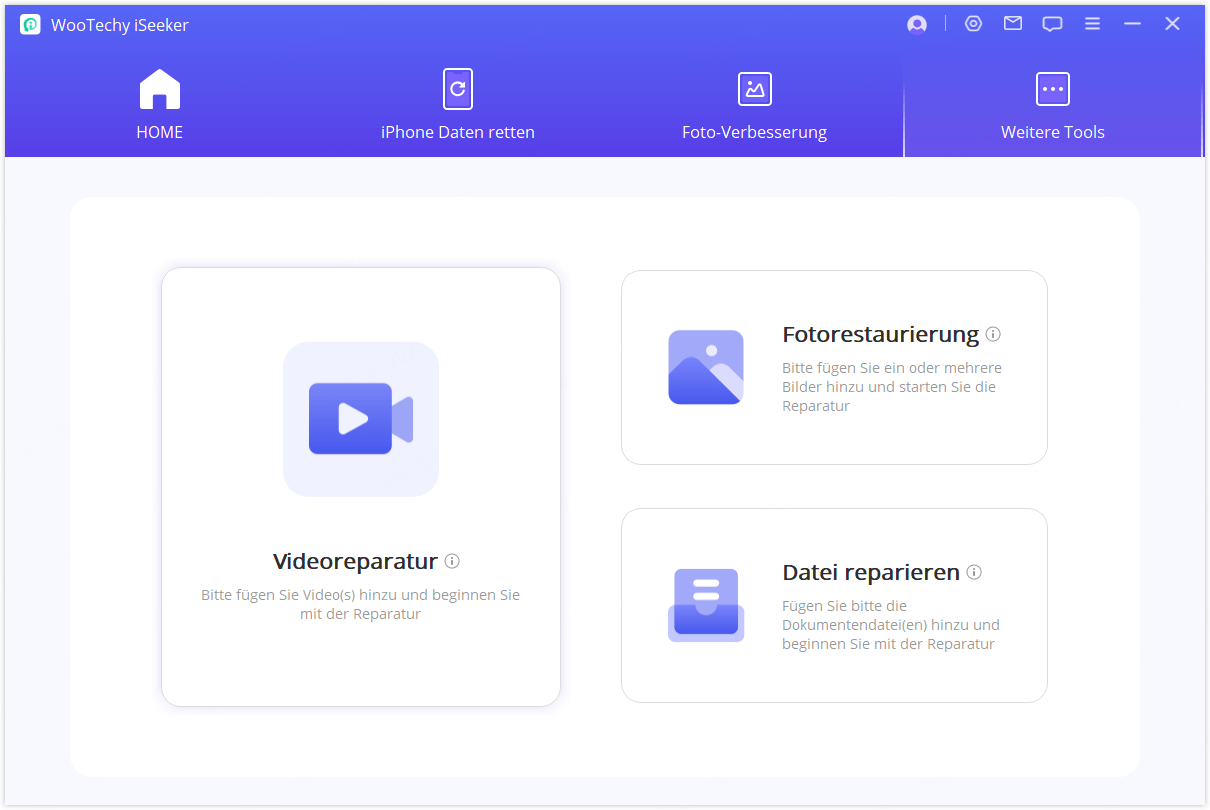
После завершения процесса загрузки вы увидите детали, такие как имя файла, размер, продолжительность и разрешение поврежденных видео на пользовательском интерфейсе.
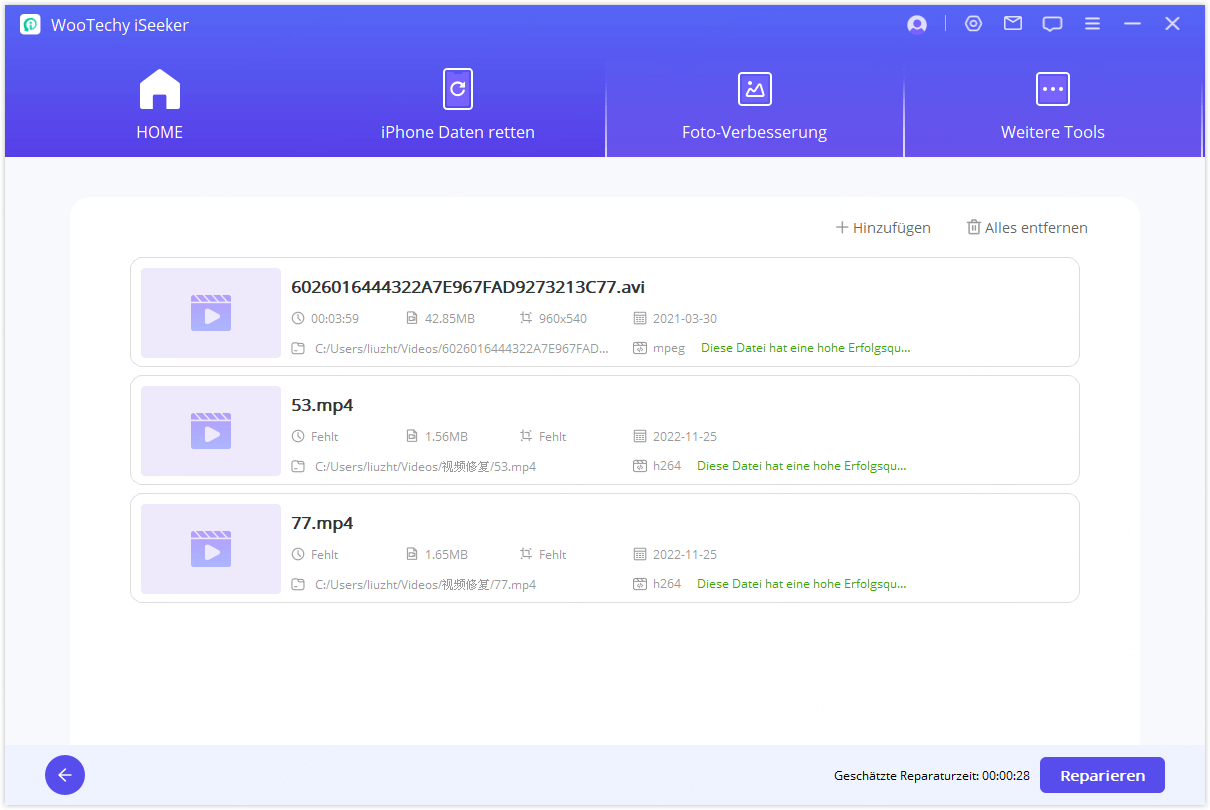
Шаг 2: Начните восстановление видео
После завершения процесса восстановления появится уведомление об успешном восстановлении ваших видео, и вы сможете сохранить их на своем компьютере.
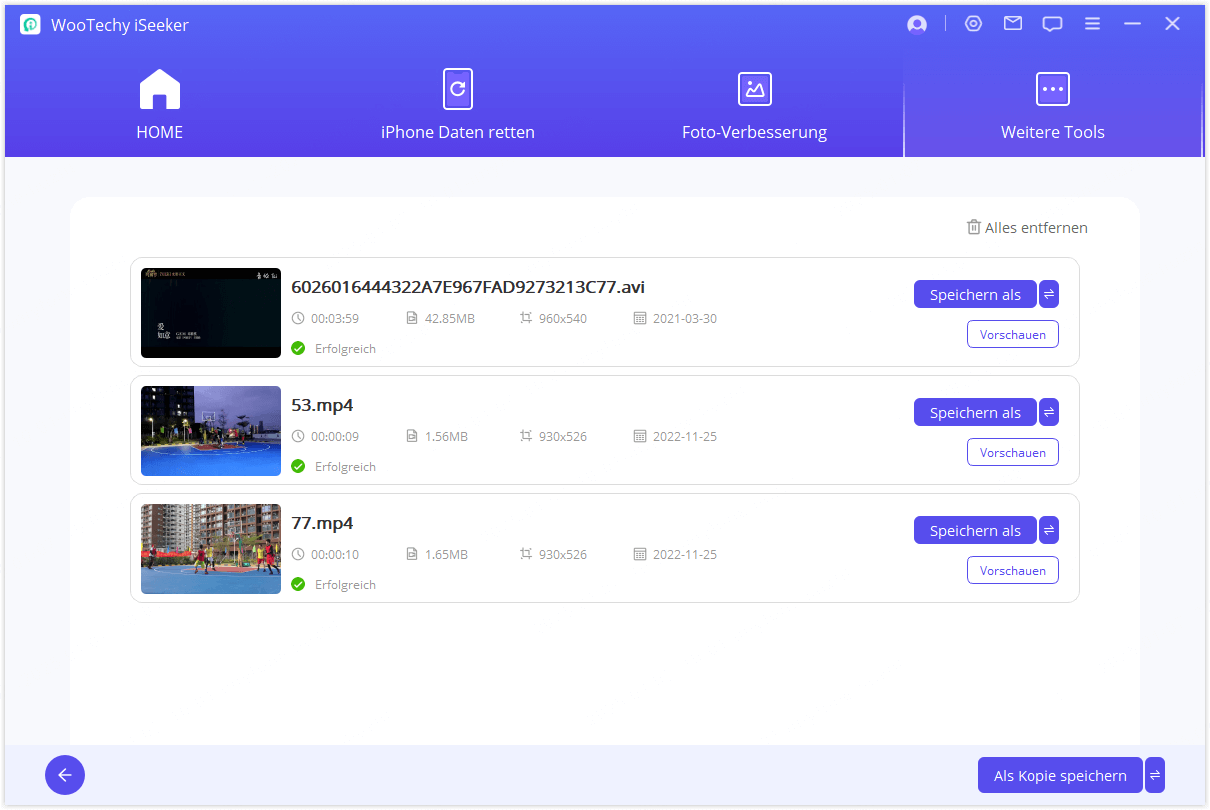
Шаг 3: Сохраните восстановленное видео
VТеперь вы можете сохранить все восстановленные видео, выбрав «Сохранить» или «Сохранить все». Не забудьте указать путь для сохранения перед завершением процесса.
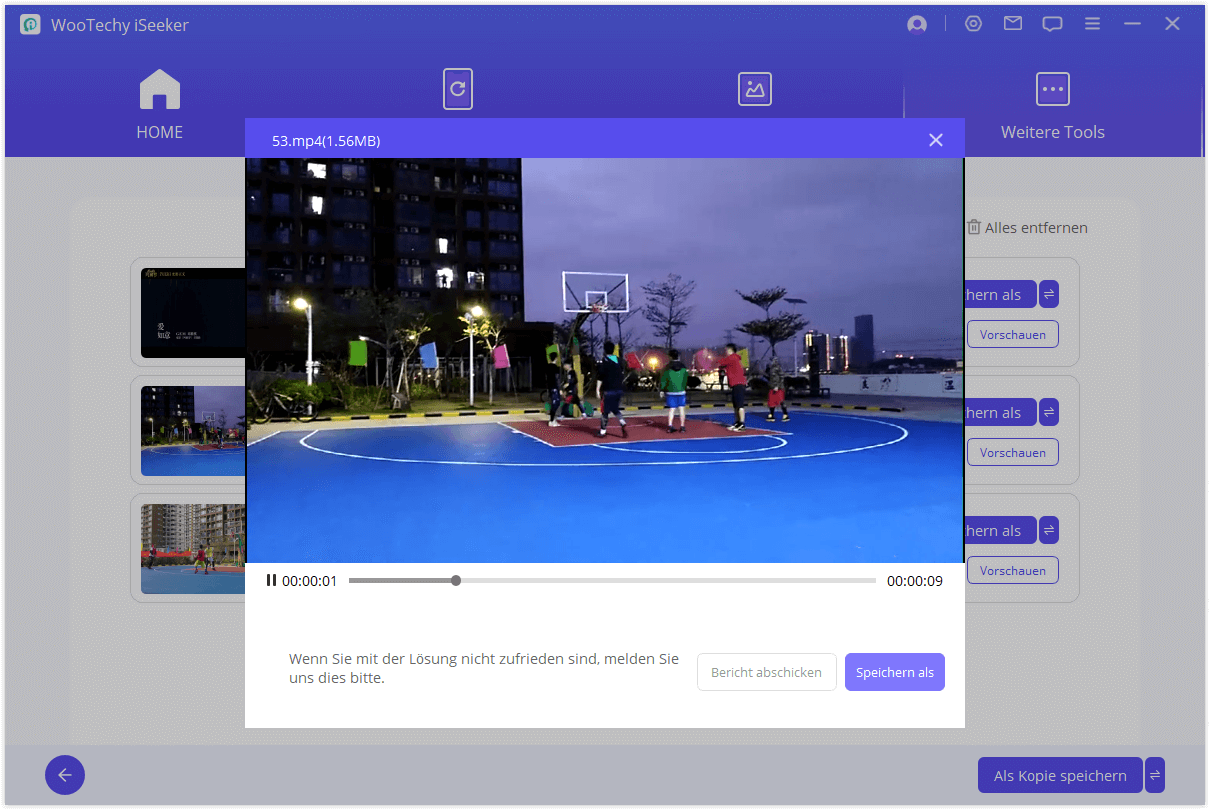
Если ваше поврежденное видео не удалось восстановить:
- пожалуйста, заполните отчет о проблеме и отправьте поврежденное видео нам по электронной почте или свяжитесь с нашей службой поддержки для дополнительной помощи.
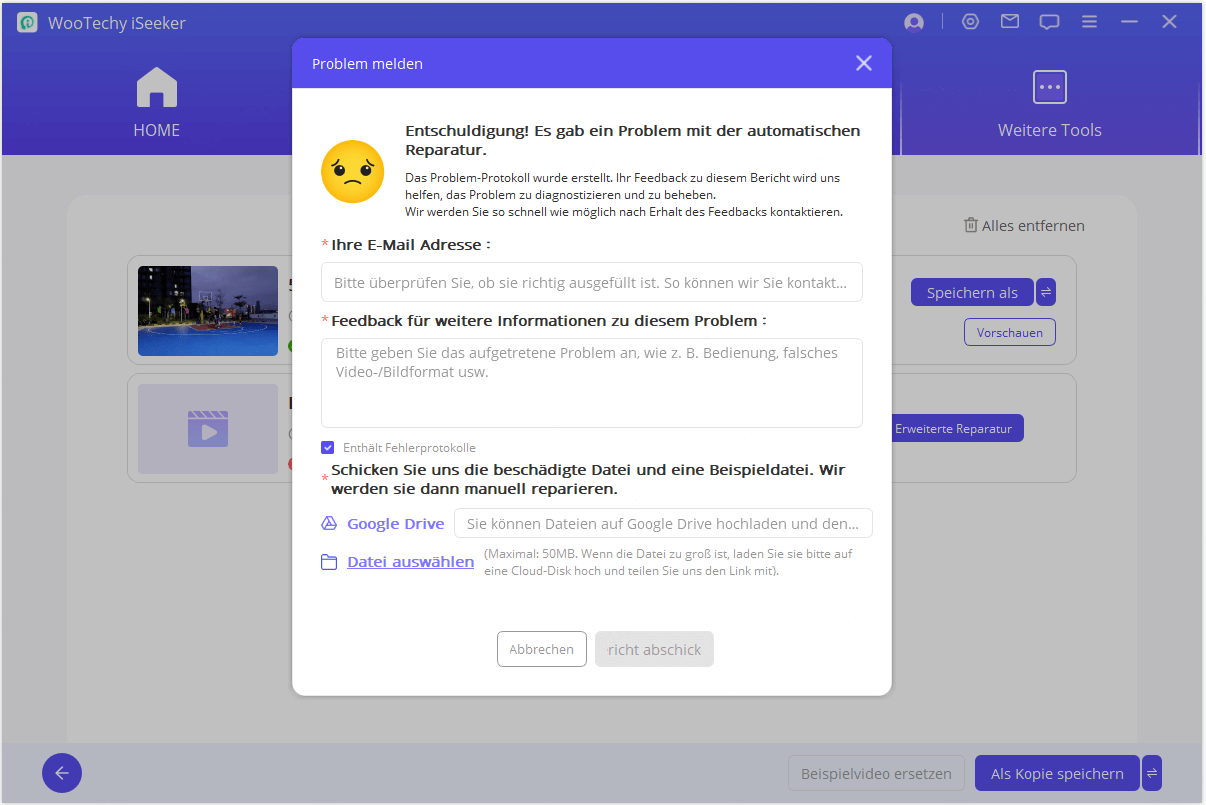
Часть 2. Восстановление фото/изображений
Шаг 1: Восстановление фото
Нажмите на значок изображения или кнопку «Добавить фото», чтобы загрузить фотографии, требующие восстановления. Функция восстановления фото поддерживает форматы JPG, JPEG и GIF и может одновременно обрабатывать несколько фотографий разных форматов.
Различные проблемы, такие как пикселизация, черно-белые изображения и неправильные цвета, могут быть исправлены. После загрузки вы увидите миниатюры и другую информацию о фотографиях, такую как размер и разрешение.

Шаг 2: Начните восстановление фото
Нажмите «Восстановить» и дождитесь завершения процесса. Затем будет отображен результат.
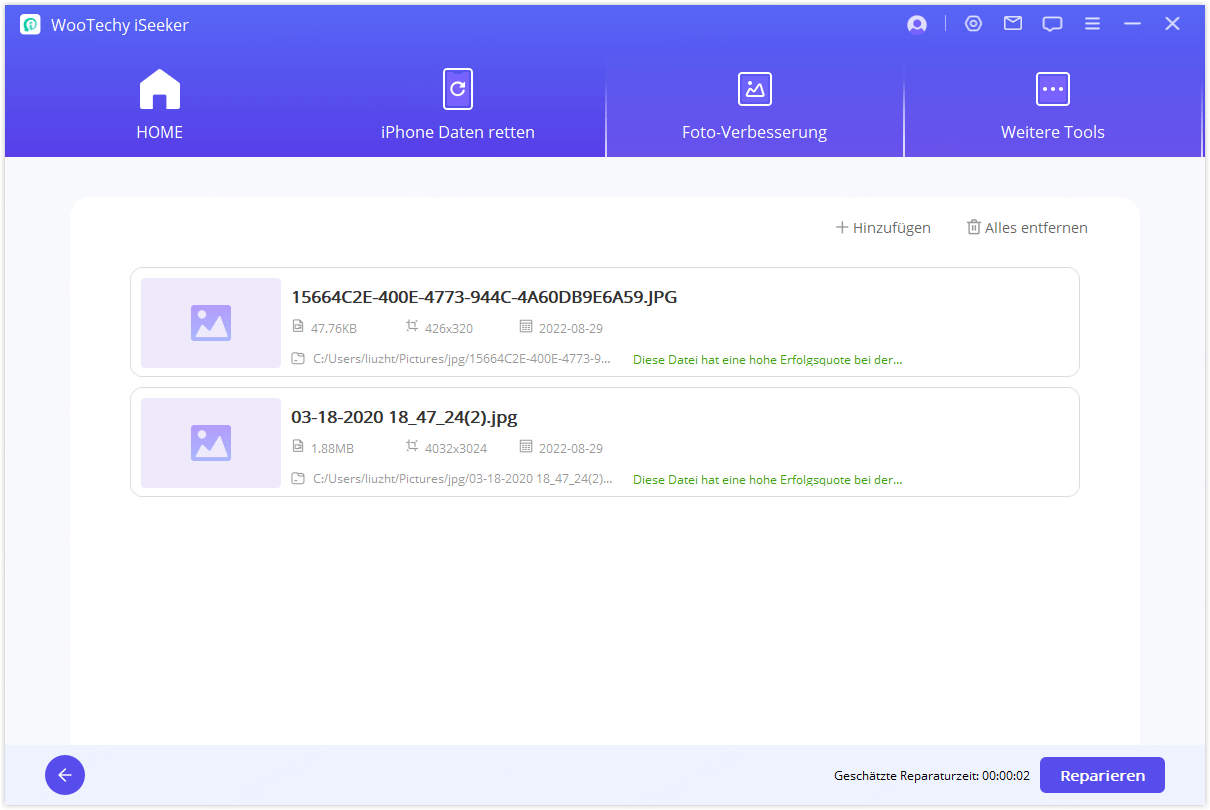
Шаг 3: Завершите восстановление фото
После успешного восстановления фотографии сохраните ее в желаемое место.
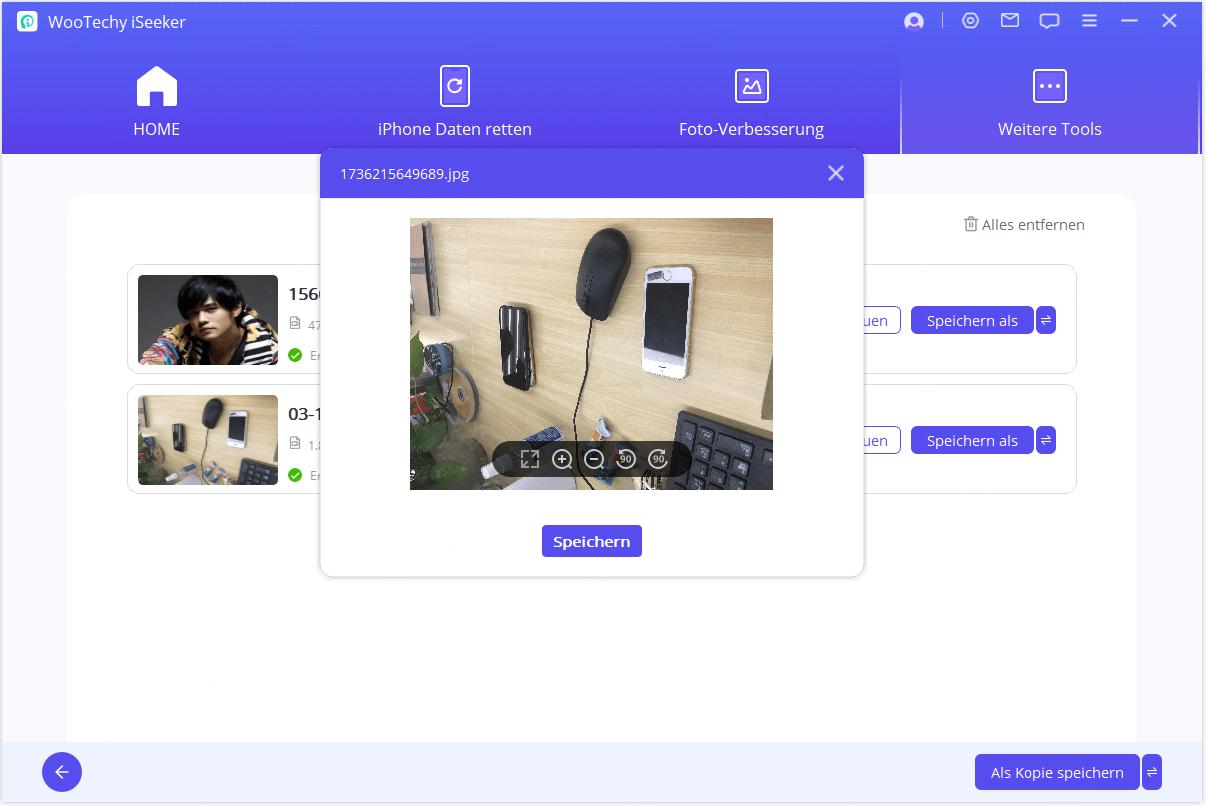
Часть 3. Восстановление файлов
Шаг 1: Начните восстановление файлов
Выберите «Восстановление файлов» и нажмите кнопку «Добавить файлы», чтобы выбрать поврежденные файлы. Вы можете одновременно загрузить несколько документов разных форматов.
Это действие откроет окно браузера, направляющее вас к месту, где сохранен поврежденный файл. Воспользуйтесь функцией пакетной обработки AI Repair, выбрав несколько документов для восстановления.
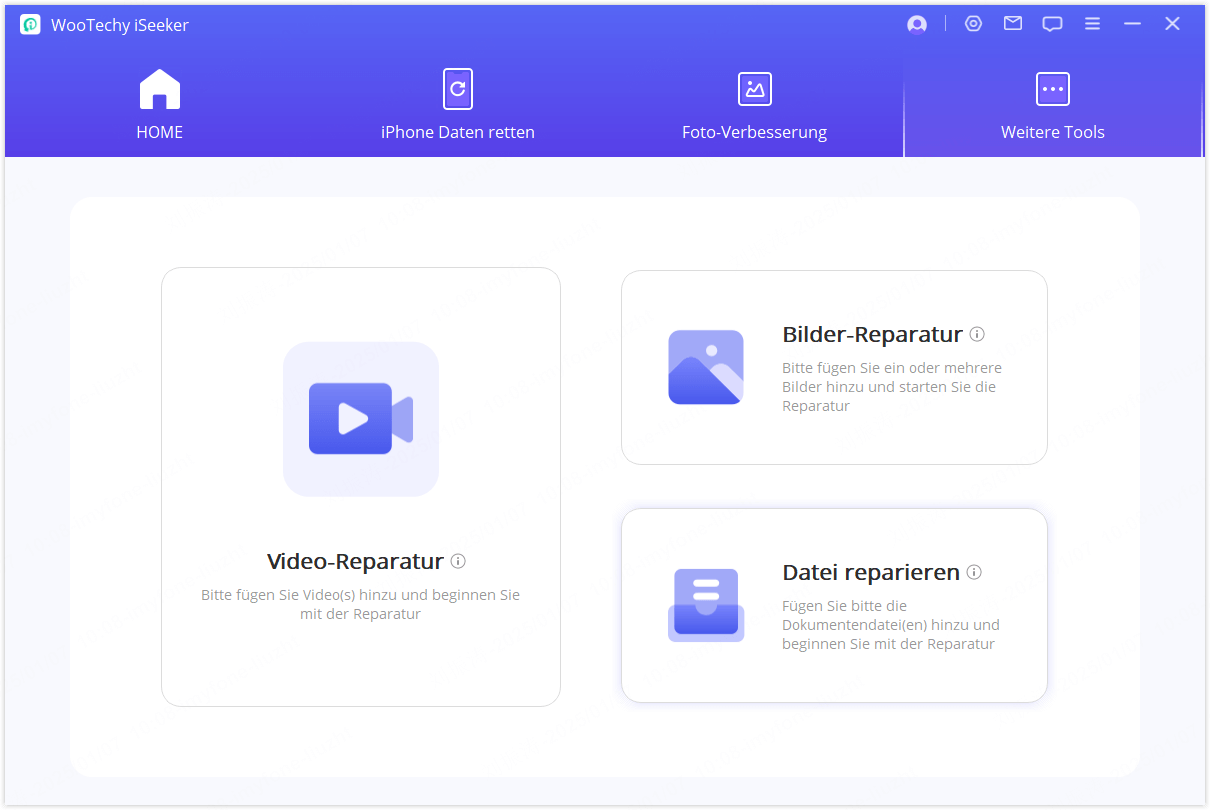
Примечание:
- Вы можете одновременно загружать несколько документов разных форматов благодаря функции пакетной обработки Ремонт ИИ.
Шаг 2: Начните восстановление файлов
После выбора файлов Word, Excel или PowerPoint с вашего ПК программа загрузит их и отобразит прогресс восстановления на экране.
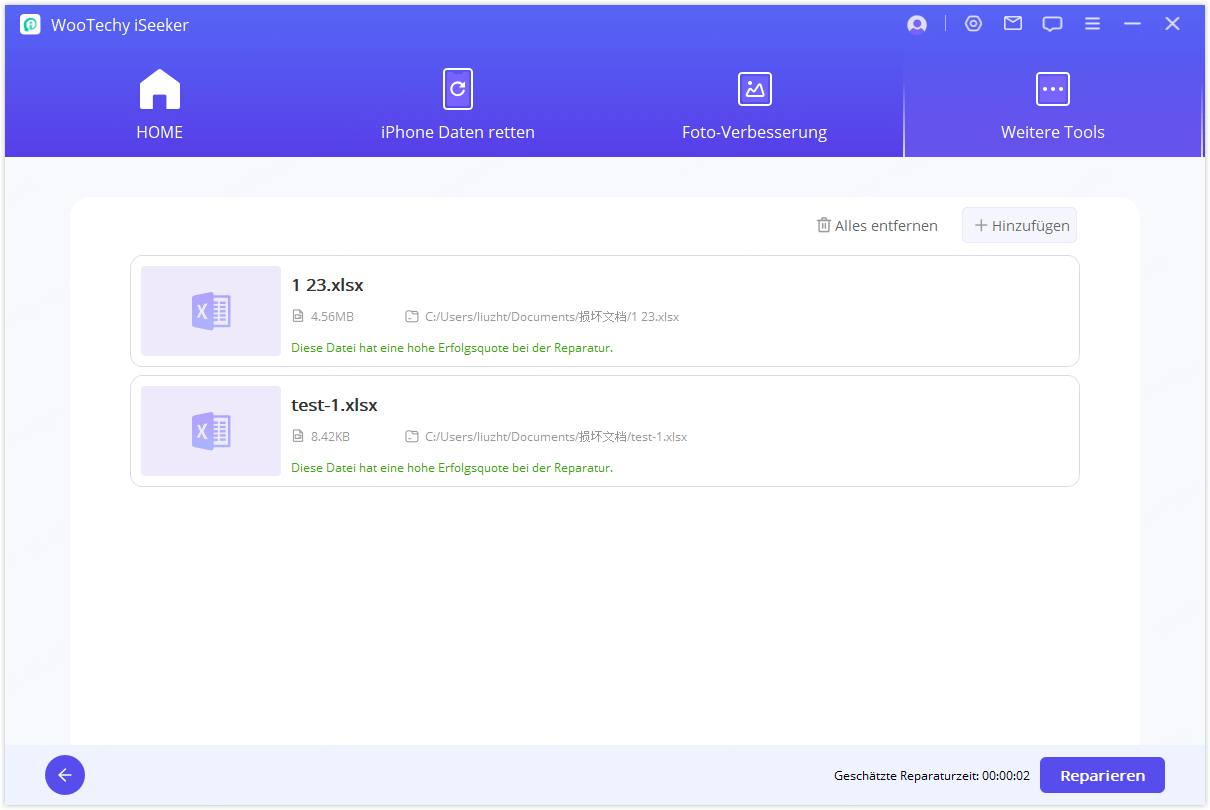
Примечание:
- В случае неправильной загрузки файла используйте значок корзины рядом с деталями файла, чтобы удалить его. Кроме того, вы можете удалить все файлы сразу, нажав кнопку «Удалить все» внизу.
Шаг 3: Завершите восстановление файлов
Приложение тщательно просканирует загруженные документы и устранит различные мелкие или серьезные проблемы. Вы можете приостановить процесс восстановления в любое время по мере необходимости.
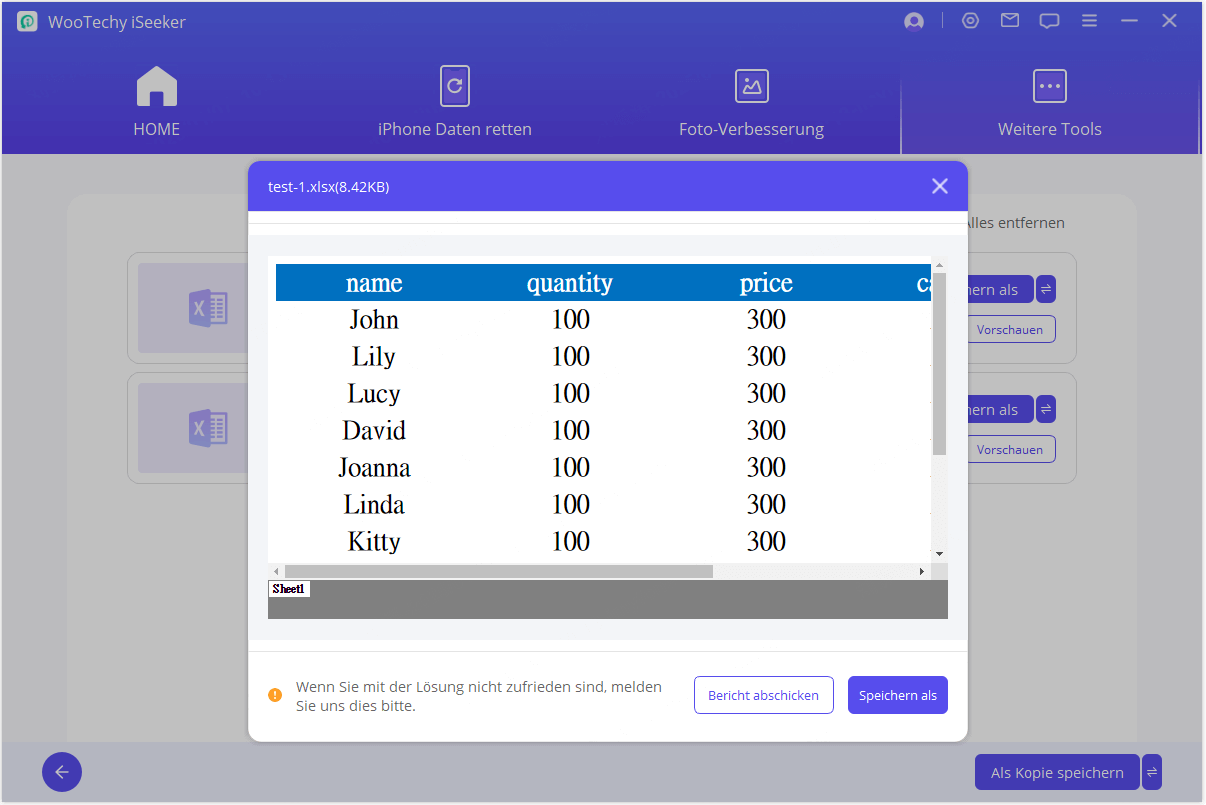
После завершения процесса появится всплывающее сообщение с уведомлением о результатах восстановления. Успешно восстановленный файл будет отмечен знаком «Успешно» под ним.
Однако, если документ остается слишком поврежденным и невосстановимым, вы можете обратиться за экспертной помощью, нажав на «B» в строке меню на интерфейсе. Предоставьте подробности о вашем сильно поврежденном файле, чтобы получить специализированную помощь.
Шаг 4: Сохраните восстановленный файл
После завершения процесса восстановления перейдите вниз и нажмите кнопку «Сохранить как». Это позволит вам сохранить отдельные файлы или все восстановленные файлы. Перейдите в каталог, где сохранены восстановленные файлы на вашем ПК с Windows, чтобы получить к ним доступ.