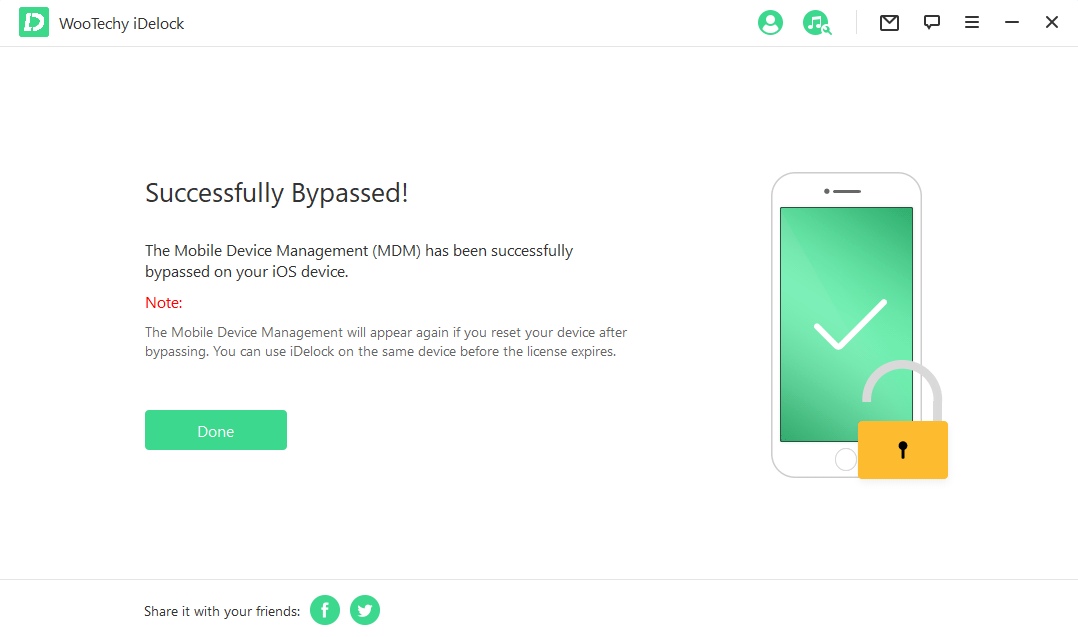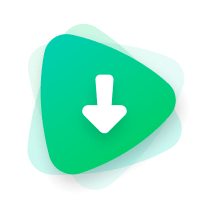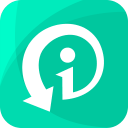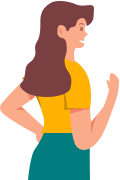Руководство пользователя iDelock
iDelock — это универсальный инструмент для разблокировки iOS-устройств, который поможет вам с высокой вероятностью успеха снять блокировку Apple ID/iCloud, экранный пароль, пароль Screen Time и MDM-блокировку.
Просто следуйте этому руководству, и iDelock выполнит всю работу за вас.
Режим 1: Разблокировка Apple ID
Шаг 1: Запуск WooTechy iDelock
Запустите WooTechy iDelock на вашем компьютере и выберите режим «Разблокировать Apple ID».
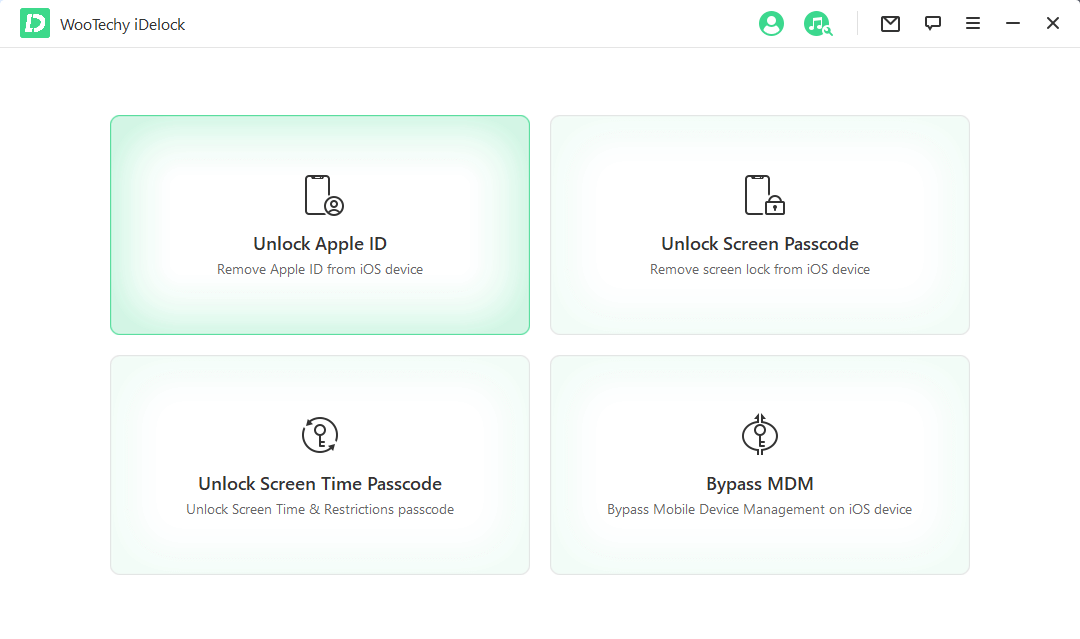
Подключите ваше iOS-устройство к компьютеру, разблокируйте экран устройства и, если ранее вы не доверяли этому компьютеру, выберите «Доверять» на экране вашего iPhone.
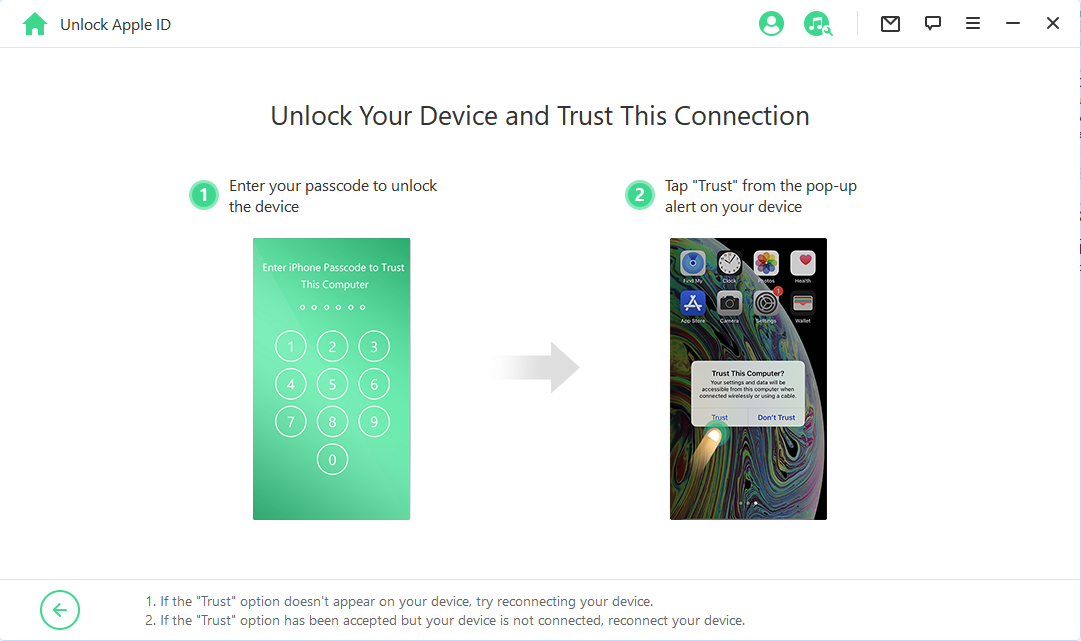
Шаг 2: Разблокировка Apple ID
Нажмите «Начать», чтобы удалить Apple ID и iCloud-аккаунт, связанные с вашим iPhone, iPad или iPod touch.
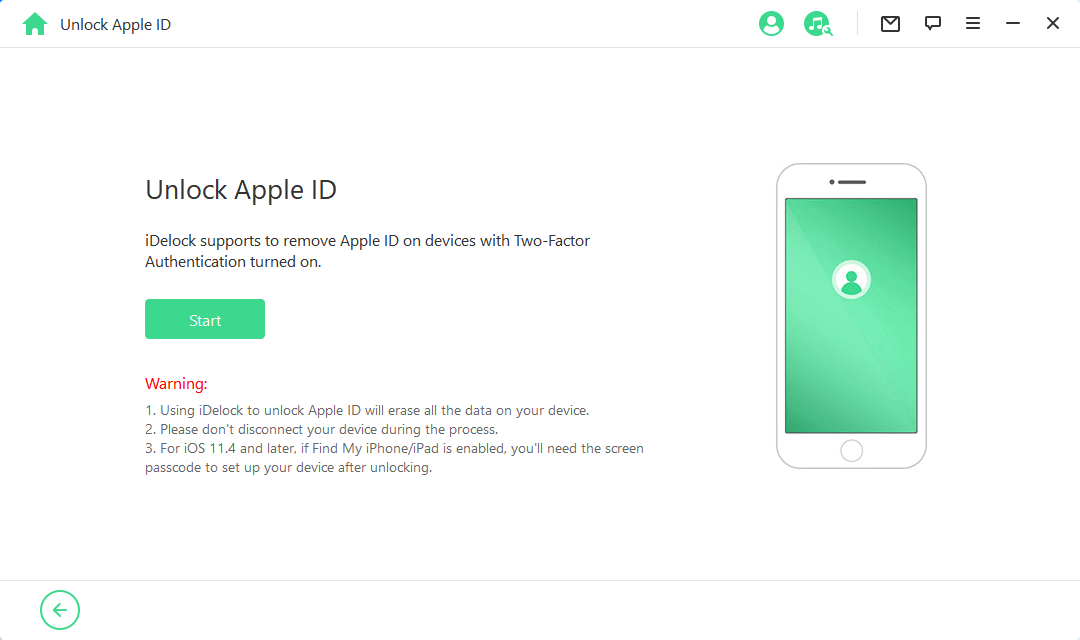
- Ситуация 1: Если функция «Найти iPhone» отключена (поддерживаются все версии iOS)
- Ситуация 2: Если функция «Найти iPhone» включена (поддерживаются версии iOS ниже 11.4)
- Ситуация 3: Если включена «Двухфакторную аутентификацию» (поддерживаются iOS 11.4 и выше)
Ситуация 1: Если функция «Найти iPhone» отключена (поддерживаются все версии iOS)
Если функция «Найти iPhone» отключена на устройстве, iDelock сразу начнет процесс разблокировки.
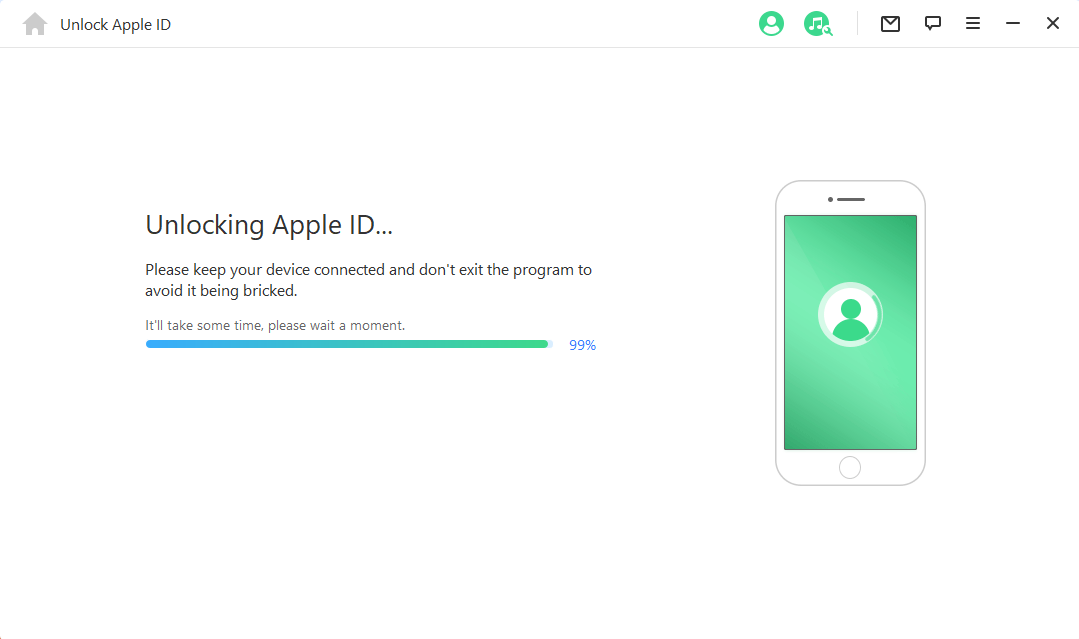
Это займет всего несколько секунд. Пожалуйста, подождите, пока iDelock завершит разблокировку вашего устройства.
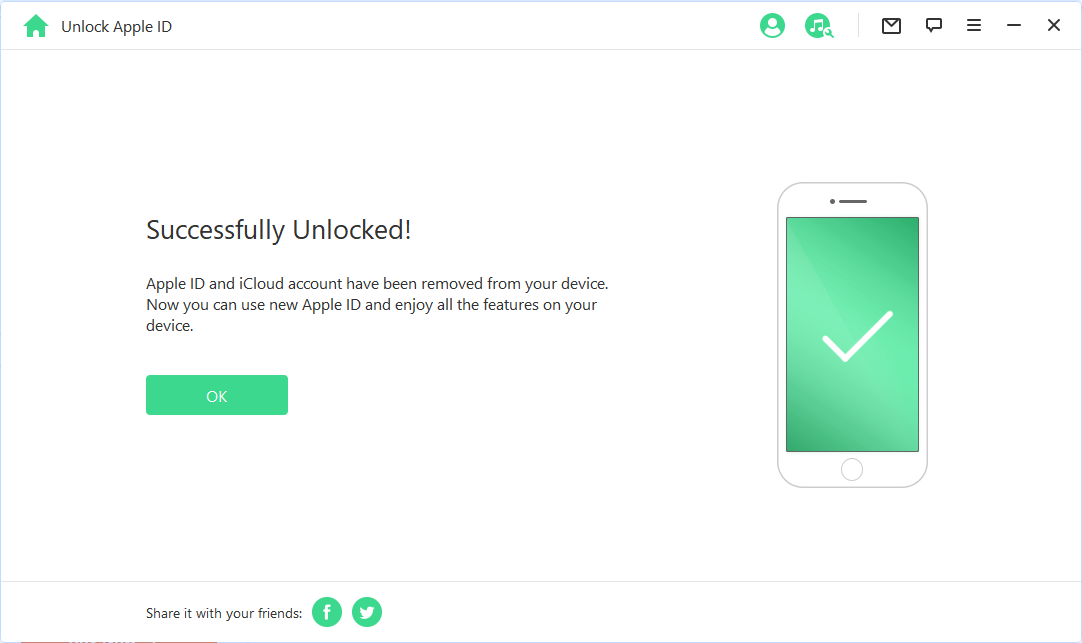
Ситуация 2: Если функция «Найти iPhone» включена (поддерживаются версии iOS ниже 11.4)
Если функция «Найти iPhone» включена на устройстве, вам необходимо сбросить все настройки на вашем iOS-устройстве.
Для этого перейдите в «Настройки > Основные > Сброс > Сбросить все настройки». После этого ваше устройство перезагрузится, и iDelock начнет процесс разблокировки вашего Apple ID и iCloud-аккаунта.
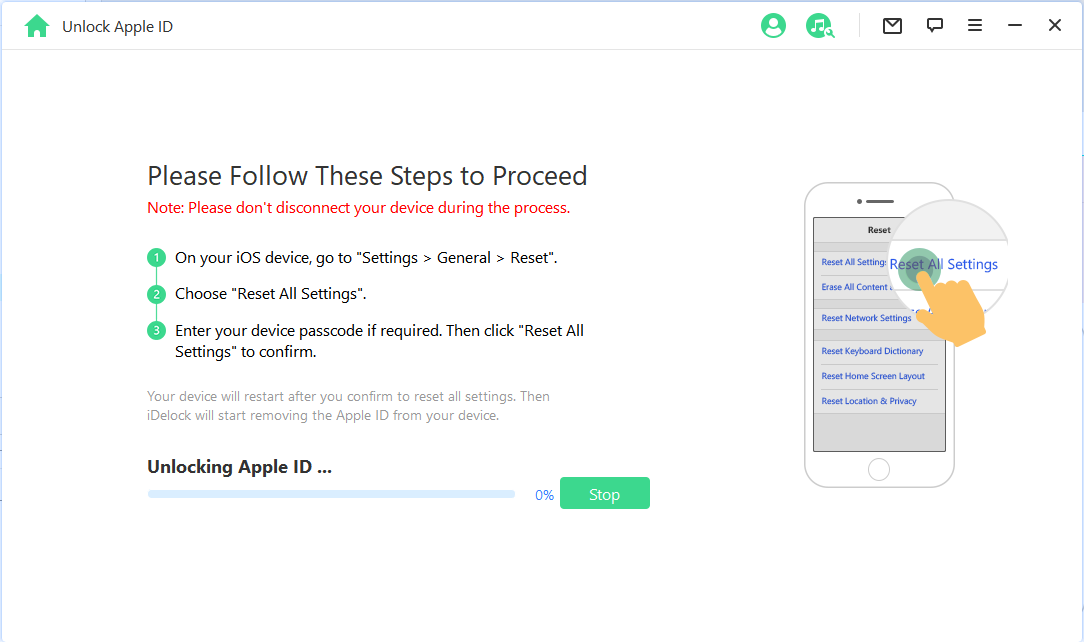
После завершения процесса Apple ID и iCloud-аккаунт больше не будут связаны с устройством; теперь вы можете настроить его с другим Apple ID или создать новый.
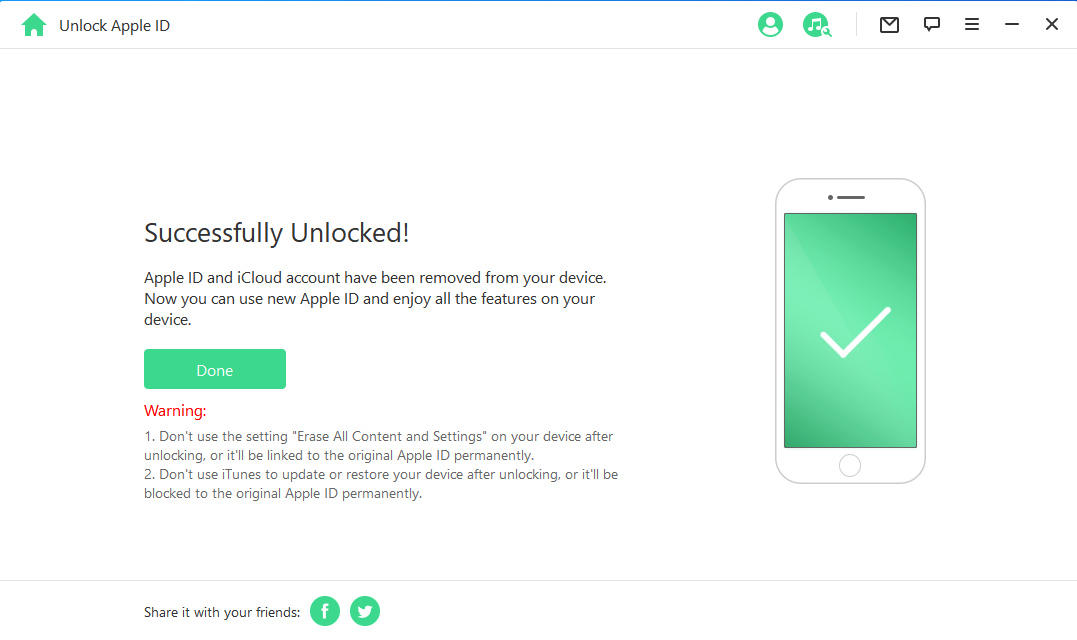
Ситуация 3: Если включена «Двухфакторную аутентификацию» (поддерживаются iOS 11.4 и выше)
Шаг 1: Проверка и подтверждение статуса устройства
Перейдите в «Настройки > Apple ID > Вход и безопасность» и убедитесь, что «Двухфакторную аутентификацию» включена.
Также необходимо установить экранный пароль.
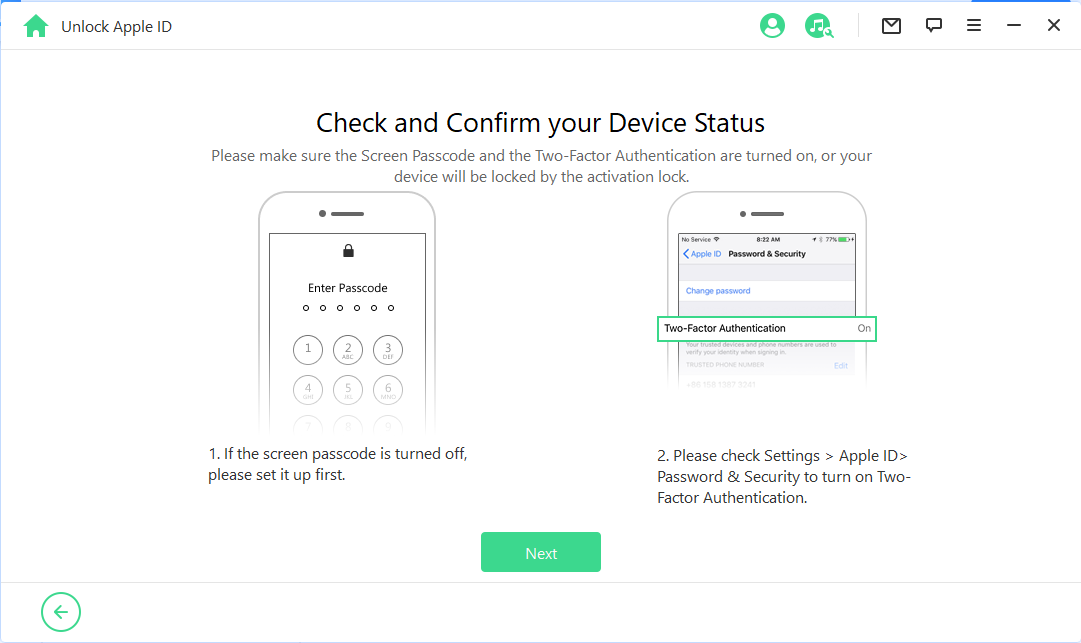
Если все настроено, нажмите «Далее». Появится окно для подтверждения; введите «000000» и выберите «Разблокировать», чтобы продолжить.
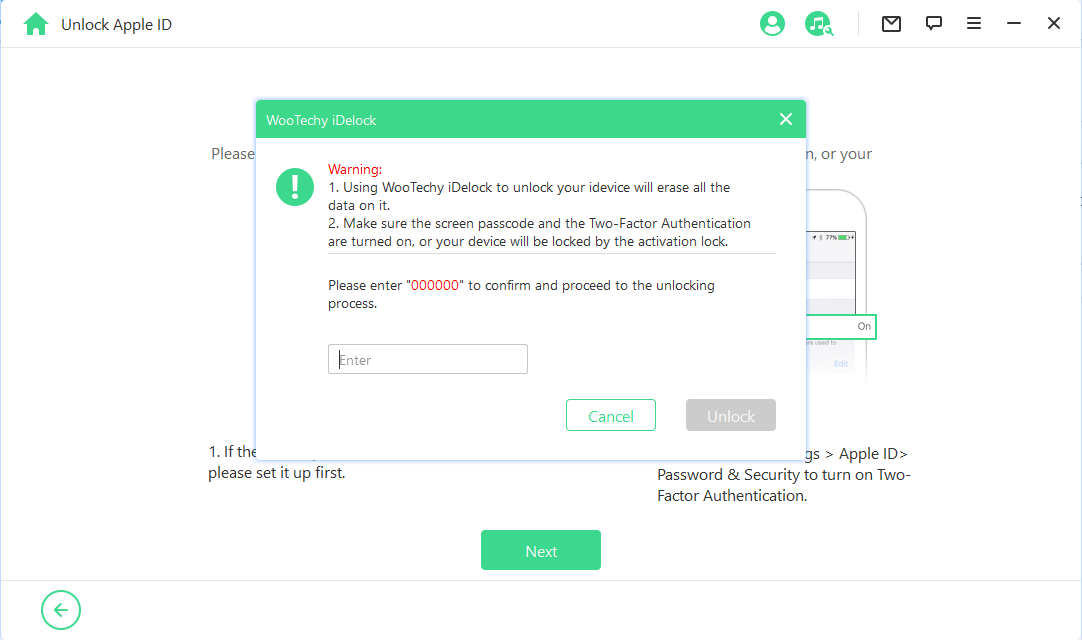
Шаг 2: Настройка устройства
iDelock начнет процесс разблокировки пароля Apple ID на вашем устройстве. Подождите несколько минут, и ваше устройство будет разблокировано.
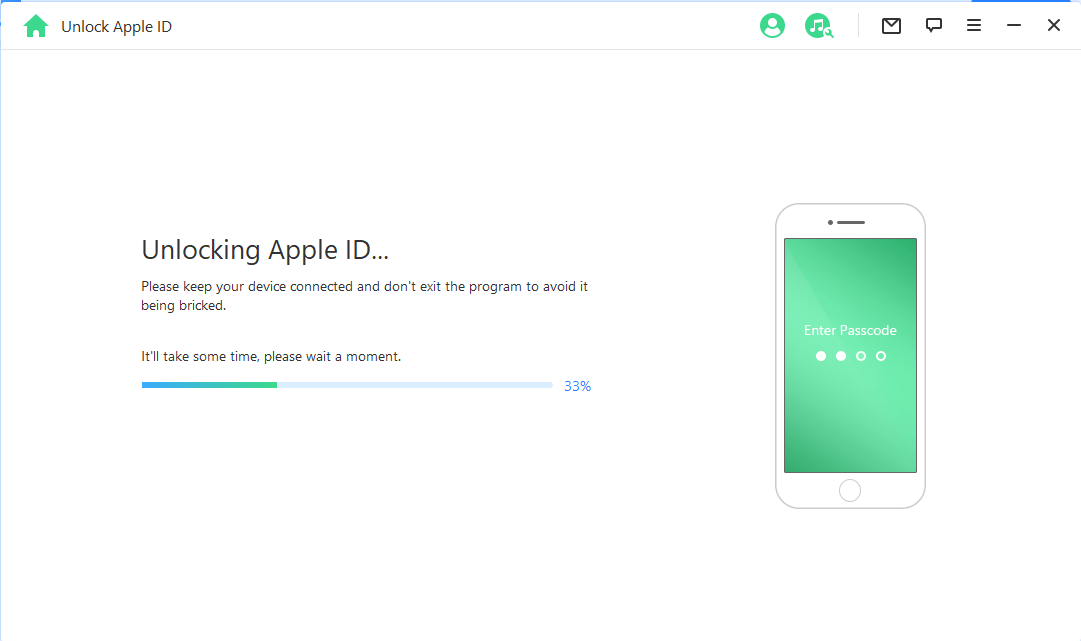
Настройте устройство как обычно, но при появлении запроса выберите «Разблокировать с помощью пароля». Затем выберите «Использовать пароль устройства» и введите его. После выполнения этих шагов вы можете войти с новым Apple ID и использовать все функции.
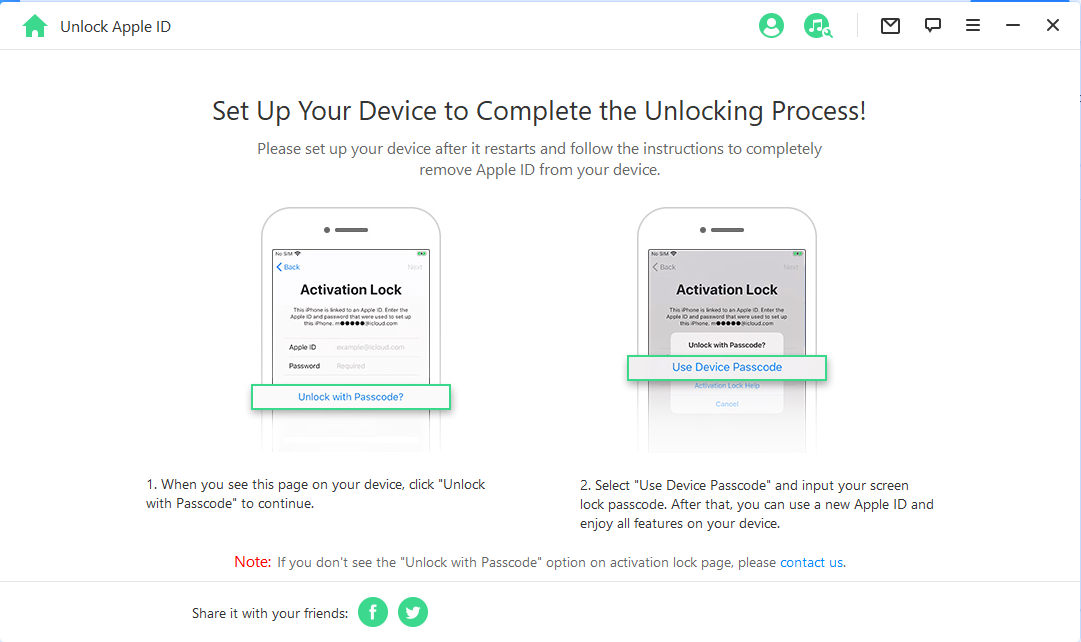
Режим 2: Разблокировка экранного пароля iPhone
Шаг 1: Запуск WooTechy iDelock
Запустите WooTechy iDelock и выберите режим «Разблокировать экранный пароль».
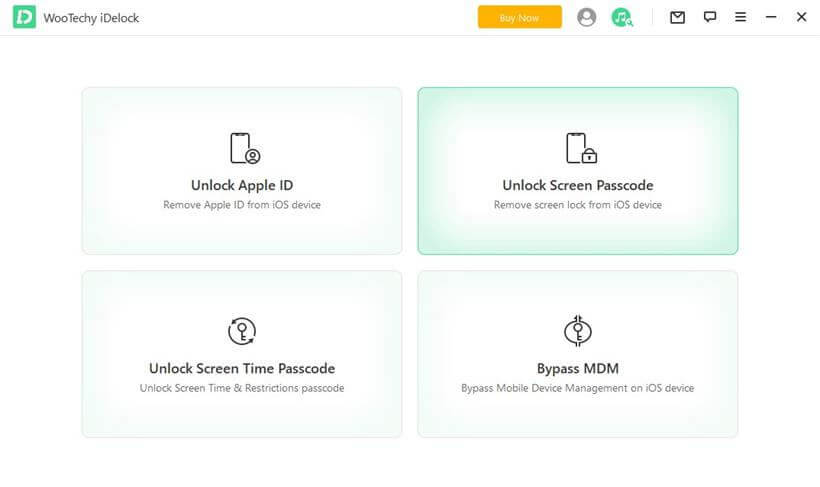
Нажмите «Начать», чтобы начать процесс.
Примечание:
- Все данные на вашем устройстве будут удалены после удаления пароля.
- Ваша версия iOS будет обновлена до последней доступной.
- Убедитесь, что ваше устройство остается подключенным к компьютеру на протяжении всего процесса.
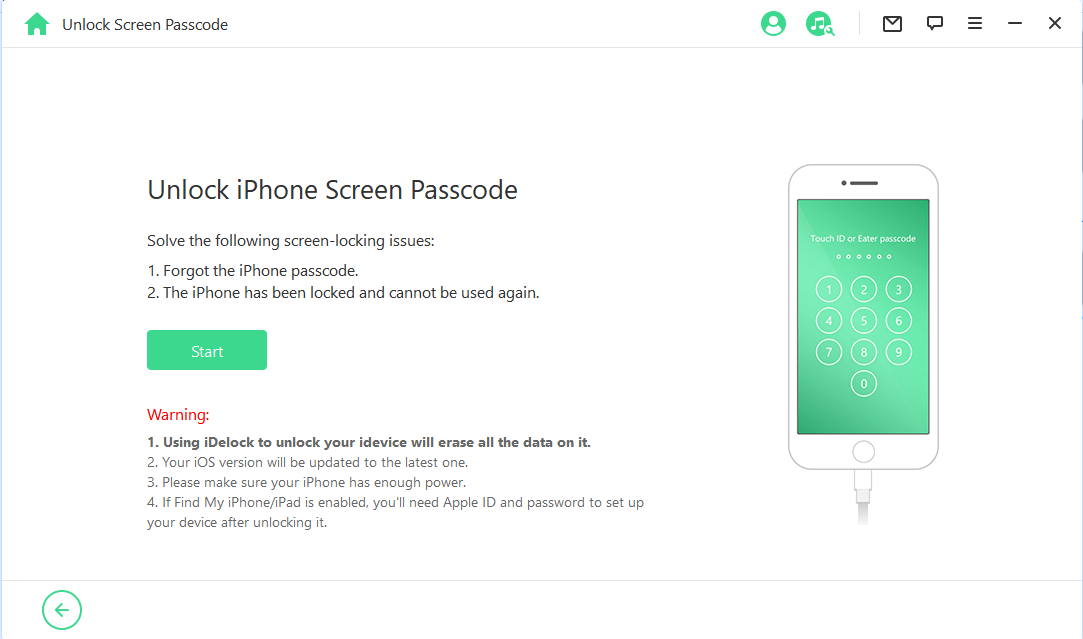
Подключите ваше iOS-устройство к компьютеру с помощью USB-кабеля. Затем нажмите «Далее», и программа начнет загружать информацию о вашем устройстве.
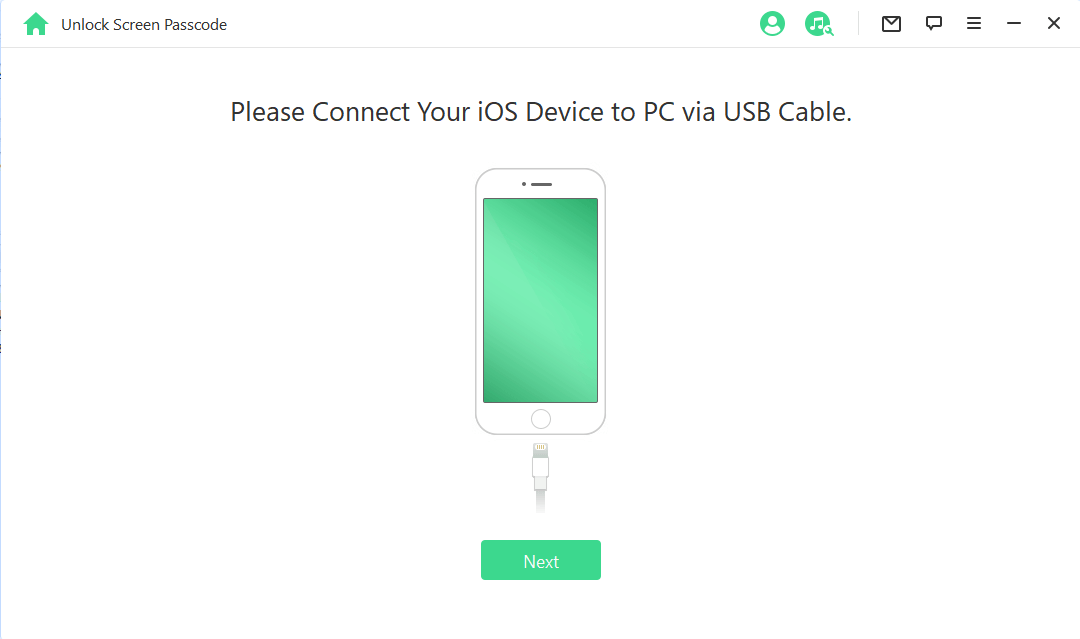
Если ваше устройство не распознается, вы можете вручную перевести его в режим DFU/Recovery, чтобы оно было обнаружено.
Шаг 2: Загрузка и извлечение пакета прошивки
Программа автоматически определит модель вашего устройства. Выберите предложенную версию прошивки и нажмите «Скачать».
Если загрузка не удалась, нажмите «Копировать», чтобы загрузить пакет прошивки через браузер.
Если вы уже загрузили пакет прошивки на свой компьютер, нажмите «Выбрать», чтобы добавить его.
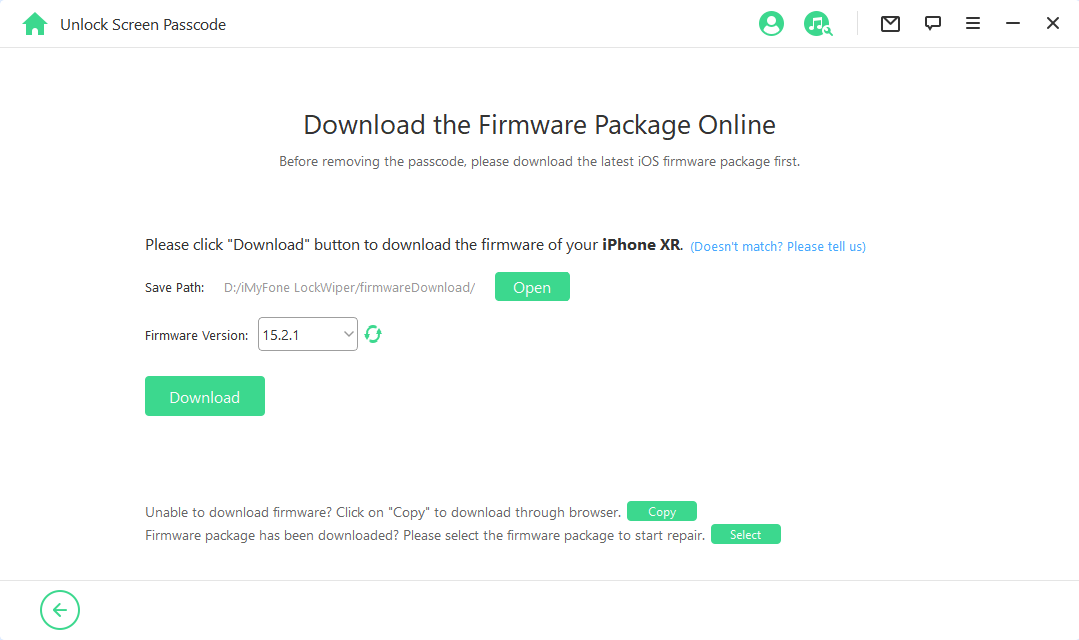
Подождите, пока программа загрузит и проверит пакет прошивки.
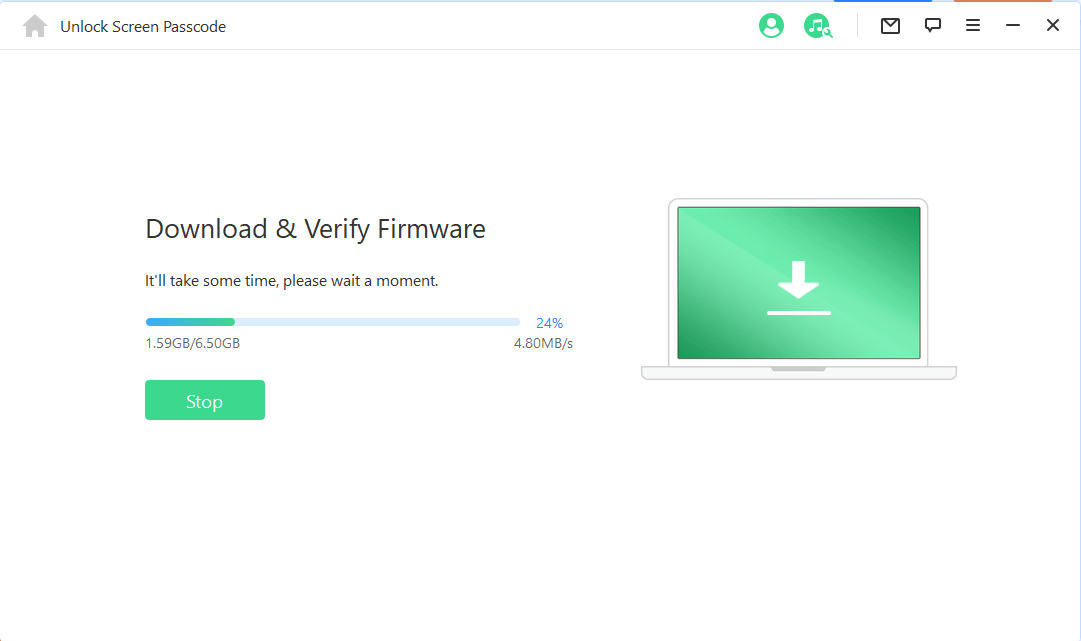
После успешной проверки нажмите «Начать» и дождитесь завершения процесса.
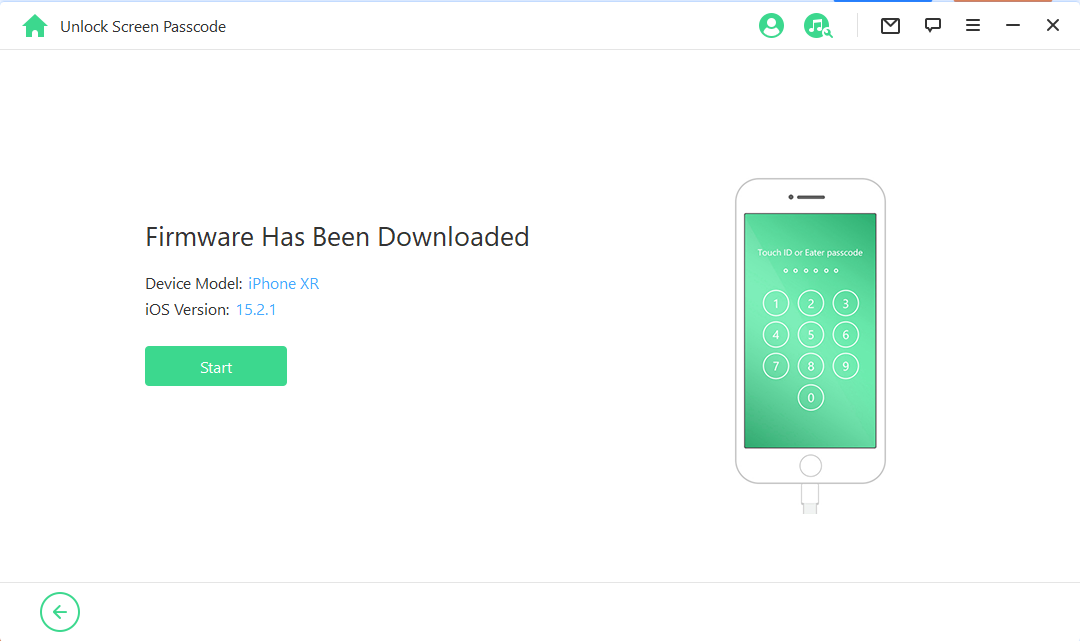
Шаг 3: Разблокировка экранного пароля
Нажмите «Разблокировать», чтобы начать. Пожалуйста, держите устройство подключенным к ПК через USB-кабель во время процесса разблокировки.
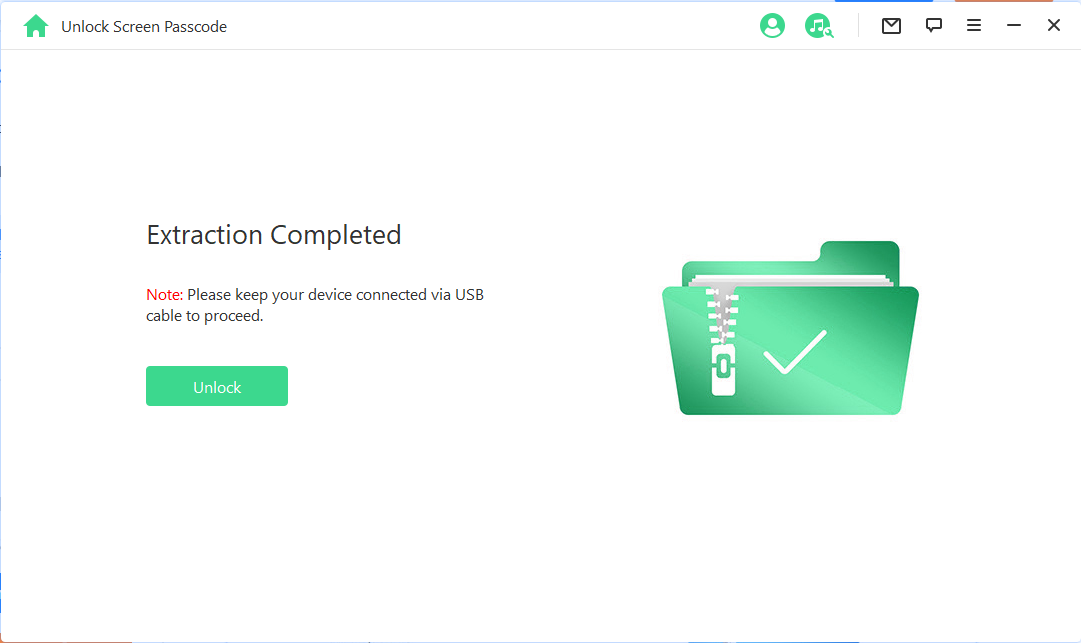
Внимательно прочитайте уведомление и введите «000000» для подтверждения вашего согласия на разблокировку устройства, затем нажмите «Разблокировать». Ваше устройство автоматически перейдет в режим восстановления.
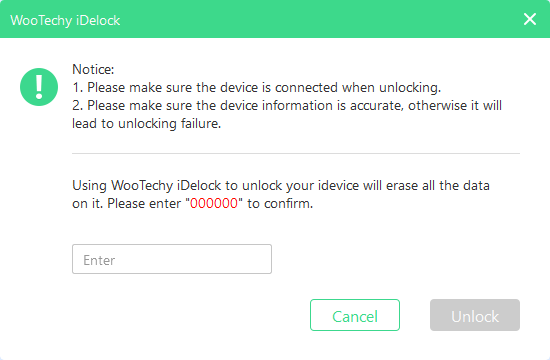
Если ваше устройство не удалось автоматически перевести в режим восстановления, вы получите инструкции по ручному переводу устройства в режим DFU/Recovery.
Через несколько минут блокировка будет удалена с вашего устройства.
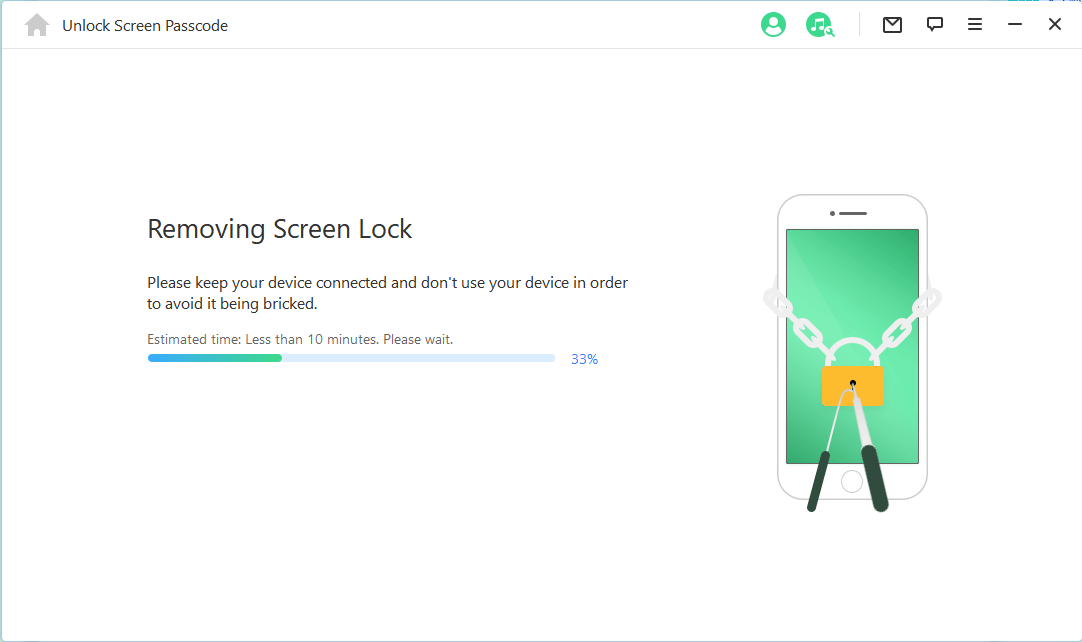
Советы: Перевод устройства в режим DFU/Recovery
Если ваше устройство не может быть обнаружено нормально во время загрузки информации об устройстве или на этапе разблокировки, вам нужно вручную перевести его в режим DFU/Recovery.
Выберите модель устройства «Другое устройство», «iPhone 7/7 Plus» или «iPhone 8 или новее» на верхней панели. Затем следуйте инструкциям, чтобы переключить устройство в режим DFU.
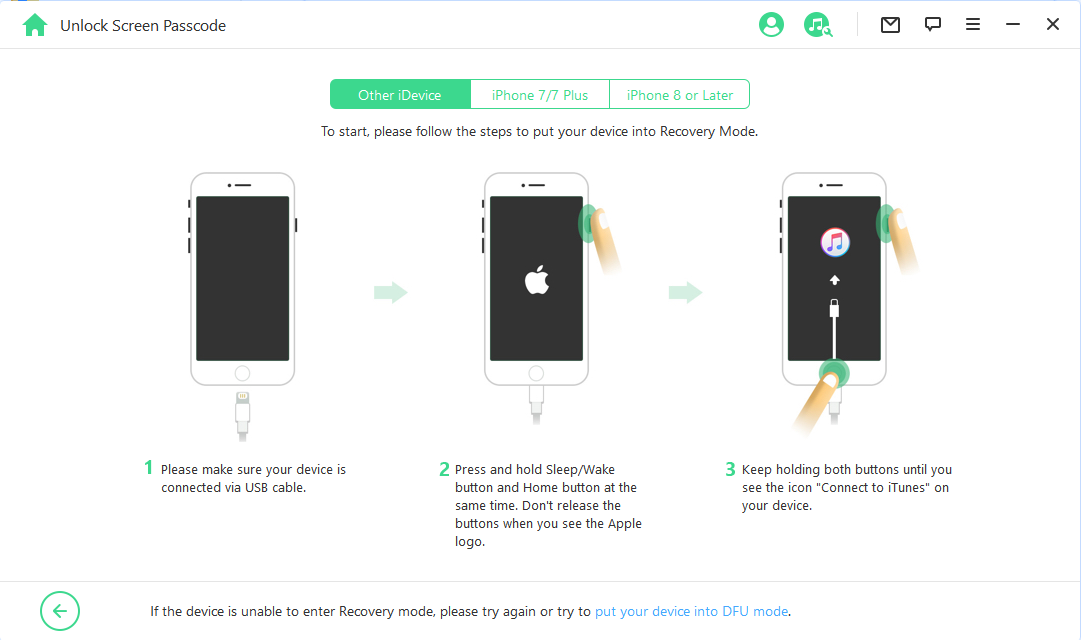
Если ваше устройство не может войти в режим DFU, попробуйте использовать режим восстановления, нажав на кнопку «Перевести устройство в режим восстановления» в нижней части страницы.
Затем выберите модель вашего устройства «Другие устройства», «iPhone 7/7 Plus» или «iPhone 8 или новее» в верхней панели, чтобы просмотреть инструкции.
Режим 3. Разблокировка пароля «Экранное время»
Шаг 1: Запустите WooTechy iDelock
Запустите WooTechy iDelock на вашем компьютере и выберите режим «Разблокировать пароль «Экранное время».
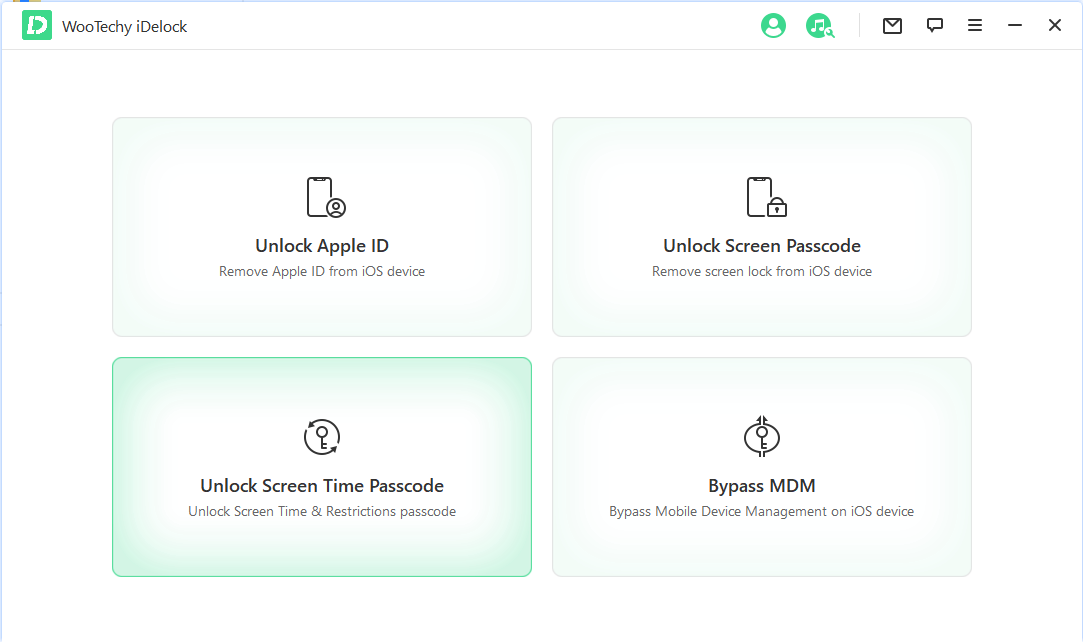
Шаг 2: Подключите устройство к компьютеру
Подключите ваше iOS-устройство к компьютеру с помощью USB-кабеля.
Если соединение не обнаружено, нажмите «Ваше устройство не распознано?» для устранения проблемы.
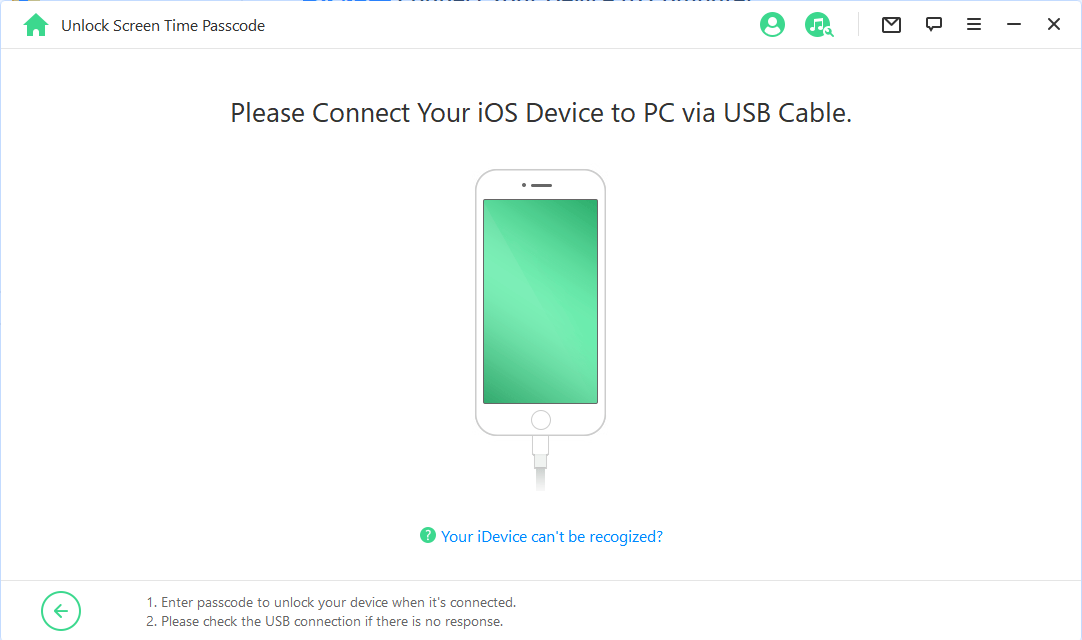
Если вы ранее не доверяли этому компьютеру, разблокируйте экран устройства и нажмите «Доверять» в появившемся уведомлении на вашем устройстве.
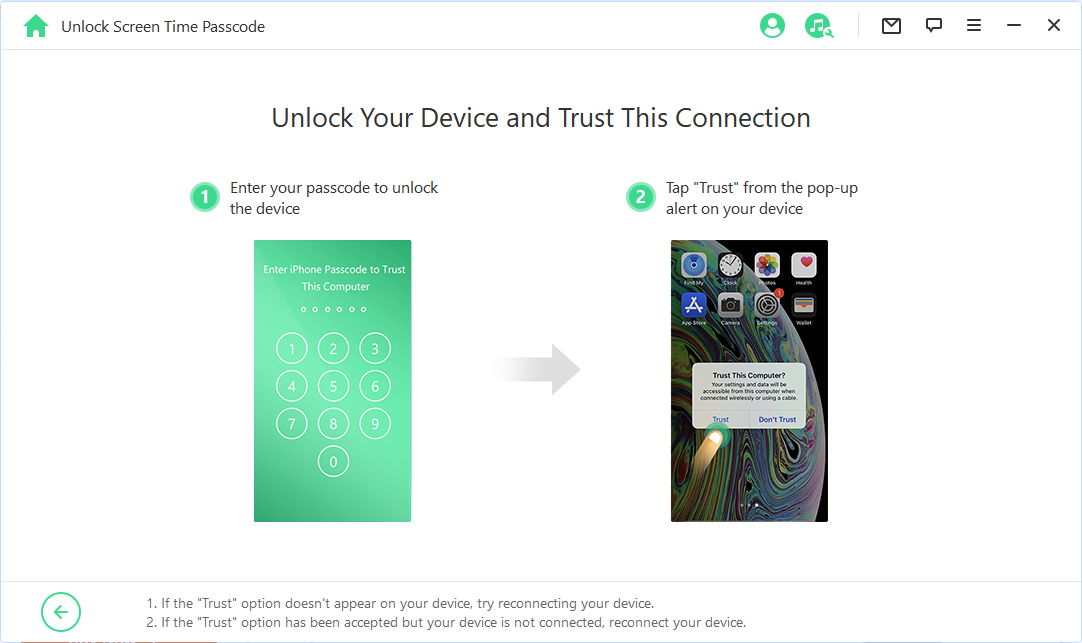
Шаг 3: Разблокируйте пароль «Экранное время»
После обнаружения вашего устройства вы увидите интерфейс «Разблокировать пароль Экранное время» для устройств с iOS 12 и выше или «Восстановить пароль ограничений» для устройств с iOS 11 и ниже.
Случай 1: Удаление пароля «Экранное время» на iOS 12 и выше
Выберите, был ли пароль «Экранное время» установлен непосредственно на устройстве или через «Семейный доступ».
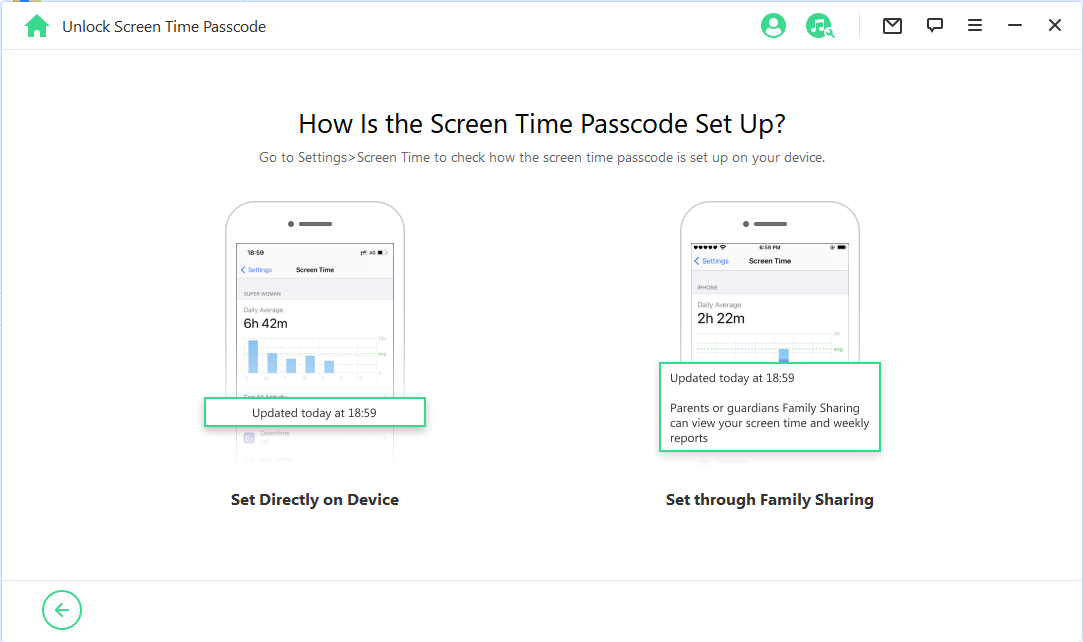
Ситуация 1: Установлен непосредственно на устройстве
Нажмите кнопку «Начать», чтобы начать процесс.
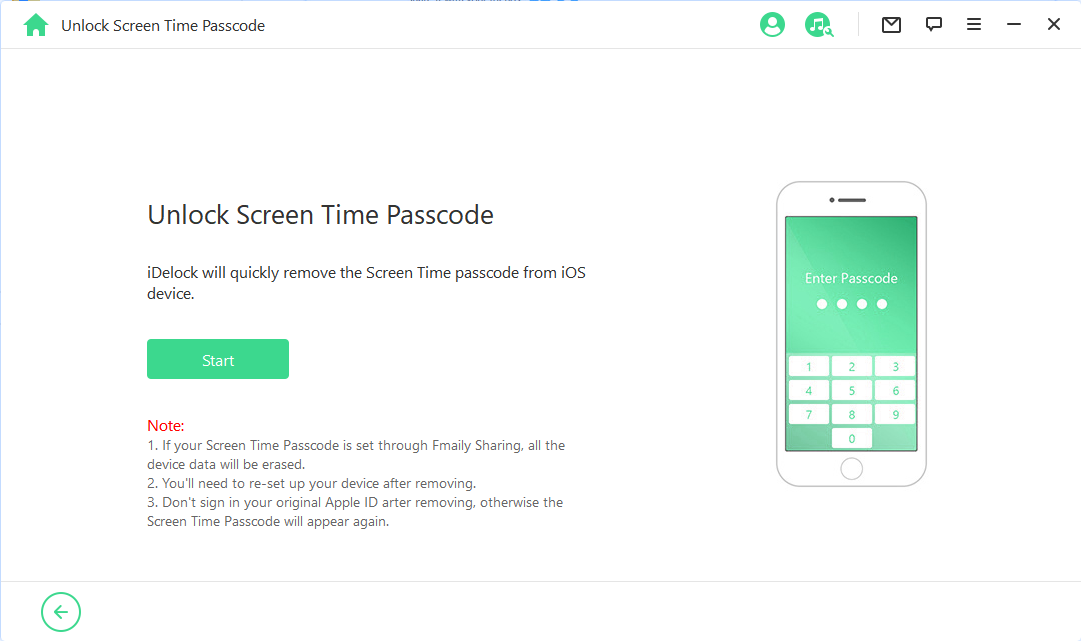
Следуйте инструкциям на экране, чтобы отключить «Найти iPhone» на вашем устройстве. Затем нажмите «Продолжить» для продолжения.
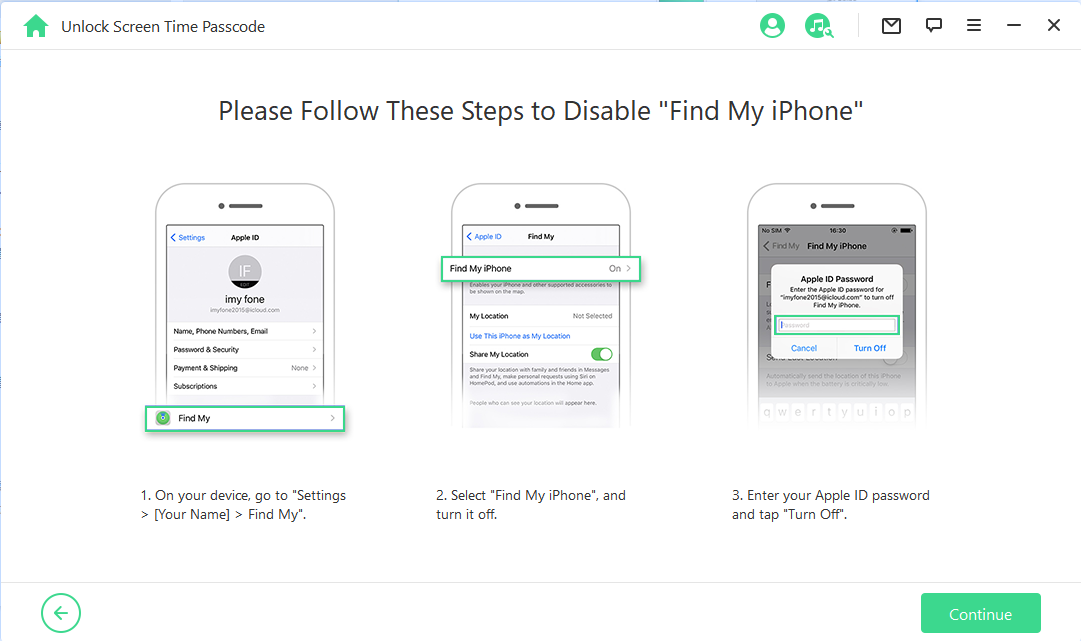
iDelock немедленно начнет удаление пароля «Экранное время» с вашего устройства.
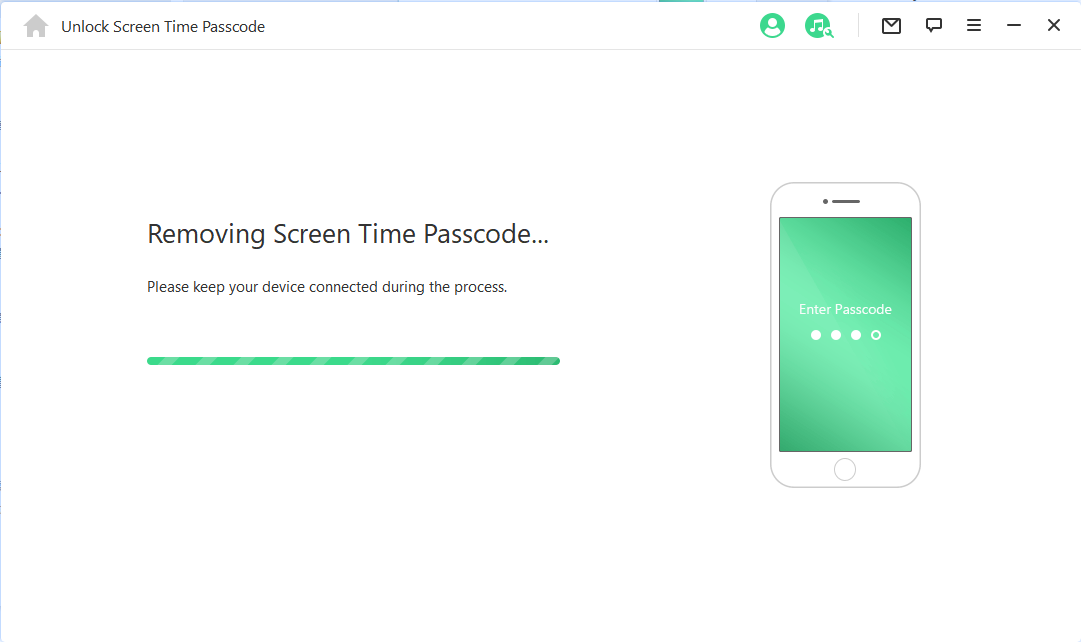
Процесс займет всего несколько минут. После удаления вам нужно будет настроить устройство. Когда будет предложено, следуйте инструкциям на экране, чтобы убедиться, что пароль «Экранное время» полностью удален.
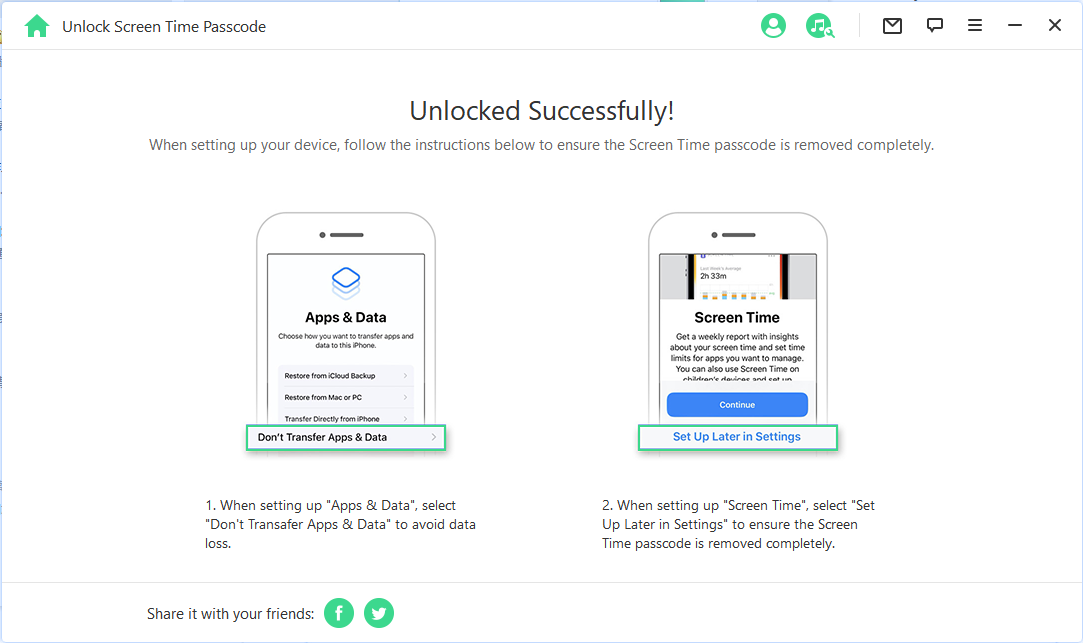
Ситуация 2: Установлен через «Семейный доступ»
Нажмите «Начать», чтобы начать процесс удаления пароля «Экранное время».
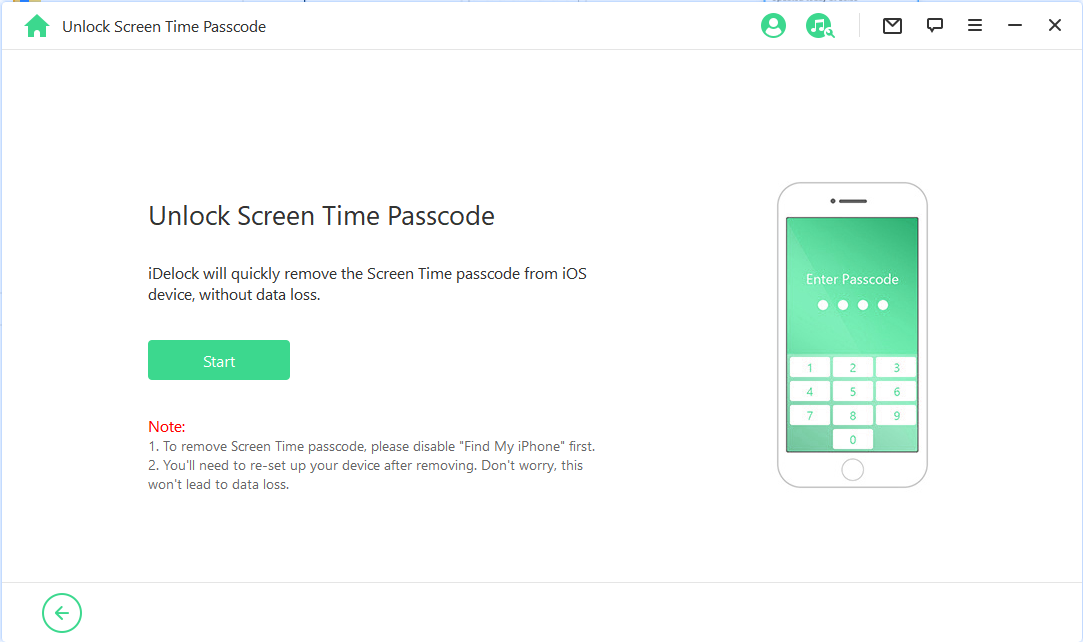
Если «Найти iPhone» отключен
Если «Найти iPhone» отключен на устройстве, iDelock немедленно начнет разблокировку вашего устройства. Это займет несколько секунд, пожалуйста, подождите.
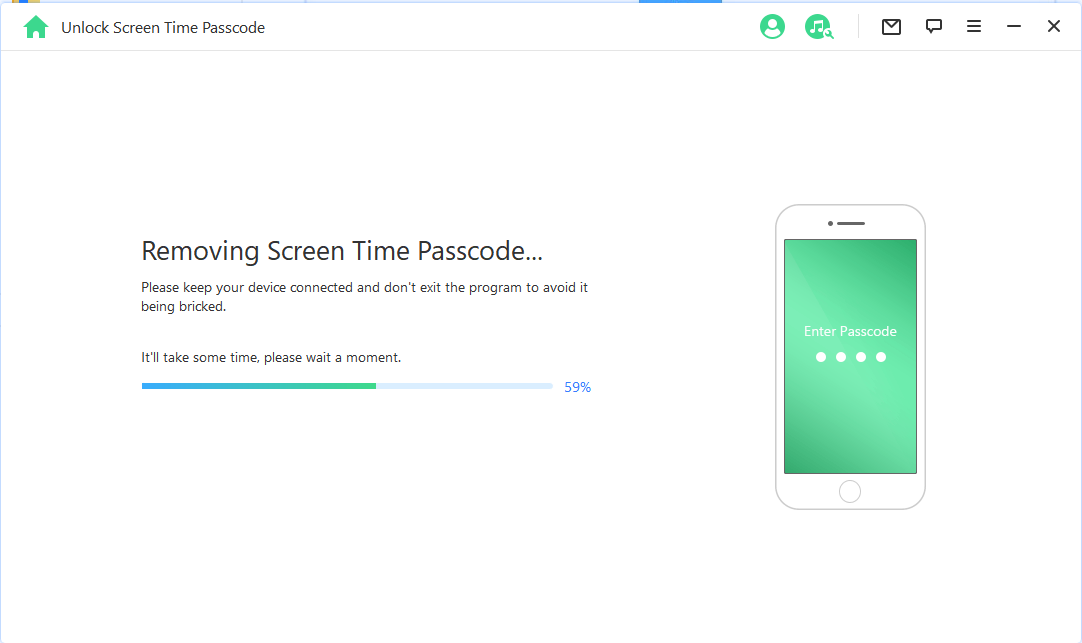
Если включена «Двухфакторную аутентификацию»
Убедитесь, что экранный пароль и «Двухфакторную аутентификацию» включены. Если все готово, нажмите «Далее».
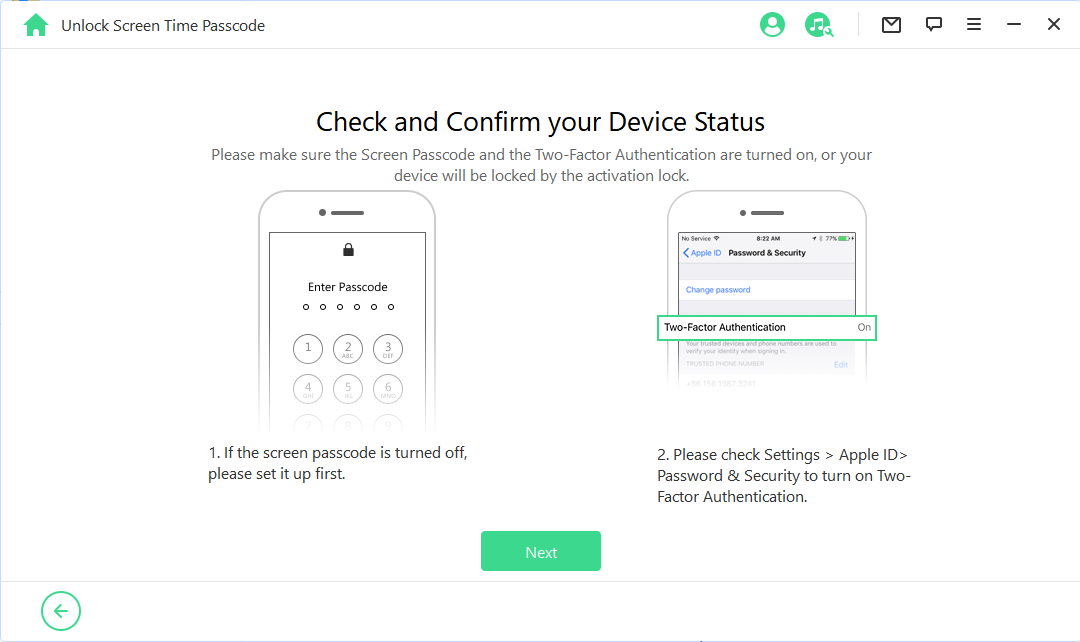
Появится всплывающее окно для двойного подтверждения. Введите «000000», а затем выберите «Разблокировать» для продолжения.
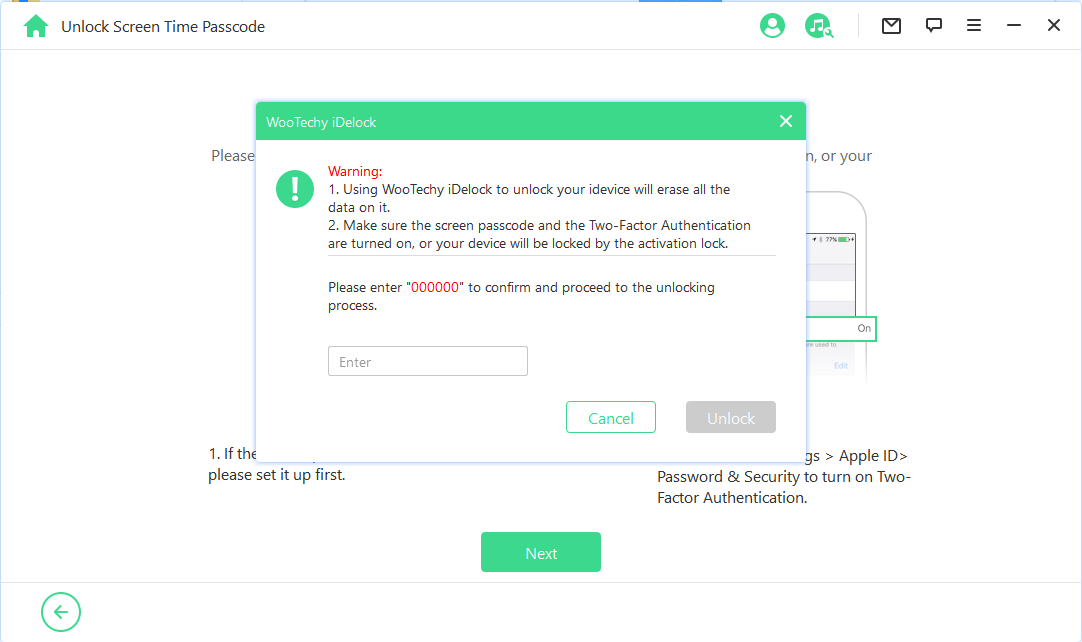
После нажатия «Разблокировать» iDelock начнет разблокировку вашего iPhone. Пожалуйста, настройте устройство после его перезагрузки.
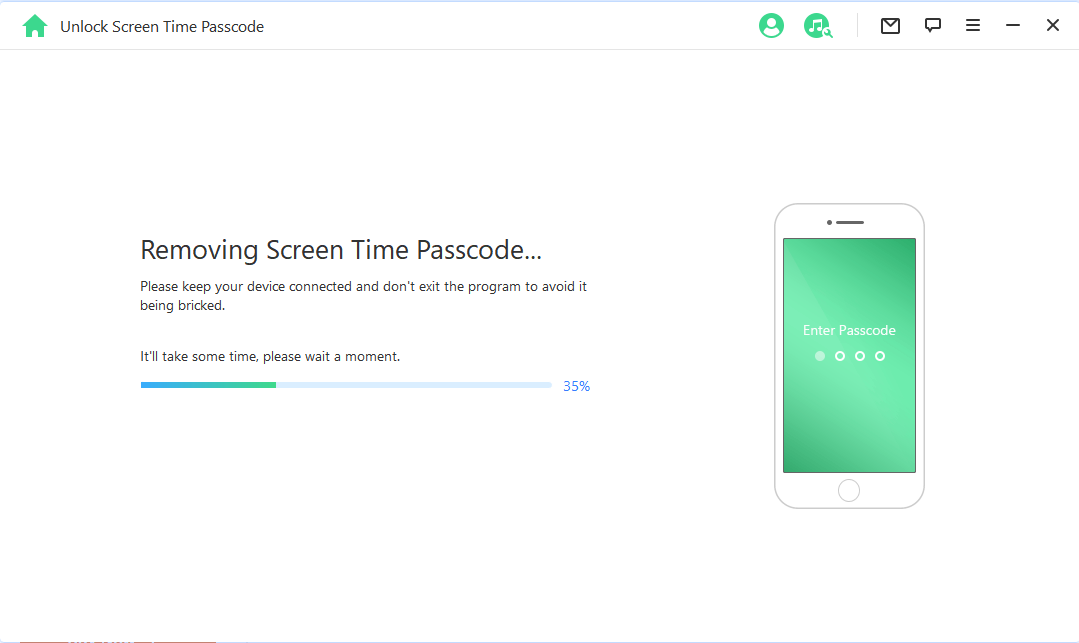
Когда будет предложено, выберите «Разблокировать с помощью пароля». Затем выберите «Использовать пароль устройства» и введите ваш экранный пароль. После этого вы можете использовать новый Apple ID без пароля «Экранное время».
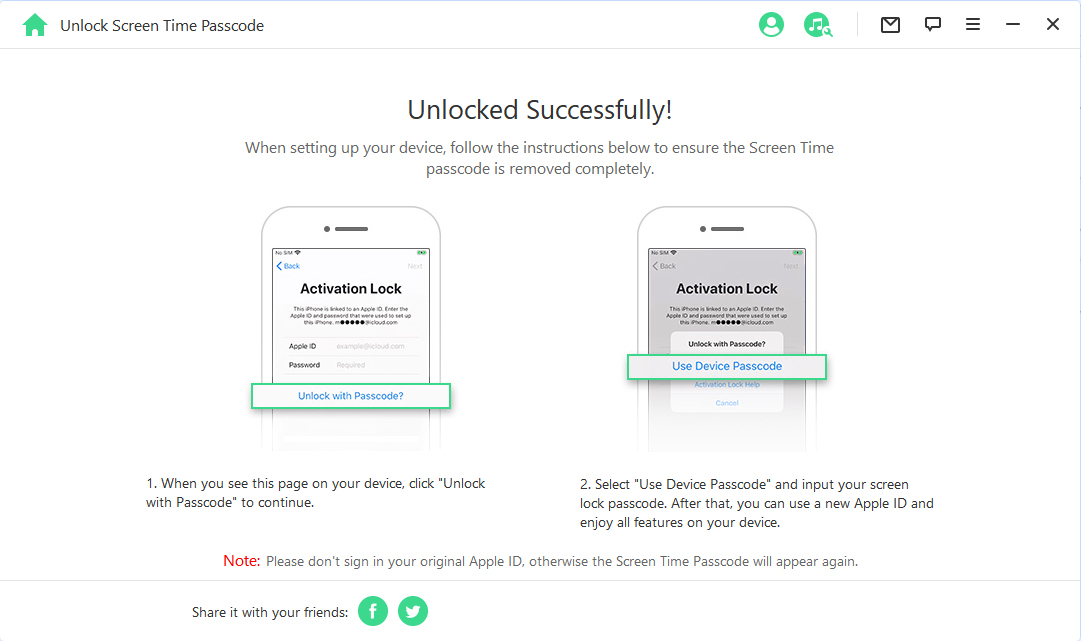
Случай 2: Восстановление пароля ограничений на iOS 11 и более ранних версиях
Нажмите кнопку «Начать», чтобы начать процесс.
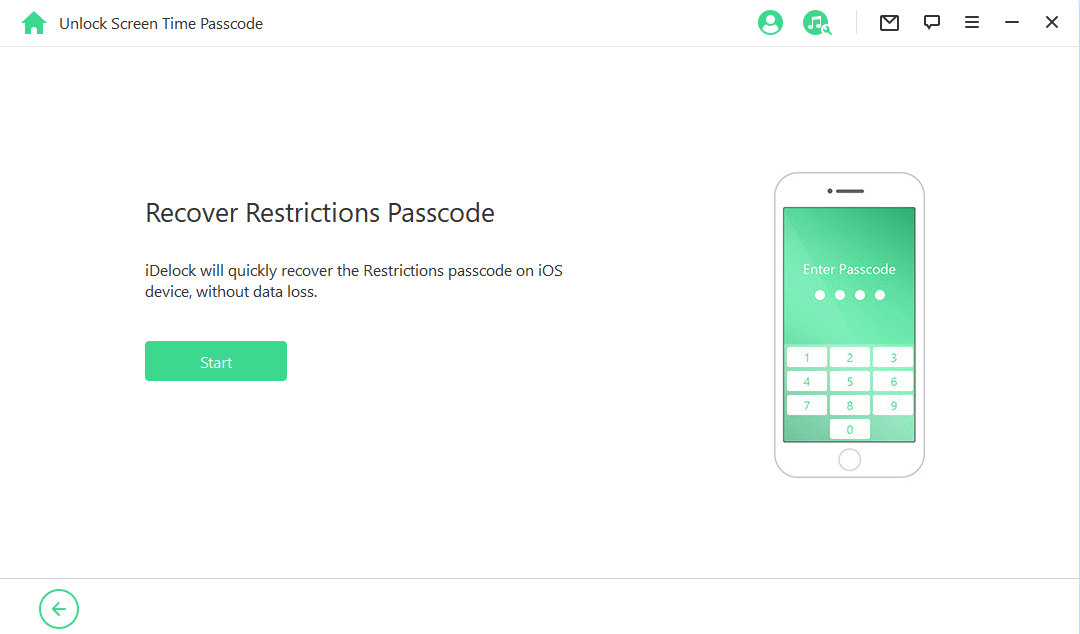
iDelock начнет загрузку данных вашего устройства. Пожалуйста, держите ваше устройство подключенным к компьютеру во время процесса.
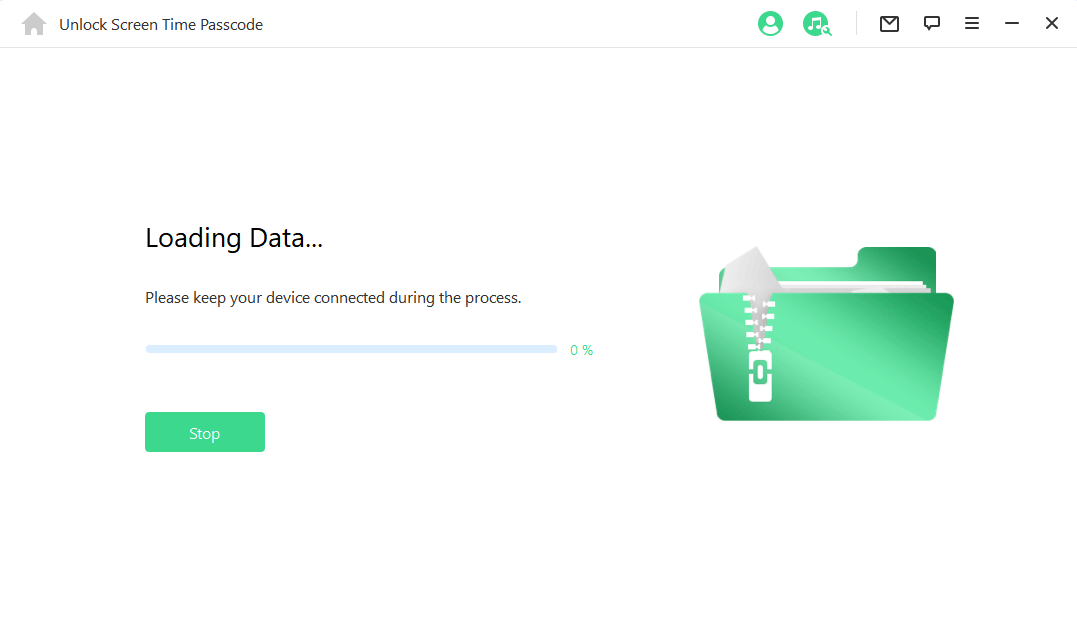
Примечание:
- Если резервная копия iTunes была зашифрована, введите пароль для расшифровки резервной копии, чтобы продолжить.
- Если вы не знаете правильный пароль, выберите «нажмите здесь», чтобы восстановить пароль ограничений другим способом.
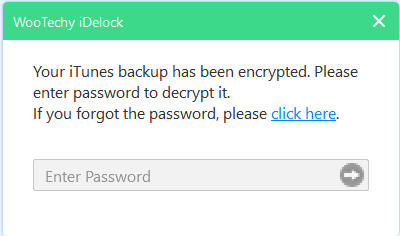
После успешной загрузки данных устройства iDelock начнет восстановление пароля ограничений на вашем устройстве. Процесс восстановления займет несколько секунд, пожалуйста, подождите.
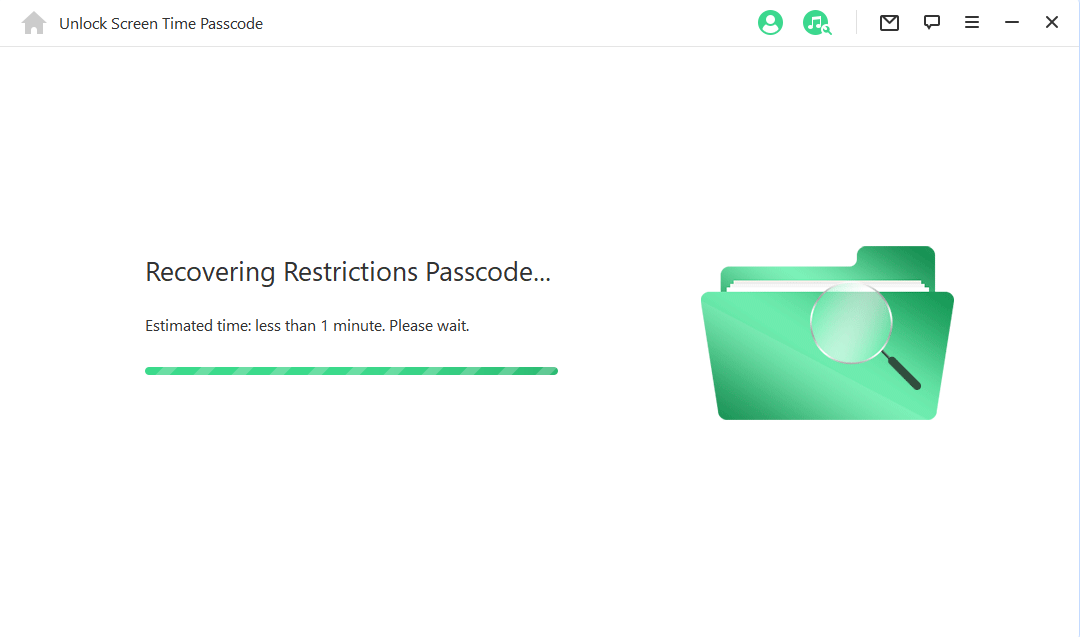
Когда процесс завершится, iDelock покажет вам текущий пароль ограничений вашего устройства. Вы можете использовать его для разблокировки ограничений и изменения настроек ограничений в «Настройки > Основные > Ограничения».
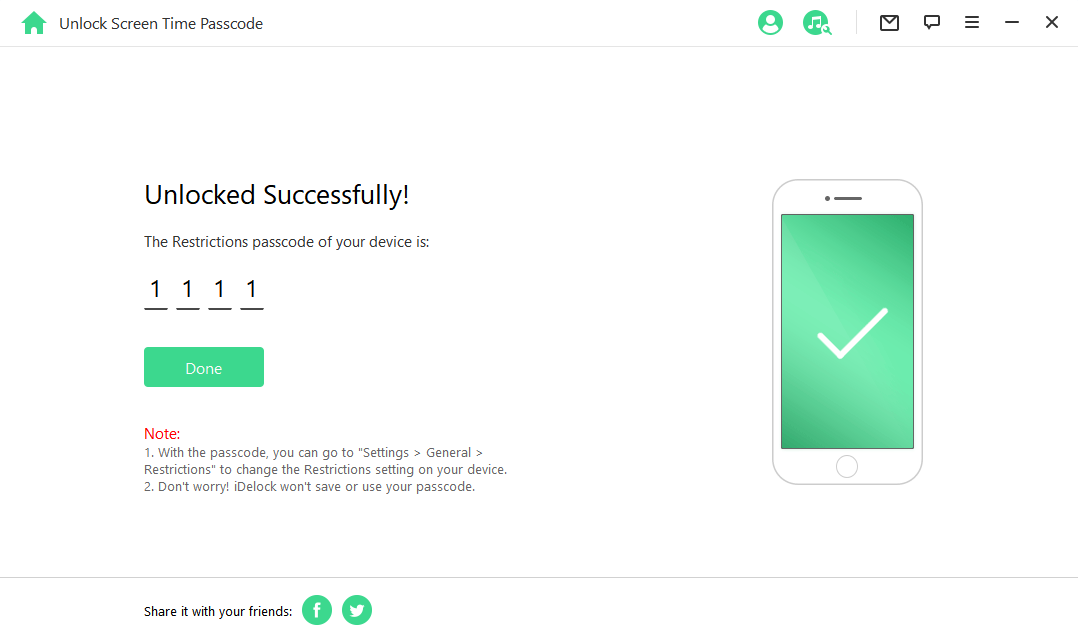
Режим 4: Обход управления мобильными устройствами (MDM)
Если ваше устройство контролируется другим компьютером, разблокировка MDM может не удаться по этой причине. В этом случае, когда ваше устройство подключено к компьютеру, в iTunes появится всплывающее окно.
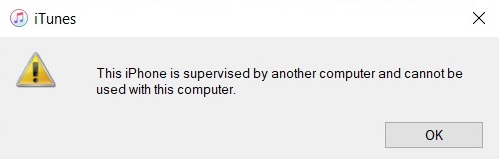
Шаг 1: Запустите WooTechy iDelock
Запустите WooTechy iDelock на вашем компьютере и выберите режим «Обойти MDM».
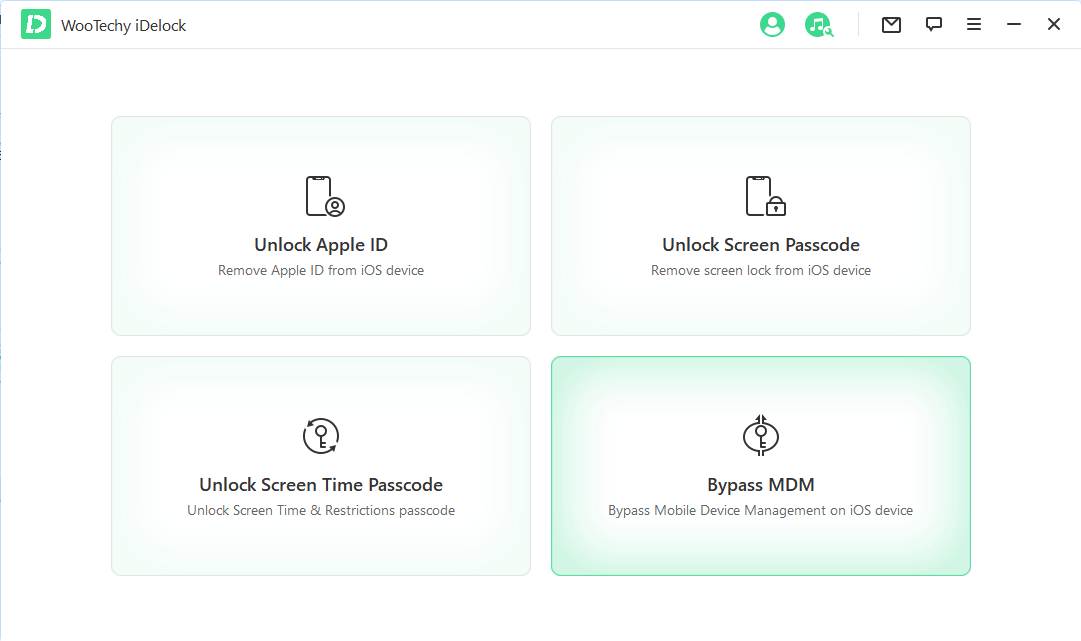
Шаг 2: Подключите устройство к компьютеру
Подключите ваше устройство к компьютеру с помощью USB-кабеля. Пожалуйста, доверьтесь компьютеру на вашем устройстве после подключения.
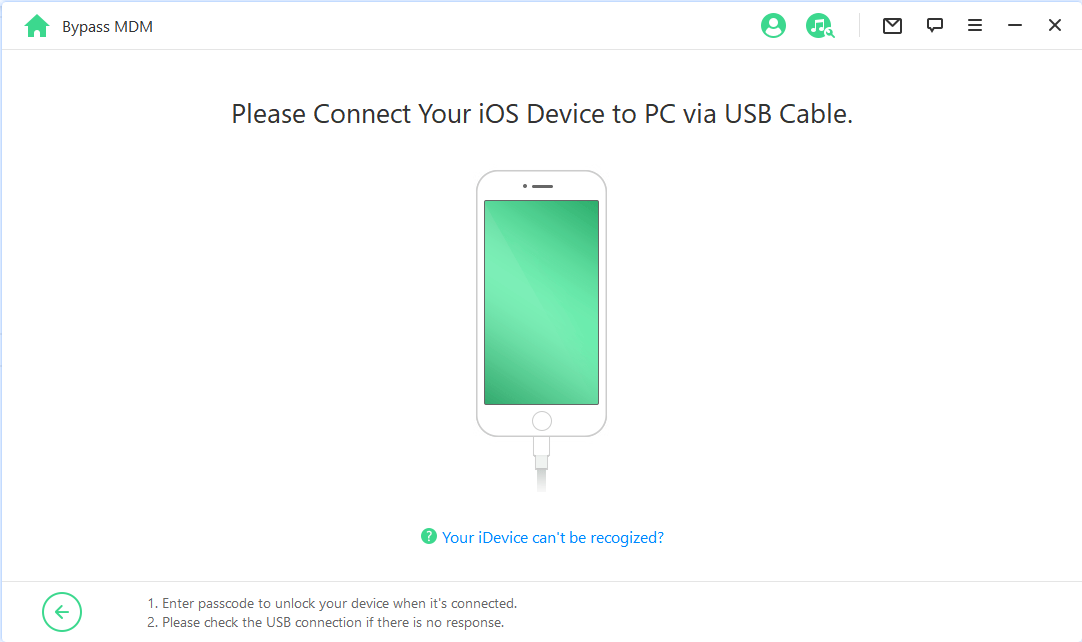
Шаг 3: Начните обход MDM
- Ситуация 1: Заблокировано на экране MDM
- Ситуация 2: Это iPhone находится под надзором и управляется...
Ситуация 1: Заблокировано на экране MDM
Если ваше устройство заблокировано на экране блокировки MDM, выберите «Обойти MDM», чтобы начать.
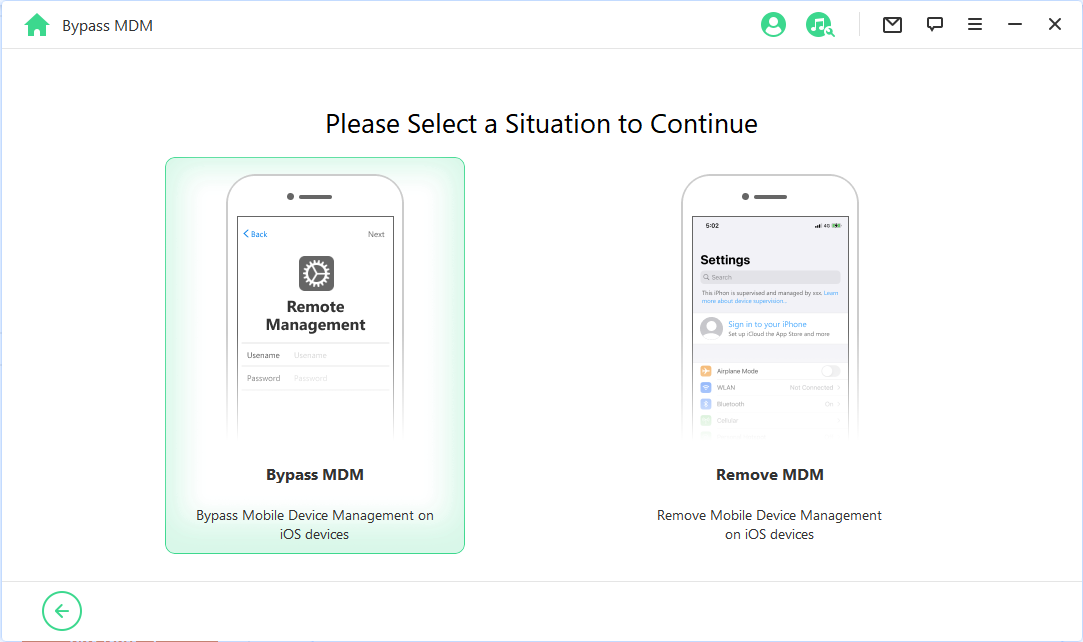
Затем нажмите кнопку «Начать обход», чтобы начать процесс обхода.
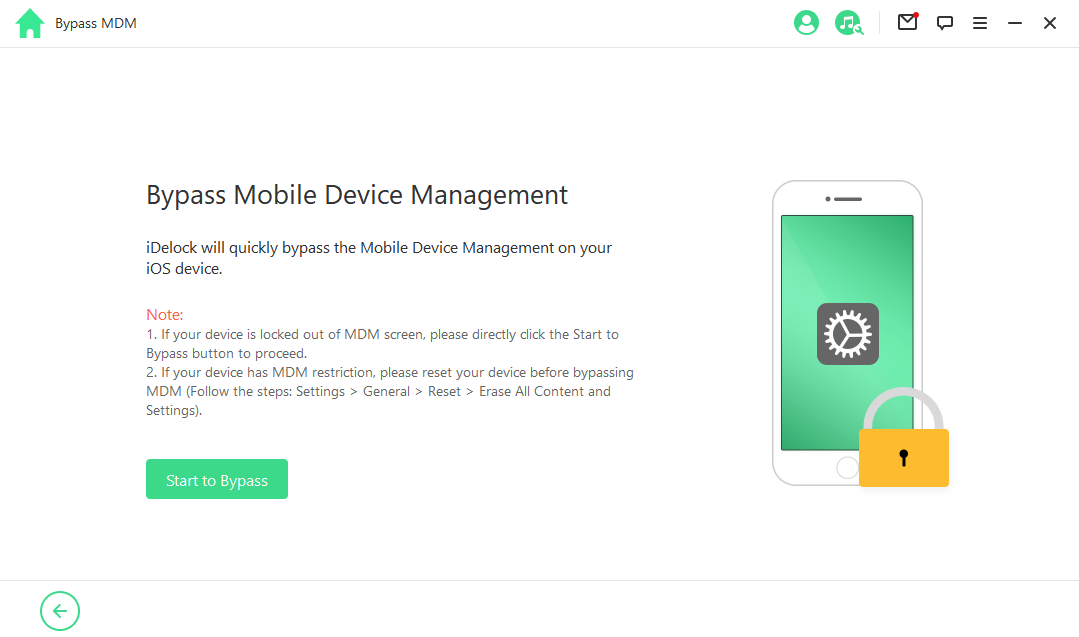
Пожалуйста, убедитесь, что ваше устройство находится на экране блокировки MDM.
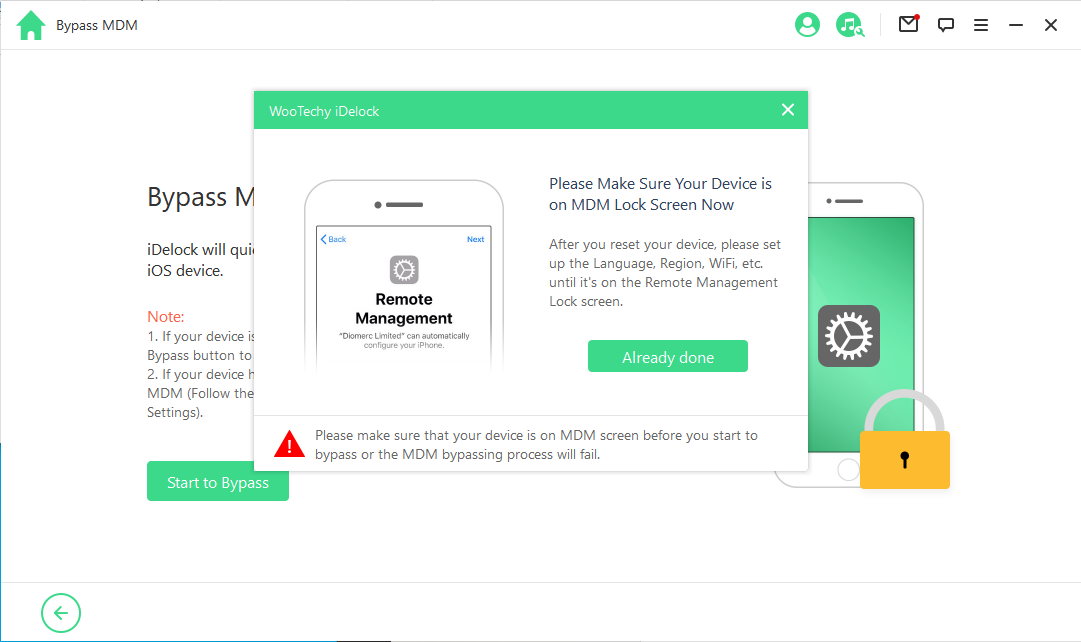
После этого iDelock немедленно обойдет MDM на вашем устройстве.
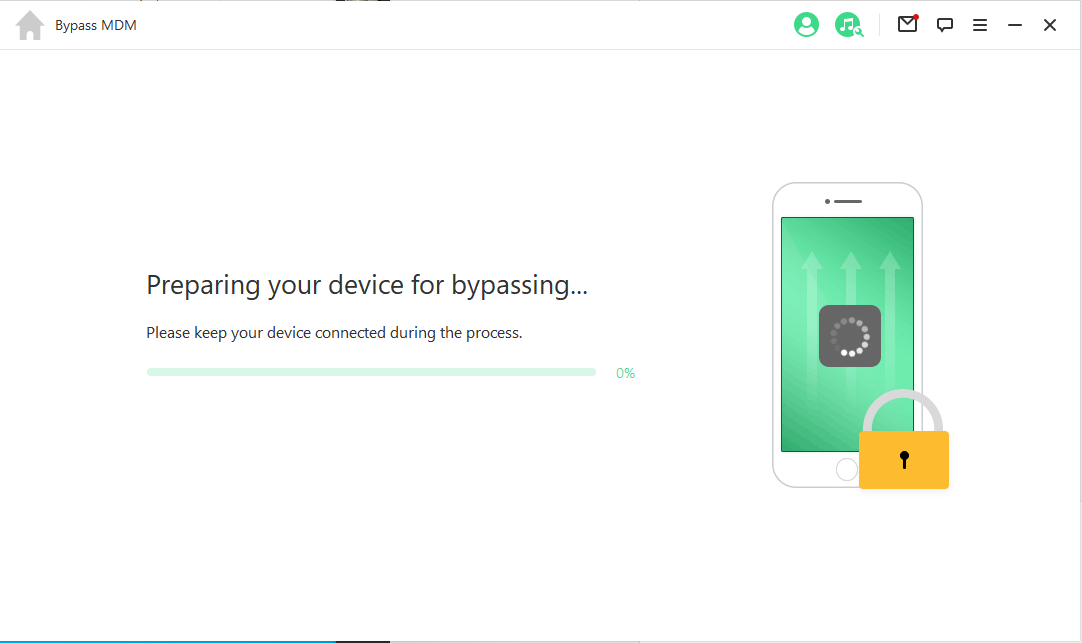
Подождите несколько минут, и MDM на вашем устройстве будет успешно обойден.
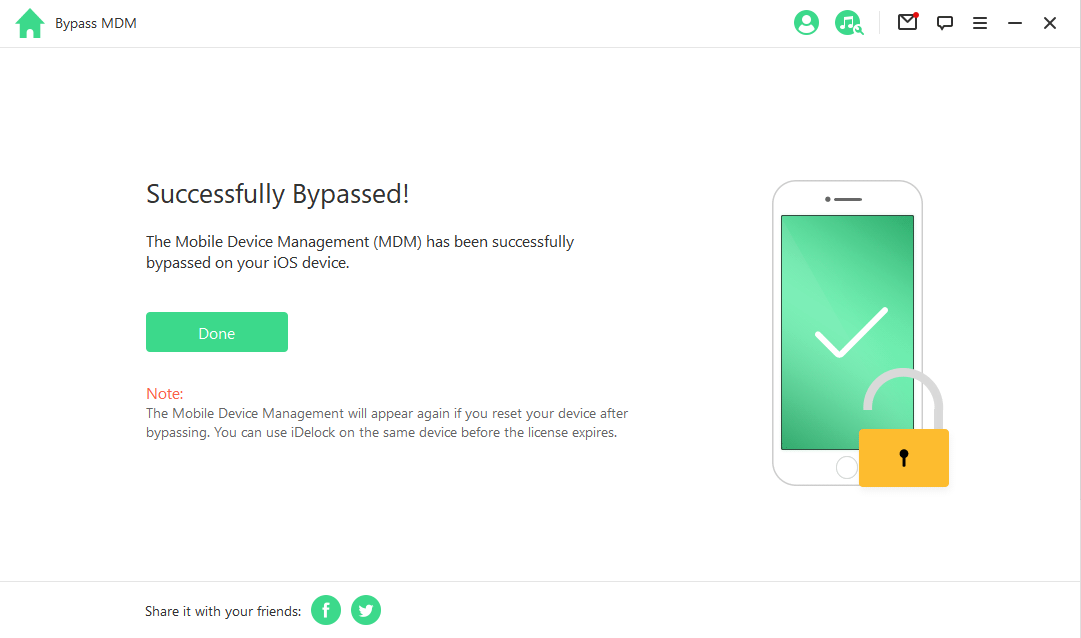
При настройке «Приложения и данные» на вашем устройстве не забудьте выбрать «Не переносить приложения и данные».
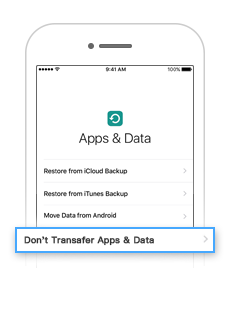
Примечание: MDM появится снова, если вы сбросите ваше устройство после обхода, однако вы можете использовать iDelock на том же устройстве до истечения срока действия лицензии.
Ситуация 2: Это iPhone находится под надзором и управляется...
Если ваше устройство находится под надзором и управляется другой организацией, выберите «Удалить MDM».
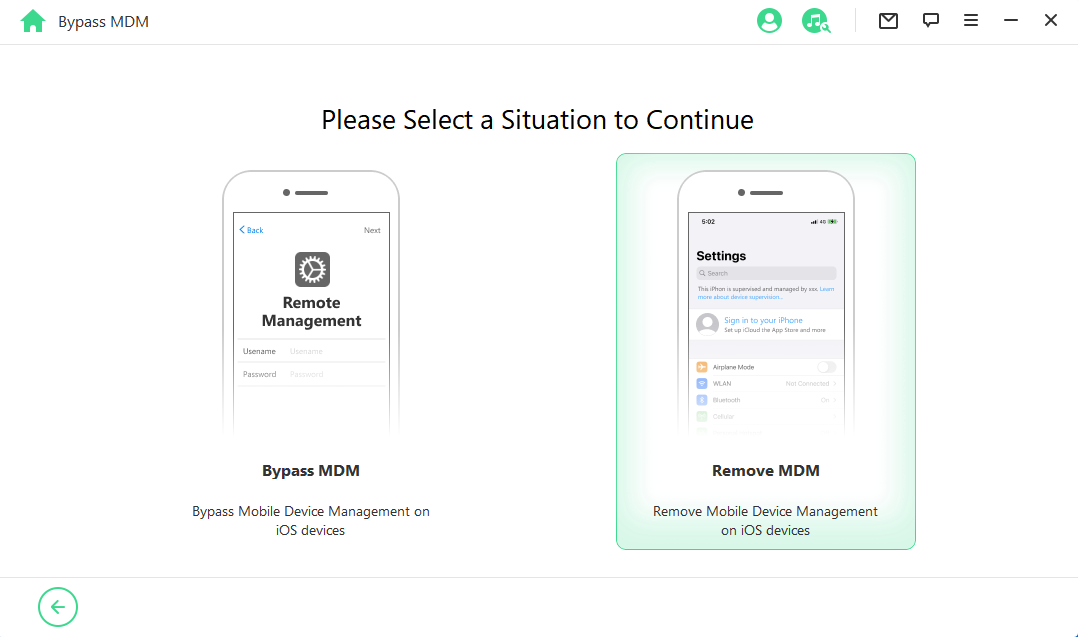
Нажмите кнопку «Начать», чтобы продолжить.
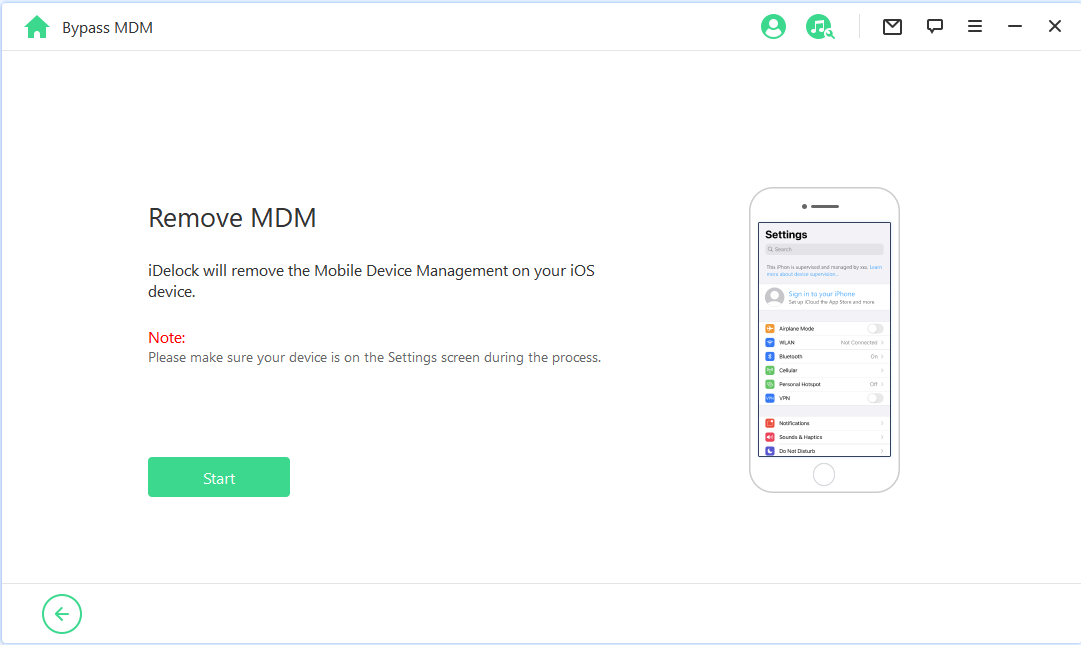
После этого iDelock немедленно начнет обход MDM на вашем iOS-устройстве.
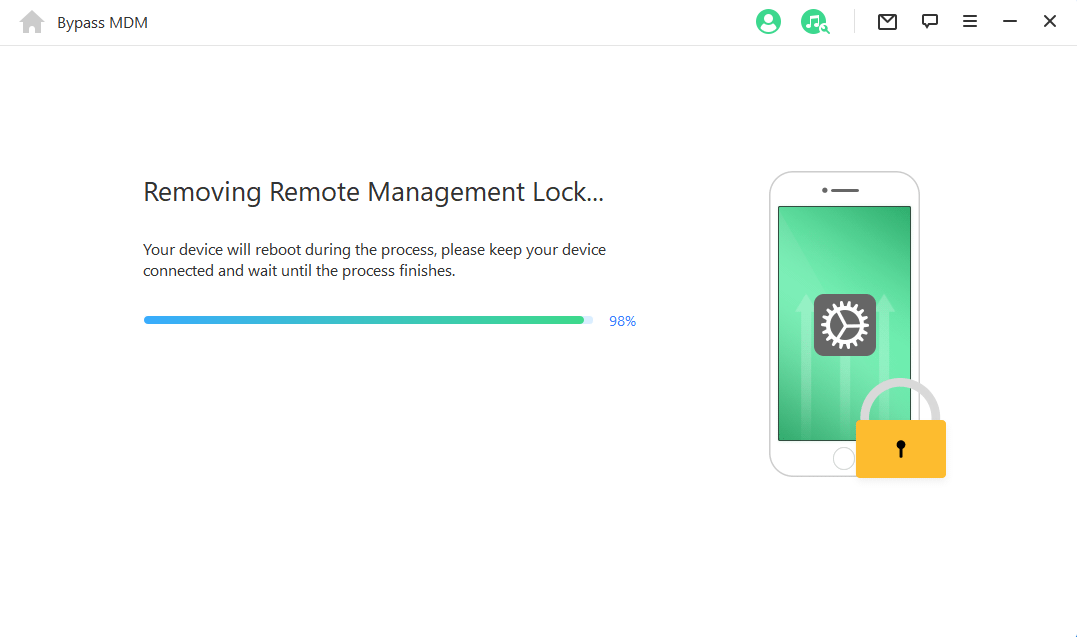
Подождите несколько минут, и MDM на вашем устройстве будет успешно обойден.