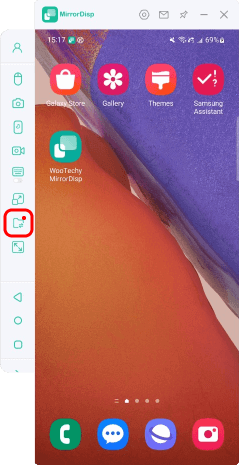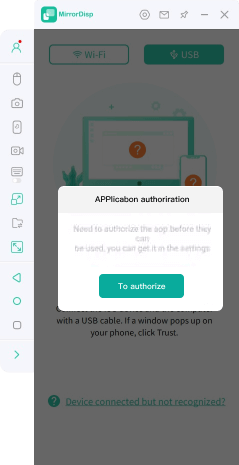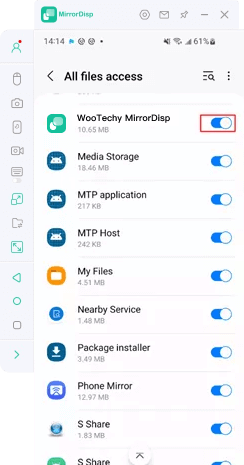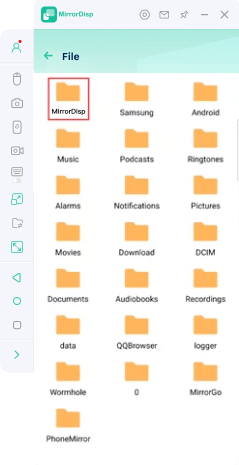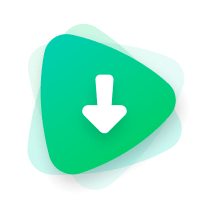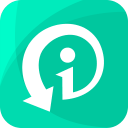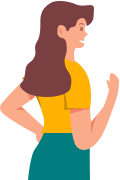Руководство пользователя WooTechy MirrorDisp
С помощью WooTechy MirrorDisp вы можете легко вывести экран своего смартфона на компьютер, управлять им с большого экрана, играть в мобильные игры с клавиатурой и мышью, передавать звук и обмениваться файлами.
Часть 1. Зеркальное отображение экрана Android на ПК
Вариант 1: Зеркальное отображение Android на ПК через Wi-Fi
Шаг 1: Установите и запустите WooTechy MirrorDisp
Скачайте и установите WooTechy MirrorDisp на своем ПК. Убедитесь, что телефон и компьютер подключены к одной Wi-Fi сети. В программе выберите «Android».
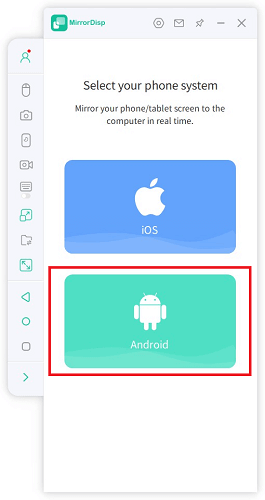
Шаг 2: Разрешите доступ к сети на компьютере
При появлении запроса от Windows Defender выберите «Разрешить доступ» для всех типов сетей: домашней, частной и публичной.
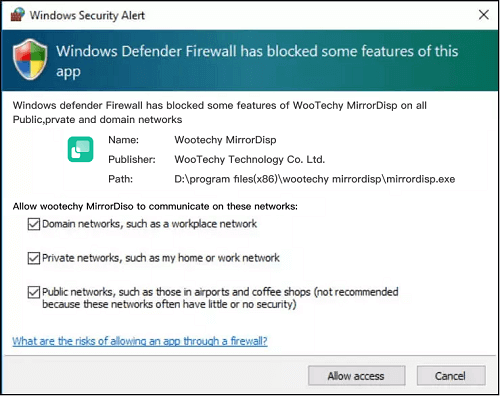
Шаг 3: Подключите телефон через Wi-Fi
Если ваш Android-устройство уже подключалось ранее, убедитесь, что оно в той же Wi-Fi сети, что и компьютер. Выберите устройство в программе и нажмите «OK».
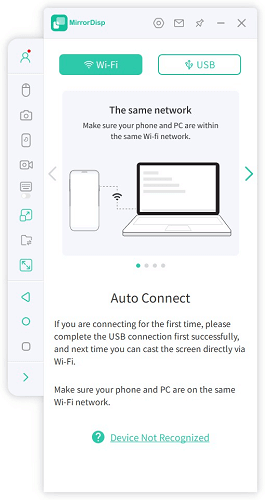
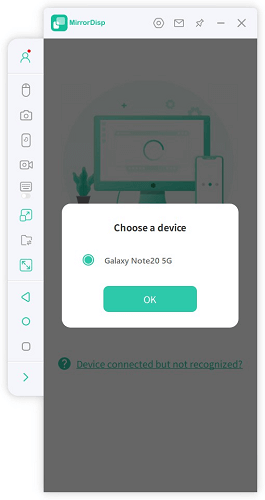
Если вы подключаетесь впервые:
Подключите телефон к ПК с помощью USB-кабеля. Перейдите в Настройки > О телефоне > Информация о ПО. Нажмите «Номер сборки» 7 раз, чтобы активировать режим разработчика. Вернитесь в Настройки, откройте Параметры разработчика и включите USB-отладку.
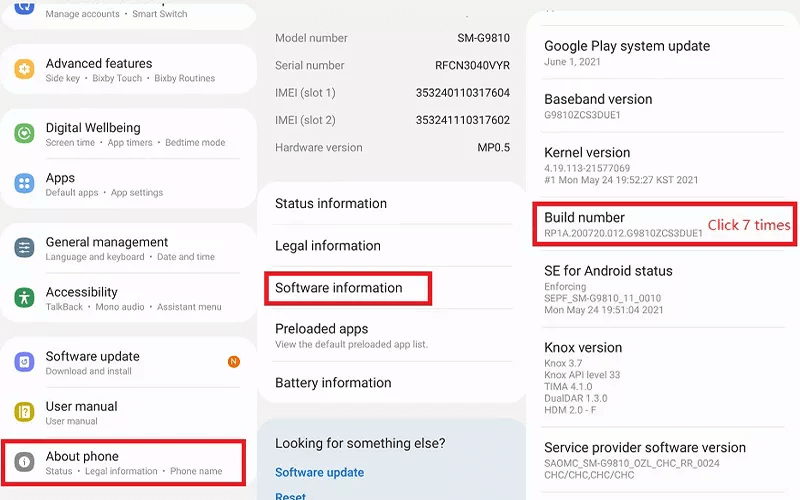
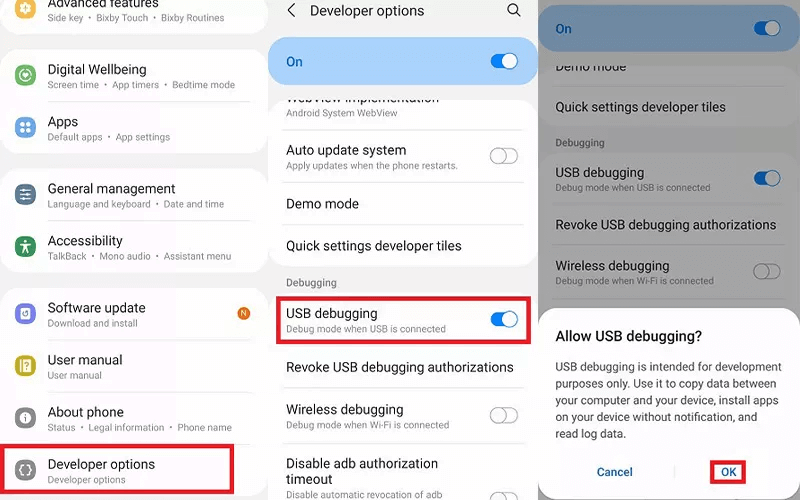
Шаг 4: Дайте разрешение для MirrorDisp
При появлении запроса нажмите «Включить». Приложение автоматически установит мобильный клиент MirrorDisp на ваше устройство.
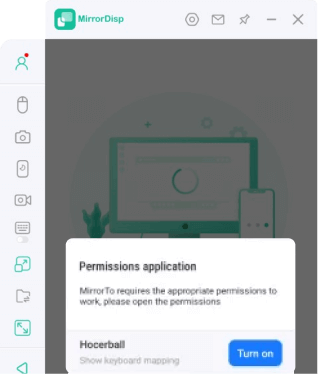
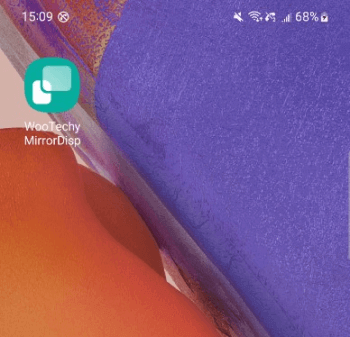
Шаг 5: Управляйте телефоном с ПК
Теперь экран вашего Android транслируется на ПК! Вы можете запускать игры, управлять приложениями и работать с телефоном прямо с компьютера.
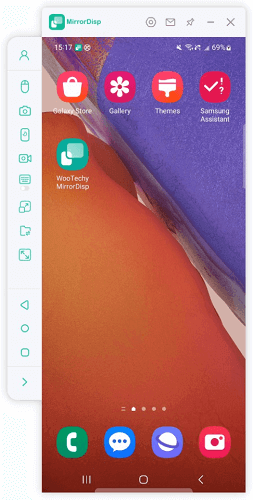
Вариант 2: Зеркальное отображение Android на ПК через USB
Шаг 1: Установите и запустите WooTechy MirrorDisp
Скачайте и установите WooTechy MirrorDisp на ПК. Запустите программу и выберите «Android».
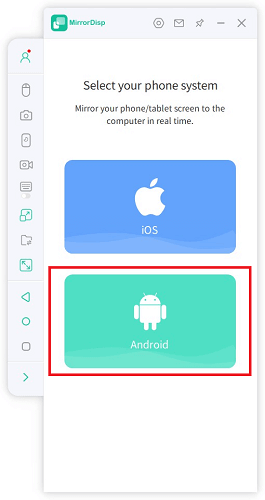
Шаг 2: Настройте подключение по USB
В появившемся окне выберите режим MTP . Если устройство не подключается, попробуйте другие режимы. Выберите телефон в списке устройств и нажмите «OK».
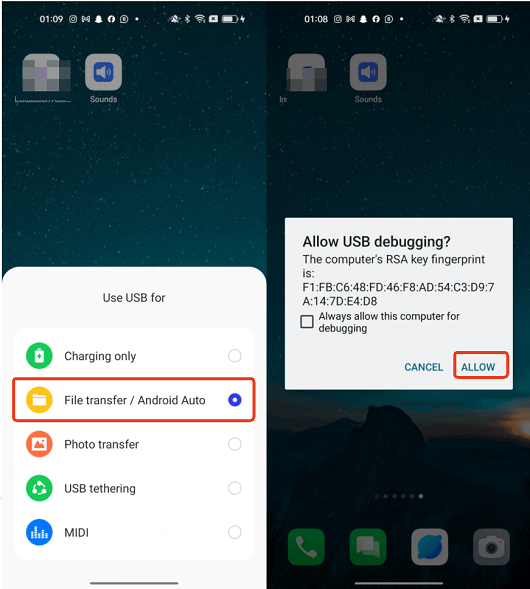
Если вы подключаетесь впервые:
Подключите телефон к ПК с помощью USB-кабеля. Перейдите в Настройки > О телефоне > Информация о ПО. Нажмите «Номер сборки» 7 раз, чтобы активировать режим разработчика. Вернитесь в Настройки, откройте Параметры разработчика и включите USB-отладку.
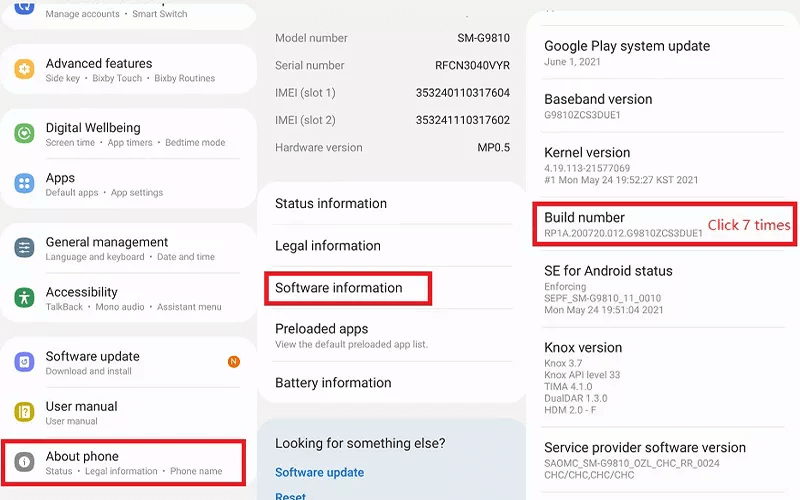
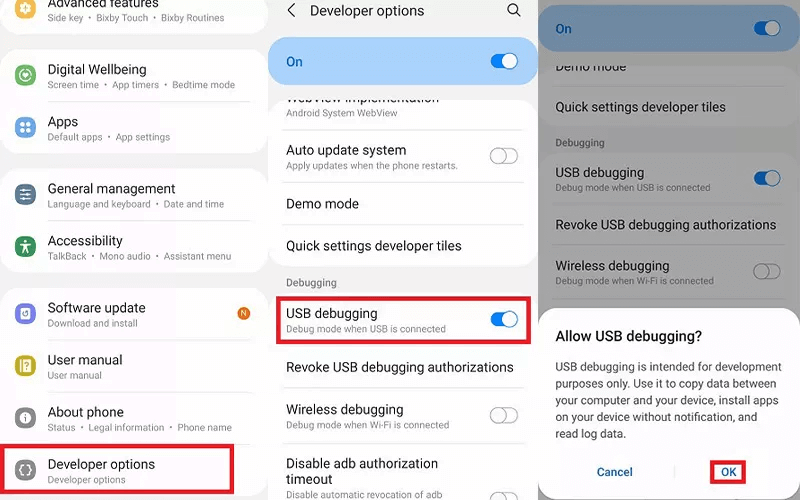
Шаг 3: Разрешите доступ для MirrorDisp
При появлении запроса нажмите «Включить» – приложение автоматически установит мобильный клиент MirrorDisp на ваш телефон.
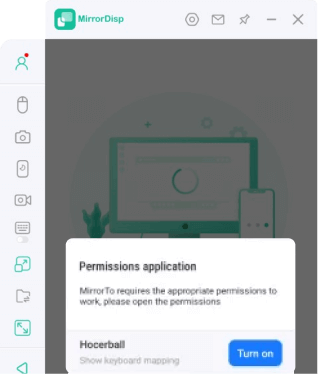
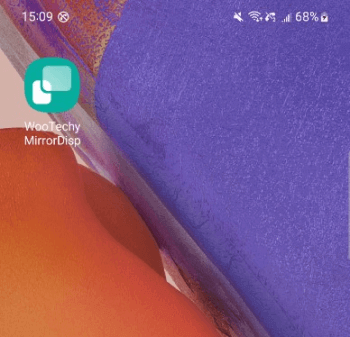
Шаг 4: Звездное зеркало и управление вашим Android
Теперь ваш Android-экран транслируется на компьютер! Используйте клавиатуру и мышь для удобного управления приложениями и играми.
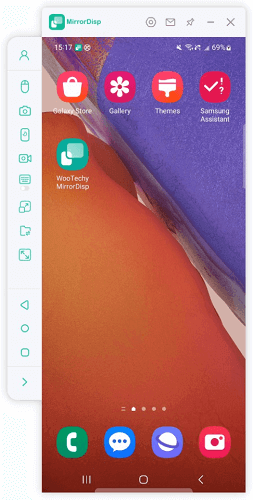
Часть 2. Зеркалирование экрана iOS на ПК
Вариант 1: Зеркалирование iOS-устройства на ПК через Wi-Fi
Шаг 1: Выберите подключение по Wi-Fi
Запустите MirrorDisp и выберите «iOS» , как указано выше. Затем выберите «WiFi» в качестве способа зеркалирования экрана. Если вы используете настольный компьютер, подключите iPhone к его точке доступа.
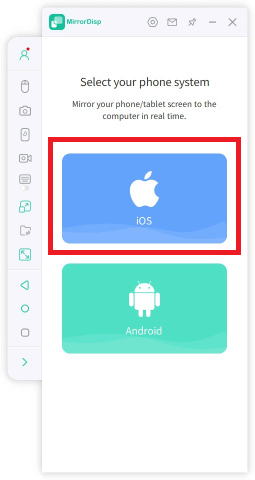
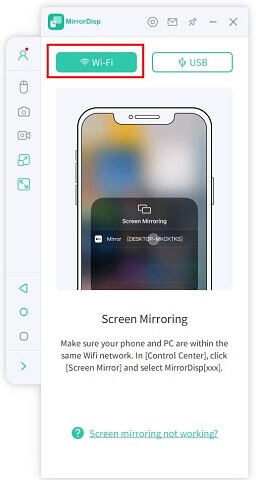
Шаг 2: Разрешите доступ к сети на компьютере
Когда Windows Defender отобразит предупреждение, убедитесь, что разрешены соединения для доменных, частных и публичных сетей. Затем нажмите «Разрешить доступ».
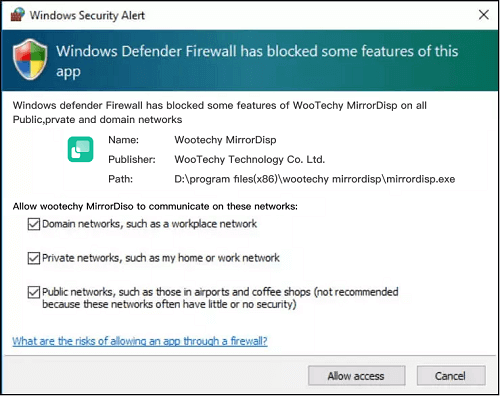
Шаг 3:Включите зеркалирование экрана на iPhone
Откройте Центр управления на iPhone и выберите Зеркалирование экрана. В появившемся списке выберите MirrorDisp.
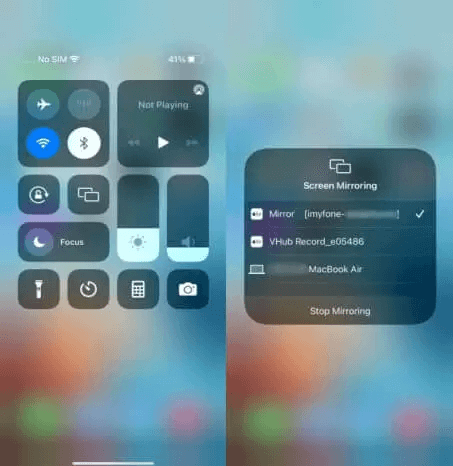
Шаг 4:Подключение по Bluetooth и управление iPhone
Перейдите в Настройки iPhone, выполните сопряжение устройства с компьютером через Bluetooth. После этого вы сможете управлять iPhone с помощью боковой панели действий на ПК.
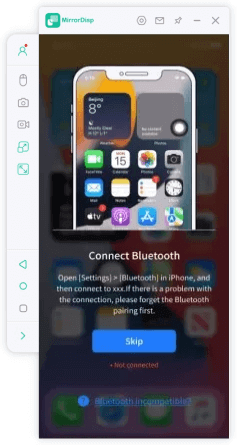
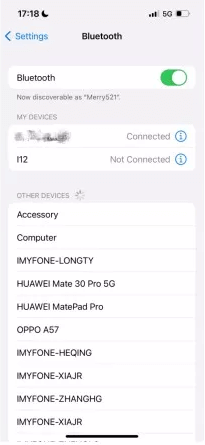
Вариант 2: Зеркалирование iOS-устройства на ПК через USB
Шаг 1: Установите и запустите WooTechy MirrorDisp
Скачайте и установите WooTechy MirrorDisp на свой компьютер. Запустите программу и выберите «iOS» в списке доступных систем.
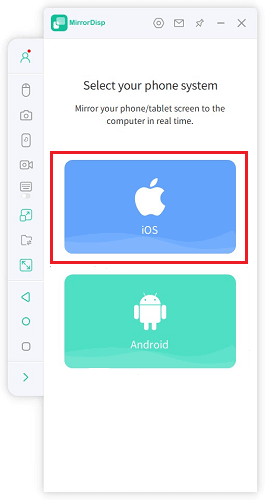
Шаг 2:Подключите iPhone через USB
Выберите USB в настройках программы и подключите iPhone к компьютеру с помощью USB-кабеля.
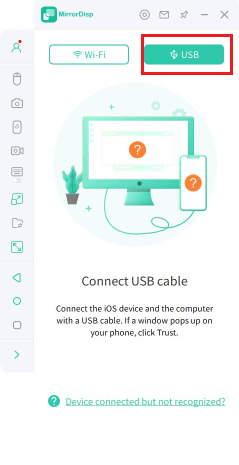
Когда появится уведомление на iPhone, нажмите «Доверять этому компьютеру».
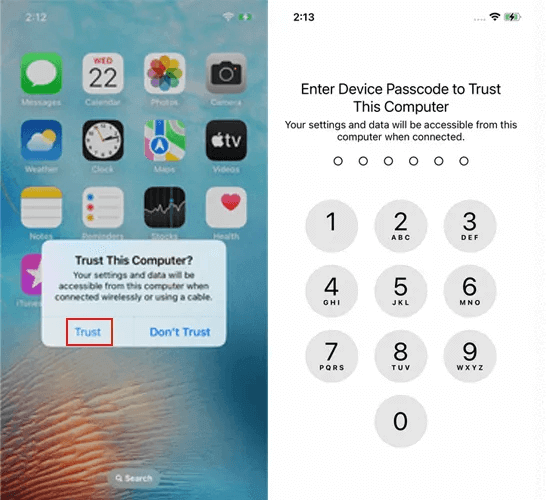
Шаг 3: Установите драйверы и повторно подключите устройство
Если программа сообщает, что драйверы отсутствуют, установите их. Затем переподключите iPhone и перезапустите MirrorDisp, чтобы драйверы начали работать корректно.
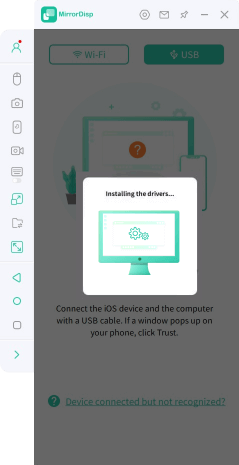
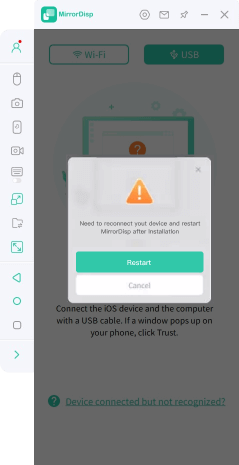
Шаг 4:Сопряжение по Bluetooth и управление iPhone
Теперь экран iPhone отобразится на компьютере. Перейдите в Настройки iPhone, выполните сопряжение с ПК через Bluetooth. После этого вы сможете управлять устройством через боковую панель действий на компьютере.
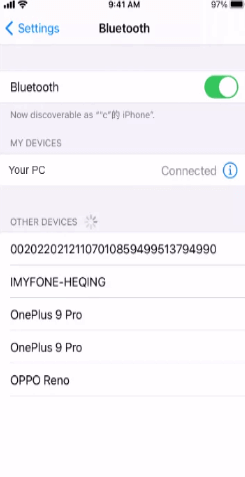
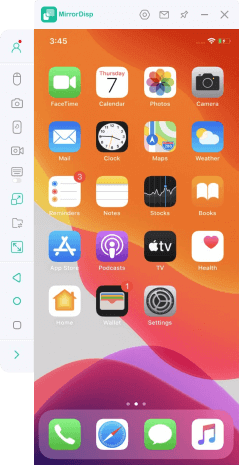
Часть 3. Трансляция на платформы для видеоконференций и прямых эфиров
После успешного подключения устройства Android или iOS к компьютеру вы можете передавать звук с экрана телефона в программы для видеоконференций и на платформы для прямых трансляций.
Вариант 1: Трансляция в программу для видеоконференций
Шаг 1: Активируйте функцию стриминга
Нажмите на значок трансляции на боковой панели действий программы и выберите «В программу для видеоконференций».
Активируйте опции Stream window и Stream microphone, затем нажмите Start Streaming
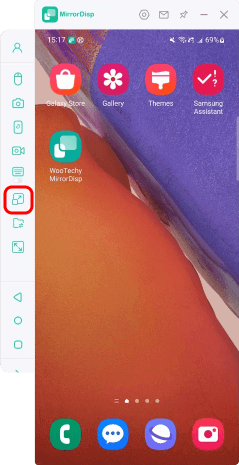
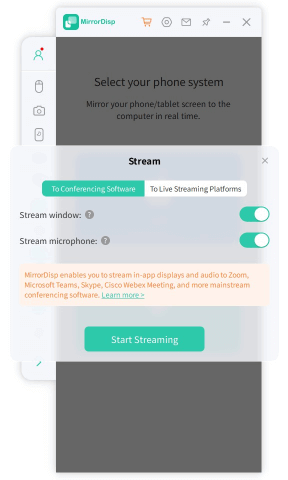
Шаг 2: Настройте программу для видеоконференций
Откройте на компьютере программу для видеозвонков, например Zoom, создайте или присоединитесь к конференции.
1. В настройках видео выберите MirrorDisp Virtual Camera64 в качестве камеры.
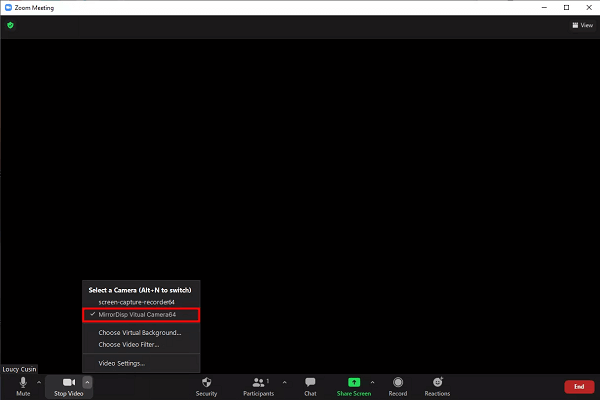
2. В настройках звука укажите Voice Changer Virtual Audio Device WDM в качестве динамика.
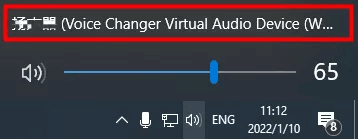
3. Затем нажмите Mute My Audio , чтобы открыть параметры микрофона и динамика, и снова выберите Voice Changer Virtual Audio Device WDM для обоих.
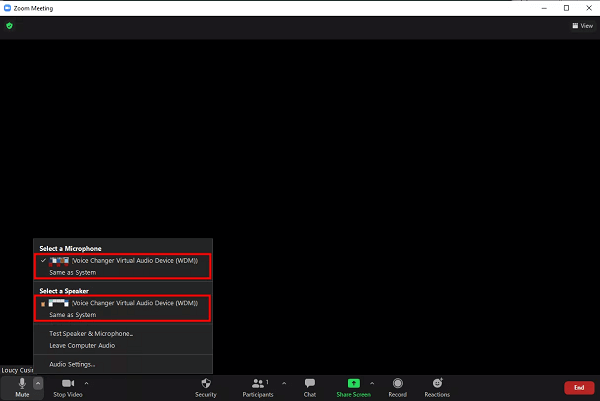
Шаг 3: Проверьте настройки аудио в MirrorDisp
Убедитесь, что в MirrorDisp в качестве источника аудио выбрано «Все звуки».
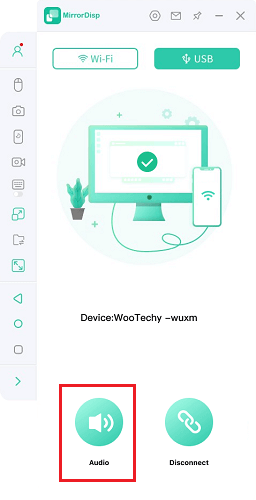
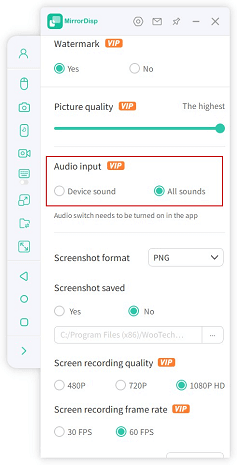
Шаг 4: Начало трансляции в программу для видеоконференций
Теперь вы можете полноценно участвовать в совещании, используя свое мобильное устройство в качестве камеры и микрофона.
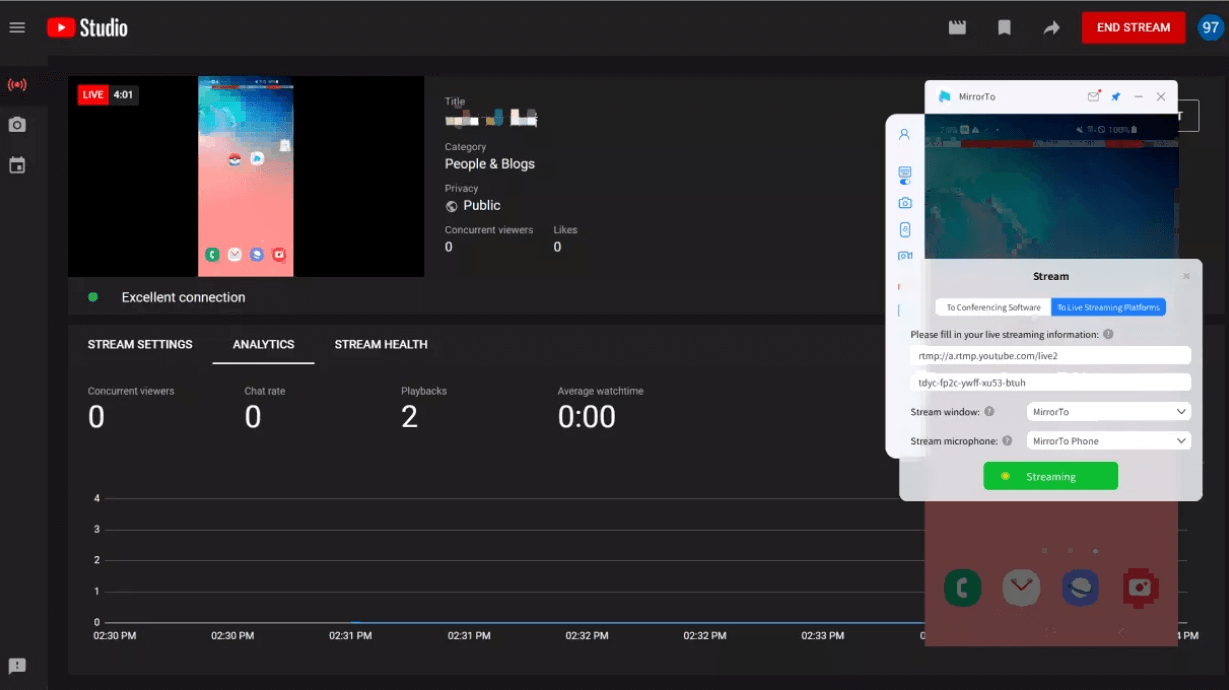
Вариант 2: Трансляция на платформы прямых трансляций
Шаг 1: Активируйте функцию стриминга
Нажмите кнопку «Потоковая передача» на панели инструментов и выберите «На платформы прямых трансляций». Включите опции Stream window и Stream microphone.
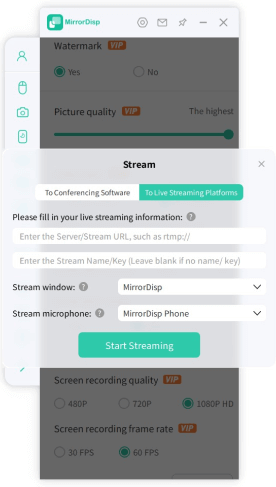
Шаг 2:Вставьте данные для трансляции
Откройте на компьютере платформу для прямых эфиров и найдите ключ потока. Скопируйте его и вставьте в MirrorDisp.
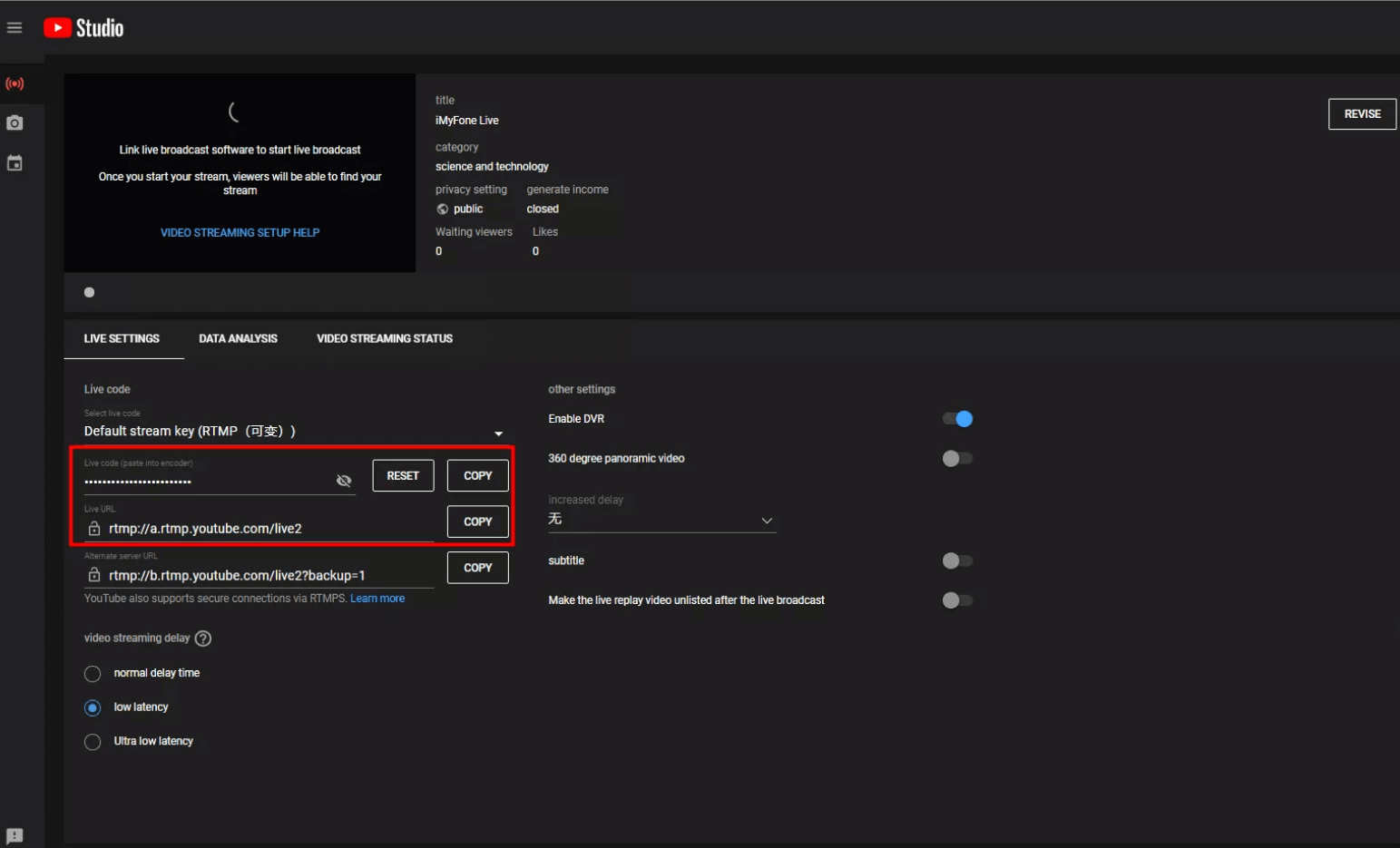
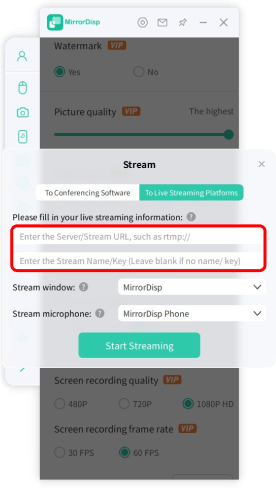
Шаг 3: Начало прямой трансляции
Нажмите Start Streaming , и аудиопоток с вашего телефона начнет транслироваться на выбранную платформу.
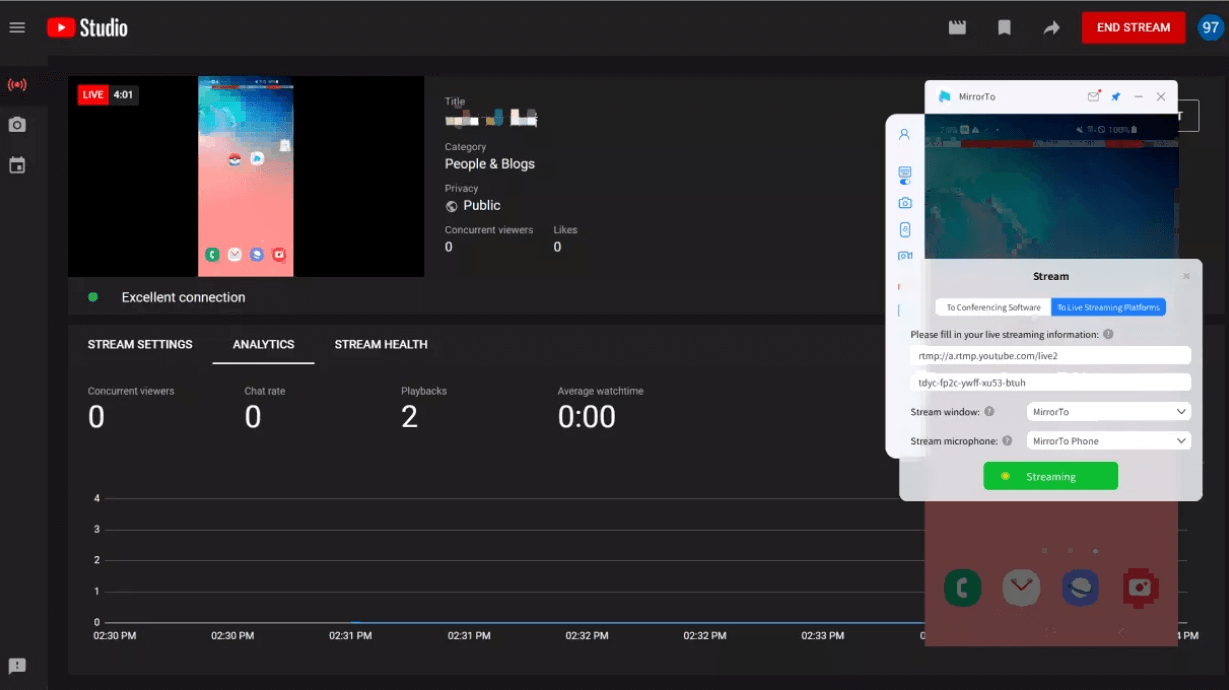
Часть 4. Передача файлов с компьютера на Android
После подключения мобильного устройства к компьютеру вы можете передавать файлы с ПК на Android.
Шаг 1: Откройте функцию передачи файлов
Нажмите на значок передачи файлов в боковом меню.
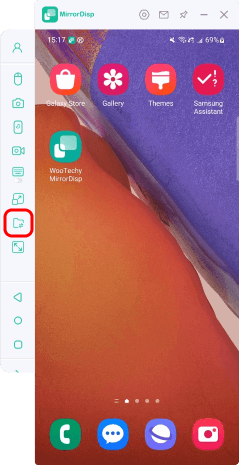
Шаг 2: Выберите файлы для передачи
Выберите нужные файлы, которые хотите отправить на Android.
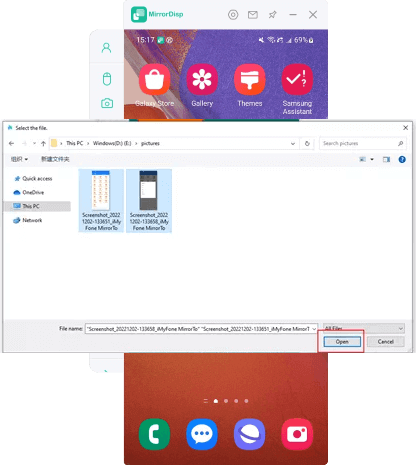
Шаг 3: Подтвердите передачу и доступ к файлам
После отправки файлов нажмите на красную точку в приложении MirrorDisp на телефоне, чтобы получить к ним доступ.
При первом использовании потребуется авторизовать доступ, как показано на изображении ниже. После этого переданные файлы будут доступны на вашем Android-устройстве.