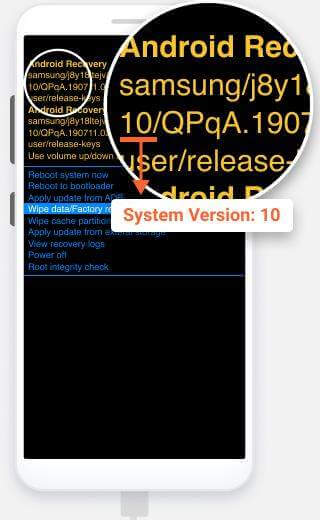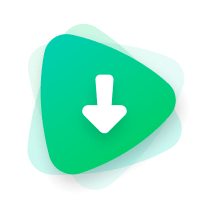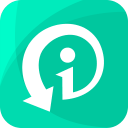WooTechy iDelock
WooTechy iDelock (Android)
-
1. Какие виды блокировки может решить WooTechy iDelock?
С помощью WooTechy iDelock вы можете легко решить следующие проблемы с блокировками:
1. Разблокировка Apple ID
2. Разблокировка пароля экрана (4- или 6-значный пароль, Touch ID, Face ID)
3. Разблокировка пароля экранного времени
4. Обход экрана MDM (управление мобильными устройствами)
-
2. Когда мне нужно разблокировать устройство?
Вам может понадобиться разблокировать ваше iOS-устройство без пароля, если:
1. Вы забыли пароль устройства и хотите получить к нему доступ для выполнения дальнейших операций.
2. Вы купили подержанный iPhone/iPad с заблокированным экраном и вам нужно его разблокировать.
3. Ваш iPhone/iPad был отключен после нескольких неправильных попыток ввода пароля.
4. Экран вашего iPhone/iPad поврежден и не может быть использован.
5. Пароль был установлен другим человеком, и вы не знаете его.
-
3. Как я могу узнать, поддерживается ли мое устройство?
Скачайте бесплатную пробную версию WooTechy iDelock и запустите ее на своем ПК или Mac.
После подключения устройства выберите нужный режим. Если ваше устройство поддерживается, нажмите "Начать разблокировку".
Если ваше устройство не поддерживается, вы увидите сообщение "Ваше устройство не поддерживается".
**Вы также можете проверить страницу с техническими характеристиками iDelock для получения актуальной информации о поддерживаемых устройствах и версиях iOS.
-
4. Что делать, если мое устройство не подключается к WooTechy iDelock?
Если ваше устройство не подключается, выполните следующие шаги:
1. Отключите и снова подключите устройство. Перезапустите программу и попробуйте снова.
2. Проверьте USB-соединение, попробуйте подключить устройство к другому порту с оригинальным USB-кабелем.
3. Проверьте, распознает ли iTunes ваше устройство.
4. Если устройство все еще не распознается, переведите его в режим DFU или Recovery для его обнаружения. (Для режима разблокировки пароля экрана)
-
5. Какие ограничения у бесплатной пробной версии?
Бесплатная пробная версия позволяет проверить, поддерживается ли ваше устройство.
С полной версией вы сможете легко удалить блокировку с вашего устройства всего за несколько кликов!
Кроме того, предоставляются бесплатные обновления на всю жизнь и профессиональная поддержка.
-
6. Что можно сделать после удаления Apple ID?
1. Вы можете удалить старый Apple ID и создать новый.
2. Вы можете удалить iCloud-аккаунт предыдущего владельца, и он больше не сможет отслеживать местоположение вашего устройства или поставить его в режим "Потерян".
3. Вы можете обновить iPhone, iPad или iPod Touch до последней версии iOS по беспроводной сети. Однако обновить прошивку через ПК или Mac может быть невозможно.
-
7. Можно ли удалить Apple ID, если он в режиме "Потерян"?
Если устройство сообщено как "Потерянное" или "Украденное", то оно будет заблокировано через активацию iCloud. В этом случае вы не сможете удалить блокировку активации iCloud с помощью WooTechy iDelock.
-
8. Безопасно ли использовать WooTechy iDelock для разблокировки без пароля?
Да, WooTechy — это компания, обслуживающая около 2 миллионов пользователей из более чем 100 стран. WooTechy iDelock достаточно безопасен и может быть загружен без опасений. Он рекомендуется не только за свою мощную функцию, но и за 100% безопасность и надежность процесса разблокировки.
-
9. Будет ли Apple ID удален навсегда?
Обратите внимание, что программное обеспечение предназначено для удаления Apple ID с устройства, но не с серверов Apple! Поэтому, Apple ID не удаляется навсегда. Пожалуйста, не стирайте все содержимое и настройки и не обновляйте или восстанавливайте устройство через iTunes после удаления.
-
10. Удалит ли WooTechy iDelock данные на iOS-устройствах?
При использовании режима "Разблокировка пароля экранного времени" и "Удаление шифрования резервных копий" данные не будут утеряны.
В режиме "Разблокировка Apple ID", если ваше устройство работает с iOS 10.2-11.4 и включена функция "Найти [устройство]", вы сможете разблокировать Apple ID без потери данных.
При использовании режима "Разблокировка пароля экрана" и "Удаление MDM" все данные на устройстве будут стерты.
-
11. Как вывести iPhone из режима восстановления?
Для iPhone 8 и новее
Быстро нажмите кнопку увеличения громкости, затем кнопку уменьшения громкости, затем удерживайте боковую кнопку, пока не появится логотип Apple.Pour Для iPhone 7 Plus и iPhone 7
Удерживайте боковую кнопку и кнопку уменьшения громкости до появления логотипа Apple.
Для iPhone 6 Plus и старее
Удерживайте кнопку "Домой" и боковую кнопку до появления логотипа Apple.
-
12. Как вывести iPhone из режима DFU?
Чтобы вывести iPhone из режима DFU, необходимо открыть iTunes на компьютере, затем подключить iPhone к компьютеру через USB. Дальнейшие действия зависят от модели iPhone.
Для iPhone 8 и новее
Быстро нажмите кнопку увеличения громкости, затем кнопку уменьшения громкости, затем удерживайте боковую кнопку, пока устройство не перезагрузится.
Для iPhone 7 Plus и iPhone 7
Удерживайте боковую кнопку и кнопку уменьшения громкости, пока устройство не перезагрузится.
Для iPhone 6 Plus и старее
Удерживайте кнопку "Домой" и кнопку блокировки до перезагрузки устройства.
-
13. Как отключить «Локатор»?
Чтобы отключить функцию «Найти мой iPhone», выполните следующие действия:
Шаг 1. Откройте настройки на экране главного меню iPhone.
Шаг 2. Перейдите в «Настройки» > «iCloud» > «Локатор».
Шаг 3. Нажмите на зеленый переключатель «Найти iPhone», чтобы отключить его.
Шаг 4. Введите пароль Apple ID для завершения процесса.
-
1. Как зарегистрироваться в WooTechy iDelock (Android)?
Вы можете зарегистрироваться для WooTechy iDelock (Android), выполнив следующие действия:
Шаг 1: Скачайте и установите WooTechy iDelock на своем компьютере.
Шаг 2: На главном экране нажмите на значок пользователя в верхнем правом углу. Появится окно для регистрации.
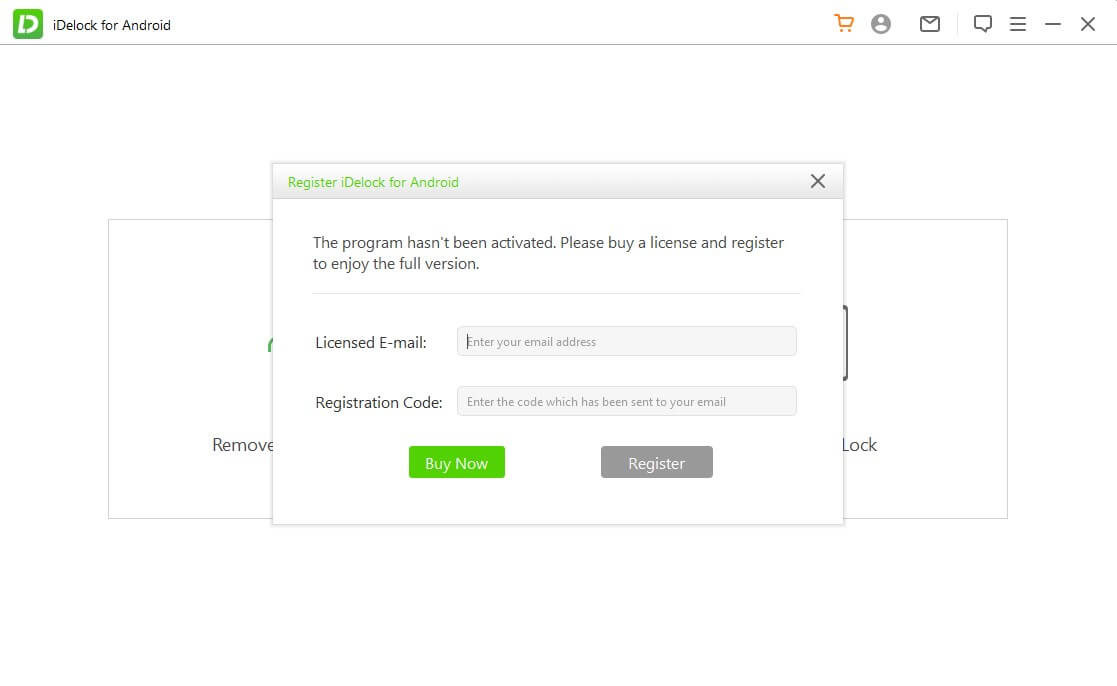
Шаг 3: Вам нужно будет ввести ваш email и регистрационный код, который мы вам предоставим. Скопируйте и вставьте эти данные, затем нажмите "Зарегистрировать". После этого ваша учетная запись будет активирована.
Важное замечание: при копировании регистрационного кода убедитесь, что в начале и конце кода нет пробелов.
-
2. Удалит ли WooTechy iDelock (Android) данные на моем устройстве?
Зависит от используемой функции. Например, функция "Удаление Google Lock (FRP)" удаляет все данные, в то время как функция "Удаление пароля экрана" имеет режим "Удалить без потери данных", который не приведет к потере данных.
Обратите внимание: функция "Удаление без потери данных" поддерживается только для определенных устройств Samsung.
-
3. Что делать, если приложение не распознает мое устройство?
Если ваше устройство не распознается при использовании приложения, попробуйте следующие решения:
Решение 1: Отсоедините устройство от компьютера и перезапустите WooTechy iDelock (Android). После этого подключите устройство снова.
Решение 2: Попробуйте подключить устройство к другому USB-порту на вашем компьютере. Также используйте оригинальный USB-кабель устройства.
Решение 3: Перезагрузите как компьютер, так и устройство. Затем подключите устройство еще раз.
Важно помнить, что если ваше устройство находится в режиме восстановления, оно не будет распознано WooTechy iDelock (Android). На экране приложения есть опция "Нажмите, чтобы выйти из режима восстановления", расположенная под надписью "Ваше устройство в режиме восстановления?".
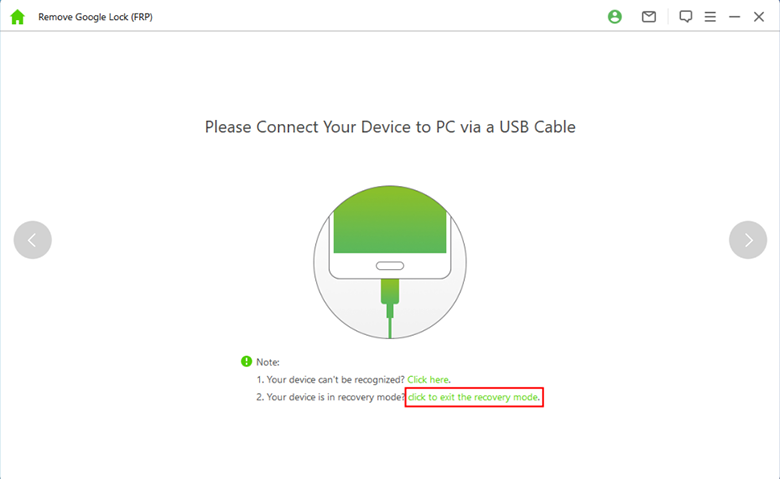
-
4. Как проверить, поддерживается ли мое устройство?
Это зависит от функции, которую вы используете. Например, режим "Удаление Google Lock (FRP)" совместим только с устройствами Samsung. В то время как режим "Удаление экрана блокировки" поддерживает устройства Samsung, LG, Motorola, Huawei и другие.
Если вы не уверены, поддерживается ли ваше устройство, вы можете проверить это, установив пробную версию. Подключите ваше устройство, и если вы получите сообщение "Ваше устройство не поддерживается", это значит, что оно не совместимо с программой. Кроме того, вы можете проверить список поддерживаемых устройств в программе.
-
5. Может ли WooTechy iDelock (Android) помочь мне обойти проверку аккаунта Google, если я забыл свои учетные данные?
Да, это одна из основных функций WooTechy iDelock (Android). Программа позволяет удалить старый Google аккаунт с устройства, даже если вы не помните данные для входа. После этого вы сможете создать новый аккаунт Google и войти на ваше устройство.
-
6. Что нужно для удаления блокировки Google с мобильного устройства?
На самом деле, для удаления блокировки Google вам нужно всего лишь USB-кабель и компьютер. Вы должны подключить ваше устройство к компьютеру и загрузить необходимые прошивки для этого процесса.
WooTechy iDelock делает процесс очень простым: вам нужно лишь подключить мобильное устройство к компьютеру, и программа предоставит подробные инструкции для каждого шага.
-
7.Как перезапустить процесс "Удаление Google Lock", если я его остановил, и мое устройство не определяется?
В этом случае, пожалуйста, обратитесь напрямую в службу поддержки по адресу: support@wootechy.com.
-
8. Какие типы блокировок экрана WooTechy iDelock (Android) может обойти на моем устройстве?
WooTechy iDelock (Android) предназначен для обхода любых типов блокировки экрана, таких как пароль, PIN, рисунок, отпечаток пальца или даже Face ID.
-
9. Как WooTechy iDelock (Android) может разблокировать экран на моем телефоне?
WooTechy iDelock (Android) эффективно разблокирует экран вашего устройства всего за три простых шага:
Шаг 1: Подключите телефон к компьютеру.
Шаг 2: Получите наиболее подходящий пакет прошивки для вашего устройства, который будет рекомендован iDelock.
Шаг 3: одождите, пока приложение удалит блокировку экрана.
-
10. Что делать, если я не могу найти модель устройства в списке "Подтвердите информацию о вашем устройстве"?
Если вы не можете найти информацию о бренде или модели вашего устройства в списке "Подтвердите информацию о вашем устройстве", выберите опцию "другой" и следуйте инструкциям.
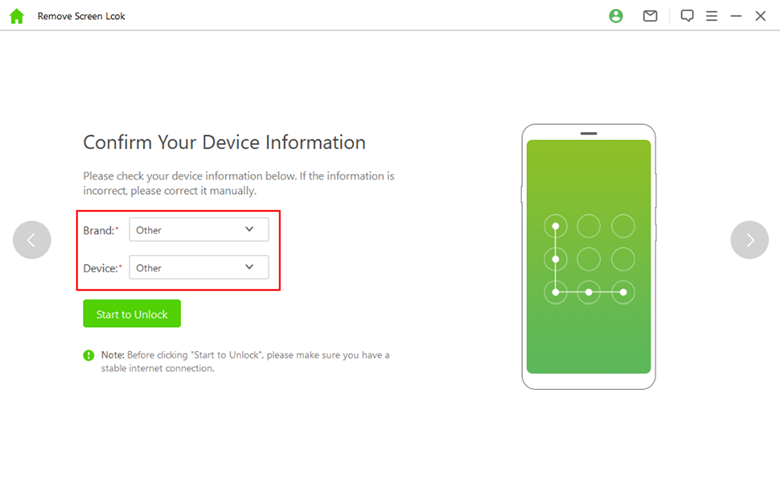
-
11. Что делать, если я не могу ввести устройство в режим восстановления, несмотря на выполнение инструкций, предложенных приложением?
Если ваше устройство не переходит в режим восстановления, несмотря на выполнение инструкции в программе, попробуйте следующие варианты:
Решение 1: Проверьте последний шаг процесса. Для того чтобы перевести устройство в режим восстановления, убедитесь, что выбрали правильную информацию о вашем устройстве.
Решение 2: Если информация правильная, попробуйте выполнить процесс несколько раз.
Решение 3: Если шаги не работают, нажмите кнопку "Отправить отзыв нам". Таким образом, вы можете отправить отзыв для улучшения программы.
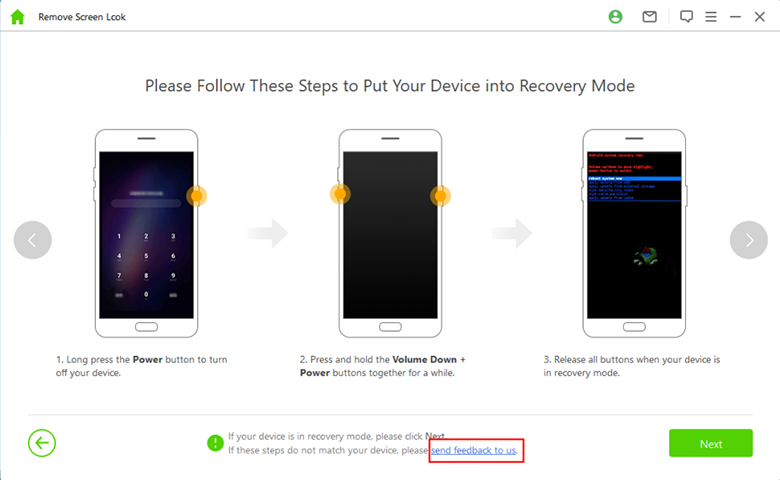
-
12. Как найти модель моего устройства?
Случай 1 - Устройство с пломбой:
Шаг 1: Возьмите упаковку устройства и посмотрите на обратную сторону.
Шаг 2: Найдите номер модели среди прочей информации.
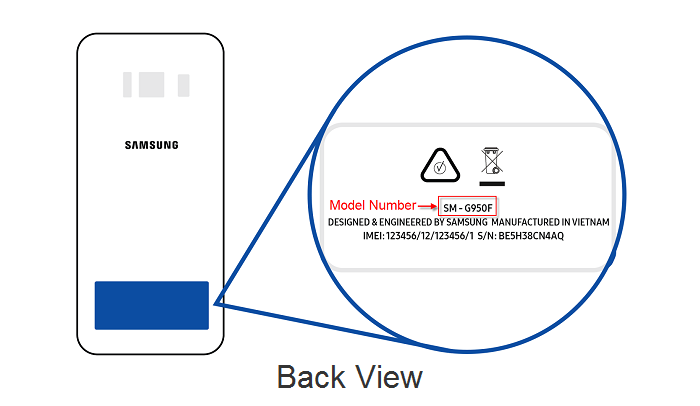
Случай 2 - Устройство без пломбы:
Шаг 1: Снимите заднюю крышку устройства и откройте батарею.
Шаг 2: Номер модели будет указан на батарее среди прочей информации.
Примечание: В некоторых случаях вам нужно будет снять батарею. Если информацию не удастся найти на батарее, возможно, она будет написана за ней.
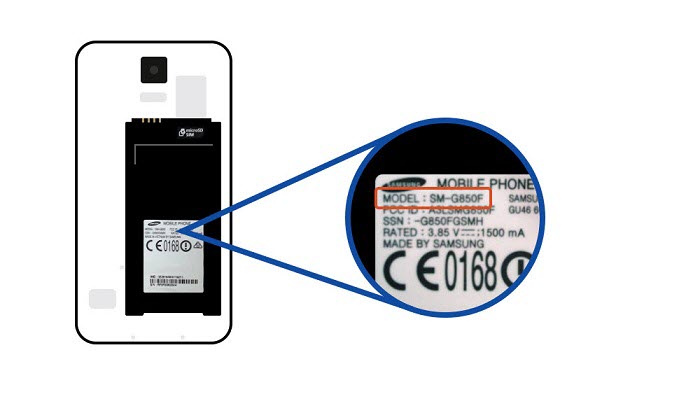
-
13. Есть ли разница между двумя режимами удаления блокировки экрана?
Во-первых, режим "Удаление без потери данных" поддерживается только для устройств Samsung. Этот режим не удаляет данные и настройки на устройстве.
Во-вторых, второй режим работает на всех Android устройствах. Он предназначен для всех, кто имеет устройства, отличные от Samsung.
-
14. Сколько времени занимает процесс в режиме "Удаление без потери данных"?
Обычно весь процесс разблокировки в этом режиме занимает около 5 минут. Однако время зависит от скорости и стабильности вашего интернет-соединения.
-
15. У меня есть устройство Samsung, но я не знаю его версию системы. Как я могу это узнать?
Вы можете перейти в Настройки > О устройстве и найти версию системы в нижней части экрана. На некоторых устройствах вам нужно будет нажать "Информация о ПО", чтобы увидеть версию Android. Однако это работает только в том случае, если вы можете разблокировать устройство.
Если ваше устройство заблокировано и вы не можете разблокировать его, выполните следующие действия:
Случай 1 - Устройства Samsung с кнопкой "Home":
Шаг 1: Выключите устройство, затем подключите его к компьютеру.
Шаг 2: Одновременно нажмите кнопки "Громкость вверх", "Home" и "Питание". Держите их, пока не появится логотип Samsung.
Шаг 3: Когда появится сообщение "Установка обновления системы" или "Нет команды", ваше устройство войдет в режим восстановления.
Шаг 4: На этом экране вы сможете узнать версию системы устройства.
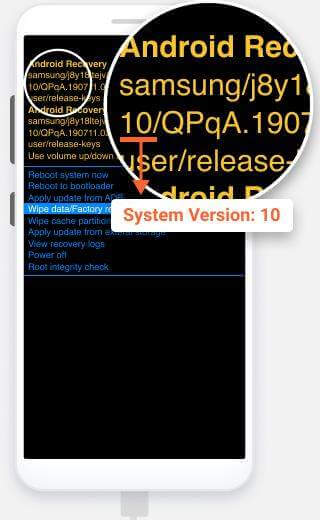
Случай 2 - Устройства Samsung без кнопки "Home":
Шаг 1: Выключите устройство и подключите его к компьютеру с помощью USB-кабеля.
Шаг 2: Одновременно нажмите кнопки "Громкость вверх", "Питание" и, если есть, кнопку "Bixby". Отпустите их, когда появится логотип Samsung.
Шаг 3: Когда появится сообщение "Установка обновления системы" или "Нет команды", ваше устройство войдет в режим восстановления, и вы сможете отпустить кнопки.
Шаг 4: В режиме восстановления вы можете найти версию системы устройства.
Шаг 5: Нажмите "Перезагрузить систему сейчас" и подождите, пока устройство перезагрузится.