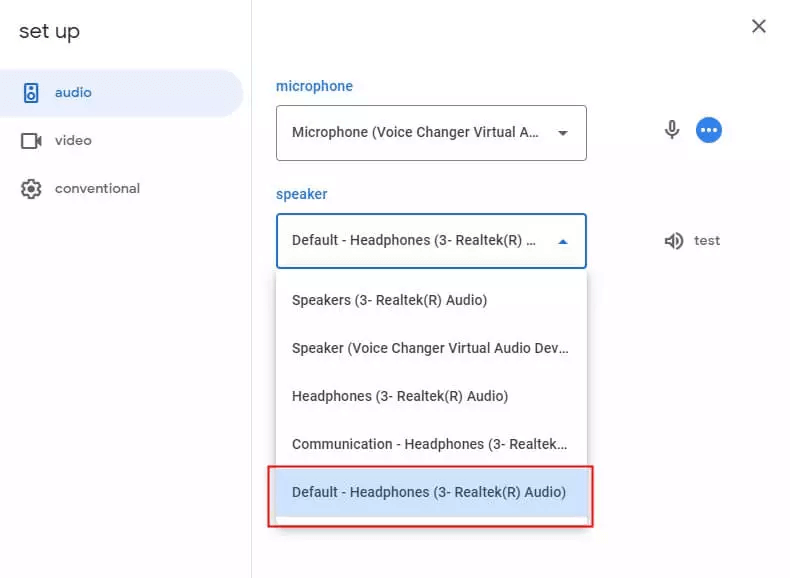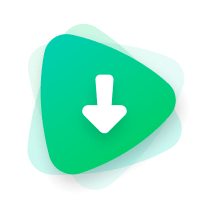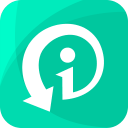WooTechy SoundBot
-
1. В чем разница между полной и бесплатной версиями?
В бесплатной версии WooTechy SoundBot ежедневно доступны 5 голосов. Полная версия предоставляет доступ ко всем голосам и звуковым эффектам, а также к дополнительным функциям, таким как поддержка универсальных приложений, голосовое клонирование на базе RVC, экспорт голосов и многое другое.
-
2. Можно ли изменить e-mail, если я забыл учетную запись и пароль?
Нет, изменить зарегистрированный e-mail или WooTechy ID невозможно. Однако, если у вас есть данные о покупке, свяжитесь с нашей службой поддержки по адресу support@wootechy.com — мы поможем вам восстановить доступ.
-
3. Как уменьшить шум или увеличить громкость микрофона?
-1. Откройте меню «Пуск» и введите «Звук» в строку поиска Windows.
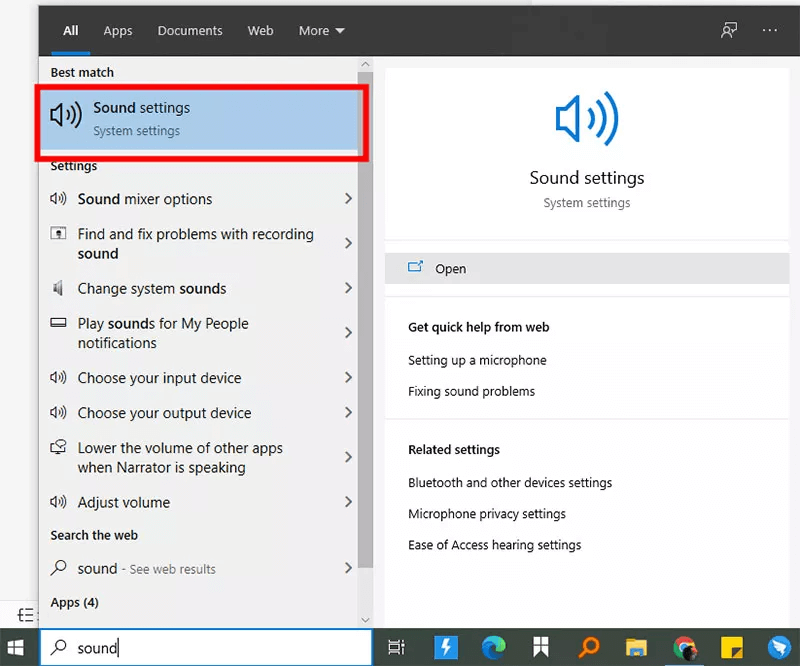
-2. Выберите «Звук» или откройте «Панель управления».
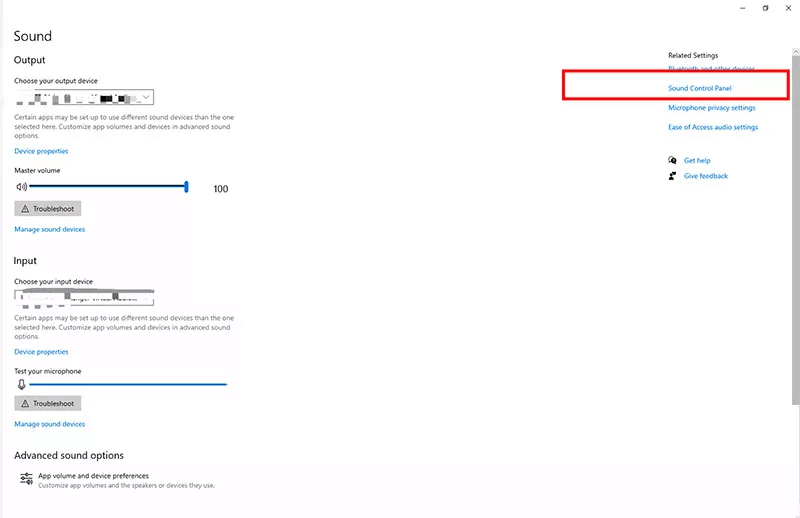
-3. Перейдите на вкладку «Запись» в настройках звука.
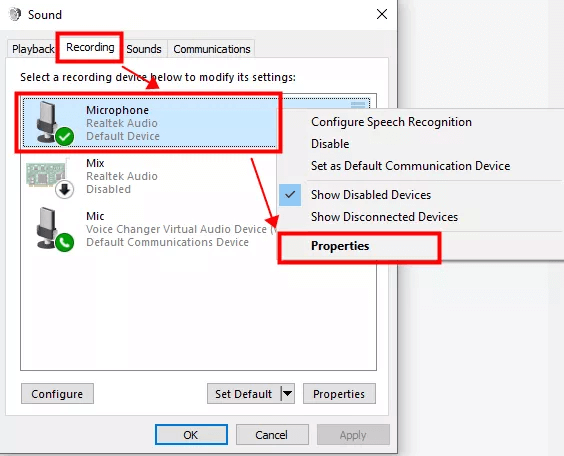
-4. На вкладке «Уровни» отрегулируйте ползунки «Микрофон» (обычно 80-100) и «Усиление микрофона» (0-10) для оптимального звучания.
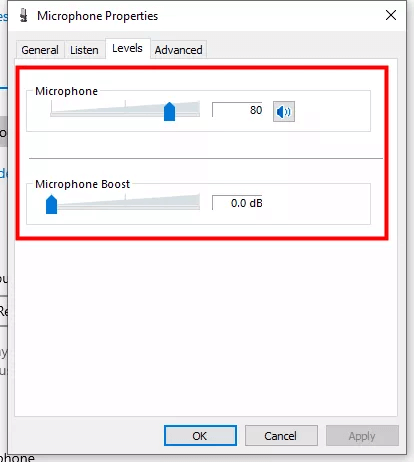
-
4. Что делать, если WooTechy SoundBot не работает?
Проблема 1: Нет звука или слишком тихий звук в SoundBot.
-1. Откройте «Настройки» SoundBot и выберите правильный микрофон и наушники.
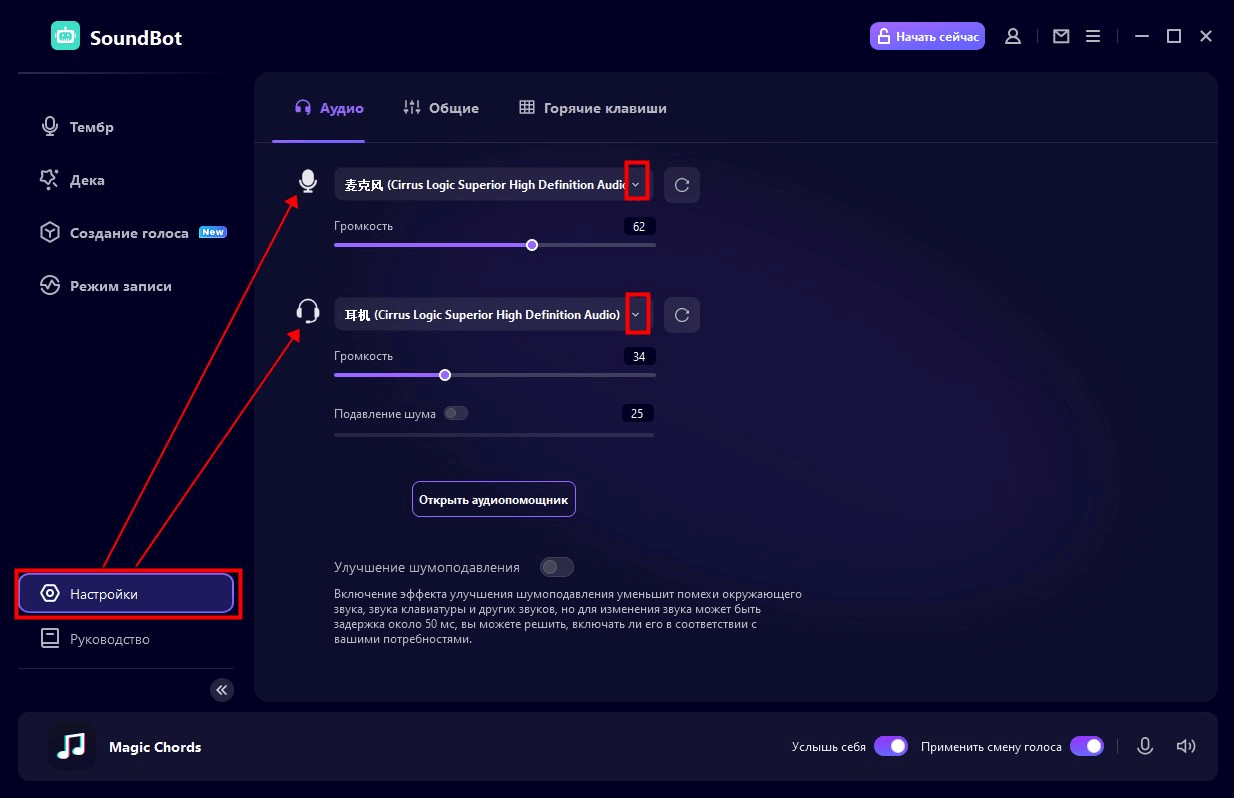
-2. Если звук слишком тихий или отсутствует, попробуйте отрегулировать громкость микрофона и наушников (обозначены как «1» на рис. 2). При изменении настроек индикатор громкости должен реагировать.
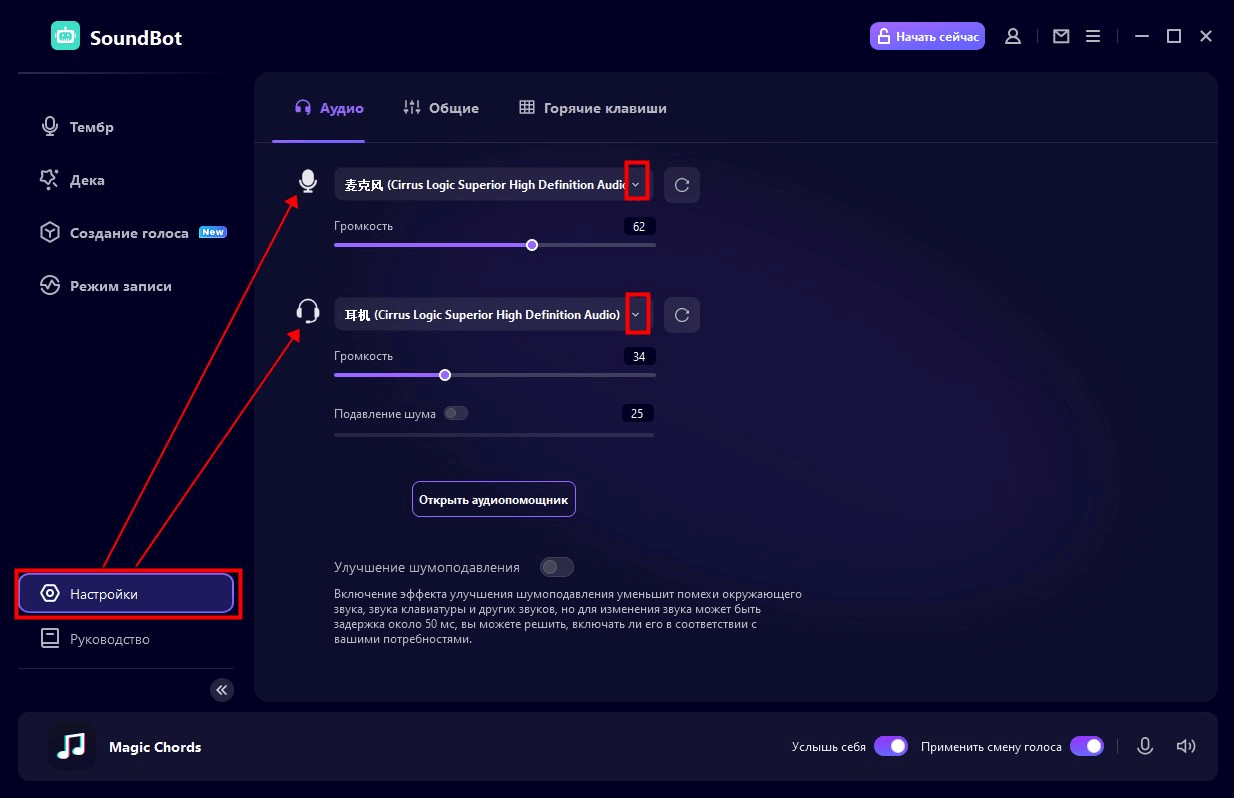
-3. Если при разговоре звук не обнаруживается, убедитесь, что включены кнопка микрофона («2» на рис. 2) и функция «Слышу себя» («3» на рис. 2).
-4. Чтобы снизить шум и эхо, включите функцию «Шумоподавление» в разделе «Динамик» (обозначена как «2» на рис. 2) и настройте уровень шумоподавления по своему усмотрению.
-5. Если голосовые эффекты не работают, проверьте, включена ли кнопка «Применить смену голоса» («3» на рис. 2).
Проблема 2: Микрофон или наушники не определяются в SoundBot.
-1. Откройте Панель управления > Оборудование и звук > Звук. В разделе Запись проверьте, отображается ли ваш микрофон.
-2. В разделе Воспроизведение убедитесь, что наушники подключены и включены. Если устройство отключено, нажмите на него правой кнопкой мыши и выберите «Включить».
-3. Если устройство всё ещё не определяется, проверьте, установлен ли в параметрах вывода режим «Гарнитура».
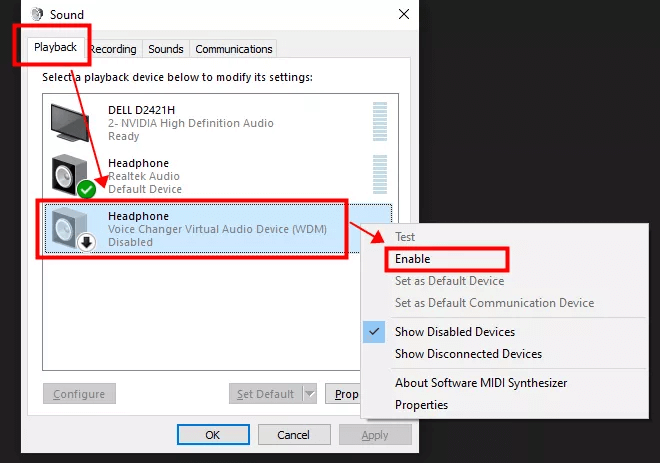
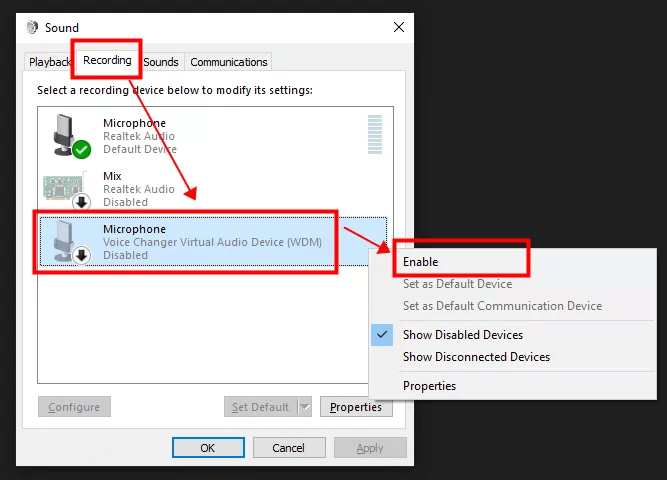
-4. Если после этих шагов Windows всё ещё не распознаёт устройство, попробуйте установить бесплатное программное обеспечение MaxxAudio.
-5. Пользователи Dell могут найти MaxxAudio через строку поиска Windows.После установки следуйте инструкциям и выберите «Гарнитура» при появлении запроса на подключённое устройство.
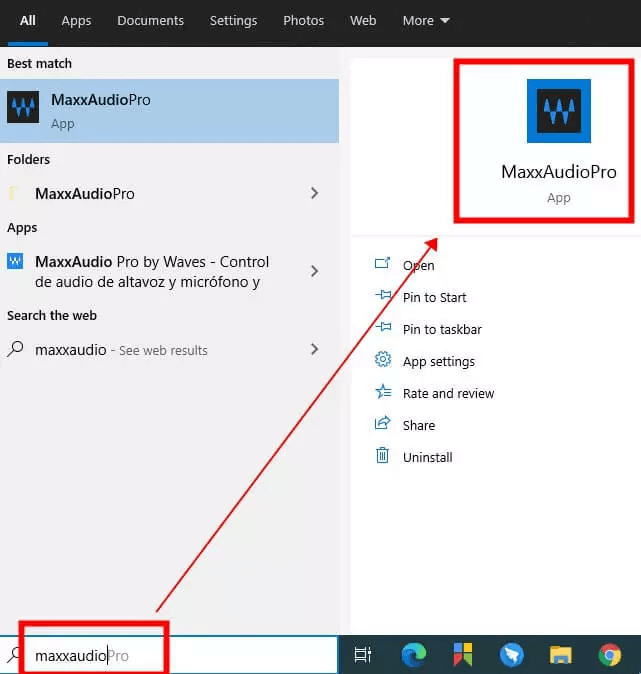
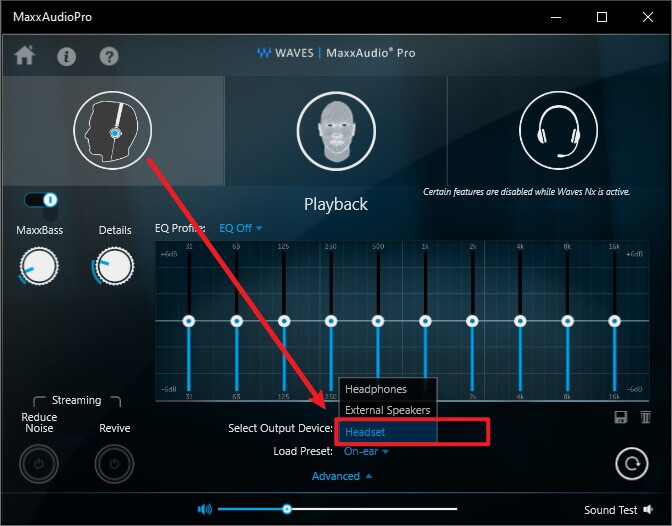
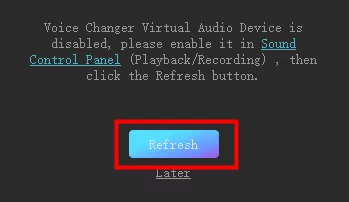
-
5. Как использовать SoundBot в Discord?
-1. Установите и настройте SoundBot.
-2. Откройте Discord, перейдите в «Настройки пользователя» > «Голос».
-3. В разделе «Входное устройство» выберите «Microphone (Voice Changer Virtual Audio Device)».
-4. Отключите «Автоматически определять чувствительность входа» и настройте её вручную.
-5. Проверьте, что микрофон работает, и сохраните изменения.
-
6. Что делать, если SoundBot не работает в Discord?
Проблема 1: Discord не распознает SoundBot.
-1. Убедитесь, что виртуальный микрофон SoundBot выбран в качестве входного устройства.
-2. Проверьте, что устройства вывода в SoundBot и Discord совпадают.
-3. Отключите автоматическую регулировку чувствительности.
-4. Используйте функцию «Давайте проверим» в Discord.
Проблема 2: Голос в Discord заикается или звучит размыто.
-1. Отключите «Подавление шума» в разделе «Голос и видео» (Discord → Настройки пользователя). Это поможет сделать ваш голос более четким, но может отключить некоторые интересные звуковые эффекты, если вы используете изменение голоса.
-2. Отключите «Эхоподавление» в том же разделе.
-3. Остальные настройки лучше оставить по умолчанию.
-
7. Как использовать SoundBot в Fortnite?
-1. Запустите SoundBot и включите тумблер «SoundBot».
-2. Откройте Fortnite, перейдите в «Настройки» > «Аудио» > «Голосовой чат».
-3. Выберите «Microphone (Voice Changer Virtual Audio Device)» в качестве входного устройства и сохраните изменения.
-4. Выберите голос в SoundBot и наслаждайтесь игрой.
-
8. Как использовать SoundBot в PUBG/CF/Overwatch?
-1. Установите и настройте SoundBot.
-2. В настройках голосового чата игры (или Steam, Discord и т. д.) выберите «Voice Changer Virtual Audio Device».
-3. Выберите желаемый голос и активируйте его во время игры.
-
9. Как использовать SoundBot в голосовом чате Roblox?
-1. Запустите SoundBot, затем откройте Roblox (если Roblox уже открыт, перезапустите его).
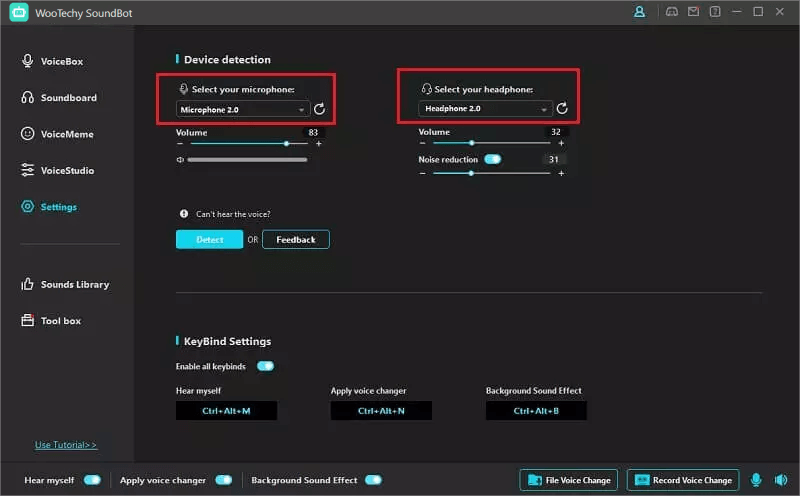
-2. Выберите микрофон и наушники в SoundBot.
-3. Откройте голосовой чат в Roblox, после чего изменение голоса должно работать.
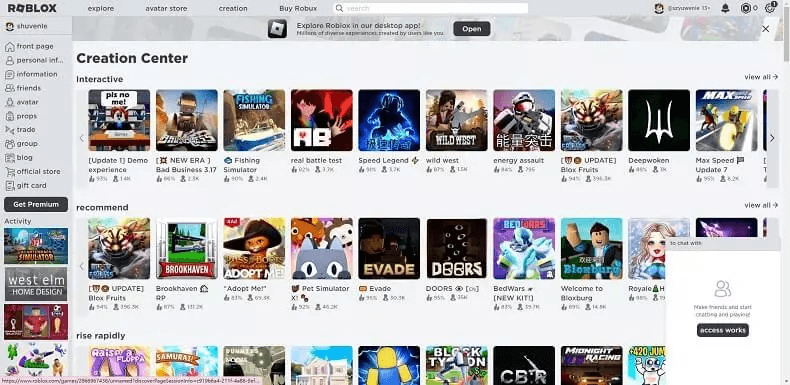
-
10. Как использовать SoundBot в League of Legends?
-1. Установите и настройте SoundBot.
-2. Откройте клиент League of Legends и перейдите в «Настройки».
-3. В разделе «Голос» выберите микрофон (виртуальное аудиоустройство Voice Changer) в качестве входного устройства..
-4. Добавьте любимые голоса в избранное для быстрого переключения.
-
11. Как использовать SoundBot в CS:GO?
-1. Откройте SoundBot и установите виртуальный микрофон SoundBot в качестве устройства по умолчанию.
-2. Запустите CS:GO и наслаждайтесь изменённым голосом.
-
12. Как использовать SoundBot в World of Warcraft?
-1. Установите и настройте SoundBot на компьютере. Откройте World of Warcraft и войдите в аккаунт.
-2. Нажмите ESC → Параметры → Голос.
-3. Включите голосовой чат и выберите «Виртуальное аудиоустройство Voice Changer» в настройках микрофона. Нажмите ОК и перезапустите игру, чтобы изменения вступили в силу.
-
13. Как использовать SoundBot в Second Life?
-1. Установите и настройте SoundBot. Откройте Second Life и войдите в аккаунт.
-2. Перейдите в меню Я → Настройки → Звук и медиа.
-3. В разделе Устройства ввода/вывода выберите «Виртуальное аудиоустройство Voice Changer». Нажмите ОК.
-
14. Как использовать SoundBot в Skype?
-1. TУстановите и настройте SoundBot. Откройте Skype и войдите в аккаунт.
-2. Перейдите в Настройки → Аудио и видео.
-3. В разделе Микрофон выберите «Микрофон (виртуальное аудиоустройство с изменением голоса)».
-4. Сохраните изменения.
-
15. Как использовать SoundBot в Zoom?
-1. Установите и настройте SoundBot. Откройте Zoom и перейдите в Настройки → Аудио.
-2. В разделе Микрофон выберите «Микрофон (виртуальное аудиоустройство для изменения голоса)».
-3. Отключите опцию Автоматически регулировать громкость.
-4. Проверьте микрофон, настроив его положение и уровень громкости.
-5. Если звук отсутствует, выберите свой реальный микрофон, настройте его, затем снова выберите SoundBot Virtual Audio Device и установите громкость на 50%.
-
16. Как использовать SoundBot в Twitch?
-1. Установите и настройте SoundBot.
-2. Откройте Twitch и перейдите в Настройки → Аудио/Видео.
-3. В разделе Микрофон выберите «Микрофон (виртуальное аудиоустройство с изменением голоса)».
-4. Нажмите ОК и закройте настройки. Используйте SoundBot во время трансляций.
-
17. Как использовать SoundBot в XSplit?
-1. Установите и настройте SoundBot.
-2. Откройте XSplit и перейдите в Настройки → Устройства.
-3. В разделе Микрофон выберите «Микрофон (виртуальное аудиоустройство для изменения голоса)».
-
18. Как использовать SoundBot в Streamlabs?
-1. Установите и настройте SoundBot.
-2. Откройте Streamlabs и перейдите в Редактор.
-3. Добавьте новый захват аудиовхода и выберите «Микрофон (виртуальное аудиоустройство для смены голоса)».
-4. SoundBot будет изменять голос в реальном времени.
-
19. Что делать, если после выключения SoundBot микрофон не работает в других программах?
-1. Откройте Панель управления → Оборудование и звук → Звук.
-2. В разделе Запись выберите ваш реальный микрофон и установите его устройством по умолчанию.
-
20. Что делать, если SoundBot работает, но другие звуки не слышны?
Проверьте, чтобы в Windows и SoundBot было выбрано одно и то же устройство воспроизведения.
Важно: настройка касается только устройств воспроизведения.
-
21. Как использовать SoundBot Voice Changer в Google Meet?
-1. Откройте Google Meet и перейдите в Настройки (в правом верхнем углу).
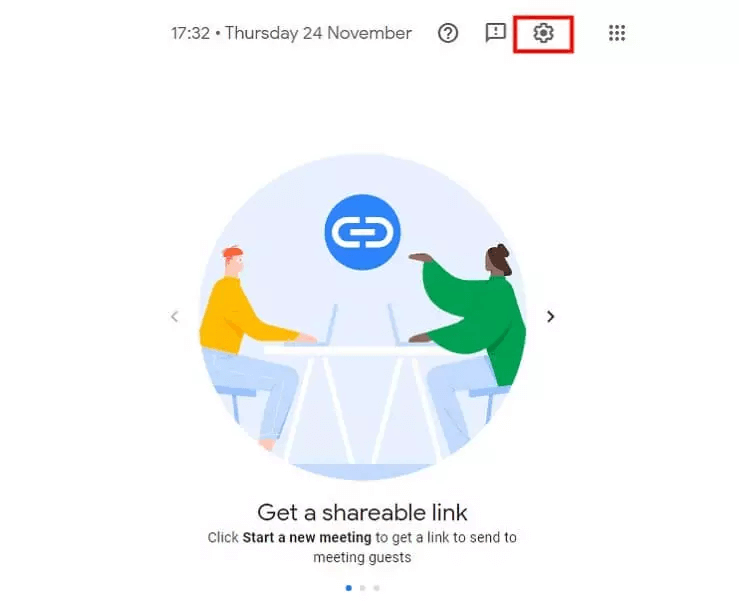
-2. В разделе Микрофон выберите виртуальное аудиоустройство SoundBot.
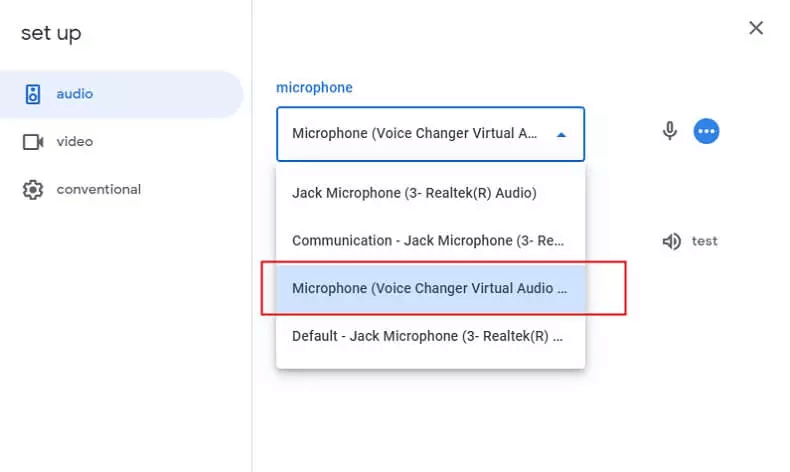
-3. В разделе Динамик выберите своё реальное устройство (например, наушники).