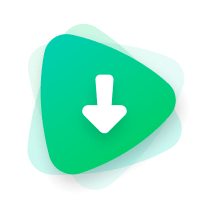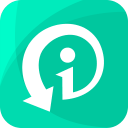Часто задаваемые вопросы о WhatsMover
-
1. Что умеет WooTechy WhatsMover?
Основные функции WooTechy WhatsMover следующие:
① Перенос WhatsApp между Android и iPhone.
② Легко создавать резервные копии данных WhatsApp на компьютере.
③ Восстановите резервную копию WhatsApp на Android или iPhone.
④ Экспортируйте данные WhatsApp в форматы PDF, HTML, CSV и XLS.
-
2. В чем разница между бесплатной и полной версией WhatsMover?
В пробной версии вы можете только создавать резервные копии данных WhatsApp. Для передачи данных WhatsApp, восстановления резервных копий WhatsApp или экспорта данных WhatsApp необходимо приобрести лицензию для обновления до полной версии.
Примечание: Бесплатная пробная версия поддерживает только устройства iOS. -
3. Безопасно ли использовать WooTechy WhatsMover?
Ответ однозначный ДА, работа с WhatsMover безопасна на 100%. WooTechy соблюдает GDPR и другие правила обработки данных для защиты данных от несанкционированного доступа. Более того, это не повлияет на другие данные, хранящиеся на ваших устройствах.
-
4. Сколько времени занимает передача данных WhatsApp между двумя устройствами?
Конкретное время зависит от того, сколько данных WhatsApp вы хотите передать, и от возможностей вашего компьютера. Оно может варьироваться от нескольких минут до более часа.
-
5. Зачем вам нужно переводить устройство в режим DFU/Recovery?
Конечно, самым большим преимуществом WhatsMover является то, что он нарушает ограничения ОС. Вы можете восстановить резервные копии Android WhatsApp на iPhone или резервные копии iPhone WhatsApp на устройствах Android.
-
6. Как восстановить чаты WhatsApp из резервных копий Google Диска на iPhone?
Сначала загрузите чаты WhatsApp из резервной копии Google Диска с помощью WhatsMover, а затем расшифруйте содержимое. После этого вы можете без ограничений напрямую восстановить эту резервную копию с компьютера на свой iPhone.
-
7. Нужно ли удалять и переустанавливать WhatsApp, чтобы восстановить файлы резервной копии?
Нет необходимости проходить через эту неприятность. Используя WhatsMover, вы можете напрямую восстановить данные WhatsApp на свое устройство, хотя исходные данные на вашем телефоне будут заменены файлами резервной копии.
-
8. Почему это программное обеспечение требует загрузки настроенной версии WhatsApp? Это безопасно?
Во-первых, устанавливать настроенное приложение WhatsApp совершенно безопасно, поскольку оно практически идентично официальному. Единственная цель настроенного WhatsApp — помочь нам передавать данные, поскольку напрямую передавать данные WhatsApp, хранящиеся на Android, на другие устройства сложно. Наша опытная команда разработчиков добавила в WhatsApp код, изменивший способ записи и чтения данных. Таким образом, ваши данные WhatsApp можно перенести или создать резервную копию на другие устройства. Мы не собираем никаких данных во время процесса.
-
9. Как обновить настроенный WhatsApp до официального?
Убедитесь, что данные в настроенном WhatsApp — это то, что вы хотите сохранить. Мы рекомендуем сначала использовать WhatsMover для резервного копирования данных WhatsApp на вашем устройстве Android, чтобы избежать потери данных. Затем выполните следующие действия:
Шаг 1. Откройте «Настройки WhatsApp» > «Чаты» > «Резервное копирование чата», чтобы создать резервную копию WhatsApp в локальном хранилище телефона.
Шаг 2. Если появится экран резервного копирования, отключите автоматическое резервное копирование на Google Диск и нажмите РЕЗЕРВНОЕ КОПИРОВАНИЕ. Если все прошло гладко, проверьте дату последней резервной копии.
Шаг 3. Удалите настроенный WhatsApp со своего устройства, затем перейдите в Google Play и загрузите официальное приложение WhatsApp. Перед входом в систему перейдите в «Настройки» > «Разрешения» и включите «Хранилище», иначе ваша локальная резервная копия не будет распознана.
Шаг 4. Войдите в WhatsApp и восстановите созданную вами локальную резервную копию в официальном WhatsApp.
-
10. Как изменить конфигурацию USB на MTP или PTP?
Способ 1. Подключите устройство к компьютеру с помощью оригинального USB-кабеля. На экране появится уведомление, и вы сможете увидеть варианты подключения к компьютеру через USB. Выберите MTP или PTP из списка.
Способ 2: откройте «Настройки» > «Память». Коснитесь значка «Действие переполнения» и выберите «Подключение к компьютеру через USB», затем выберите MTP или PTP.