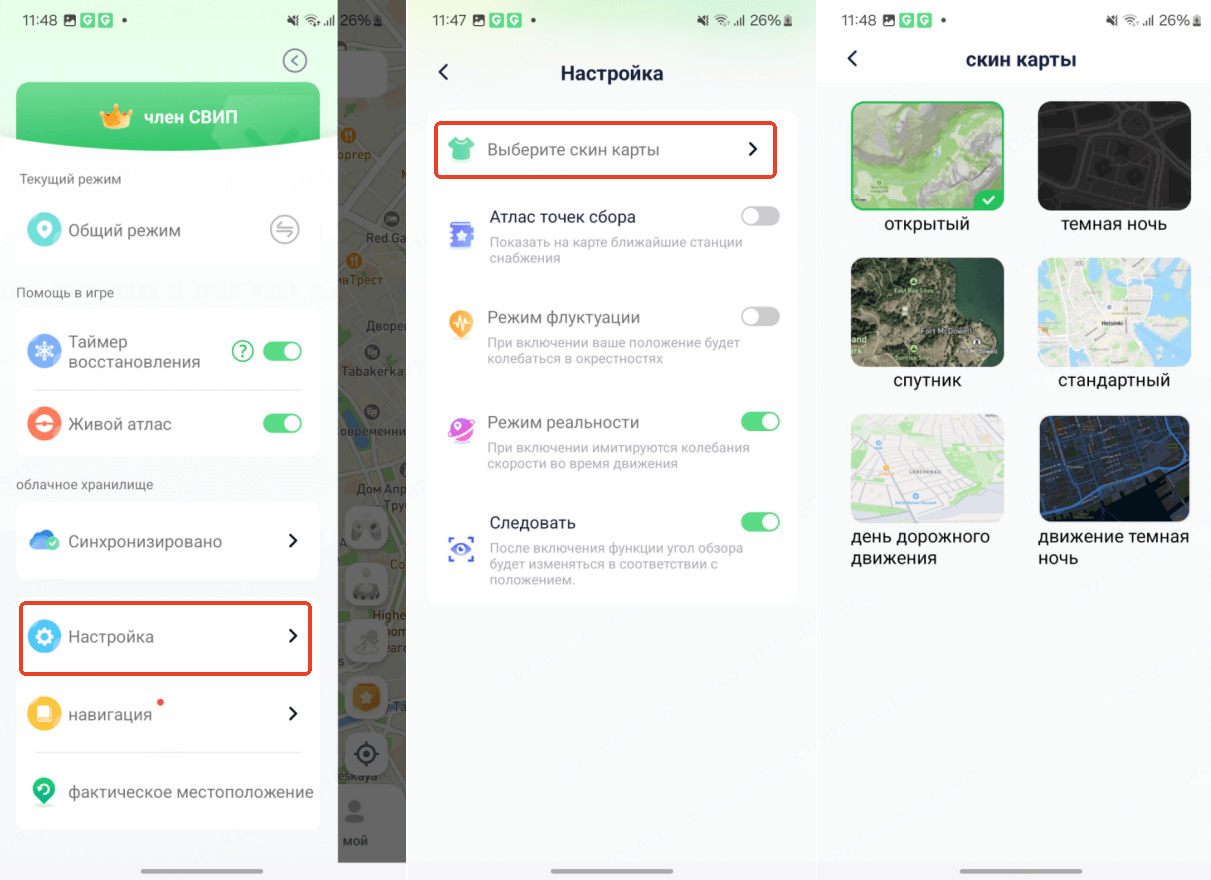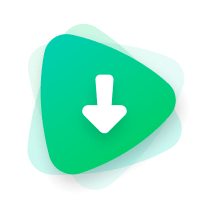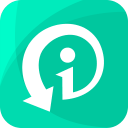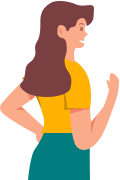Guide de l'utilisateur d'iMoveGo Android App
WooTechy iMoveGo предлагает несколько версий для различных устройств. Хотите изменить местоположение на Android или подделать геолокацию в Pokémon GO без использования компьютера? Ознакомьтесь с этим подробным руководством по работе с приложением iMoveGo для Android.
Часть 1: Выбор режима работы
Установите и запустите приложение WooTechy iMoveGo на своем Android-устройстве.
Приложение предлагает два режима, каждый из которых подходит для определенных задач, связанных с изменением местоположения. Выберите подходящий режим и настройте его в несколько шагов.
Режим 1 :Общий режим (по умолчанию)
Этот режим подходит для большинства приложений, использующих GPS, «Локатор», Facebook, WhatsApp, Instagram и другие сервисы.
Как включить общий режим:
- Откройте Настройки → О телефоне → Информация о ПО и семь раз нажмите на номер сборки, чтобы активировать режим разработчика.
- Перейдите в Параметры разработчика → Выберите приложение для фиктивного местоположения и установите iMoveGo.
- После настройки вы сможете менять свое местоположение в любом приложении, поддерживающем GPS.
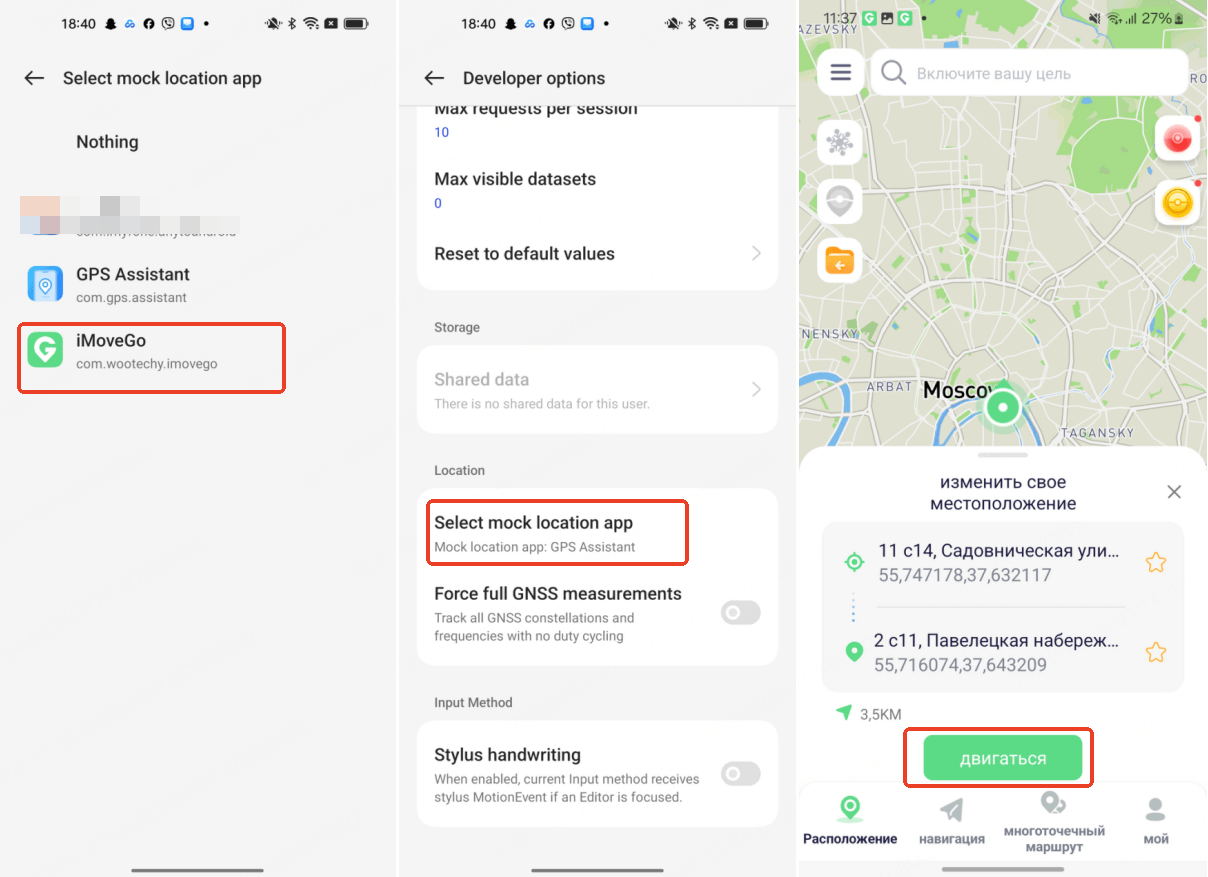
Режим 2 : Игровой режим
Этот режим специально разработан для подмены местоположения в AR-играх, таких как Pokémon GO, Monster Hunter Now, Dragon Quest Walk и другие.
Как включить игровой режим:
- Нажмите кнопку на правой боковой панели приложения или выберите Игровой режим в боковом меню.
- На открывшейся странице выберите игру, для которой хотите изменить местоположение, и нажмитеOK.
- Следуйте инструкциям для установки настроенного приложения. Перед запуском игры обязательно измените местоположение на нужное, чтобы избежать обнаружения системой.
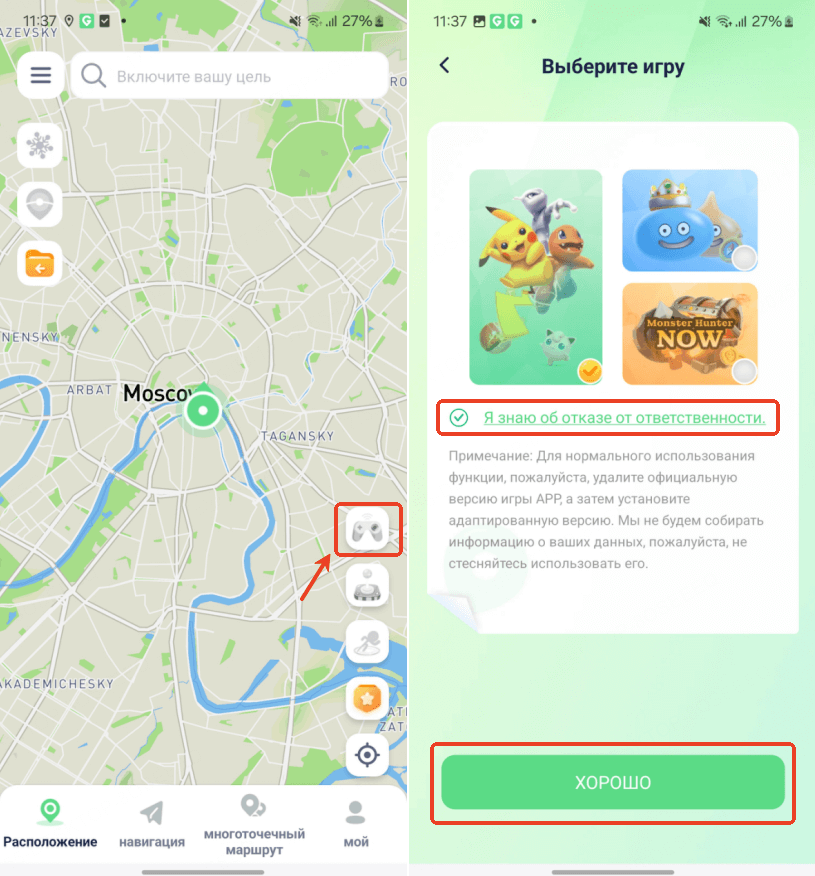
Советы:
В игровом режиме изменение местоположения работает только в выбранной игре и не затрагивает другие приложения.
Часть 2: Телепортация в выбранную точку
Чтобы мгновенно изменить свое местоположение, воспользуйтесь функцией телепортации.
Выберите нужное место на карте или введите адрес/координаты в строке поиска в верхней части экрана.
Когда появится информационная панель, нажмите кнопку «Переместить», чтобы установить новое виртуальное местоположение.
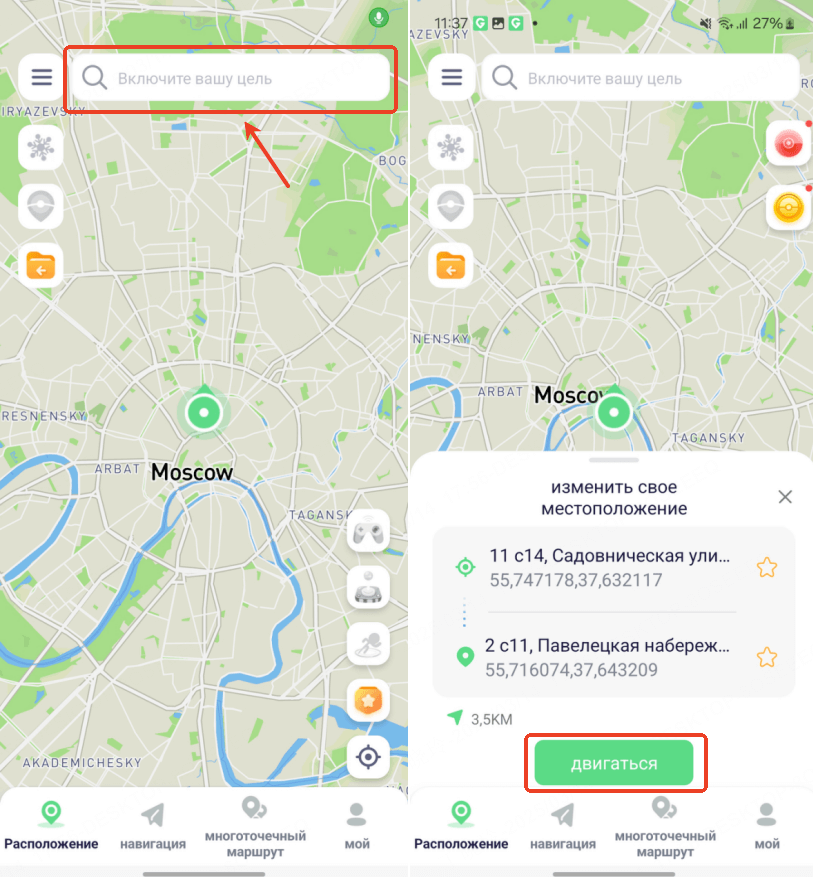
Часть 3: Виртуальное перемещение джойстиком
Функция джойстика позволяет перемещаться в любом направлении с естественной скоростью, имитируя ходьбу, езду на велосипеде или вождение.
Включите «Джойстик» на правой боковой панели. Используйте джойстик для управления движением, выбирая оптимальную скорость для реалистичного эффекта.
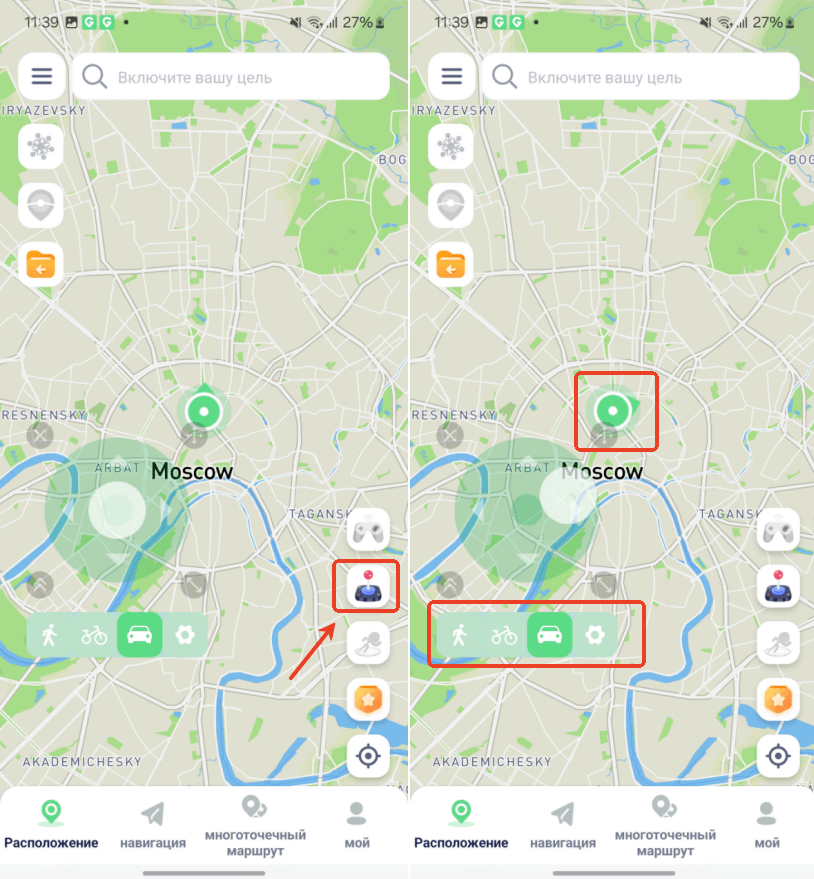
Совет :
Для более естественного игрового процесса установите скорость на уровень «Ходьба».
Часть 4: Перемещение прыжками по маршруту
Активируйте функцию режима прыжкового телепорта на правой боковой панели. Выберите на карте несколько пунктов назначения. Нажмите «Переместить» , чтобы начать телепортацию по маршруту.
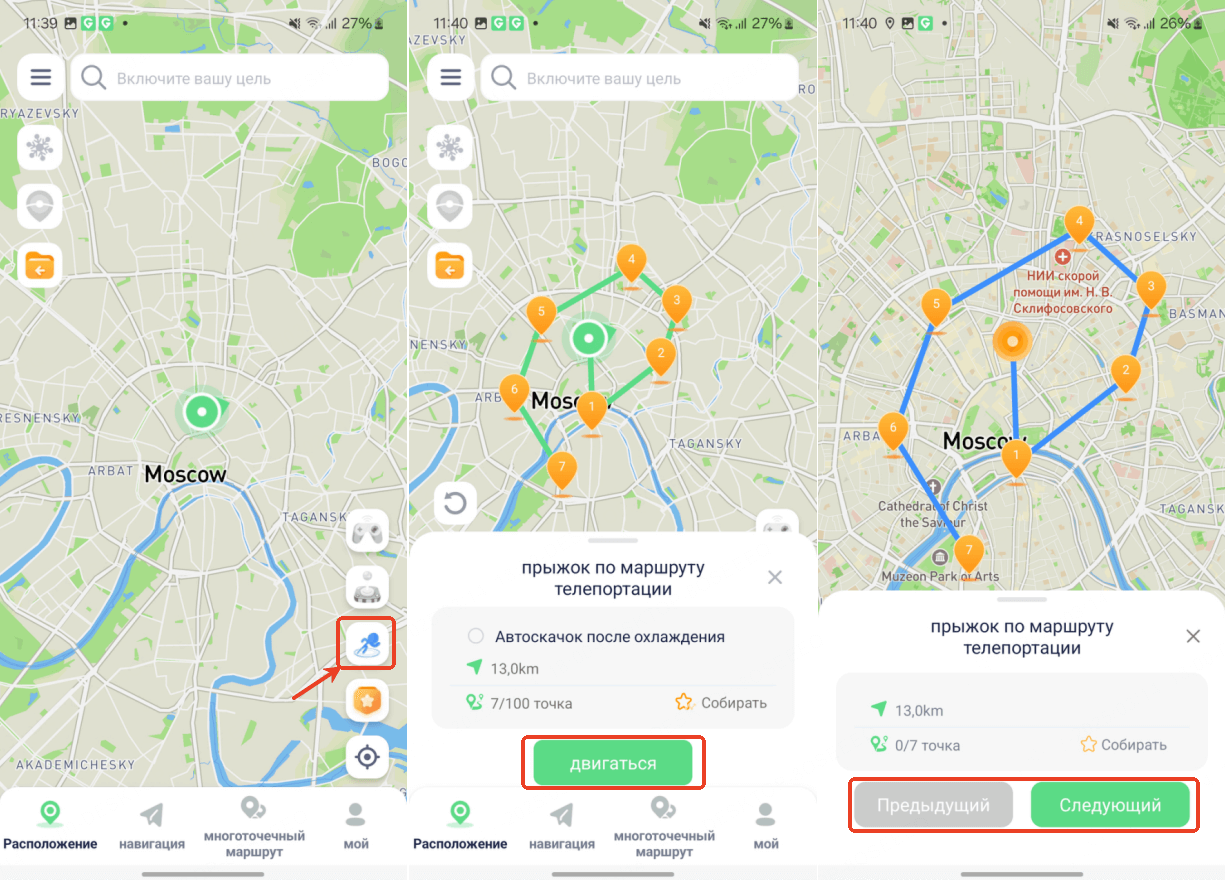
Включите опцию «Автопереход после охлаждения» чтобы автоматически перемещаться к следующей точке после окончания таймера, пока весь маршрут не будет завершен.
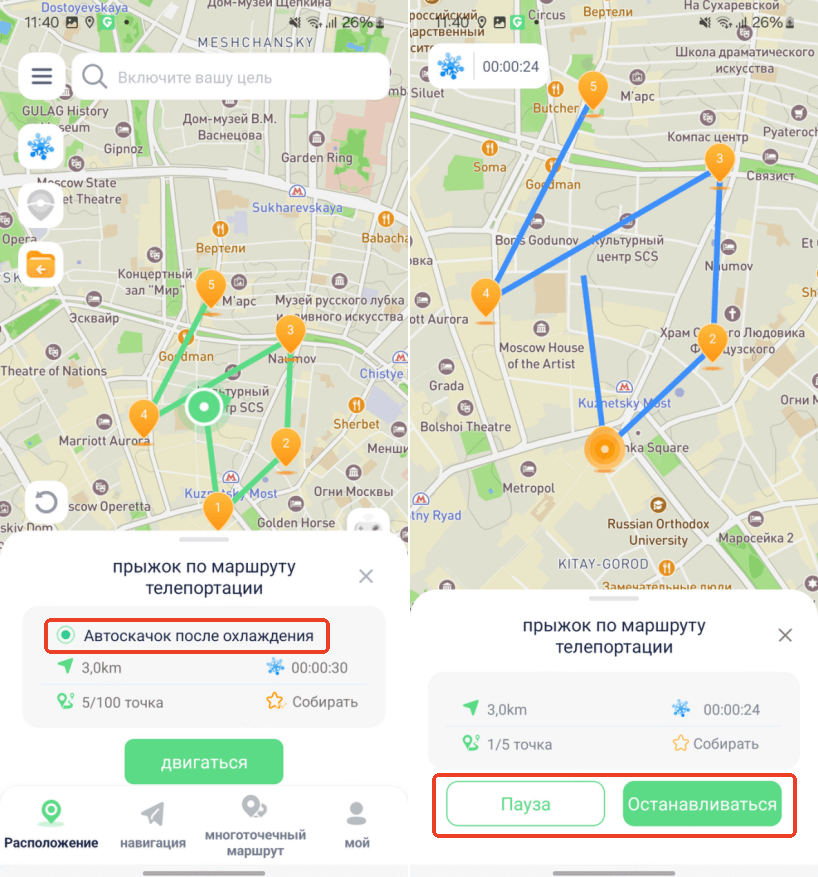
Часть 5: Навигация между двумя точками
Включите «режим навигации» . Выберите начальную и конечную точки. Укажите скорость передвижения. Нажмите «Переместить», чтобы запустить симуляцию движения.
Используйте ползунок скорости для корректировки движения в реальном времени. Можно приостановить или завершить маршрут в любой момент.
Разрешите приложению управление маршрутом в фоновом режиме для стабильной работы.
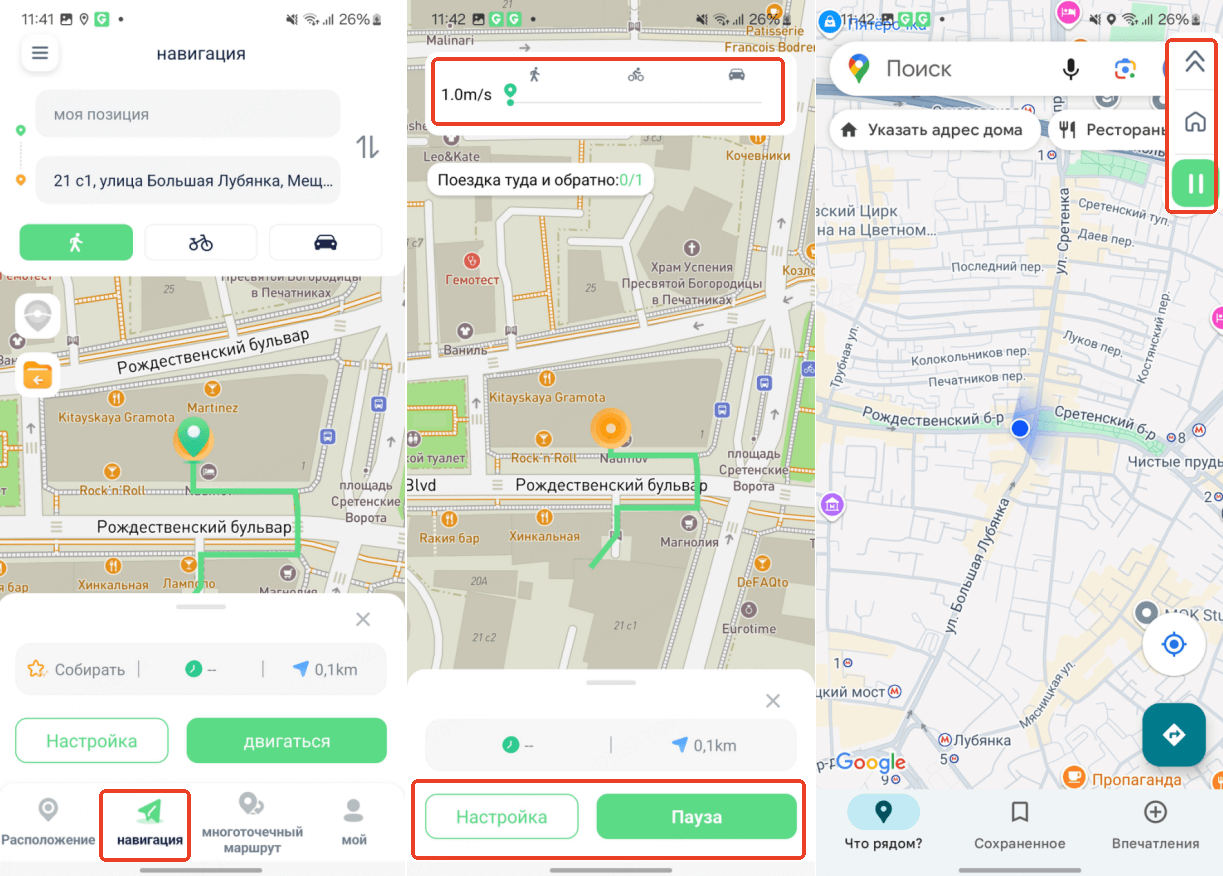
Часть 6: Создание маршрутов с несколькими точками
Откройте вкладку «Маршрут» и выберите режим «Многоточечный маршрут». Затем укажите несколько точек назначения, по которым должен проходить маршрут. Нажмите кнопку «Переместить», чтобы начать моделирование движения по заданному маршруту.
Используйте ползунок скорости для регулировки темпа передвижения. Вы можете приостановить или остановить маршрут в любой момент.
Активируйте плавающее окно, чтобы управлять симуляцией (приостановка, возобновление) даже при сворачивании приложения.
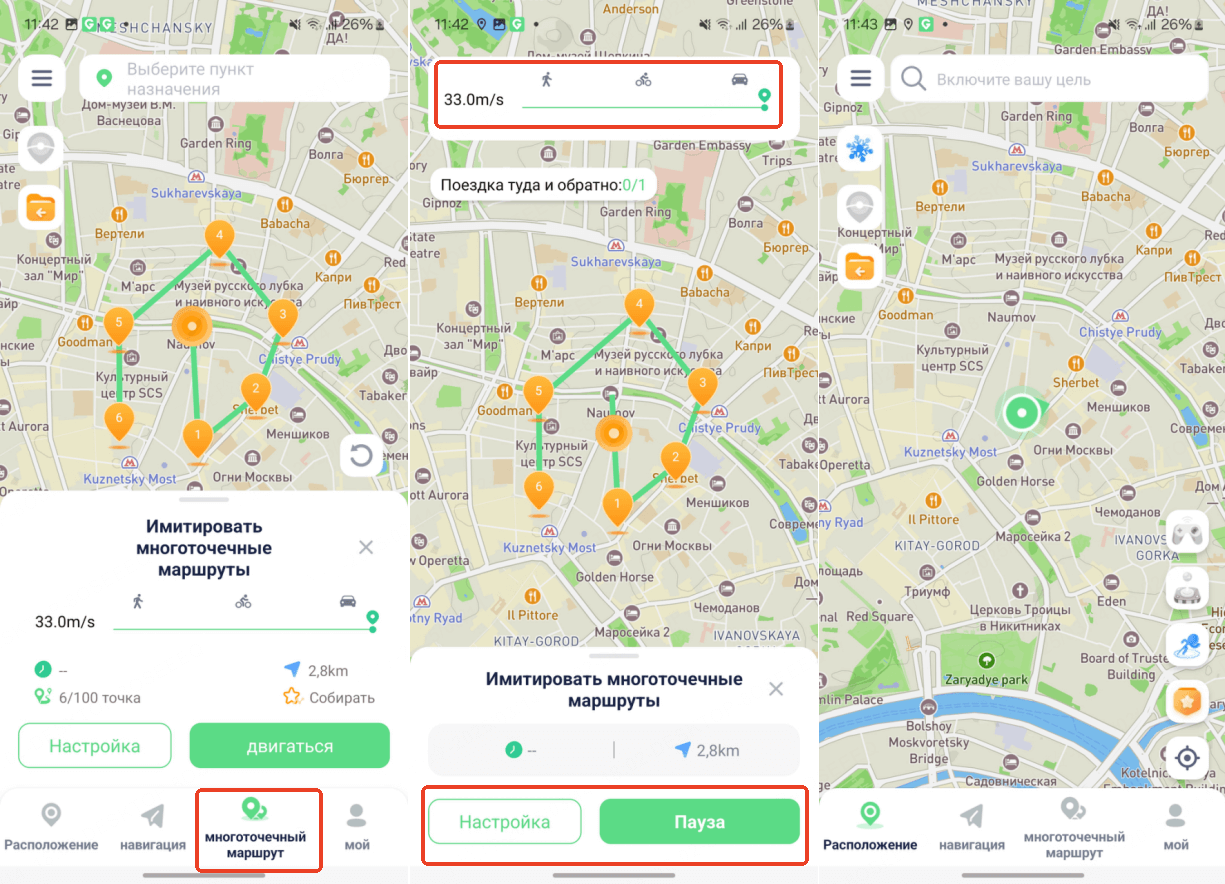
Часть 7: Дополнительные функции WooTechy iMoveGo
Функция 1: Избранное и история
Управление местами и маршрутами: В правом боковом меню выберите вкладку «Избранное», чтобы просмотреть сохраненные места, маршруты и историю передвижений. Здесь можно редактировать названия, быстро переходить к нужным местам, прокладывать маршруты и удалять данные. Для поиска используйте кнопку вверху экрана.
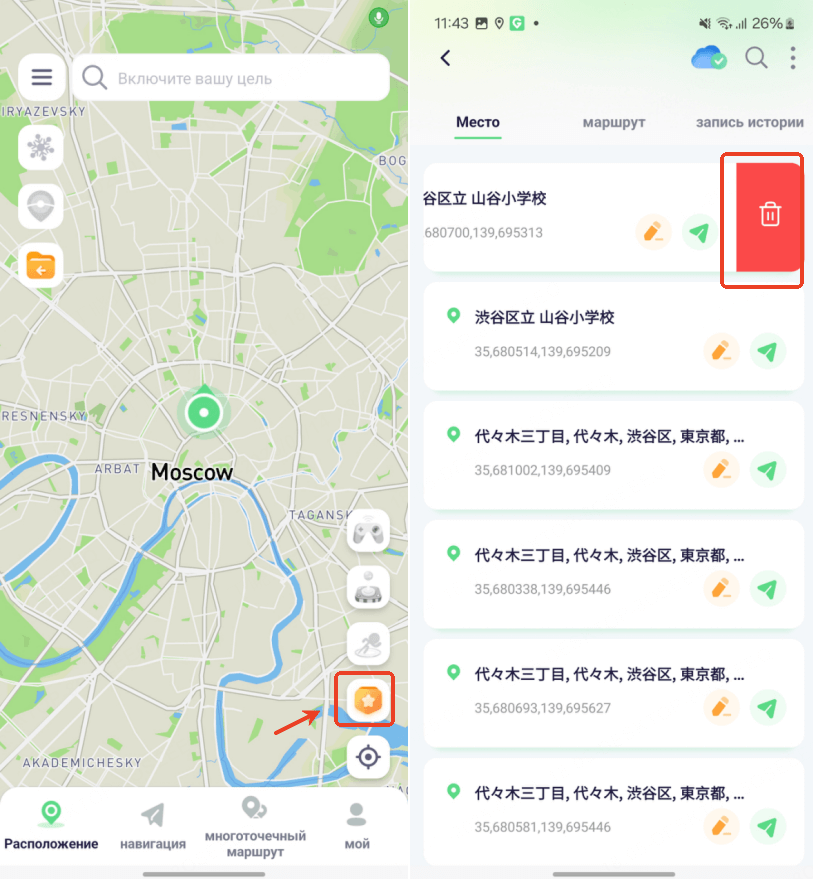
Импорт и экспорт маршрутов (GPX-файлы): В разделе «Любимые маршруты», нажмите «Управление», чтобы экспортировать маршруты в формате GPX, импортировать GPX-файлы для использования в приложении.
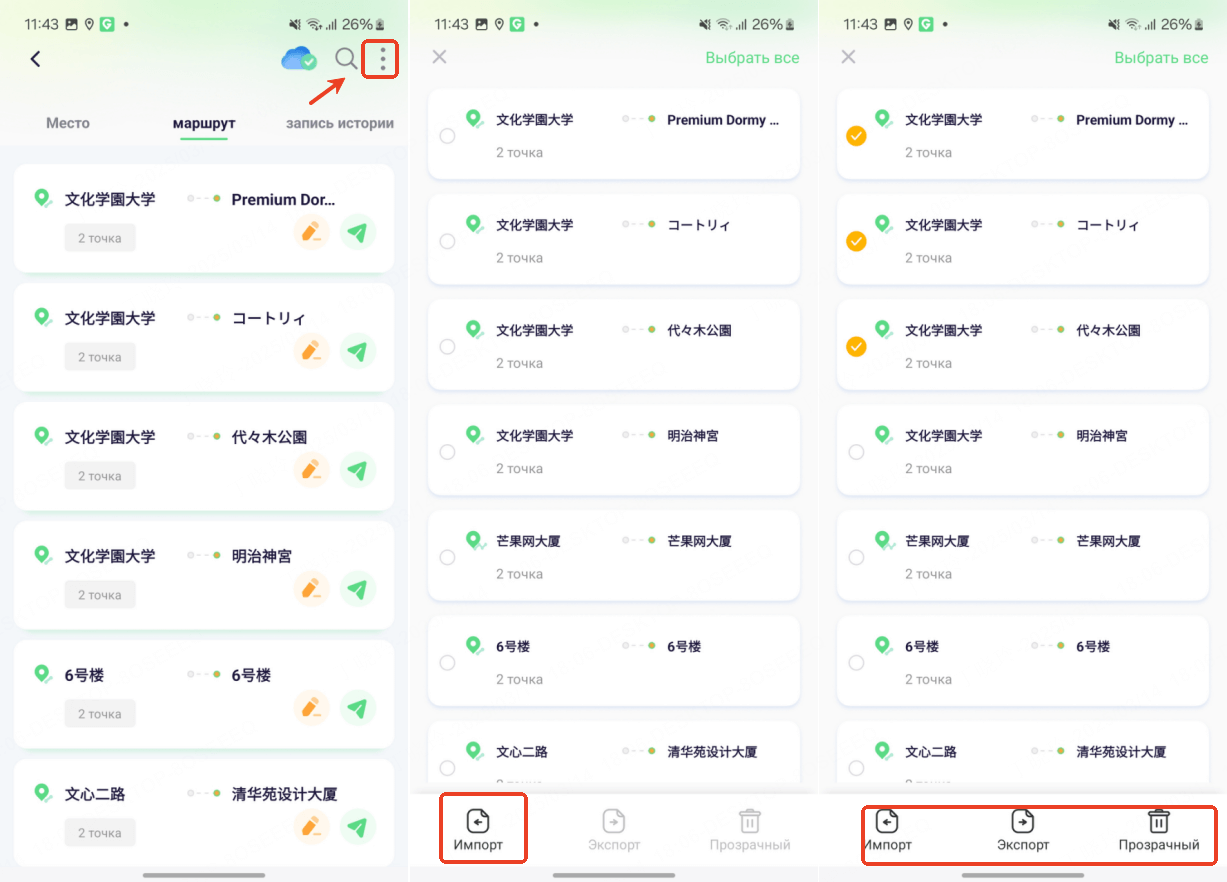
инхронизация данных с облаком: Чтобы проверить, сохранены ли ваши данные в облаке, нажмите «Облачное хранилище». Если данные не синхронизированы, выберите «Ручная синхронизация» для обновления.
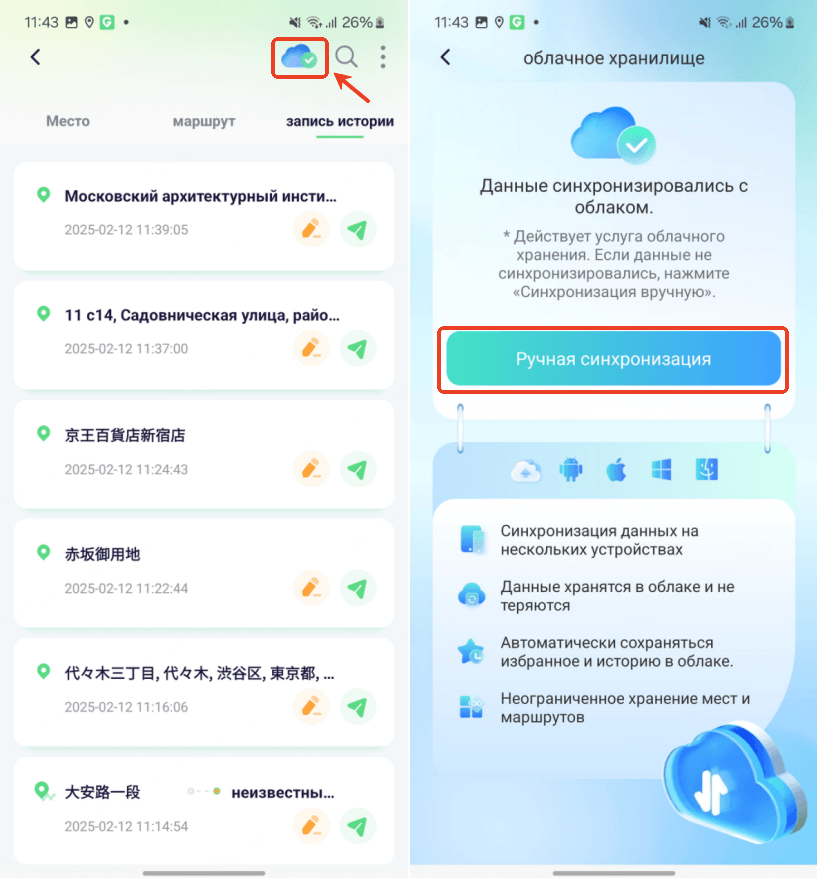
Функция 2: Таймер ожидания (Помощь в игре)
Активируйте таймер ожидания через левую боковую панель. При телепортации в новую точку таймер автоматически рассчитывает необходимое время ожидания в зависимости от дистанции и запускает обратный отсчет. Во избежание блокировки не выполняйте других действий в игре до завершения отсчета.
Если не хотите использовать таймер, нажмите кнопку еще раз, чтобы отключить его.
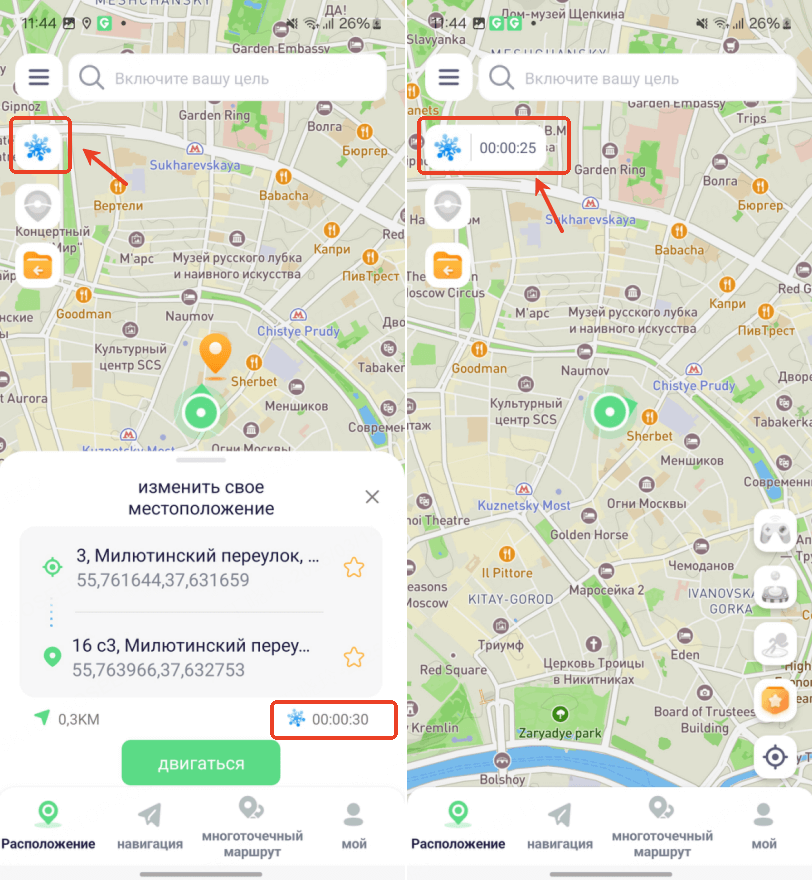
Функция 3: Живой Атлас (Помощь в игре)
Включите функцию «Живой Атлас» в левом боковом меню, чтобы увидеть PokéStops и спортзалы в радиусе 2 km от вашего текущего виртуального местоположения.
Откройте боковое меню, зайдите в настройки и включите отображение избранных мест на карте.
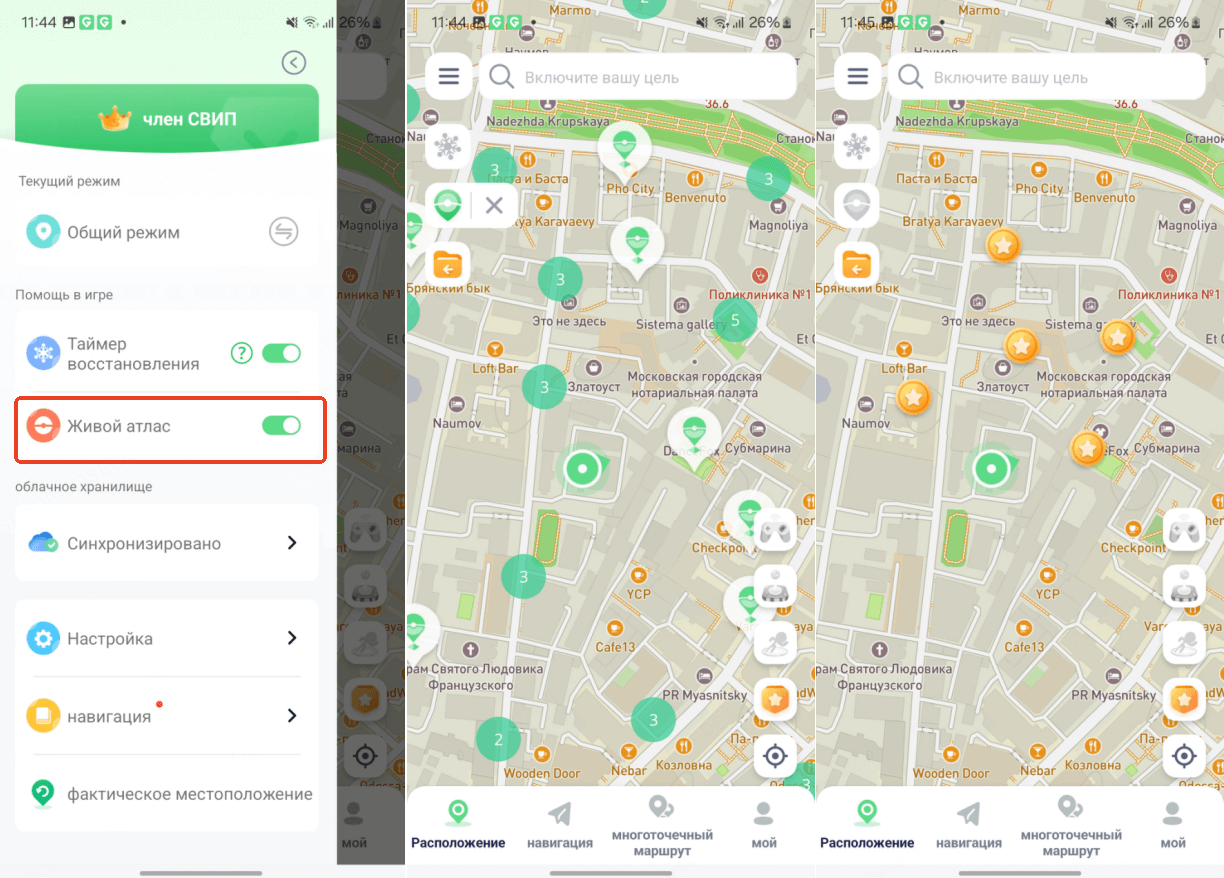
Функция 4: Pokédex (Помощь в игре)
В игровом режиме можно легко найти всю информацию о покемонах и рейдах, включая свежие обновления. Поиск доступен по имени, ID, IV, CP, уровню и другим параметрам.
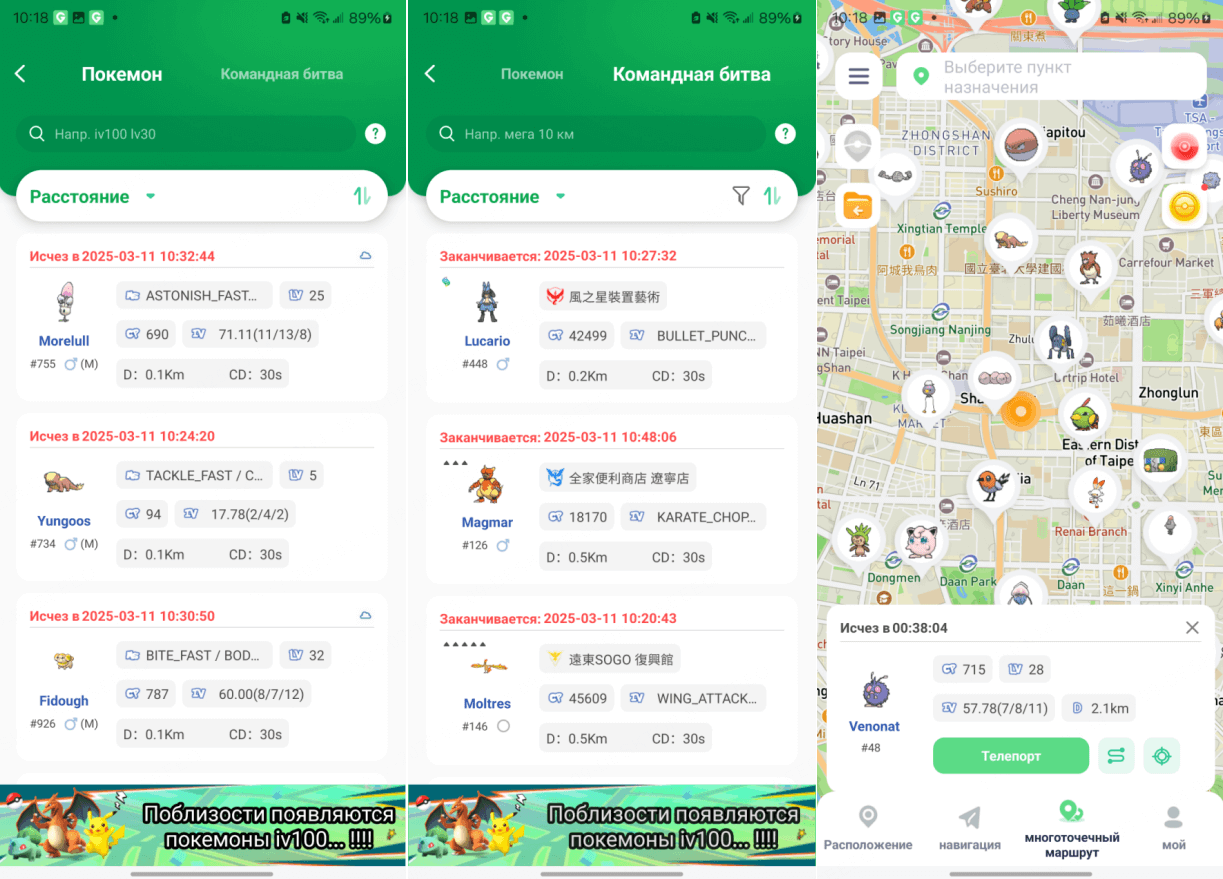
Функция 5: Круговой маршрут
Чтобы задать количество повторений маршрута, перейдите в настройки двухточечной или многоточечной навигации. Например, если вы установите маршрут A → B → C с повторением два раза, приложение автоматически проложит путь в таком порядке: A → B → C → B → A.
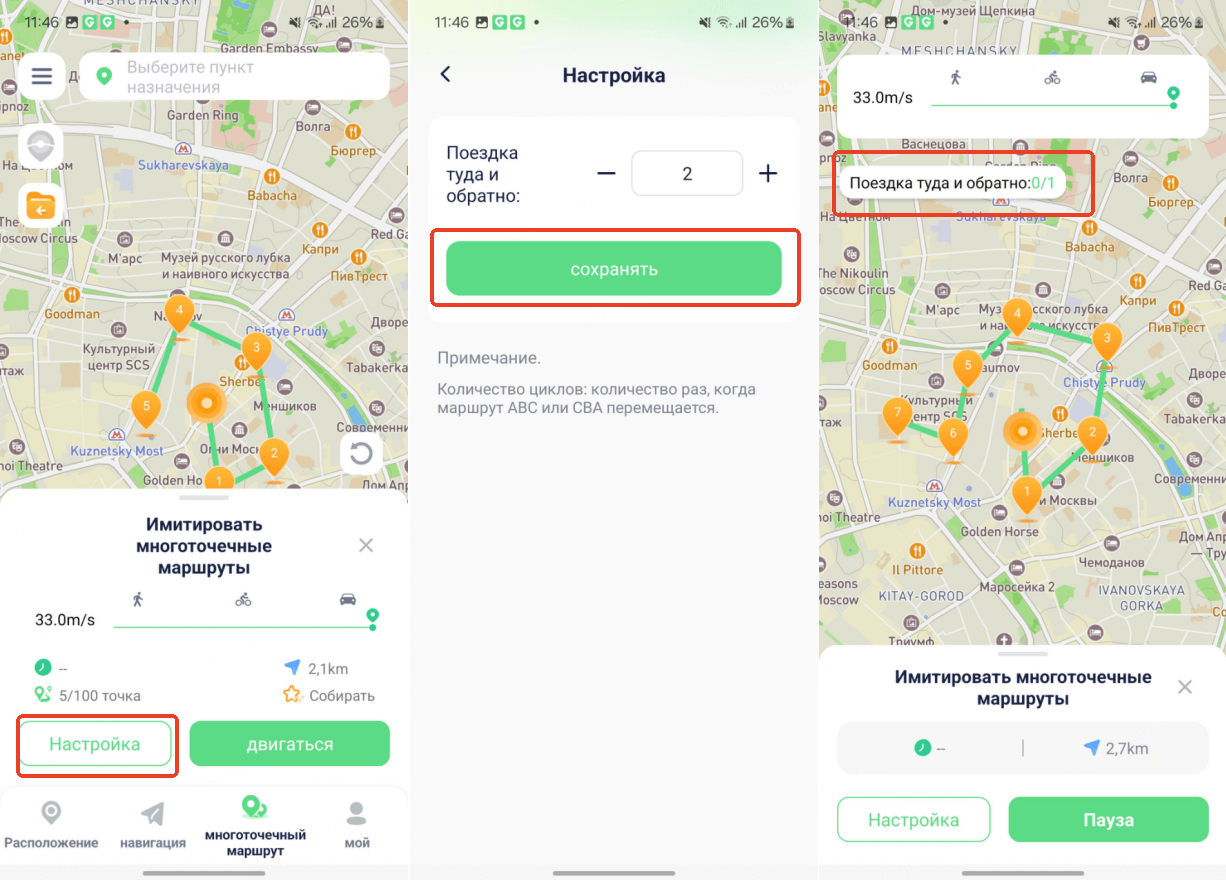
Функция 6: Импорт маршрута (GPX-файл)
Для загрузки маршрута нажмите кнопку «Импорт» на левой боковой панели и выберите GPX-файл с вашего устройства. После успешного импорта маршрут отобразится на карте.
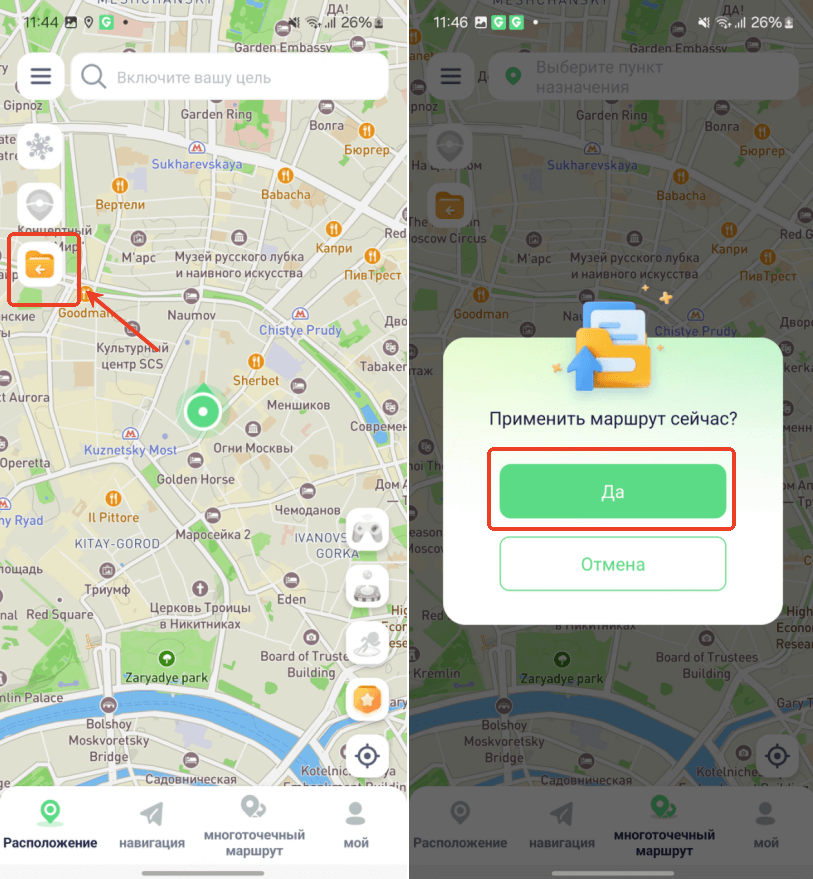
Функция 7: Режим колебаний (флуктуации)
Чтобы активировать этот режим, проведите пальцем влево, откройте боковое меню и перейдите в настройки. Включите режим флуктуации, чтобы виртуальное местоположение периодически изменялось в небольшом радиусе.
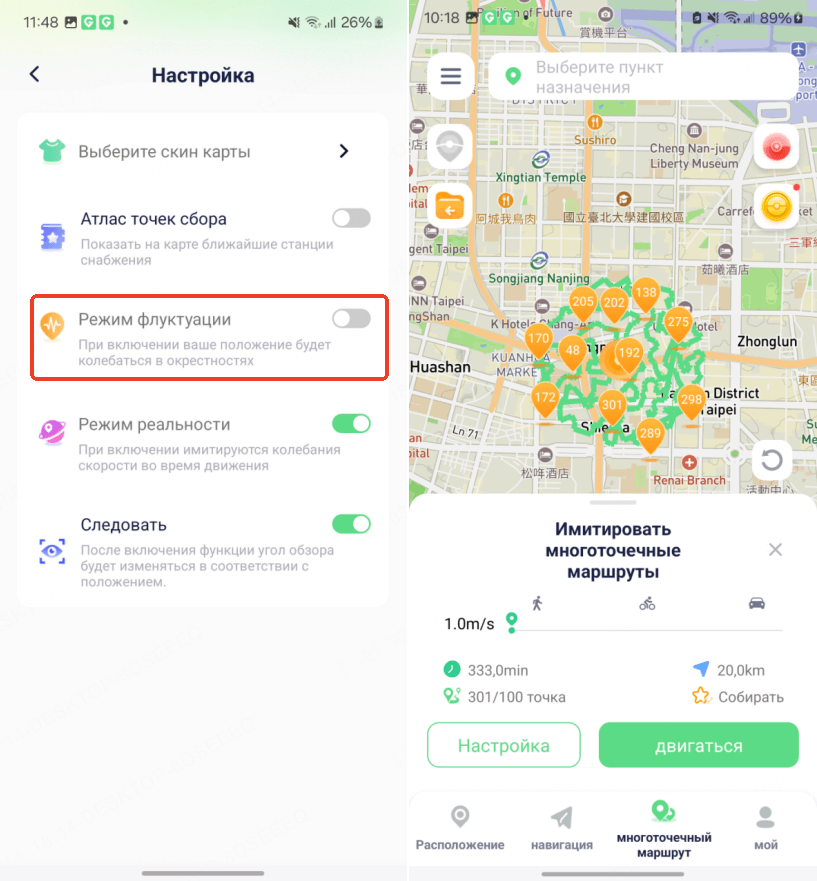
Функция 8: Реалистичный режим
Откройте боковое меню, перейдите в настройки и включите «Режим колебаний». В этом режиме ваше виртуальное местоположение будет изменяться в пределах нескольких метров, что делает перемещение более естественным.
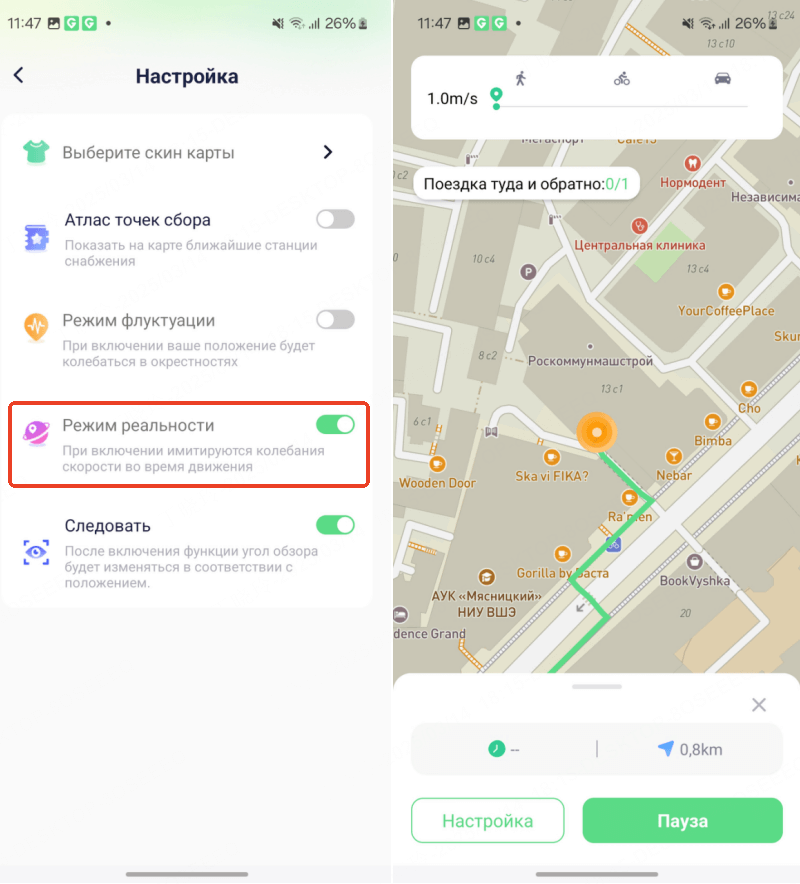
Функция 9: Сброс реального местоположения
Если вам нужно вернуть устройство к фактическому местоположению, откройте боковое меню и выберите «Сбросить реальное местоположение». Это мгновенно отключит фальшивую геолокацию и восстановит ваш настоящий GPS-сигнал.
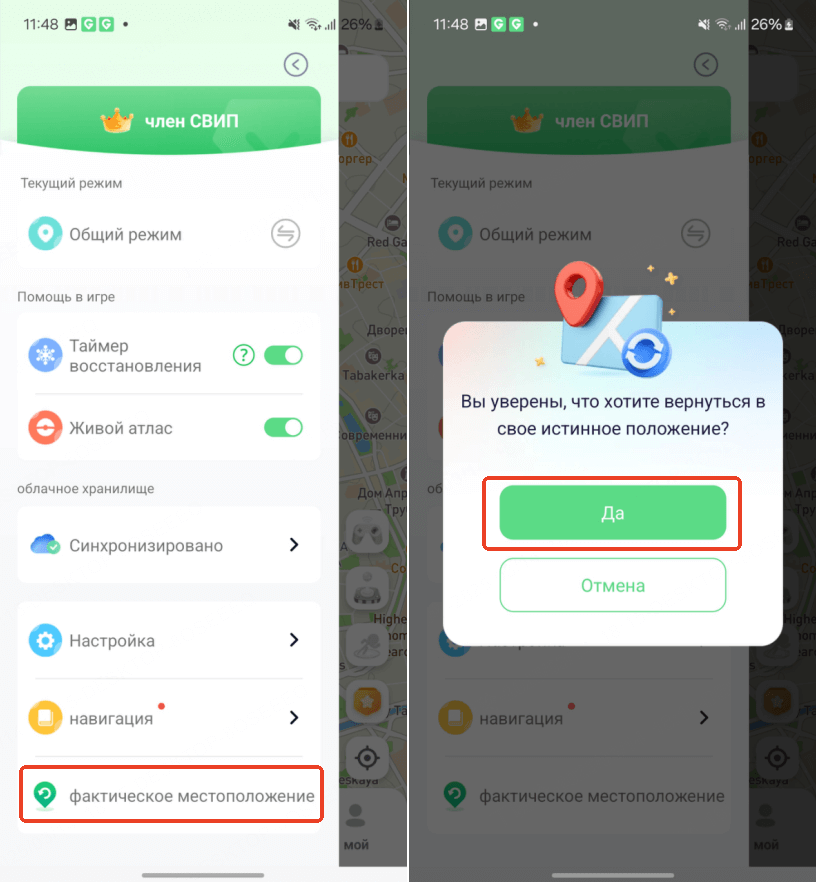
Функция 10: Выбор стиля карты
Чтобы изменить внешний вид карты, проведите пальцем влево, откройте боковое меню, затем перейдите в настройки и выберите «Скины карт». Выберите подходящий стиль для удобного отображения маршрутов.