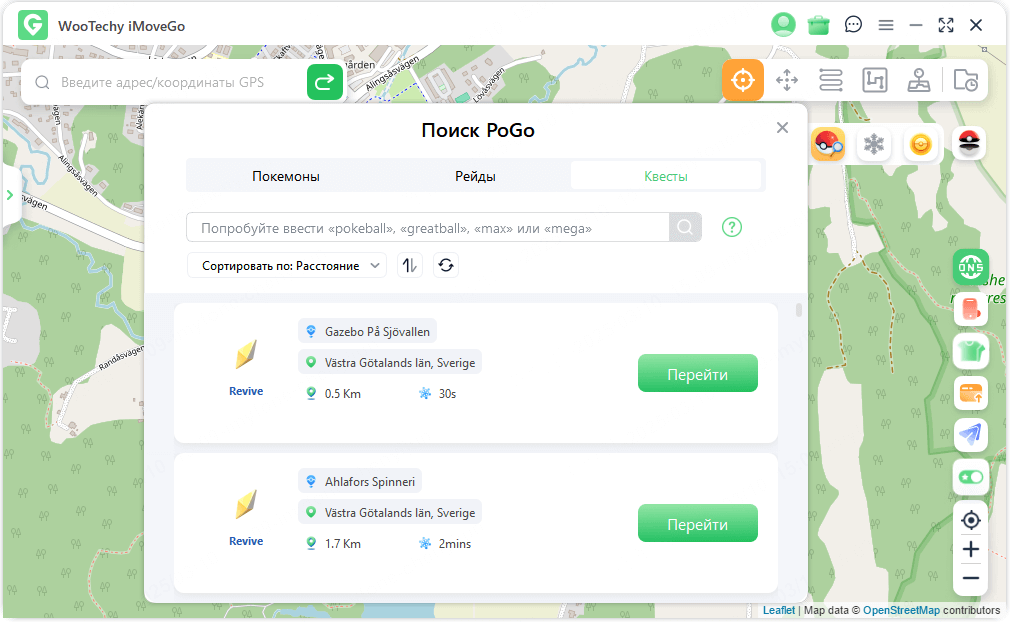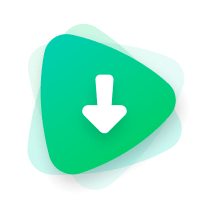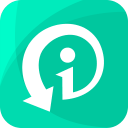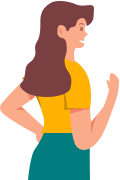Guide de l'utilisateur d'WooTechy iMoveGo
Нужно изменить GPS-местоположение на Android? Или создать свой маршрут, не выходя из дома? Руководство по WooTechy iMoveGo для Android покажет, как это сделать легко. Следуйте нашим простым шагам.
Часть 1: Подготовка устройства Android
Шаг 1 :Подключение устройства Android
Установите и запустите iMoveGo на компьютере. Нажмите «Начать».
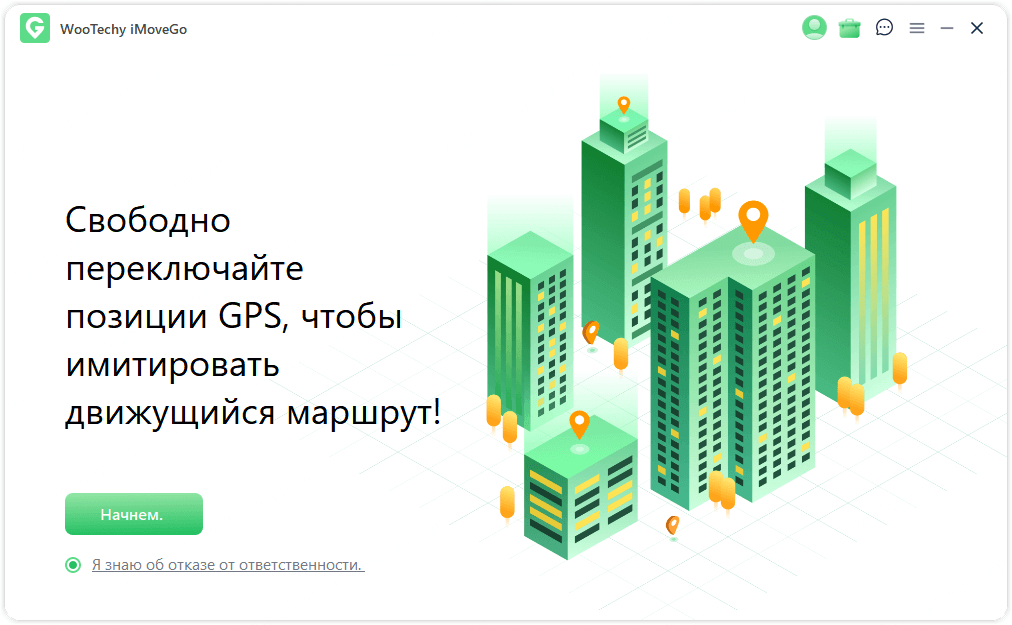
Шаг 2 :Подключение устройства Android
Подключите ваше Android-устройство к компьютеру с помощью USB-кабеля или по Wi-Fi. Когда компьютер обнаружит ваш смартфон, выберите его в списке Выберите устройство.
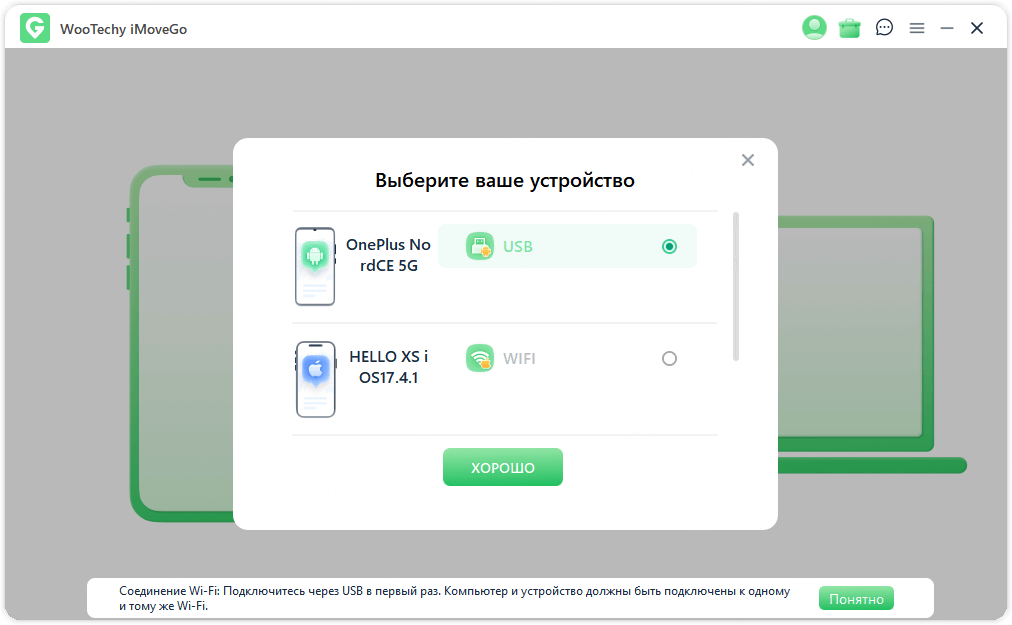
Шаг 3 : Выбор режима USB-подключения
При подключении телефона по USB выберите режим передачи данных 'Мультимедиа' (MTP). Если у вас телефон LG, выберите режим 'Передача изображений' (PTP).
Примечание:
На разных моделях смартфонов название режима может отличаться. Обычно он настраивается через панель уведомлений.
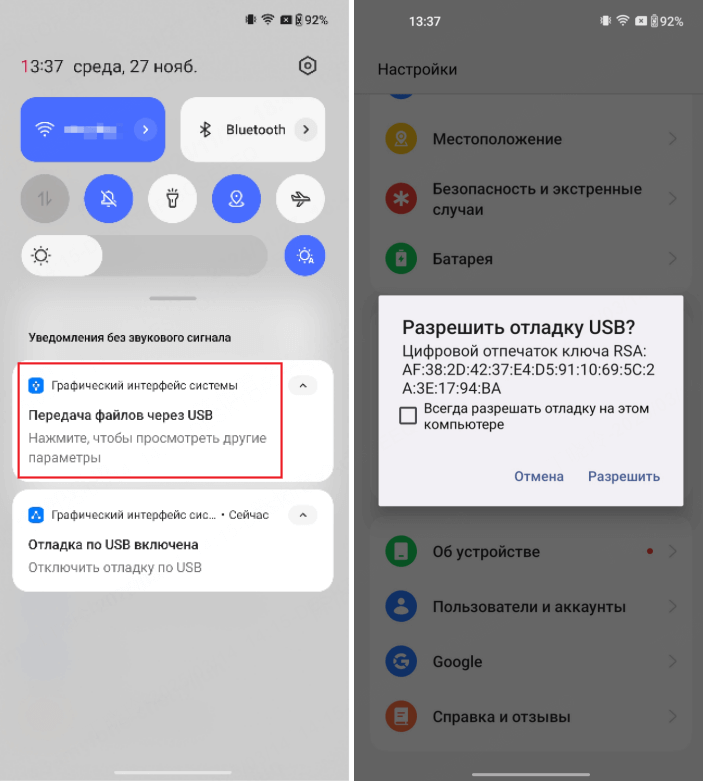
Шаг 4 : Включение отладки по USB
1. Следуйте инструкциям iMoveGo, чтобы включить отладку по USB.
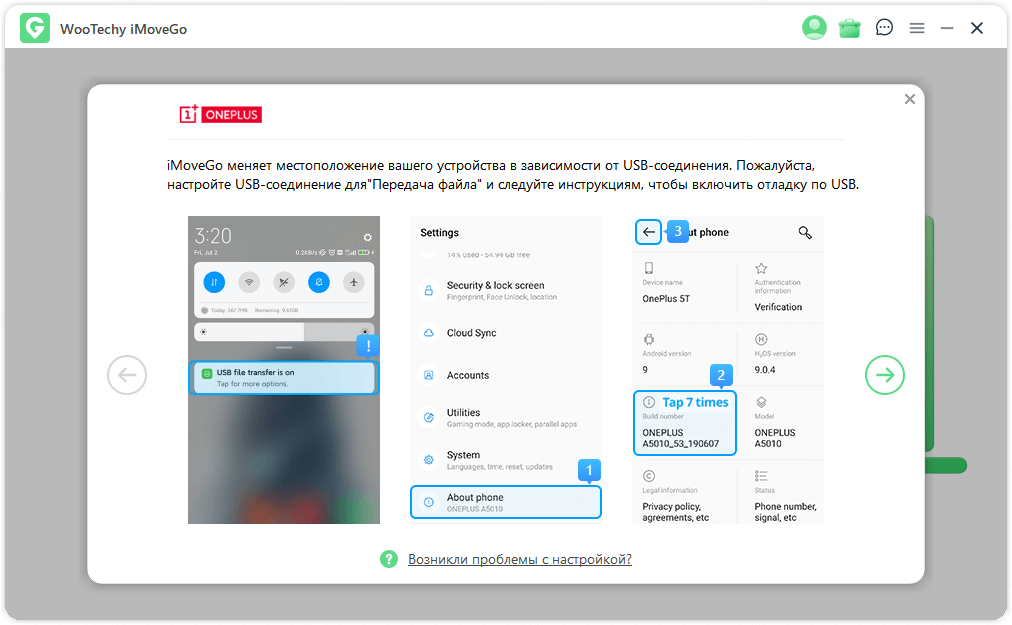
2. Подтвердите запрос «Разрешить отладку USB» на экране смартфона.
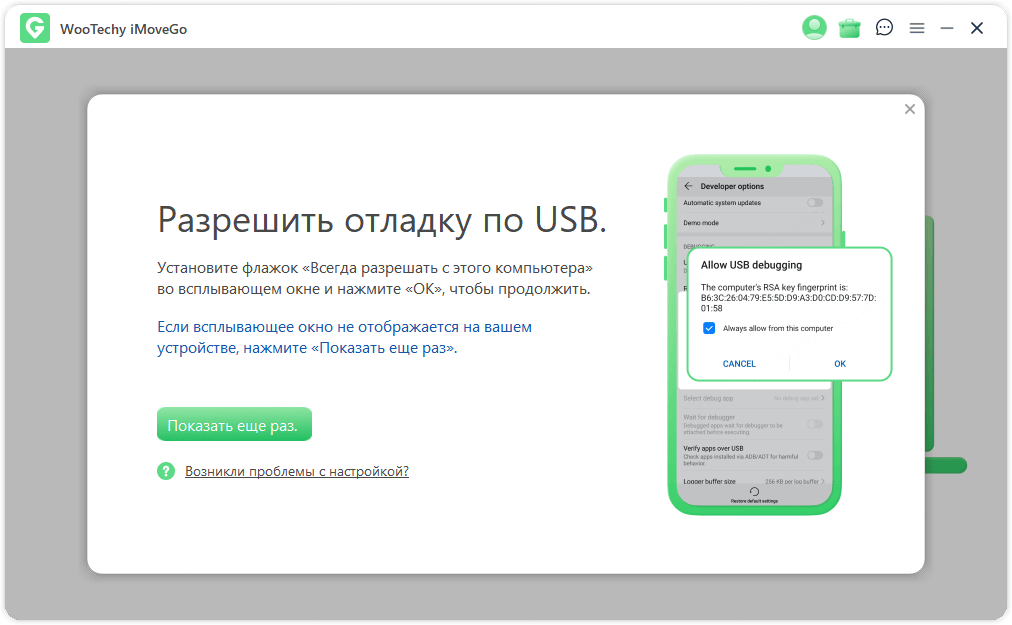
Шаг 5 :Выбор подходящего режима
После подключения вы увидите экран выбора режима. Доступны два варианта:
Вариант 1: Игровой режим (Специальный)
Этот режим создан специально для мобильных игр с GPS. Например, Pokémon GO, Monster Hunter Now, Dragon Quest Walk. Как включить:
- Прочитайте и примите отказ от ответственности. Выберите игру (по умолчанию – Pokémon GO). Нажмите кнопку «Выбрать специальный игровой режим».
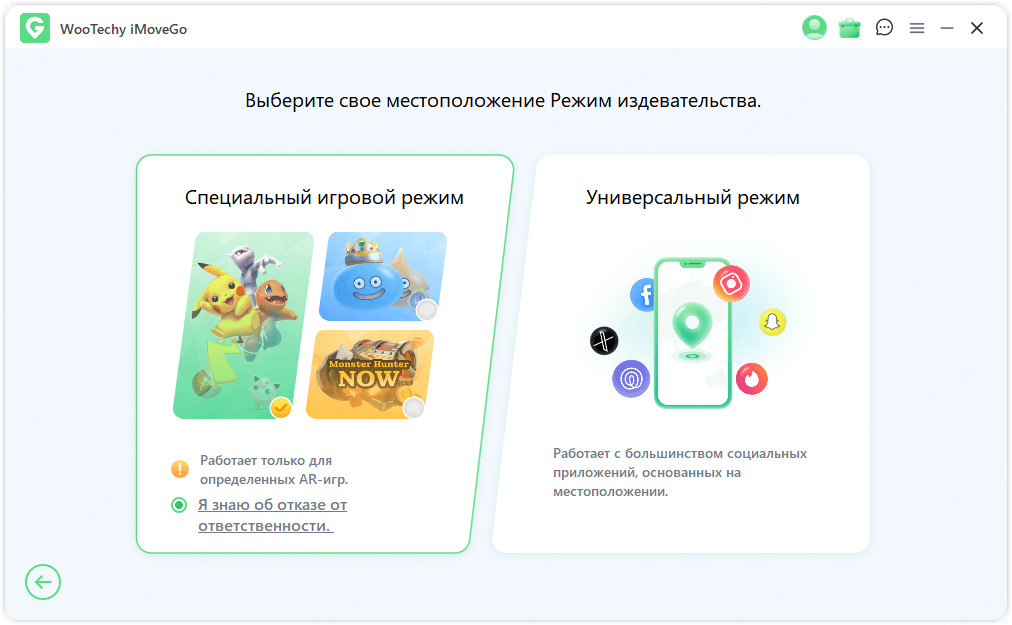
- Начнется загрузка, а на экране появится индикатор выполнения. Внимательно следите за телефоном – возможно, потребуется подтвердить действия.
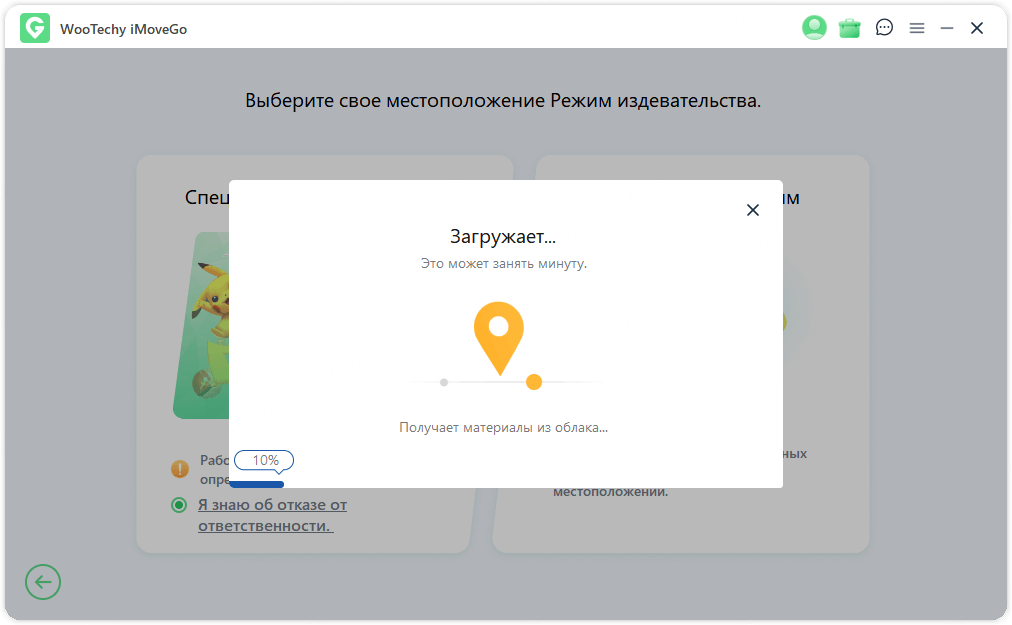
- После завершения загрузки появится сообщение «Все готово!» При первом запуске игры может потребоваться повторный вход в аккаунт.
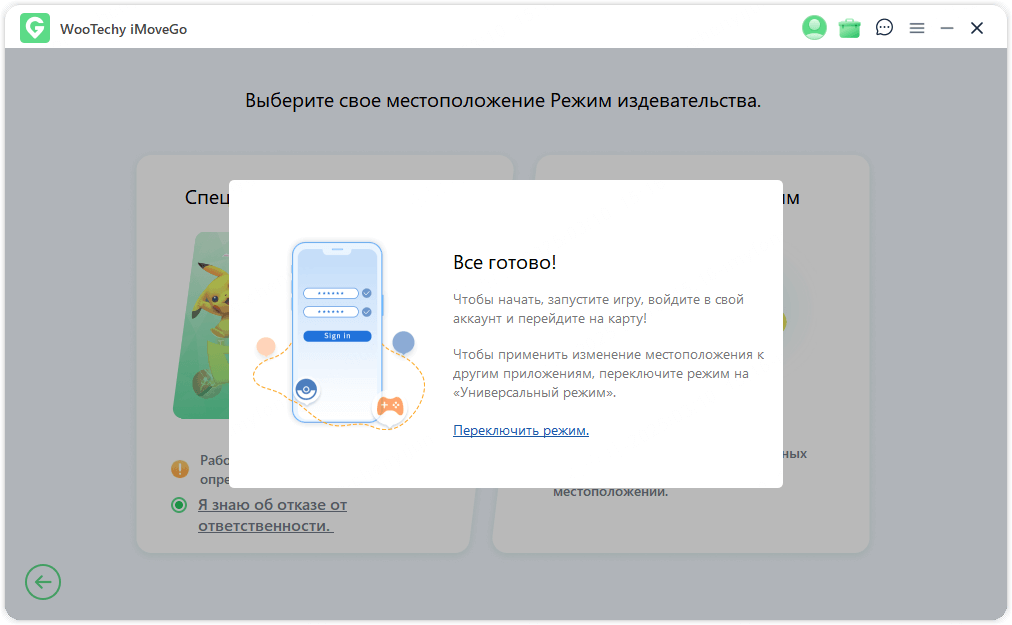
Примечание:
1. Если на сервере ведутся технические работы, режим может быть временно недоступен. В таком случае подождите несколько минут или часов и попробуйте снова.
2. Иногда карта может не отображаться. Просто нажмите «Обновить» внизу экрана и перезапустите игру.
3. Под картой отображается текущее устройство и его режим (Игровой / Социальный). Здесь можно переключить режим или сменить устройство.
Вариант 2: Универсальный режим
Подходит для большинства приложений с геолокацией: Google Maps, Facebook, WhatsApp, Найти мое устройство и др. Как включить:
- Нажмите «Универсальный режим». Дождитесь завершения установки.
- Если у вас Android 10+, программа установится автоматически (дополнительные настройки не требуются).
- Откройте «Параметры разработчика» и выберите iMoveGo Assistant.
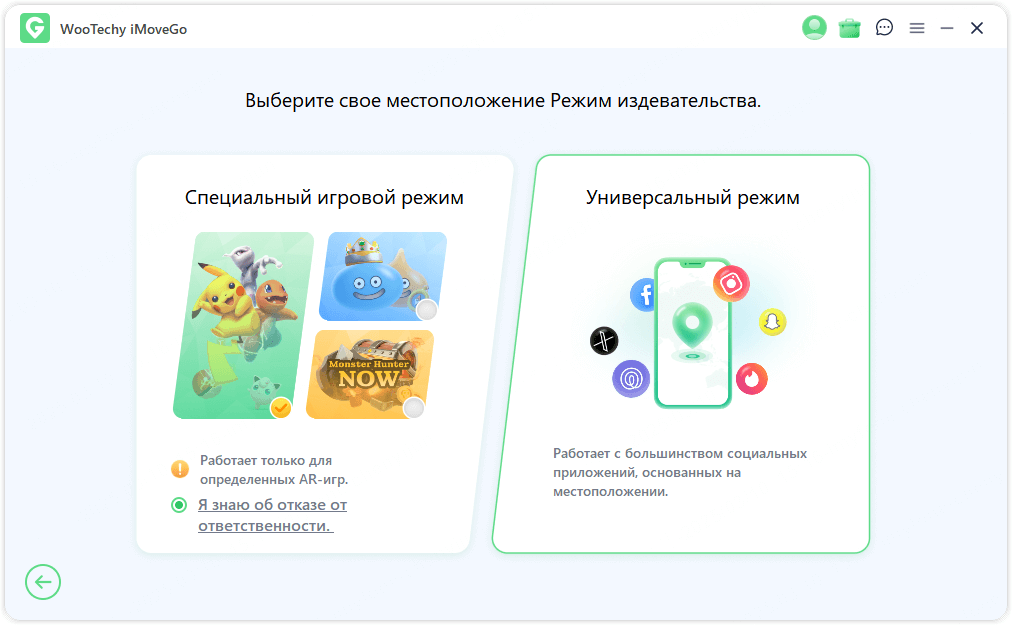
- Готово! Теперь вы можете менять местоположение и имитировать передвижение GPS.
Часть 2: Изменение GPS-локации в один клик (режим телепортации)
Шаг 1: Выбор нового местоположения
Откройте режим телепортации (первый значок в правом верхнем углу экрана).
Выберите нужное место: Используйте карту, чтобы вручную найти нужную локацию, увеличивая или уменьшая масштаб. Или введите название города, улицы либо GPS-координаты в строке поиска.
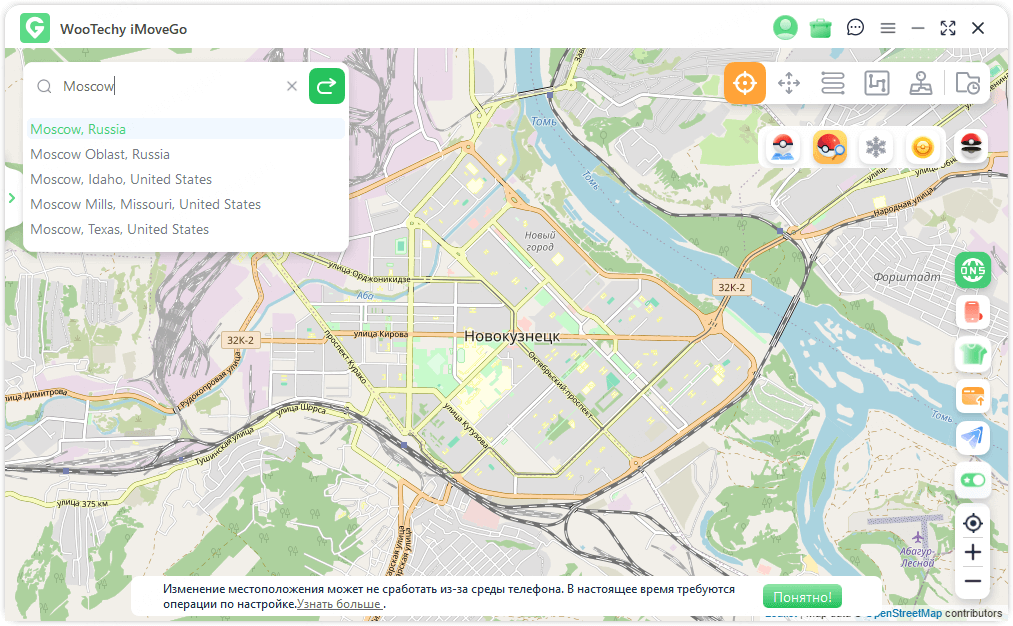
Шаг 2: Телепортация в один клик
После выбора места нажмите кнопку «Переместить».
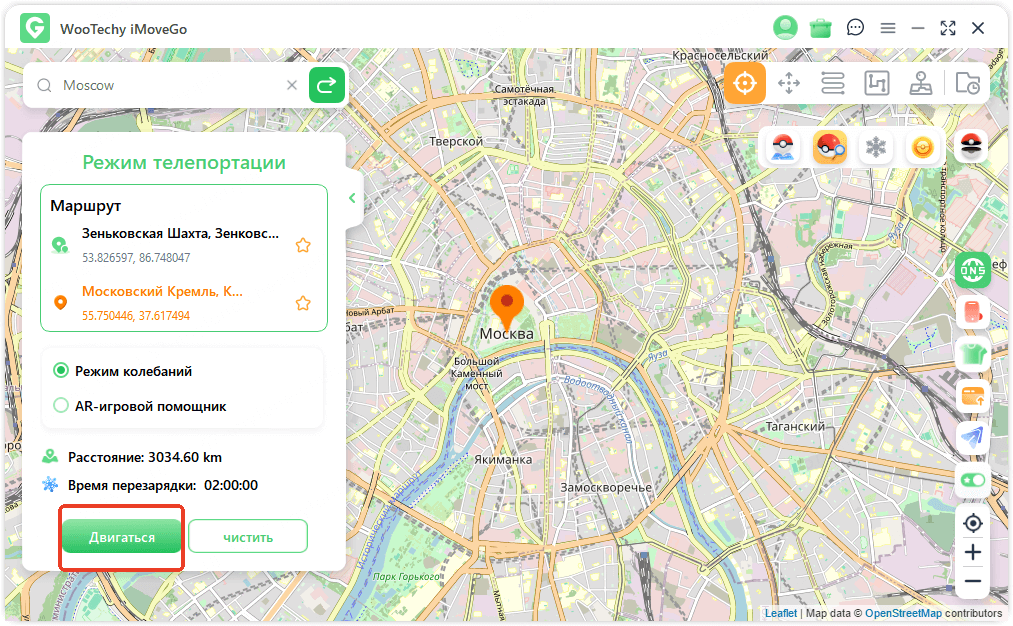
Ваше GPS-местоположение мгновенно изменится, и это отразится во всех приложениях, использующих геолокацию.
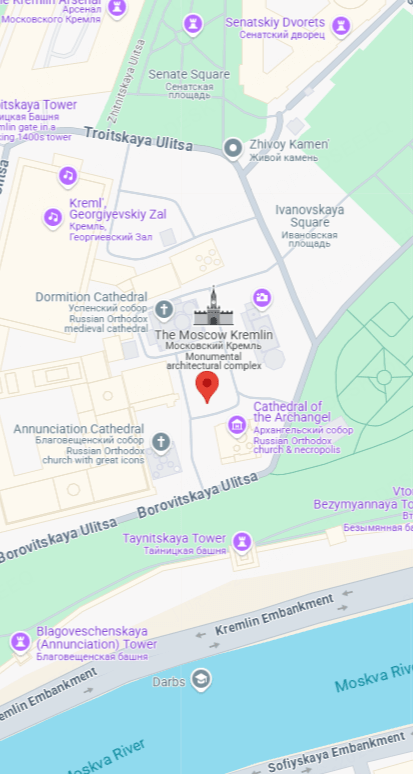
Важно:
Чтобы вернуться к реальному местоположению, просто перезагрузите устройство Android.
Часть 3: Перемещение прыжками (режим телепортации)
Шаг 1: Активация режима прыжкового телепорта
Выберите Режим прыжкового телепорта (второй значок в правом верхнем углу).
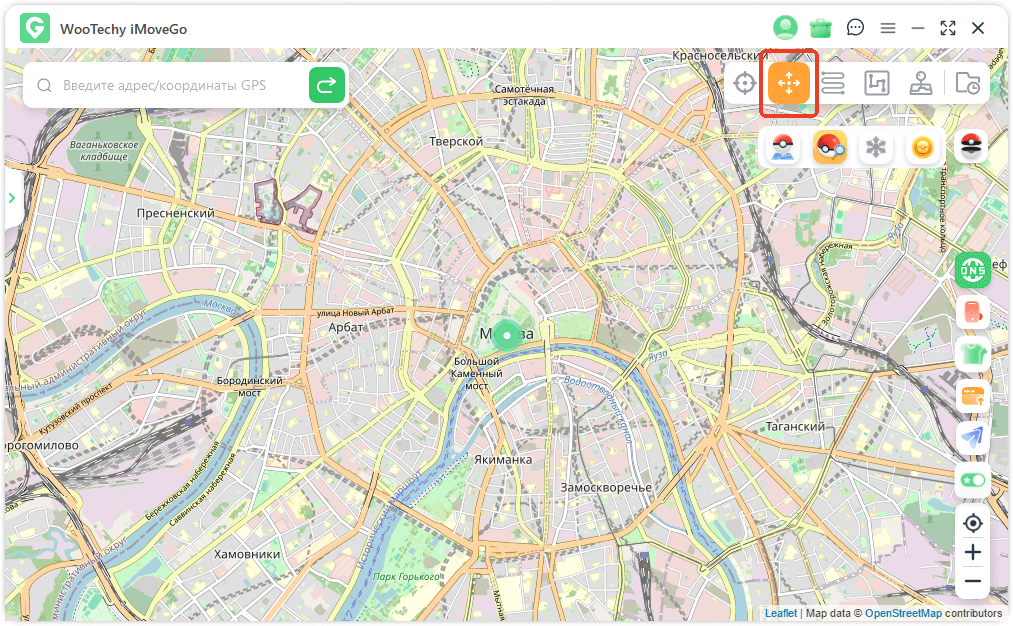
Шаг 2: Настройка маршрута
Укажите маршрут, добавляя на карту промежуточные точки, через которые хотите двигаться. Можно выбрать точки вручную или ввести адрес/координаты. Нажмите «Переместить», чтобы перейти к следующей точке.
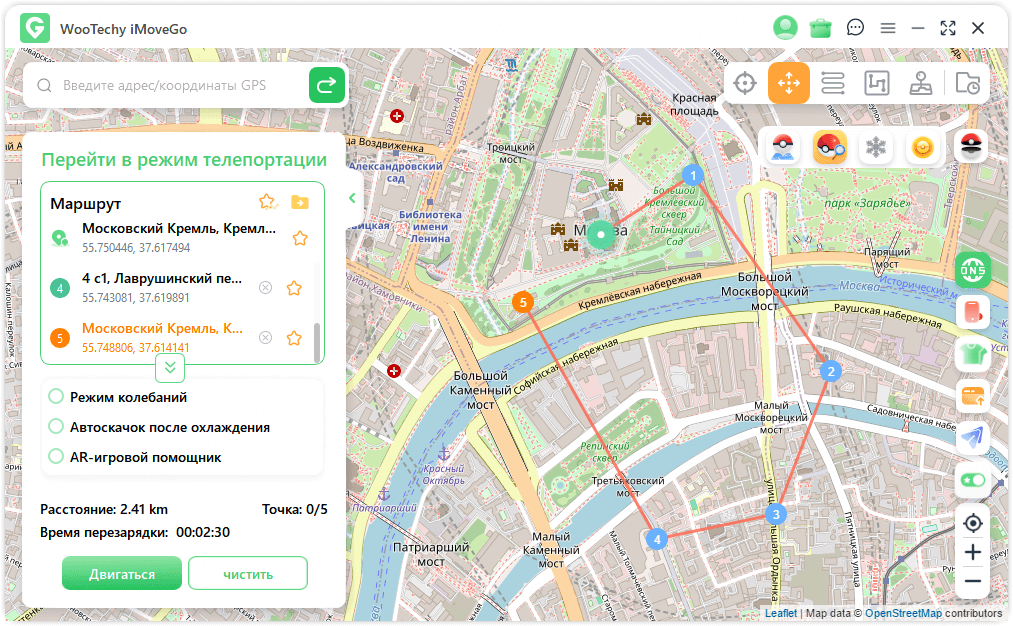
При необходимости можно менять местами предыдущие и последующие точки.
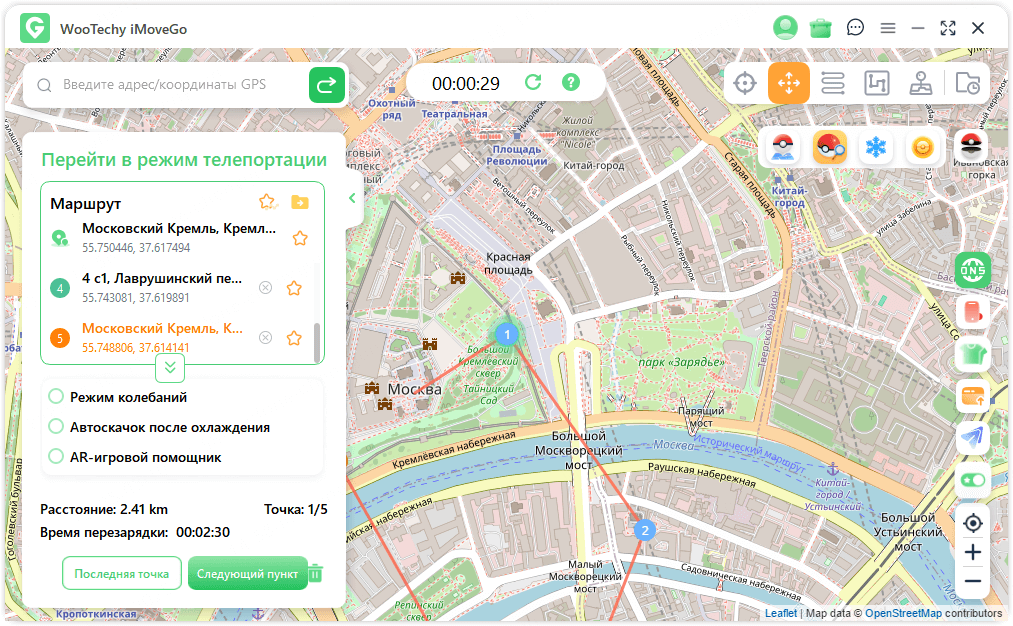
Завершите маршрут, нажав кнопку «Конец».
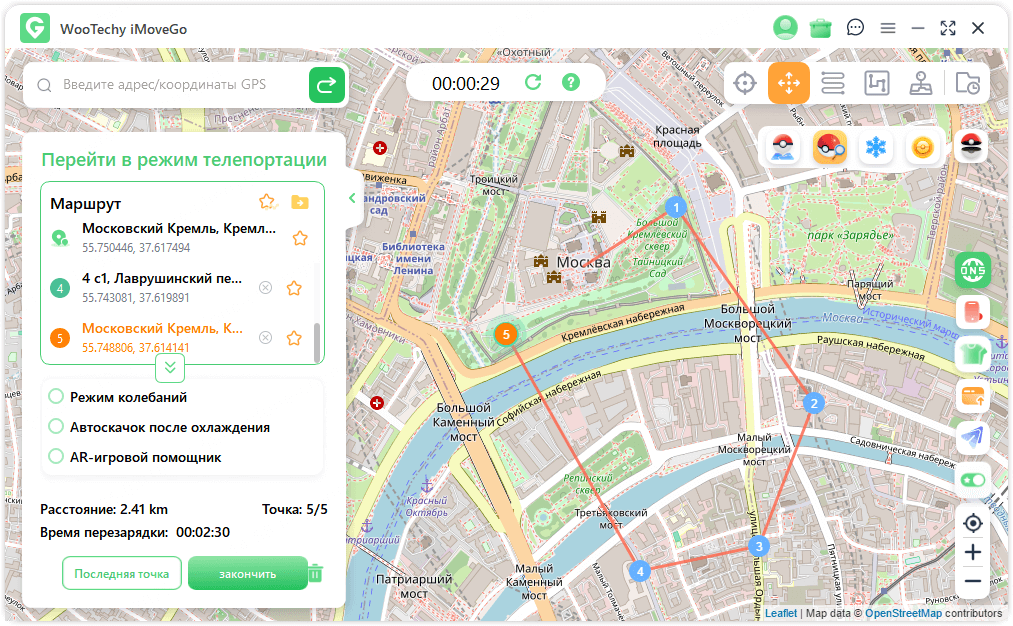
Дополнительные настройки:
Автопереход после охлаждения – если активирован, система автоматически переместит вас к следующей точке, учитывая задержку передвижения.
После завершения маршрута появится всплывающее окно с уведомлением. Теперь ваш GPS будет двигаться плавно, без задержек, создавая естественное перемещение.
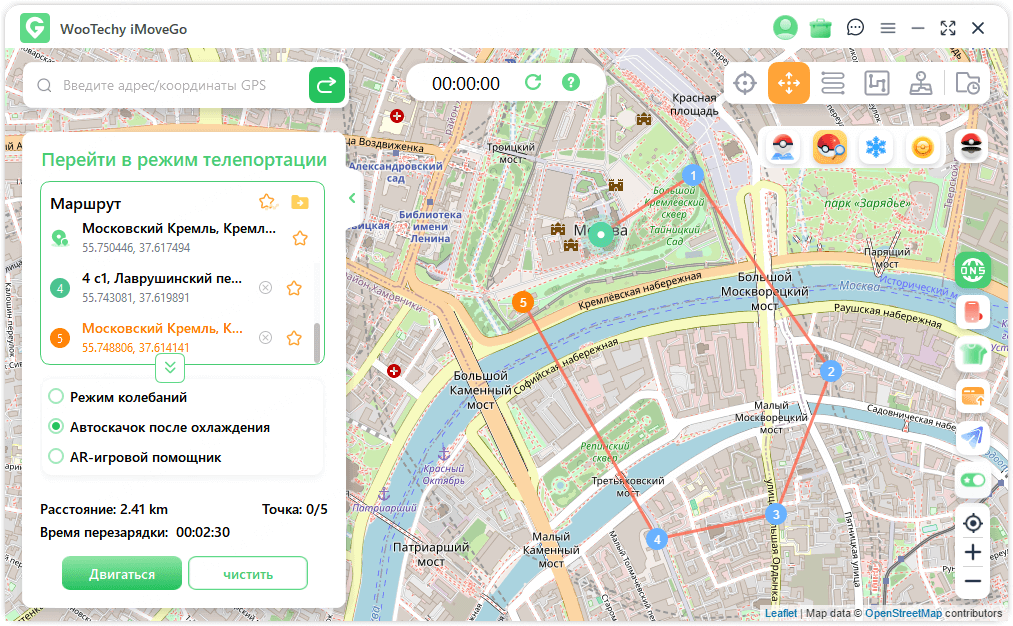
Часть 4: Движение между двумя точками
Шаг 1: Выберите режим две точки
Настройка маршрута - режим две точки (третья икона).
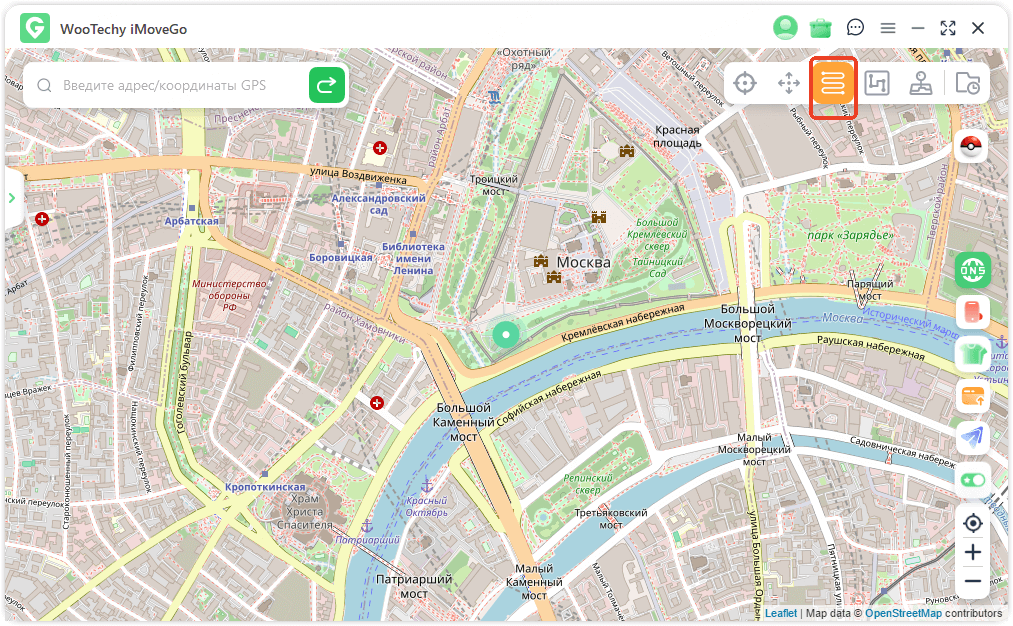
Шаг 2: Планирование маршрута между двумя точками
Выберите место на карте или введите адрес/GPS-координаты в качестве пункта назначения. Оно появится в боковой панели вместе с текущим местоположением. Оба будут отображать свои названия и координаты.
Укажите, сколько раз хотите переместиться между этими точками (туда и обратно). Настройте скорость передвижения, перемещая ползунок «Скорость».
Нажмите «Переместить» , чтобы запустить симуляцию GPS-движения между выбранными точками.
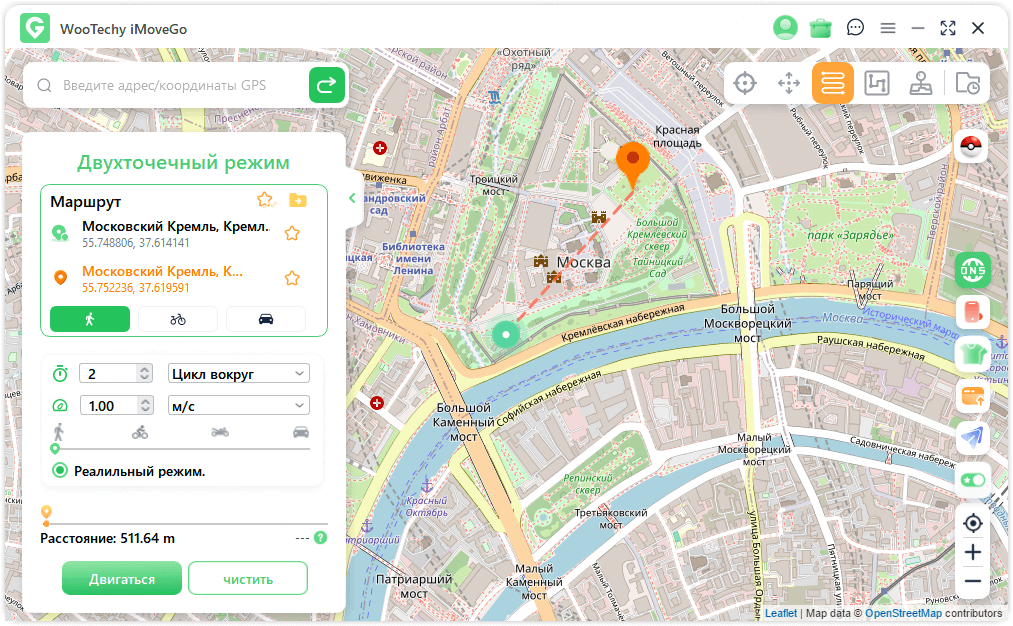
В любой момент можно приостановить или остановить перемещение.
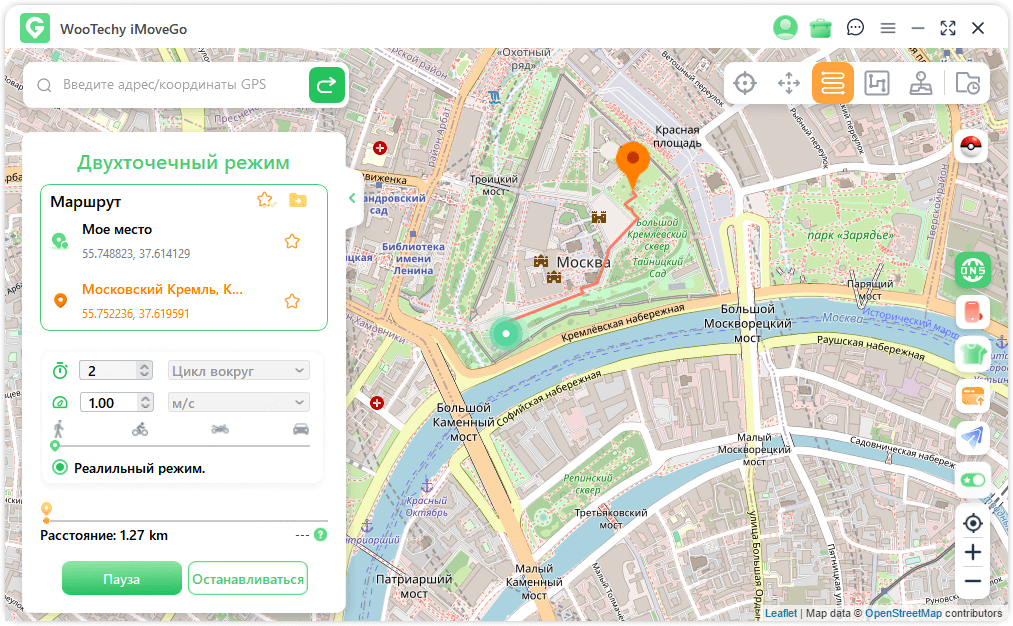
Часть 5: Построение маршрута (режим нескольких точек)
Шаг 1: Выберите режим Несколько точек
Чтобы задать маршрут с несколькими остановками, выберите режим Несколько точек (четвертая опция в верхнем меню).
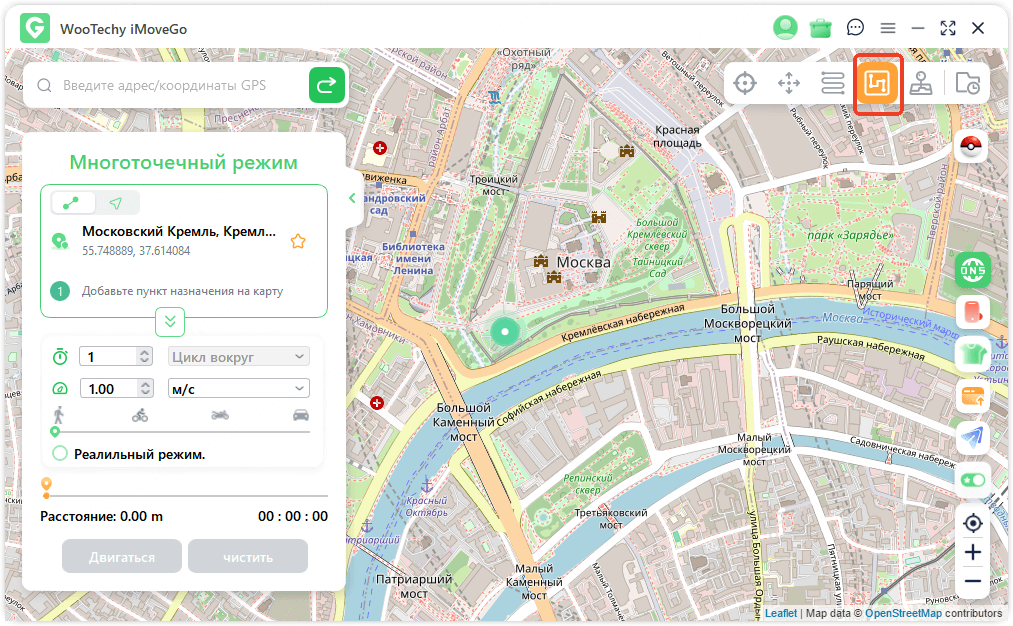
Шаг 2: Планирование маршрута
Добавьте точки на карту вручную или введите адреса/GPS-координаты.
Укажите, сколько раз хотите проехать маршрут туда и обратно. Перетащите ползунок скорости, чтобы выбрать удобную скорость движения. Нажмите «Двигаться», чтобы запустить перемещение.
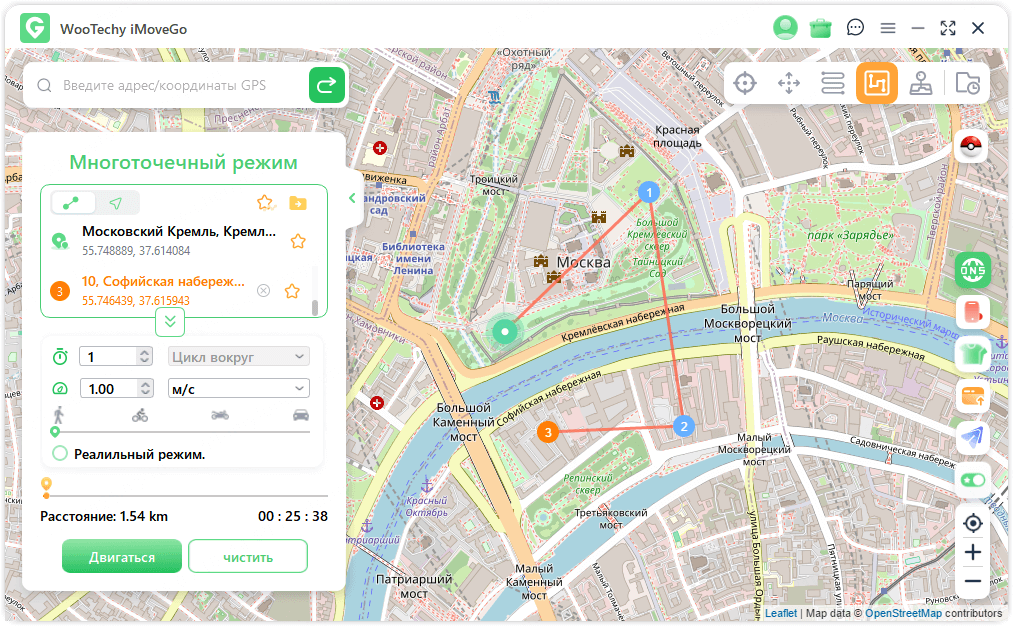
По умолчанию используется линейный режим, который соединяет точки прямыми линиями. Однако при включении режима навигации iMoveGo автоматически спланирует реалистичный маршрут, учитывая скорость передвижения.
Например, если выбрана скорость пешехода, программа создаст естественный маршрут для ходьбы.
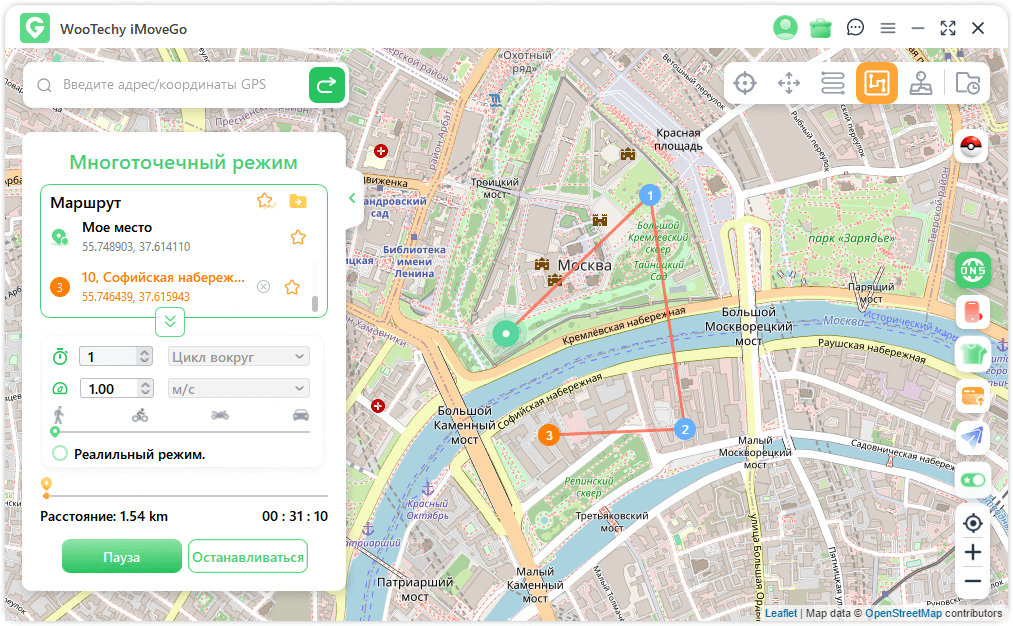
Часть 6: Управление перемещением (режим джойстика)
Режим джойстика позволяет управлять перемещением в реальном времени как в режиме Несколько точек, так и двух точек.
Выберите пятый режим (значок джойстика). Нажмите «Перемещение автоматически», чтобы начать движение.
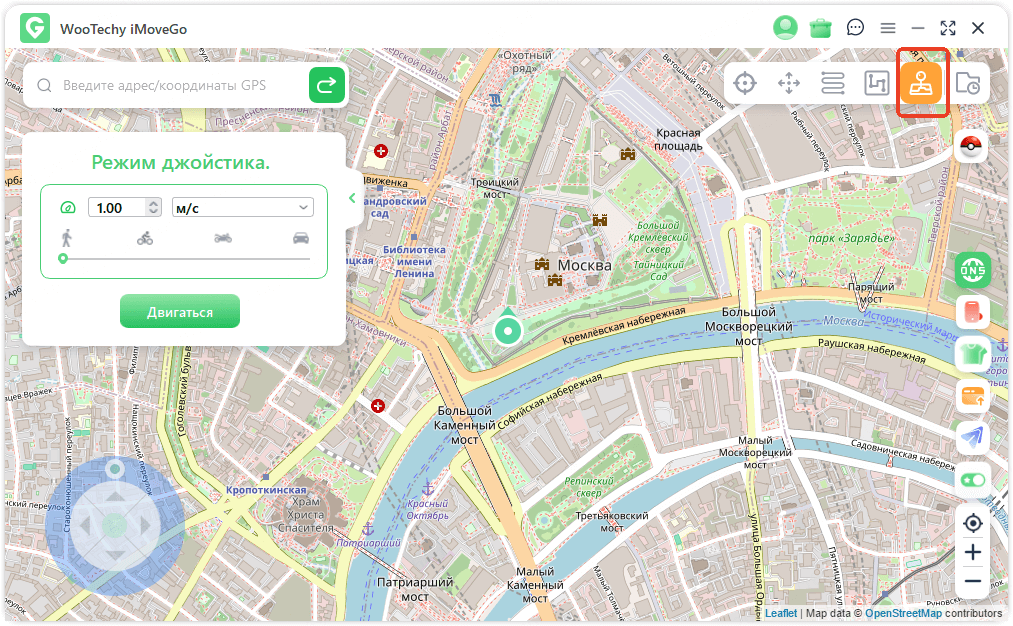
Способы управления джойстиком:
Сенсорное управление: нажимайте на стрелки (вверх/вниз/влево/вправо) на экране.
Клавиатура: используйте клавиши W/A/S/D или стрелки на клавиатуре.
Мышь: перетаскивайте указатель по кругу для изменения направления.
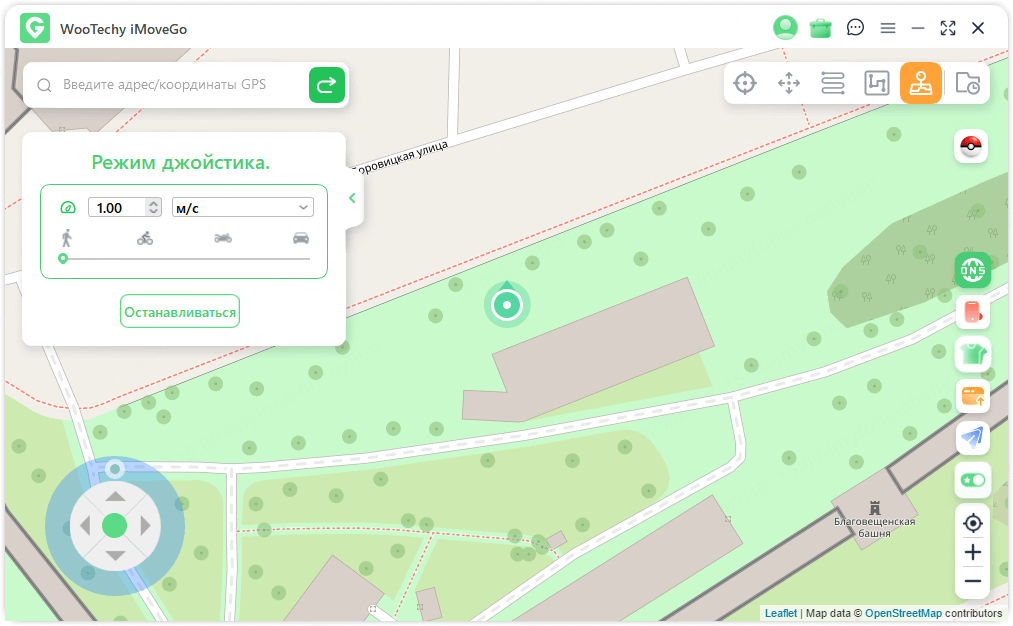
Часть 7: Дополнительные возможности WooTechy iMoveGo
Особенность 1 : Импорт и экспорт GPX-файлов
Импорт GPX-файлов: Чтобы импортировать GPX-файл в iMoveGo, откройте приложение, нажмите «Импорт» (в правом нижнем углу) и выберите нужный файл. Дождитесь загрузки.
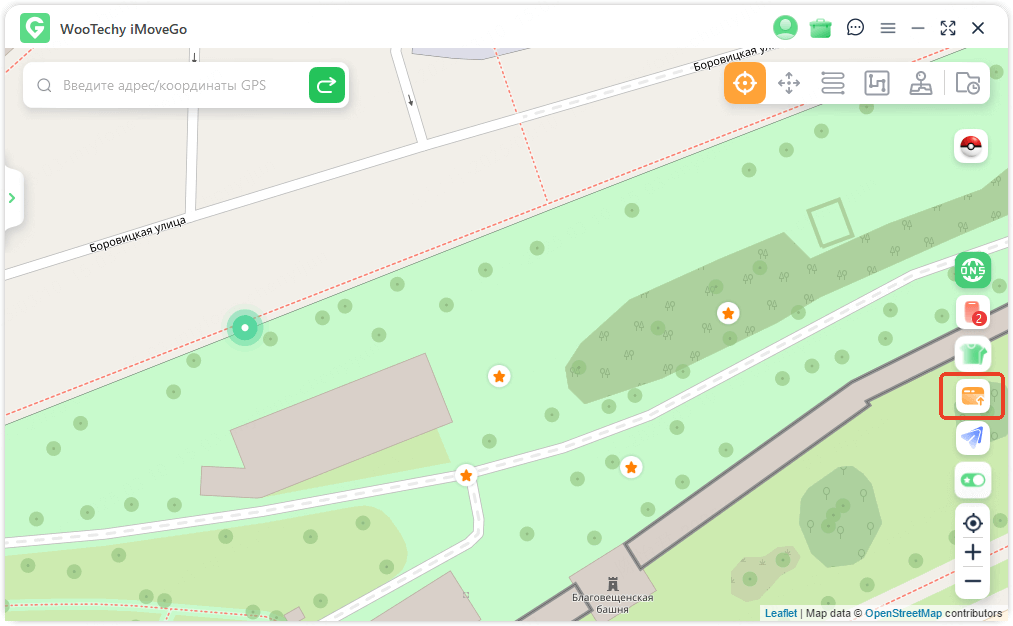
Экспорт GPX-файлов: После построения маршрута с помощью режимов «Две точки» или «Несколько точек», нажмите «Экспорт» в правом верхнем углу, чтобы сохранить его в формате GPX.
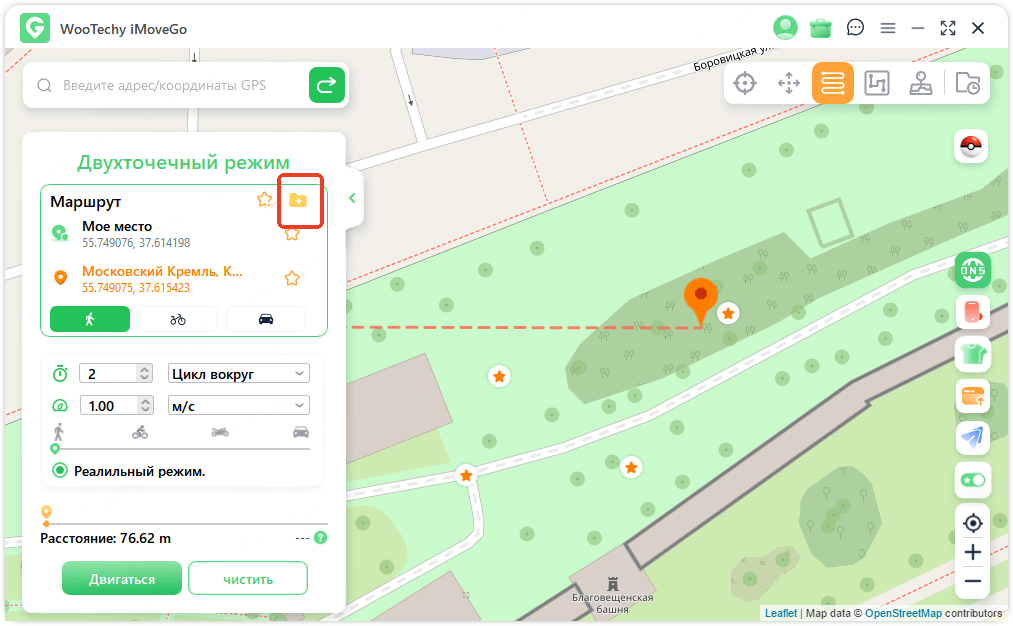
Особенность 2 : Создание кругового маршрута
Если начальная и конечная точки в режиме «Несколько точек» находятся рядом, система предложит создать круговой маршрут.
Выберите «Да», если хотите, чтобы маршрут начинался и заканчивался в одной точке.
Выберите «Нет», если конечная точка должна остаться на месте.
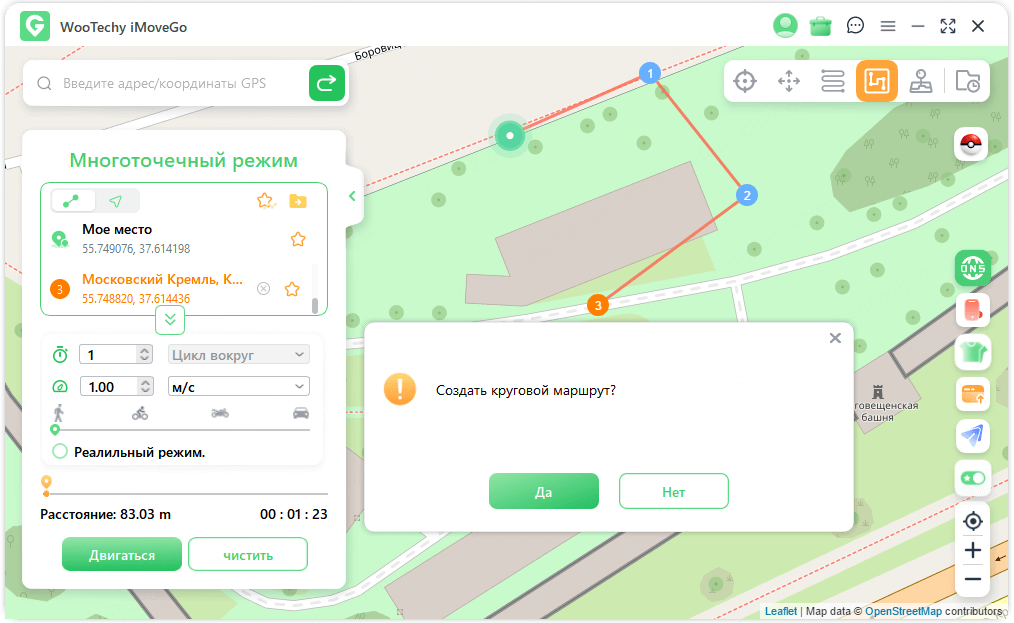
Особенность 3: Реалистичный режим
При активации этого режима скорость движения будет плавно изменяться в пределах ±30 % от установленного значения. Каждые 5 секунд она меняется случайным образом, что делает передвижение более естественным.
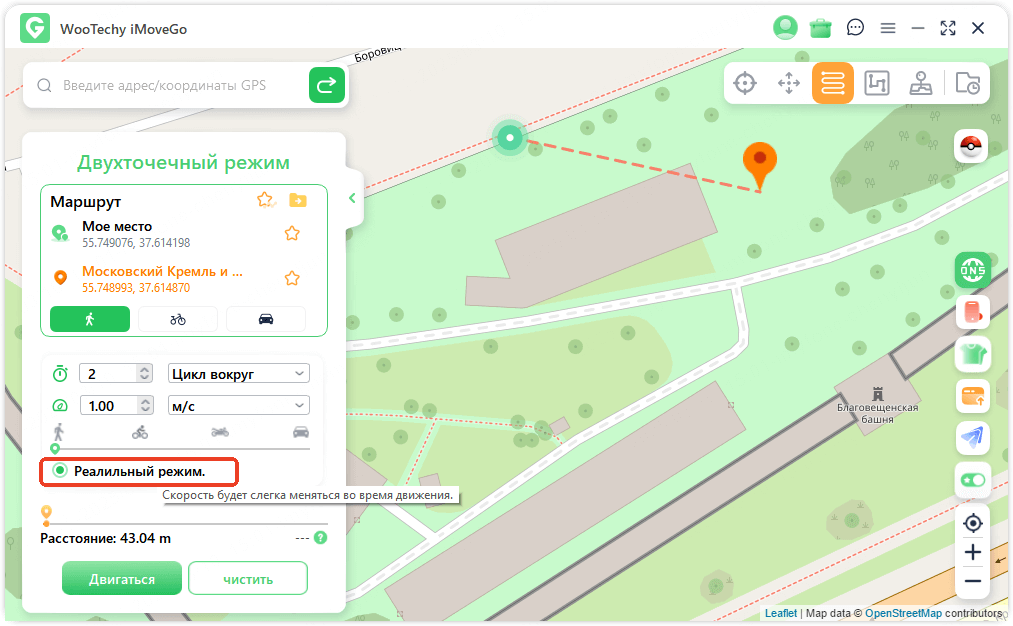
Особенность 4: возвраты и петли
Если маршрут запущен более чем на один раз, вы можете выбрать:
Возврат: персонаж пройдет маршрут от начала до конца, а затем вернется обратно.
Петля: маршрут будет повторяться от начала до конца снова и снова.
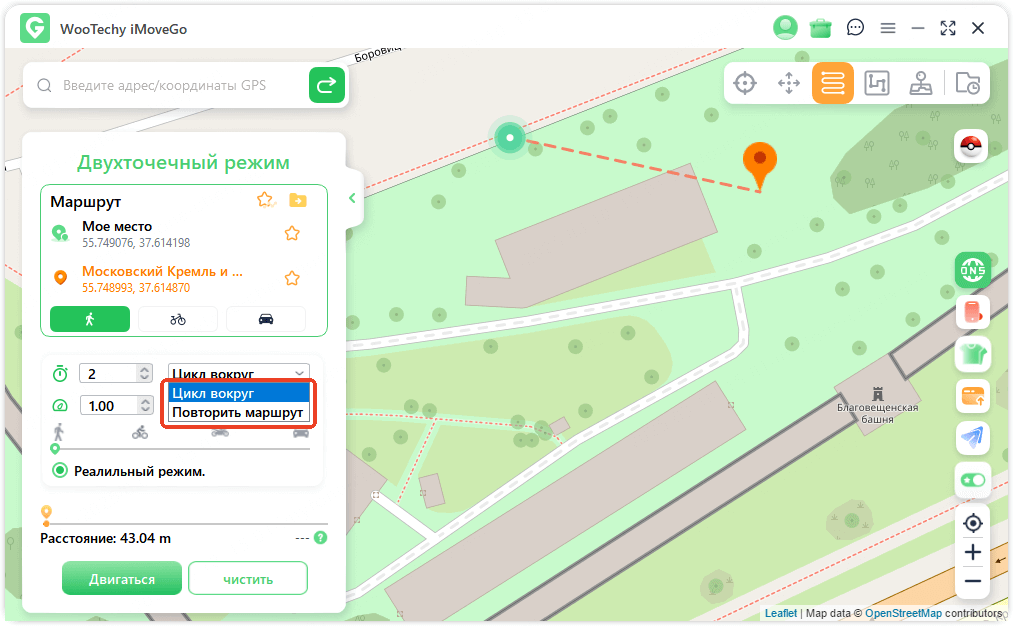
Особенность 5: Сохранение маршрутов
Чтобы сохранить запланированный маршрут, просто нажмите на значок «⭐» (звезда).
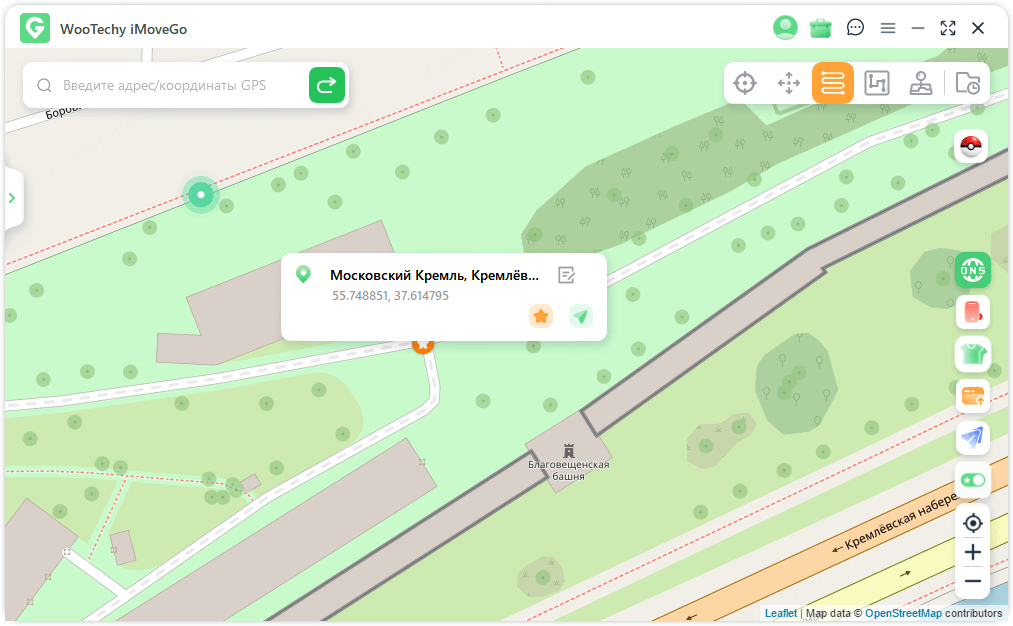
Все сохраненные маршруты будут доступны в разделе «Сохраненные маршруты».
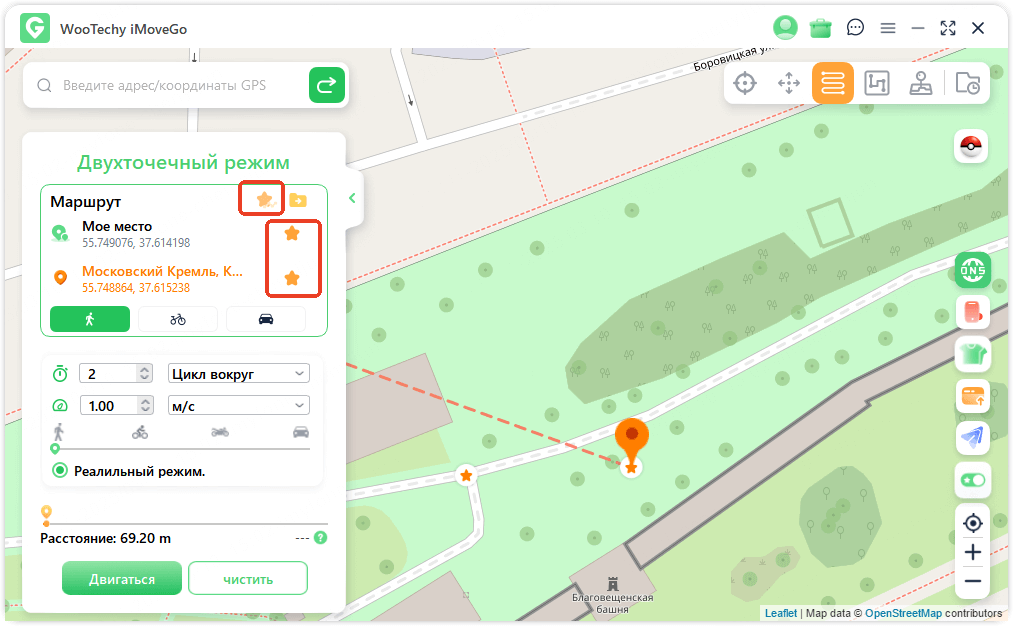
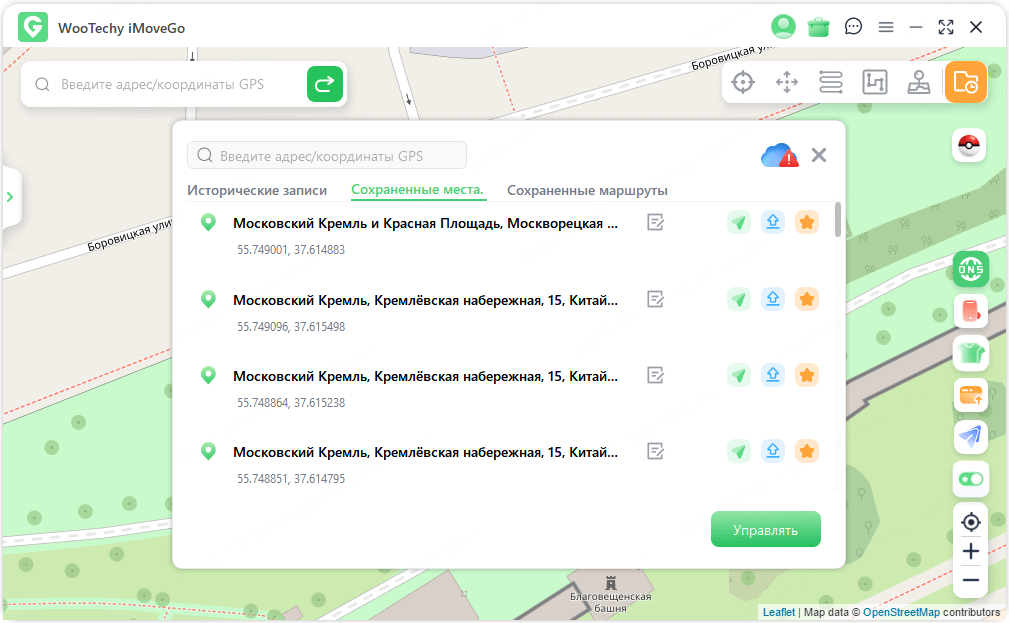
Особенность 6: Подключение нескольких устройств (до 10)
iMoveGo поддерживает одновременное подключение до 10 устройств (Android и iOS).
* Нажмите значок «Телефон» справа, чтобы увидеть список подключенных устройств.
* Нажмите значок «+» в правом верхнем углу. Выберите устройство Android или iOS, местоположение которого хотите изменить. Подтвердите подключение и начните управление местоположением.
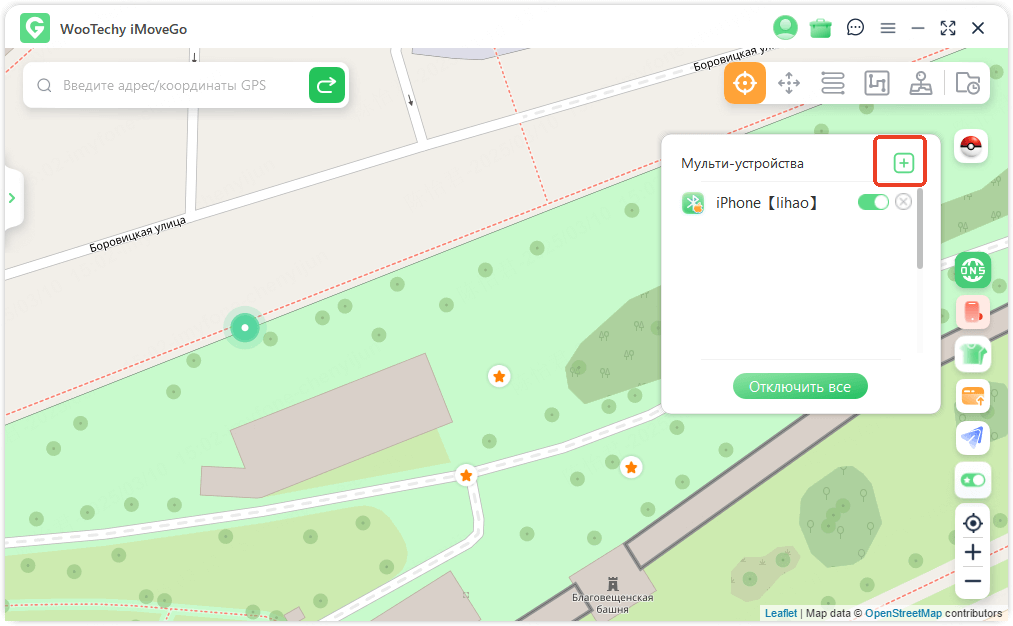
Чтобы отключить устройство, просто выберите «Отключить» или «Отключить все».
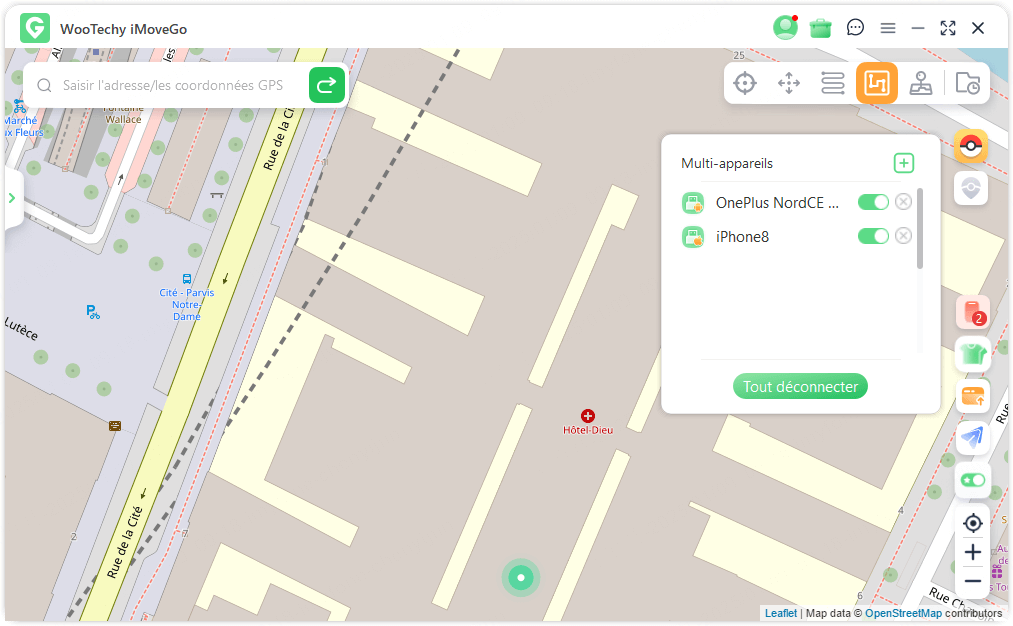
Особенность 7: Режим флуктуации
В режиме телепортации можно включить «Режим флуктуации», который имитирует небольшие случайные колебания координат в пределах нескольких метров. Это делает изменение местоположения менее заметным для системы.
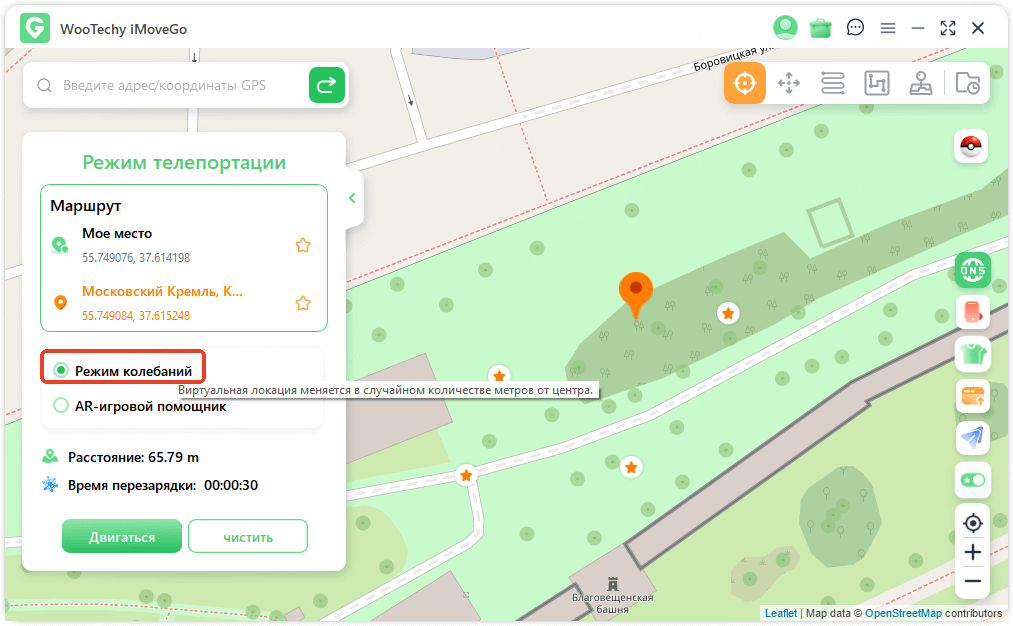
Особенность 8: Таймер охлаждения (Cooldown Timer)
Включите таймер охлаждения на панели PoGo.
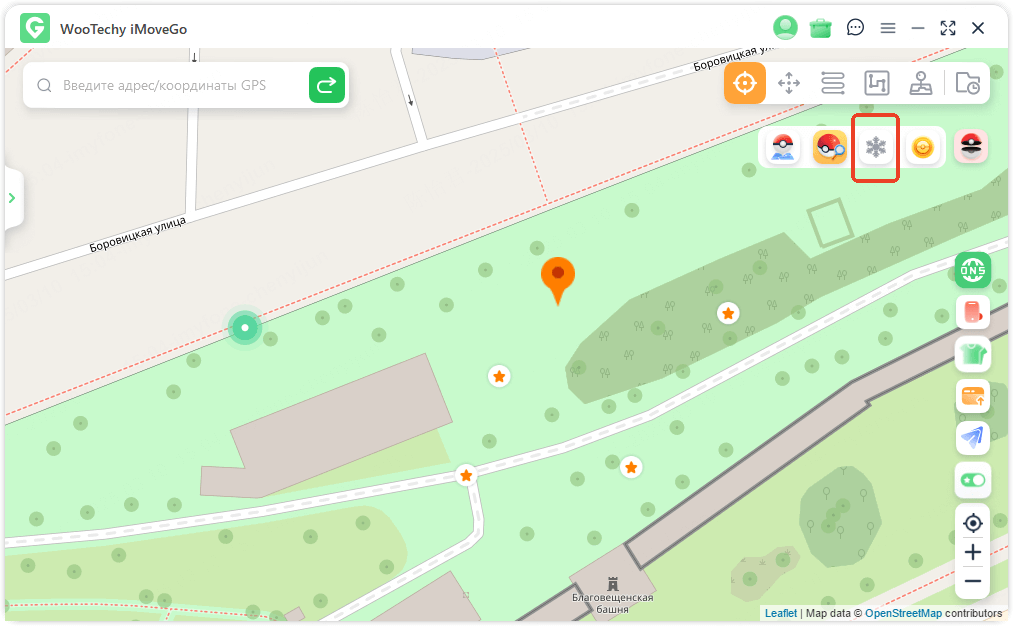
После перемещения таймер автоматически рассчитывает необходимое время ожидания, исходя из пройденного расстояния. Рекомендуется не выполнять никаких игровых действий до окончания таймера.
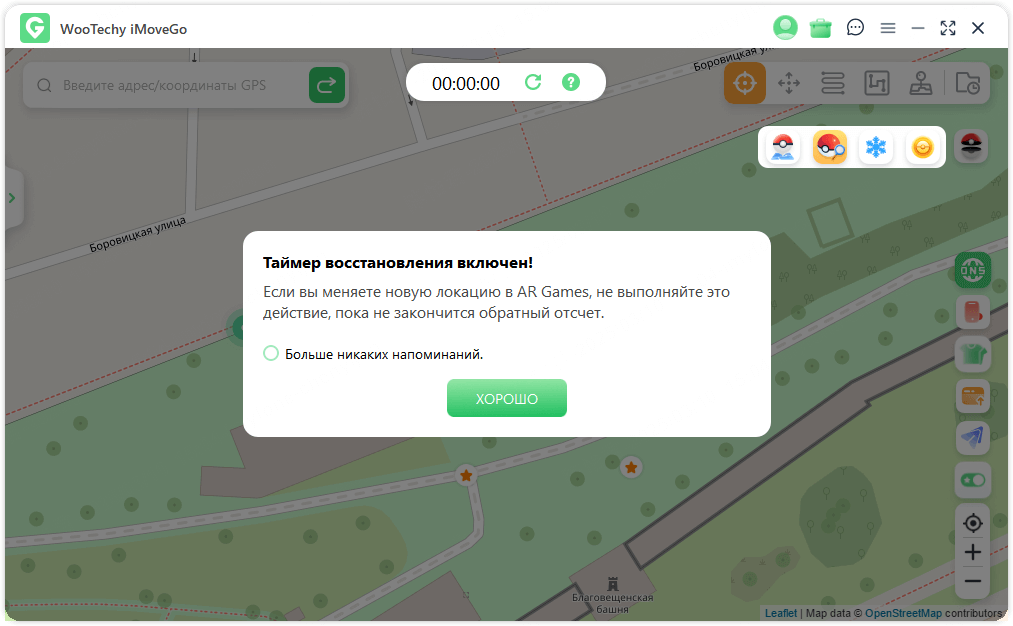
При нажатии «Сброс» таймер обнулится и начнет новый отсчет при следующем перемещении.
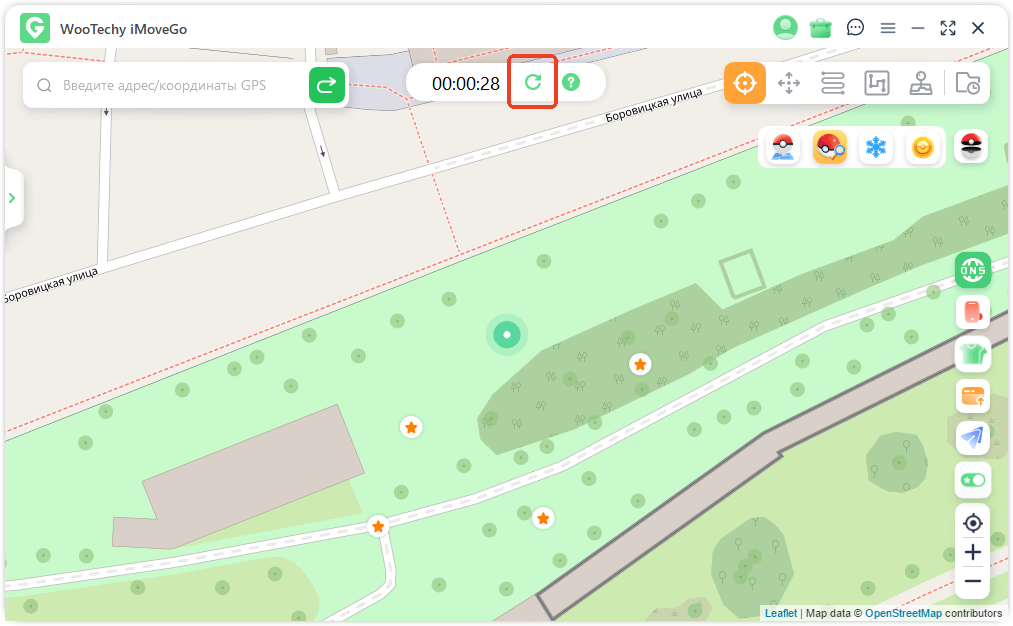
Особенность 9: Интерактивная карта PoGo
WooTechy iMoveGo помогает исследовать Pokémon GO, отображая: Покемонов, Рейды, Покестопы и спортзалы, Квестовые маршруты.
Выберите нужные данные на карте. Нажмите «Go», чтобы телепортироваться в эту точку. Вы можете:
- Ловить покемонов в разных местах.
- Участвовать в рейдах (обычных, супер и мега).
- Выполнять квестовые маршруты.
- Посещать покестопы и собирать предметы.
- Сражаться в спортзалах.
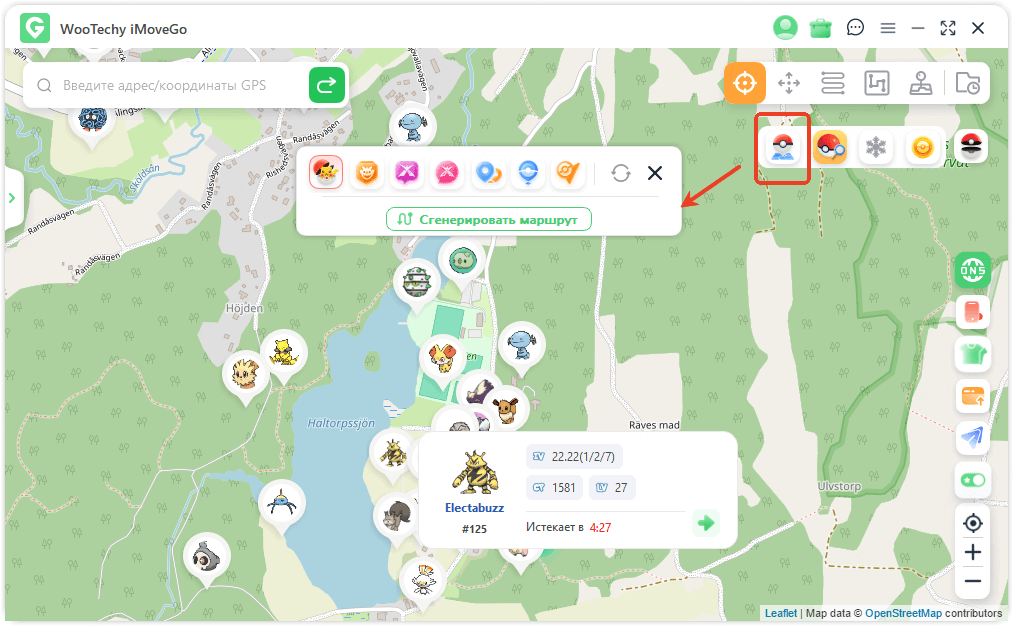
Можно автоматически создать маршрут в один клик (кроме квестовых маршрутов). Можно приостанавливать движение в любое время.
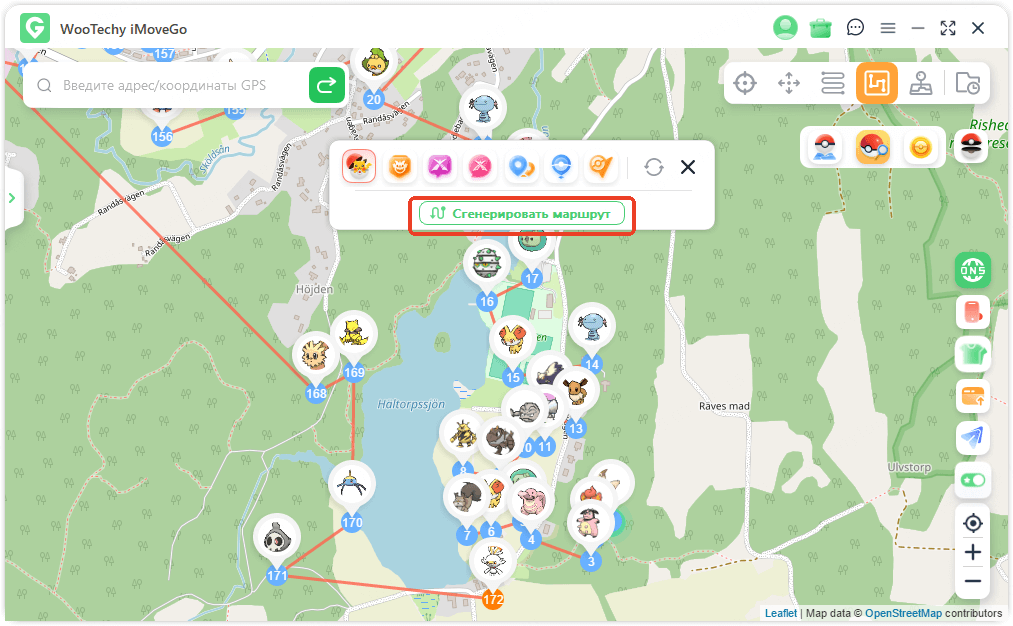
Чтобы увидеть доступные маршруты рядом, включите «Маршрут». Наведите курсор для деталей и нажмите «Go», чтобы начать симуляцию.
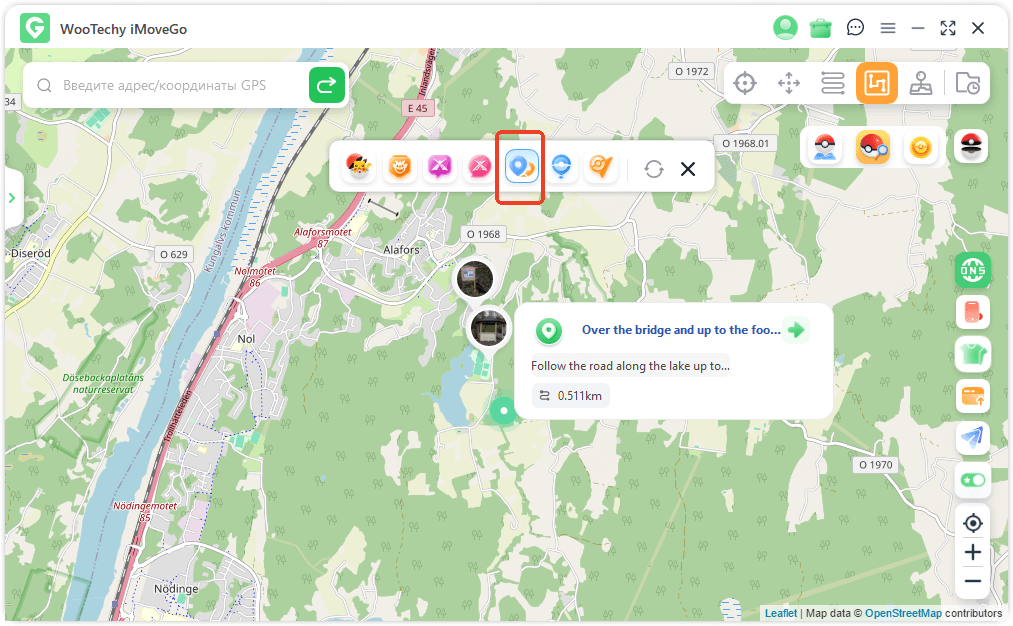
При прохождении маршрута в Pokémon GO начисляются значки и награды.
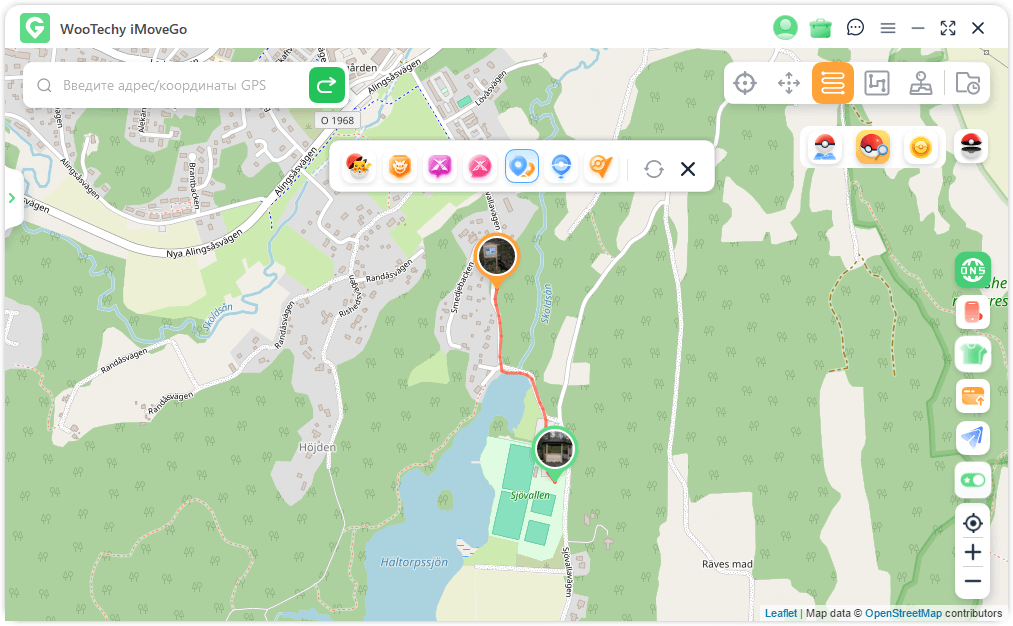
Особенность 10: Pенный поиск PoGO
1. Поиск покемонов, рейдов и квестов: Открывает список ближайших покемонов, рейдов и полевых исследований. Позволяет мгновенно перейти к координатам нужной цели.
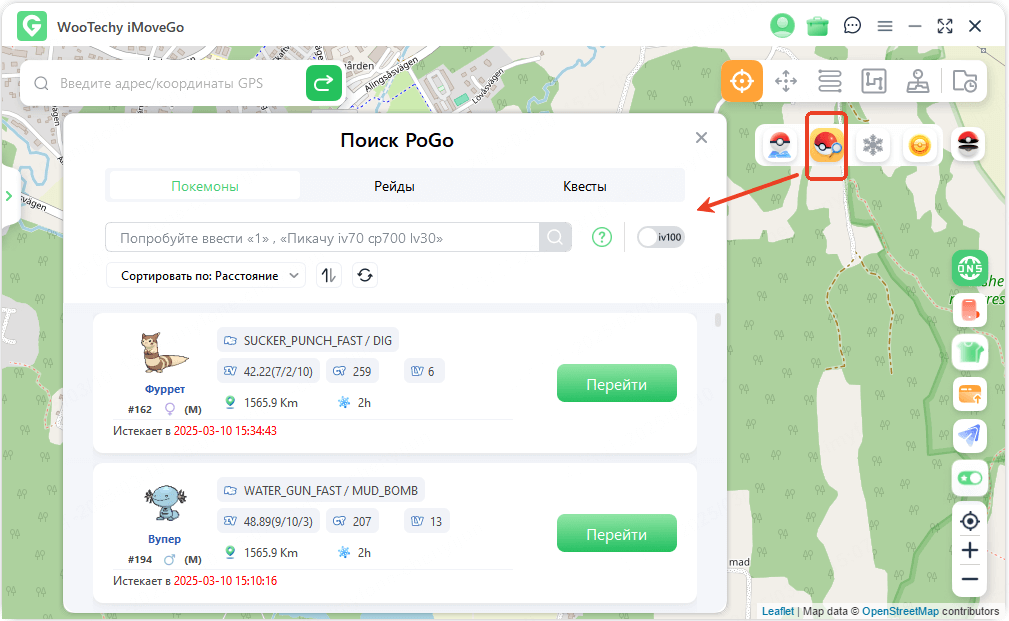
2. Поиск конкретного покемона: Введите имя или номер покемона (например, Pikachu), чтобы найти его координаты. Нажмите «Go», чтобы переместиться и поймать покемона.
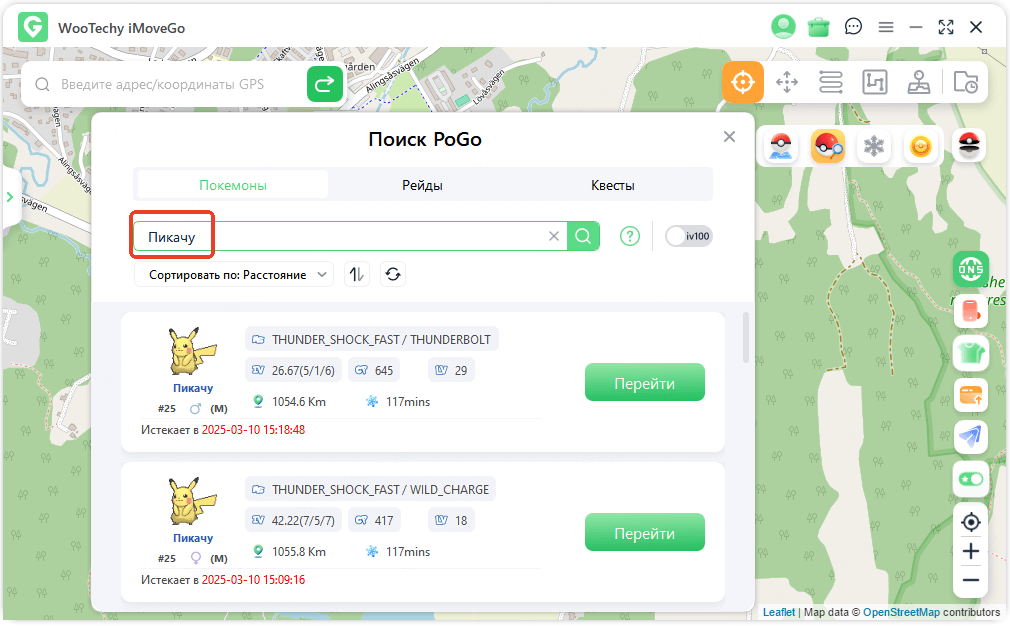
Советы: Хотите найти покемонов с 100% IV? Включите режим IV100, и iMoveGo покажет вам их актуальные координаты.
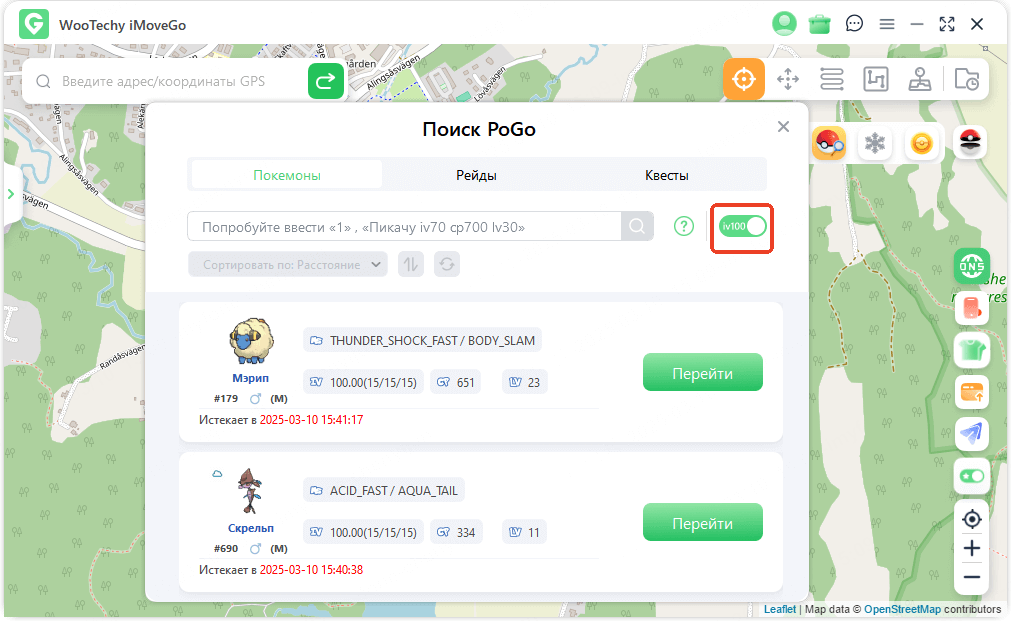
3. Поиск рейдов по уровню сложности: Фильтруйте рейды по уровню (T1, T3, T5 и т. д.). Найдите подходящий рейд и нажмите «Go», чтобы присоединиться.
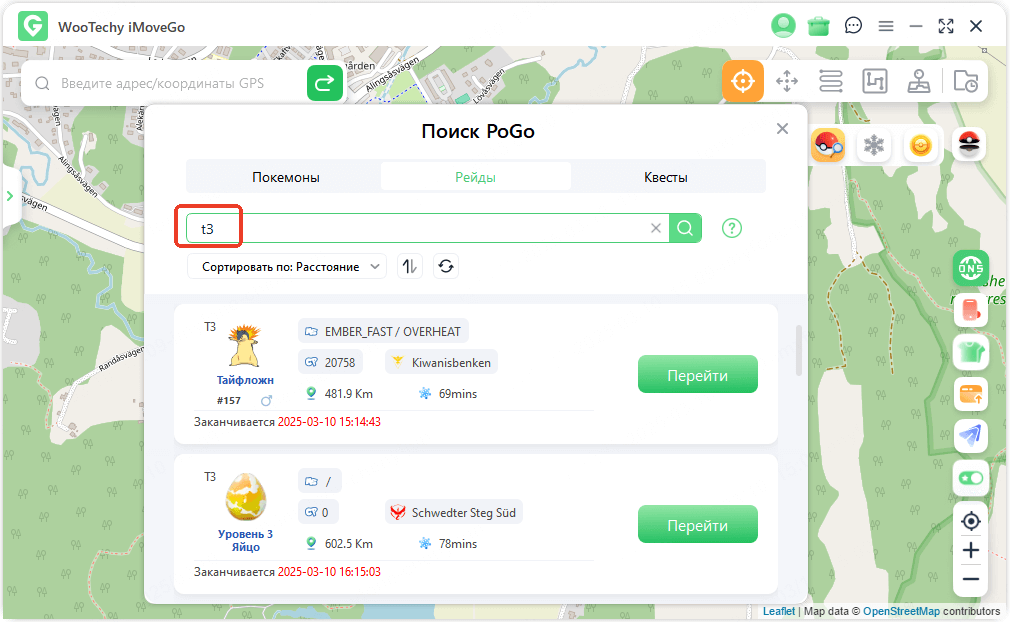
4. Глобальный поиск квестов: Введите название предмета (например, «Super Potion»), чтобы найти соответствующий квест. Перейдите к координатам, чтобы выполнить квест и получить награду.
Совет: Нажмите «?», чтобы получить дополнительные подсказки по поиску покемонов и рейдов.