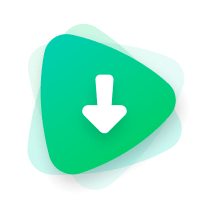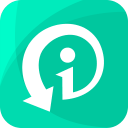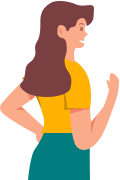Руководство пользователя WooTechy SoundBot
Часть 1. Как изменить голос в режиме реального времени
Шаг 1: Установите и запустите WooTechy SoundBot
Скачайте и установите WooTechy SoundBot на свой компьютер. При первом запуске следуйте инструкциям на экране, чтобы завершить первоначальную настройку.
Шаг 2: Настройте входное и выходное устройство
Выберите устройства ввода и вывода: В качестве выходного устройства укажите наушники. В качестве входного устройства выберите основной микрофон.
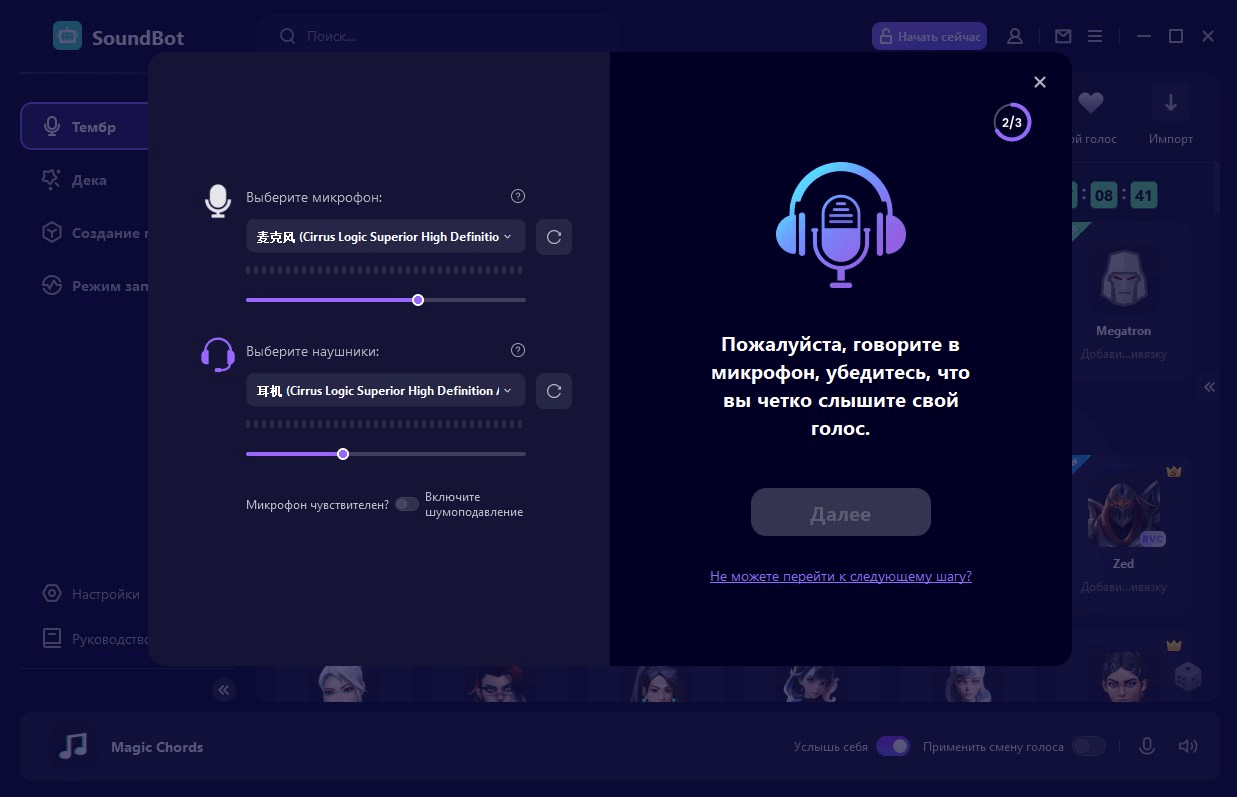
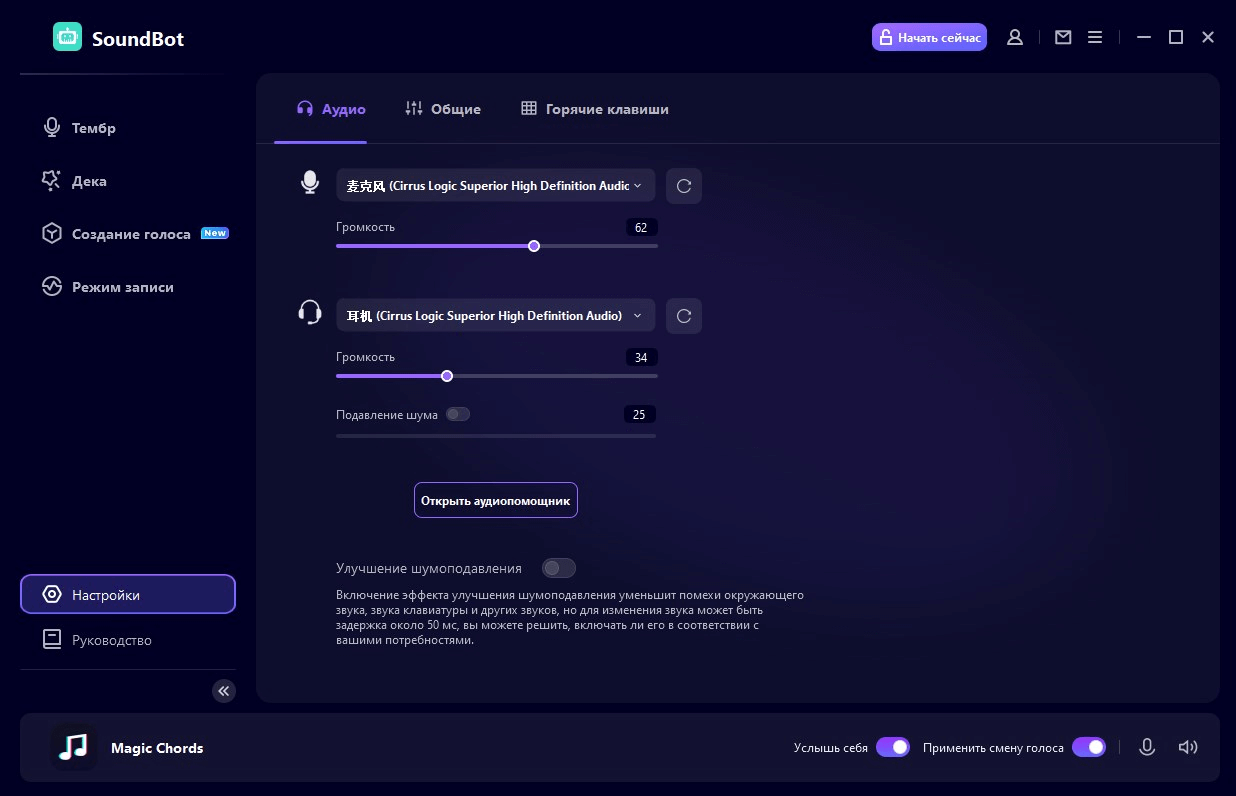
После завершения настройки появится уведомление о том, что система успешно сконфигурирована.
Шаг 3:Тестирование и применение голосовых эффектов
Выберите любой голосовой фильтр и скажите что-нибудь в микрофон. Вы сразу услышите, как меняется ваш голос. Пробуйте разные эффекты, чтобы найти тот, который вам больше всего нравится.
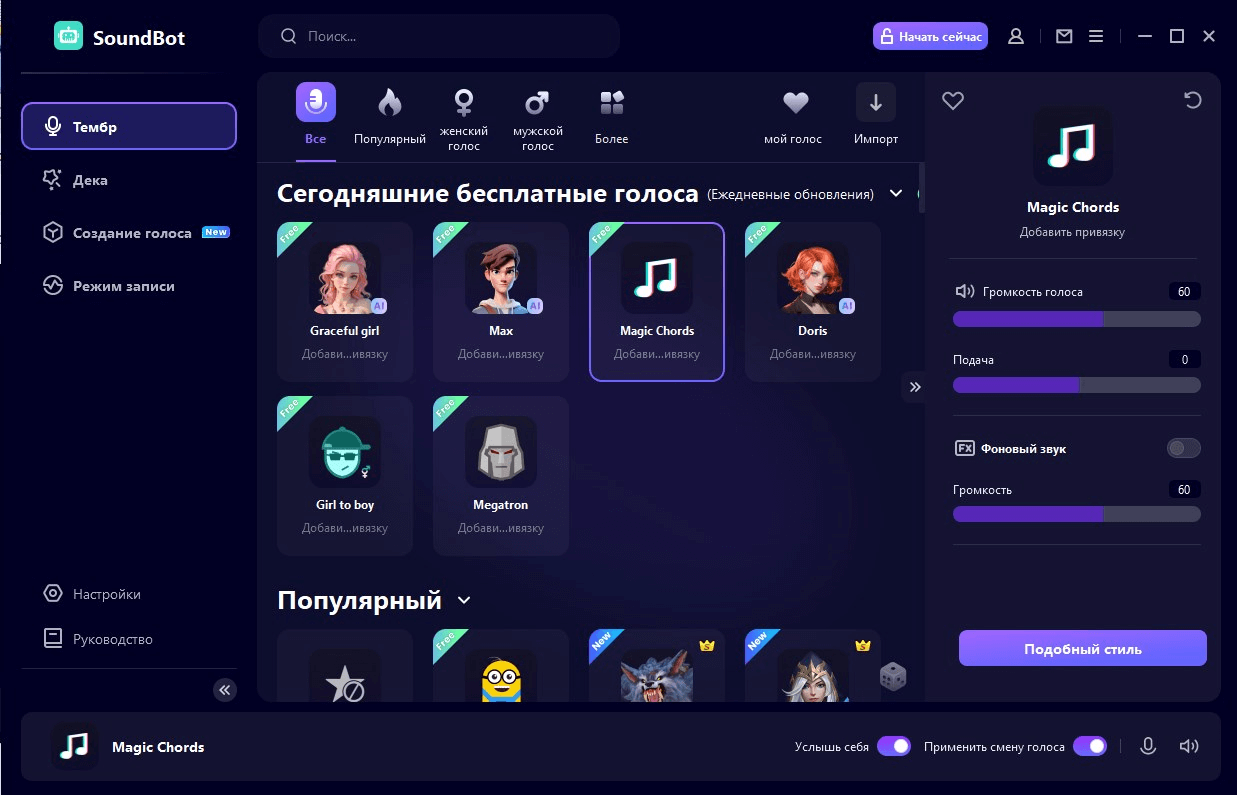
Часть 2. Использование SoundBot на различных платформах
WooTechy SoundBot поддерживает работу с Fortnite, PUBG, Discord, Skype, Twitch и другими платформами. Чтобы настроить изменение голоса, выполните следующие шаги:
Шаг 1:Откройте голосовые настройки нужной платформы
Перейдите в раздел настроек звука на платформе, где хотите использовать SoundBot.
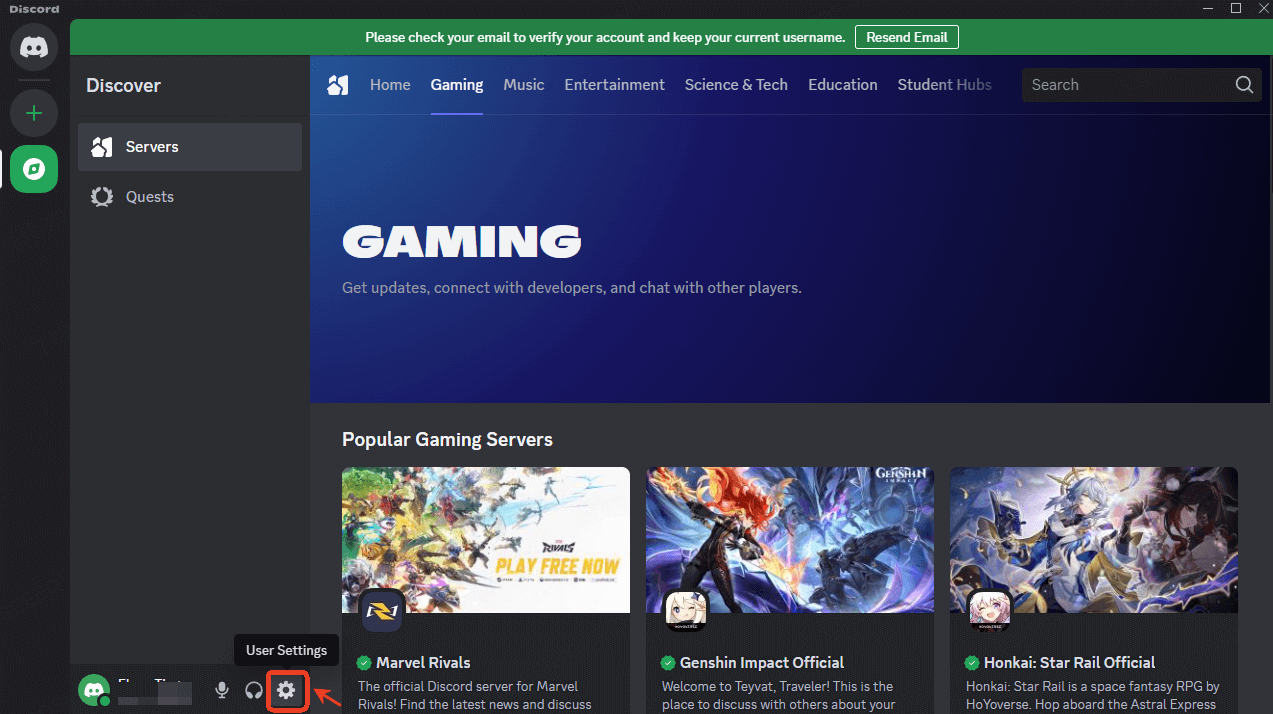
Шаг 2:Выберите виртуальный микрофон
В разделе «Устройство ввода» выберите Voice Changer (WDM).
После этого ваш голос будет изменяться в реальном времени, и другие пользователи услышат его с применёнными эффектами.
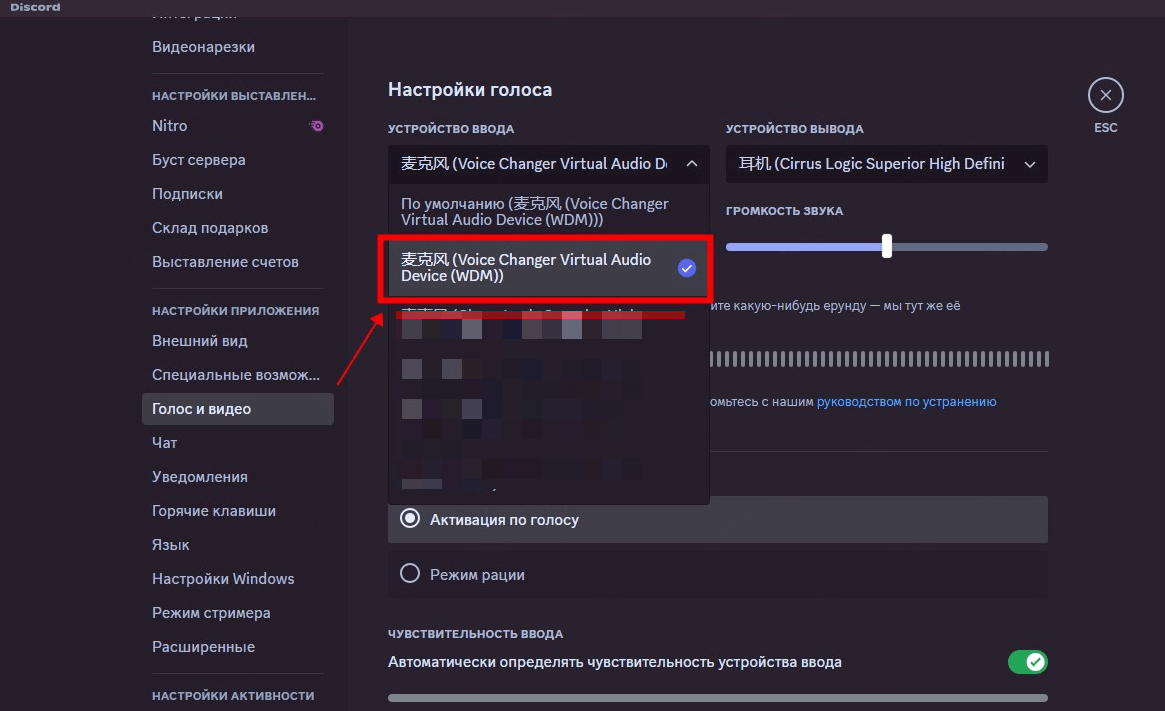
Часть 3. Решение возможных проблем с SoundBot
Если SoundBot не работает должным образом, попробуйте следующие решения.
Проблема 1: Нет звука или он слишком тихий
Нет звука: Проверьте, выбраны ли в настройках SoundBot правильные микрофон и наушники.
Тихий звук: Увеличьте громкость микрофона и наушников в системных настройках.
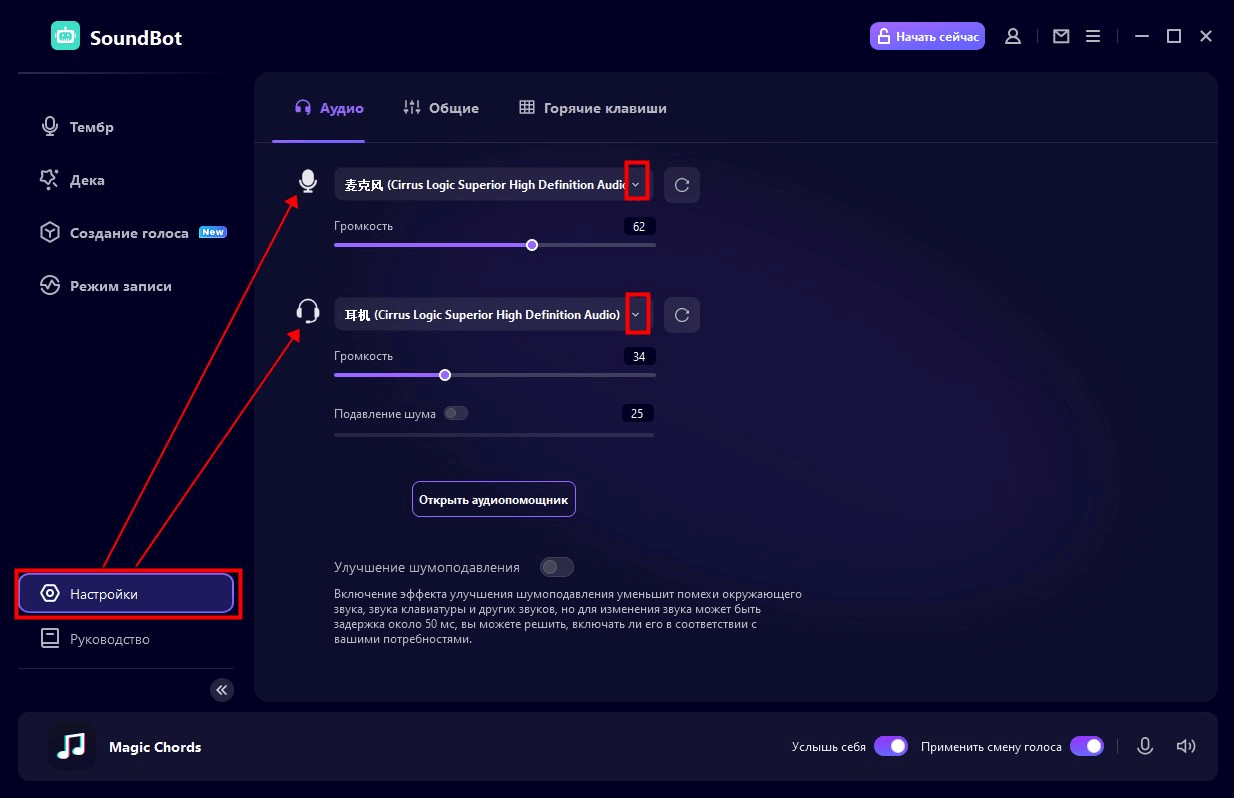
Совет 1:
Если голос звучит с шумом или эхо, активируйте Шумоподавление в настройках SoundBot и увеличьте уровень подавления шума.
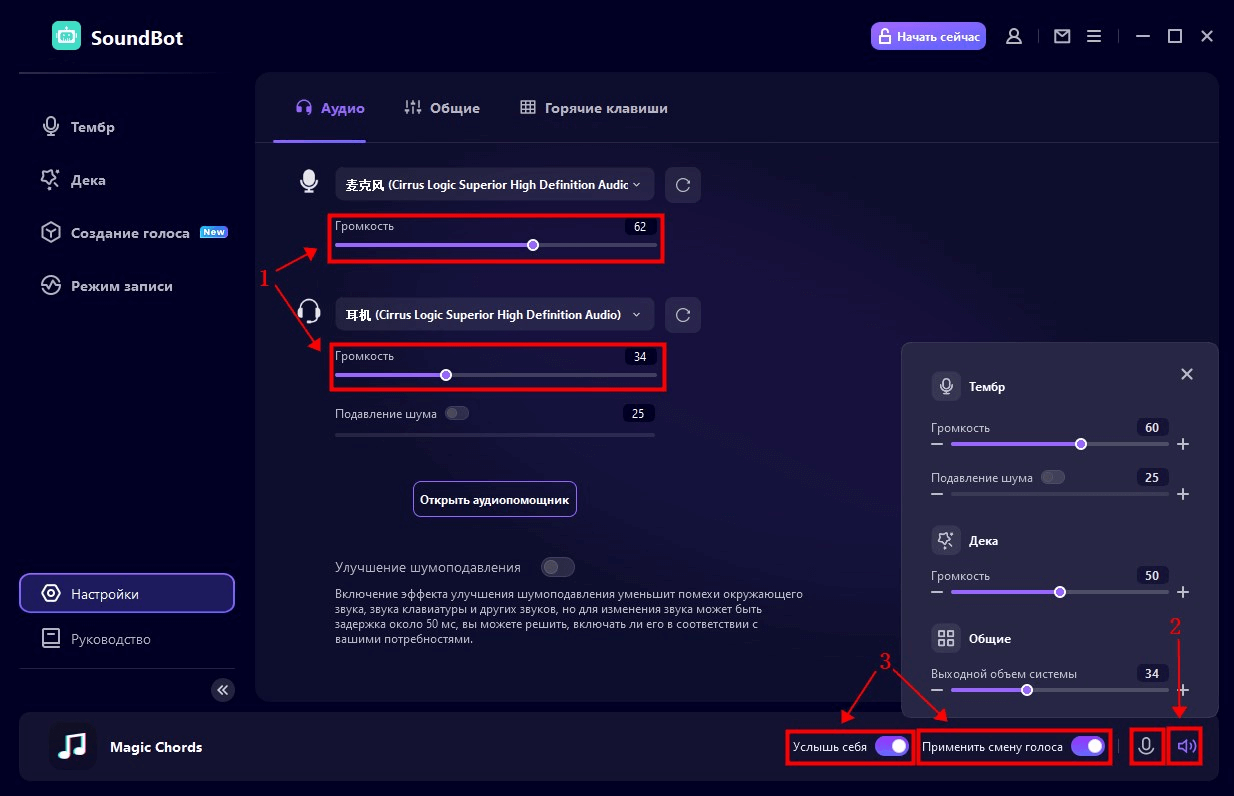
Совет 2 :
Если эффекты изменения голоса не работают, убедитесь, что включена функция «Применить смену голоса».
Проблема 2: Микрофон или наушники не определяются
Откройте Панель управления → Оборудование и звук → Звук.
Проверьте, что микрофон (вкладка «Запись») и наушники (вкладка «Воспроизведение») включены и установлены по умолчанию.
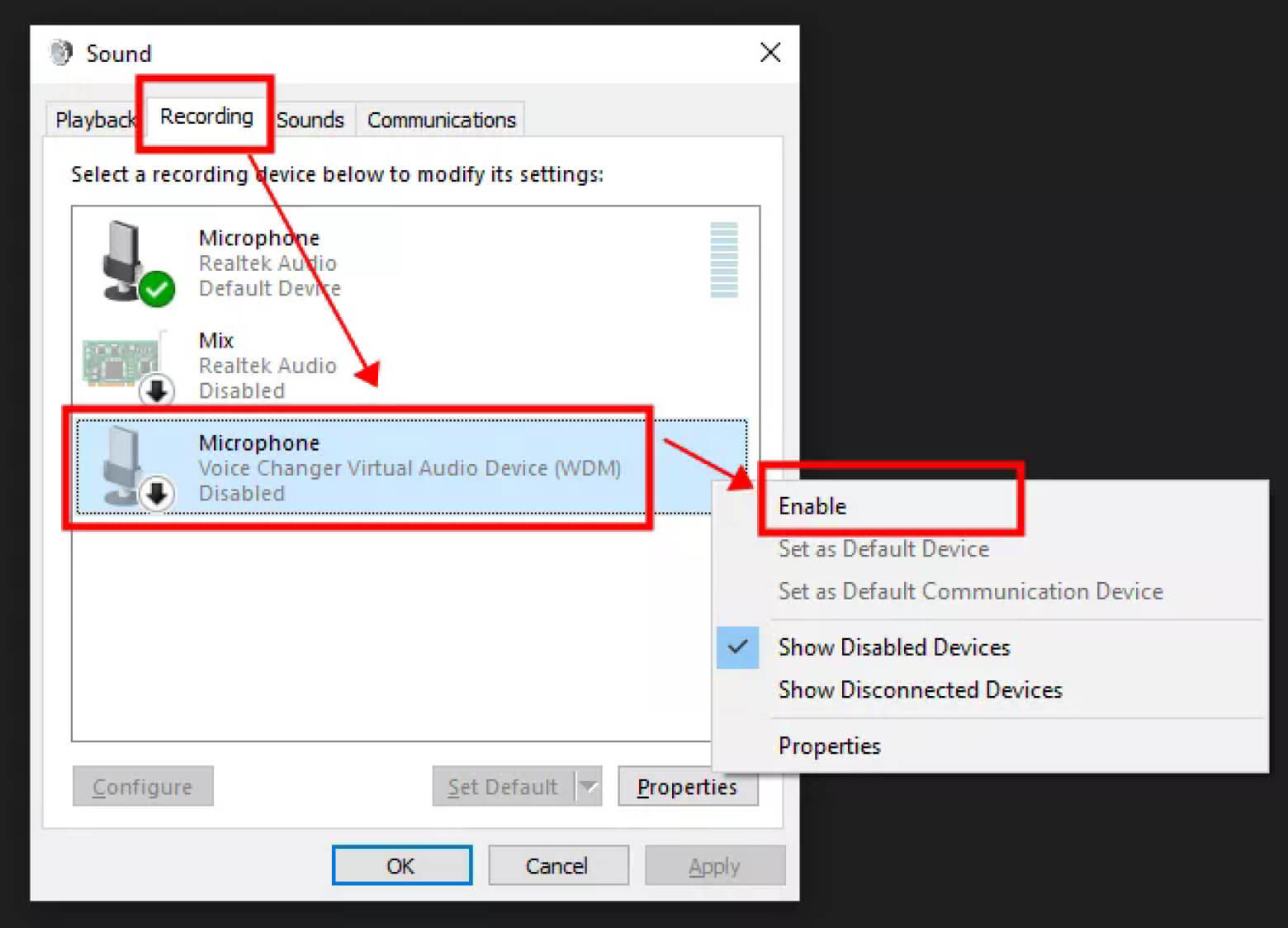
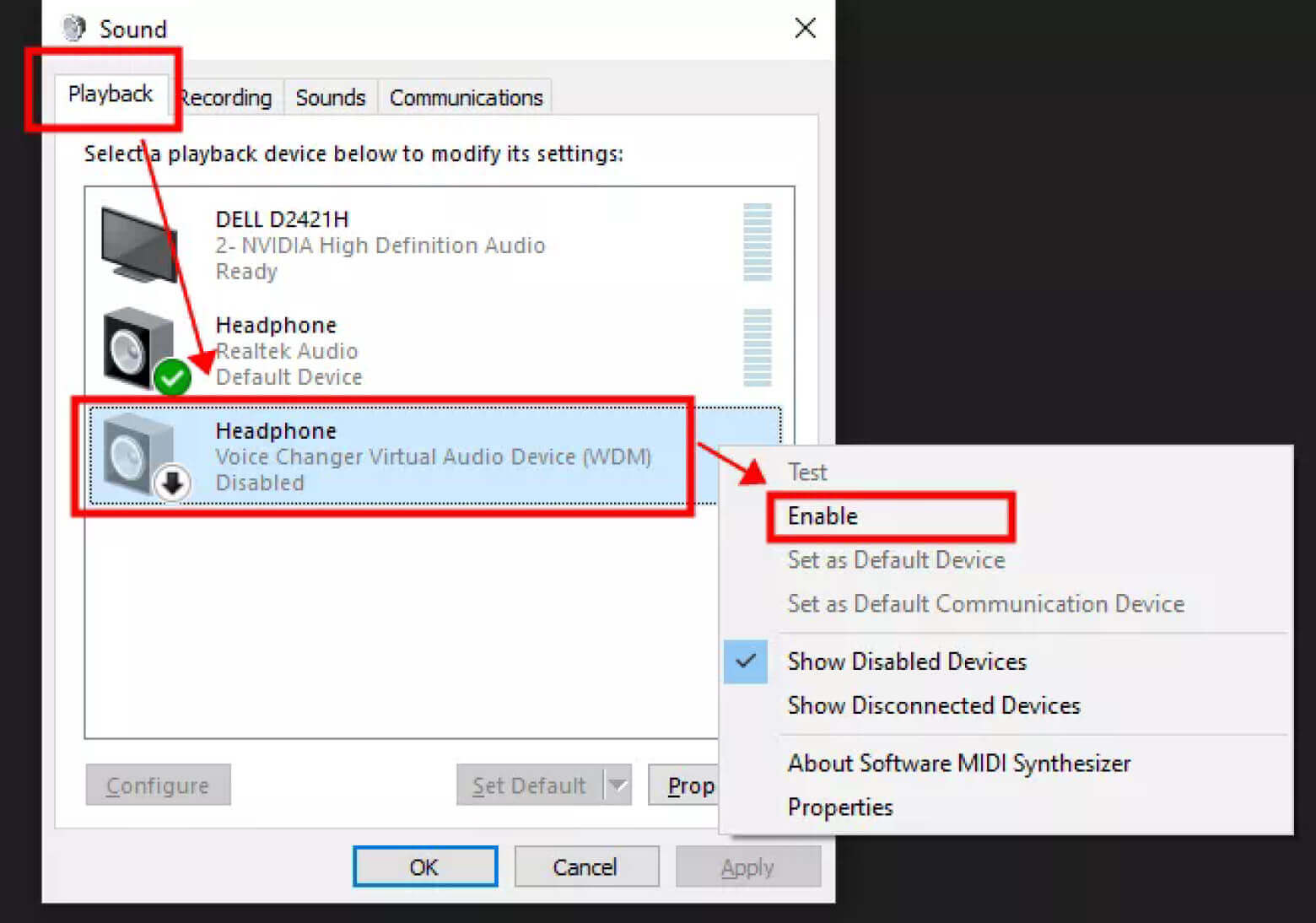
Часть 4. Использование звуковых эффектов в SoundBot
Шаг 1:Выберите устройство ввода и эффект
Запустите SoundBot и выберите основной микрофон. Затем откройте вкладку Soundboard, где доступно более 900+ звуковых эффектов для игр, чатов и стримов.
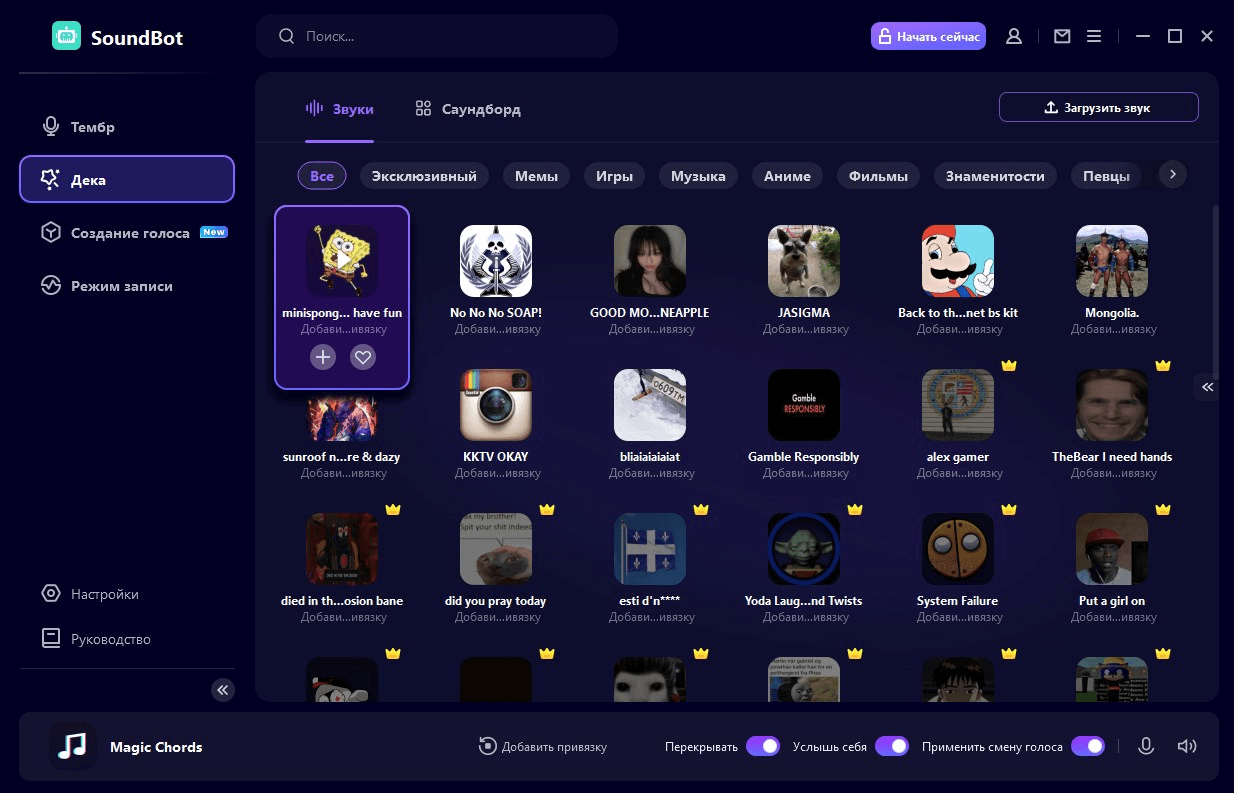
Вы можете настроить горячие клавиши, чтобы мгновенно воспроизводить любимые эффекты.
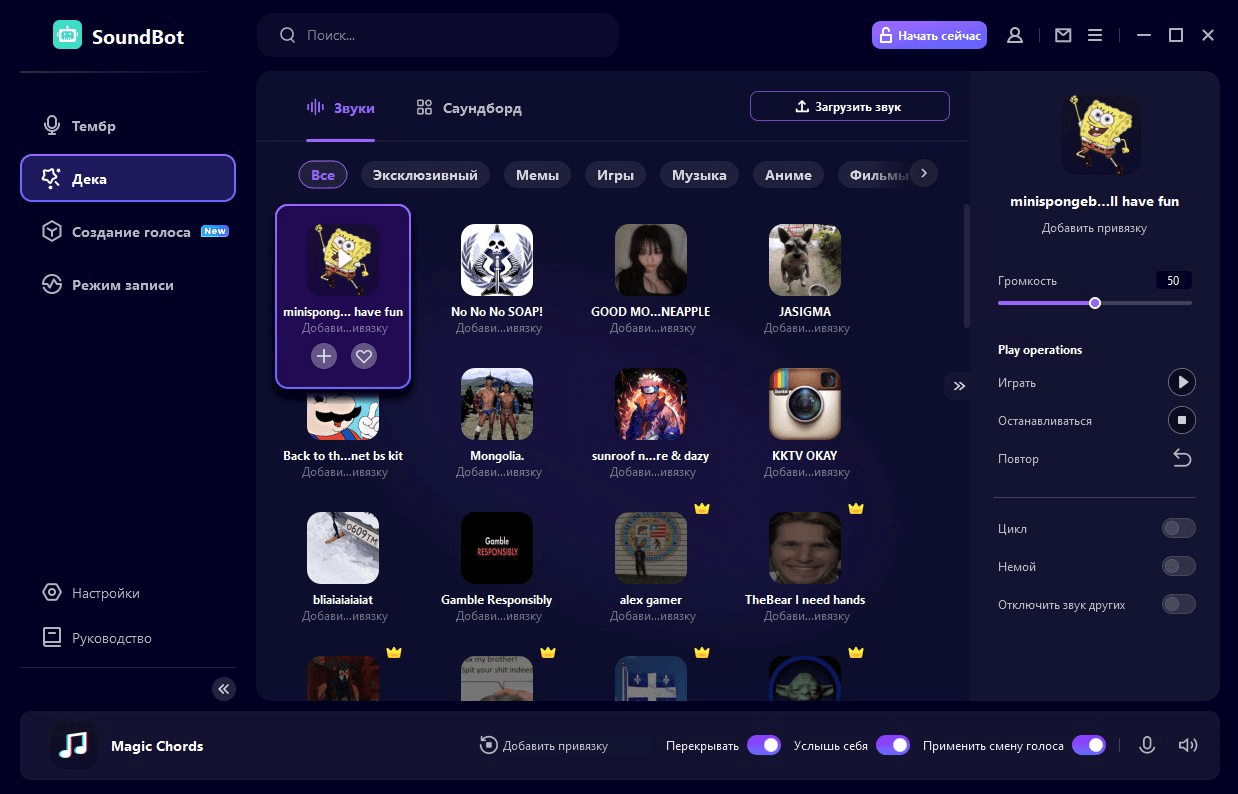
Шаг 2:Использование звуковых эффектов на разных платформах
SoundBot поддерживает звуковые эффекты в Fortnite, PUBG, Discord, Skype, Twitch и других приложениях. Просто выберите нужный эффект и активируйте его в реальном времени!