AirPlay, Apple's proprietary wireless streaming technology, has long been one of the staples of the Apple ecosystem. While AirPlay is designed for Apple devices, sometimes you may still wonder "Can I use AirPlay for Windows? And how to use AirPlay?"
Don’t worry, this post will give you all the information you need to use Airplay mirroring on Windows without any hassles, along with additional advice on how to Airplay stream media from iPhone to Tv.
- You are going to learn:
- Part 1: What is AirPlay?
- Part 2. Can I Use AirPlay for Windows?
- Part 3. How to AirPlay iPhone/iPad to Windows 10/8/7?
- Part 4. How to Use AirPlay Streaming From iTunes to Windows?
- Part 5. How to Airplay from iPhone to TV?
- Part 6. How to Airplay to Apple TV from Windows?
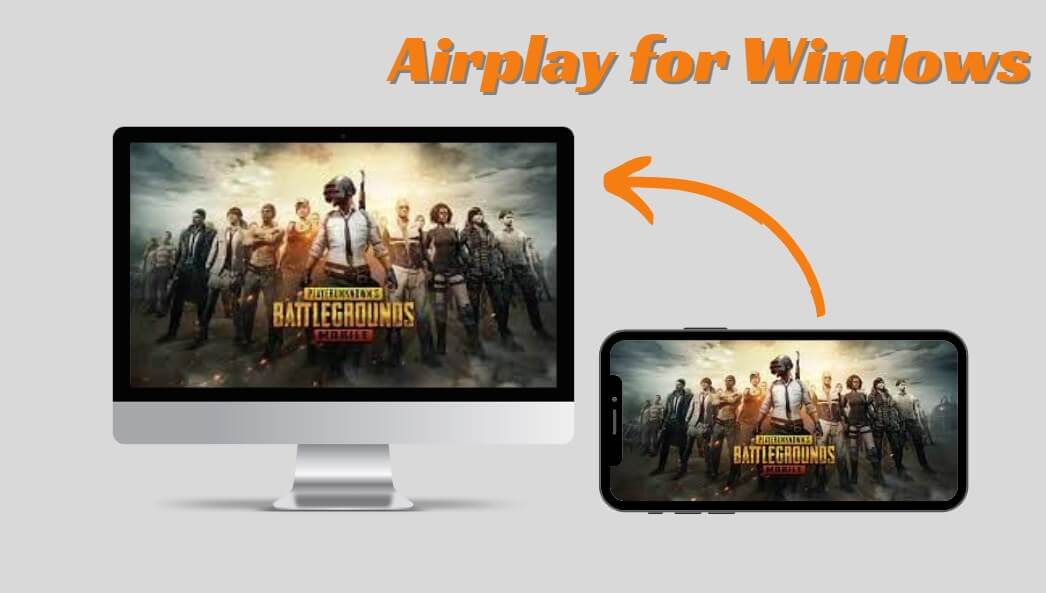
Part 1: What is AirPlay?
AirPlay, developed by Apple, is designed for the sharing of multimedia content across Apple devices and screen mirroring. It allows Apple users to stream music, video, photos, podcasts, and games from iPhones/iPads/iPods to AirPlay-compatible receivers, such as Macs, Apple TV, smart TVs, and speakers. Offering a convenient and immersive way to enjoy and share content, AirPlay has become a key feature for Apple users.
Part 2: Can I Use AirPlay for Windows?
AirPlay is not natively supported on Windows devices, while some ways can be used to enable AirPlay functionality on Windows PCs for AirPlay mirroring, screen streaming or file transfer. To do this, one popular option is to make use of a third-party tool like MirrorDisp, and another way is with the help of iTunes.
Part 3: How to AirPlay iPhone/iPad to Windows 10/8/7?
If you are looking for Airplay mirroring to Windows, I highly recommend Wootechy MirrorDisp. MirrorDisp is available to seamlessly connect your iOS or Android device to your Windows PC or Mac, whether your device is an iPad, iPhone, Huawei, Samsung, Google Pixel or LG. With that, you can mirror or stream your mobile to Windows or different platforms like YouTube or TikTok.
Additionally, with its ability to control mobile devices directly from a computer, you can reply to text messages, airplay media content, or play mobile games from a large screen.
- Screen Mirroring: mirror phone to PC without delay.
- Mouse Control: Directly control mobile phone with mouse and keyboard.
- File Transfer: Transfer files between the phone and the PC.
- Screen recording: Record the mirrored screen without a time limit in 1080 HD.
- Audio Mirroring: Stream phone audio to PC’s speakers or headphones.
- Compatibility: Compatible with various popular streaming platforms, game sessions and meeting applications.
MirrorDisp: Airplay to PC

How to Airplay for Windows with MirrorDisp
Step 1: Download MirrorDisp on your PC and launch it. Select iOS/Android devices, and choose to connect your mobile phone to the PC using USB or WiFi. For first-time use, USB is required. After that, you can always use a WiFi wireless connection.

Step 2: Unlock your phone screen and "Trust this computer" when it pops up.
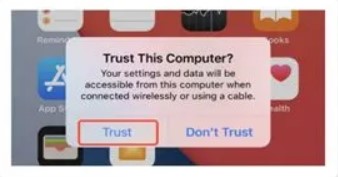
Step 3: Once done, your phone screen will be automatically mirrored to your computer. You can start screen mirroring, live streaming, file transferring or screen control.
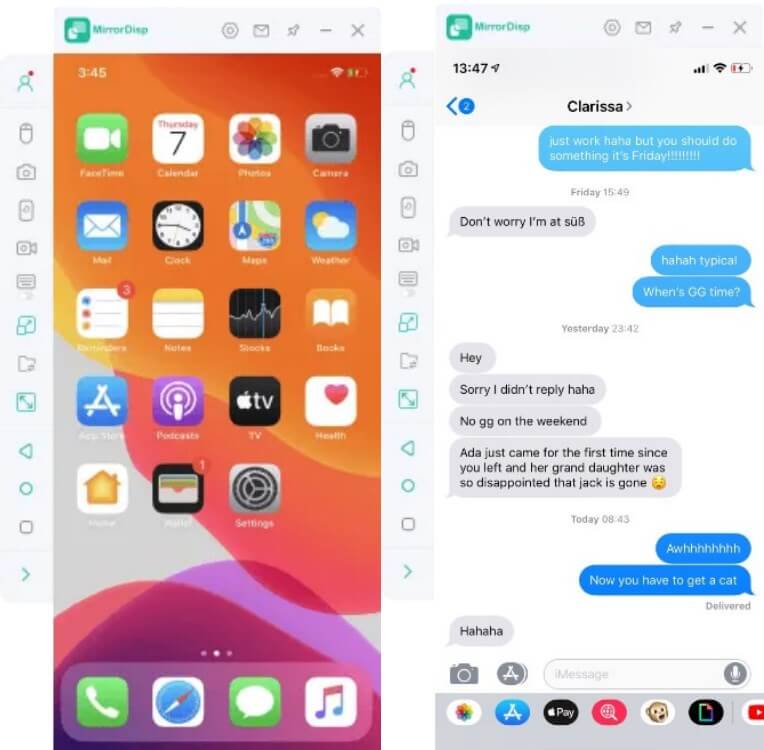
Part 4: How to Use AirPlay Streaming From to Windows via iTunes?
iTunes is another way you can do Airplay for Windows. However, compared to the official Airplay and MirrorDisp, not all content can be streamed with AirPlay from iTunes to Windows, and it is only compatible with a limited number of devices.
Here are the tutorials about how to Airplay to Windows with iTunes:
Step 1: Install and launch the iTunes on your Windows PC from Microsoft Store. If you had iTunes installed before, make sure your iTunes is up to date. “Sign in” your Apple ID which is the same as your mobile phone.
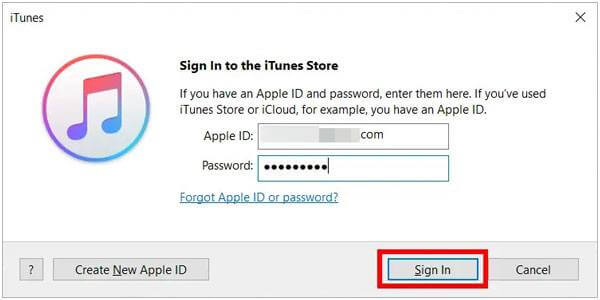
Step 2: Make your iOS devices and PC connect to the same WiFi. Then, turn on the “Airplay” on your phone.
Where is Airplay on iPhone?
Go to Settings > General > AirPlay & Handoff >Automatically AirPlay, then set it as “Ask” or “Automatic” based on your preferences.
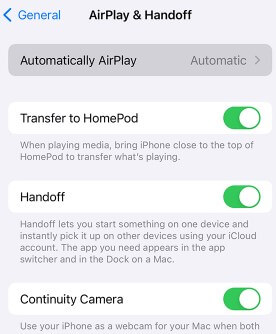
Step 3: On iTunes, select the “Airplay” icon within the playback controls. Now, you can start playing songs or videos on your Windows.
Part 5: How to Airplay from iPhone to TV?
It depends on what type of TV you have. If it's an Apple TV, you don’t need additional software for Airplay. To Airplay from iPhone to TV, follow the steps;
Step 1: First, make sure your iPhone and your Apple TV are connected to the same Wi-Fi network.
Step 2: Enable the “Airplay” feature on your iPhone.
Step 3: Turn on your TV, and select your TV from the list of AirPlay devices.
Step 4: Waiting for connecting. Once done, you can start Aiplay iPhone to TV.
By the way, as demand rose, Apple developed Airplay 2, which is supported in some non-apple devices, such as a part of Samsung TVs. So that you can also Airplay from iPhone to Samsung TV with Airplay 2 technology.
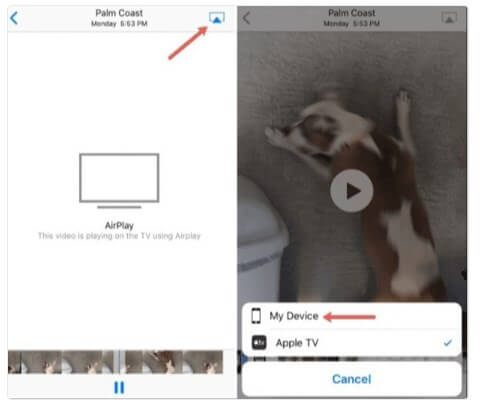
Part 6: How to Airplay to Apple TV from Windows?
Like Airplay for Windows, there is no official way to Airplay to Apple TV from Windows. You have to get the help of some third-party tools. AirParrot 3 is one of the software that works well.
To Airplay to Apple TV from Windows via AirParrot 3, follow the below steps;
Step 1: Install AirParrot 3 on your PC.
Step 2: Connect the PC and Apple TV to the same WiFi network.
Step 3: On your PC, search the AirParrot, click the icon and open it.
Step 4: In the interface, you should see a list of destinations. Select Apple TV from them.
Step 5: Airplay is available on Windows and TV now.
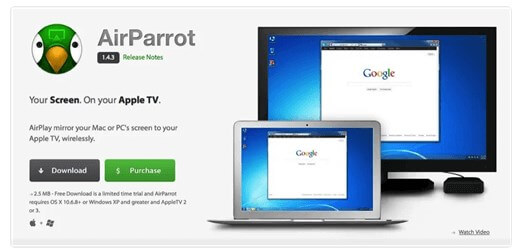
Conclusion
Even if Airplay for Windows is not officially supported, there are still many ways to make it happen. Whatever you are looking for Airplay to PC, Airplay iPhone to TV, or Airplay Windows to Apple TV, hopefully, this post will help. Now, enjoy your Airplay features on Windows or TV!
To Mirror and Control your Android/ iOS to your PC/Mac, Download Wootechy MirrorDisp for Free.








