If you're looking for an easy way to cast your Android device to a Windows 10 PC, don't miss this article. With some effective methods, you can view your Android screen on a larger display for work, entertainment, or gaming. Or even control your Android screen on Windows 10 without touching the phone. Let's check out the guide now!
- Part 1: How to Cast Android to Windows 10 [WiFi Display/Miracast]
- Part 2: Limitations of Android Cast to Windows 10 [WiFi Display/Miracast]
- Part 3: How to Cast Android to Windows 10 without Limitations
- Part 4: WiFi or USB? Which is Better for Android Casting to PC Windows 10?
- Part 5: FAQs about Android Screen Cast to Windows 10
Part 1: How to Cast Android to Windows 10 [WiFi Display/Miracast]
Windows 10 comes with a handy built-in feature, WiFi Display (Miracast), which allows you to wirelessly cast your Android screen to a PC without the need for additional software.
Many might wonder what Miracast exactly is. In short, It is a technology that enables devices to connect over a wireless network, so that users who prefer a cable-free experience can get seamless screen mirroring.
Windows 10's Feature for Android Cast to PC
Wireless Connectivity: Connect directly through your WiFi network without the cables.
High-Definition Display: Supports HD video streaming for a seamless experience.
Integration: Works smoothly with the Mainstream Android devices and Windows 10 PCs.
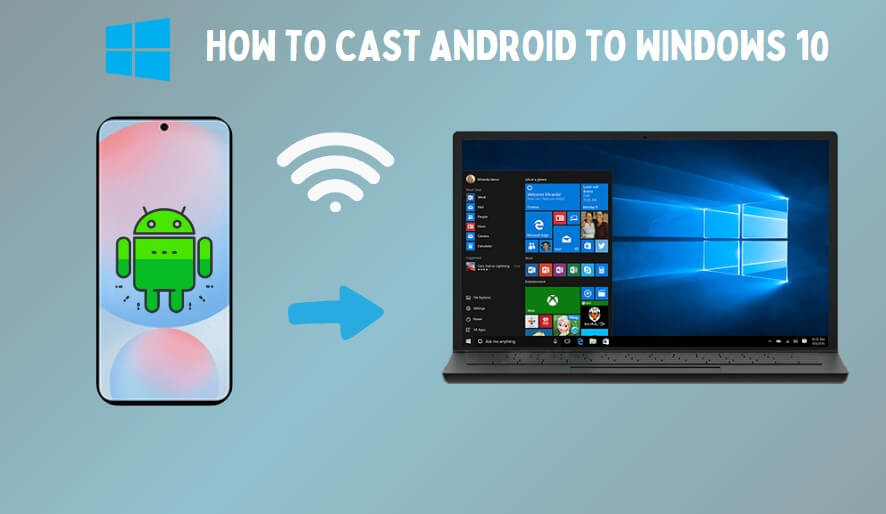
How to Cast Android to Windows 10 with WiFi Display
Here is a quick guide to casting your Android screen to Windows 10 with the WiFi Display.
Step 1: First, you need to make both your Android device and Windows 10 PC connect to the same WiFi network. By the way, this method to cast Android phones highly relies on a stable WiFi connection.
Step 2: On your Windows PC, go to Start > Settings > Devices > Bluetooth & other devices, and click Add a device.
Step 3: Then choose Wireless Display and install it.
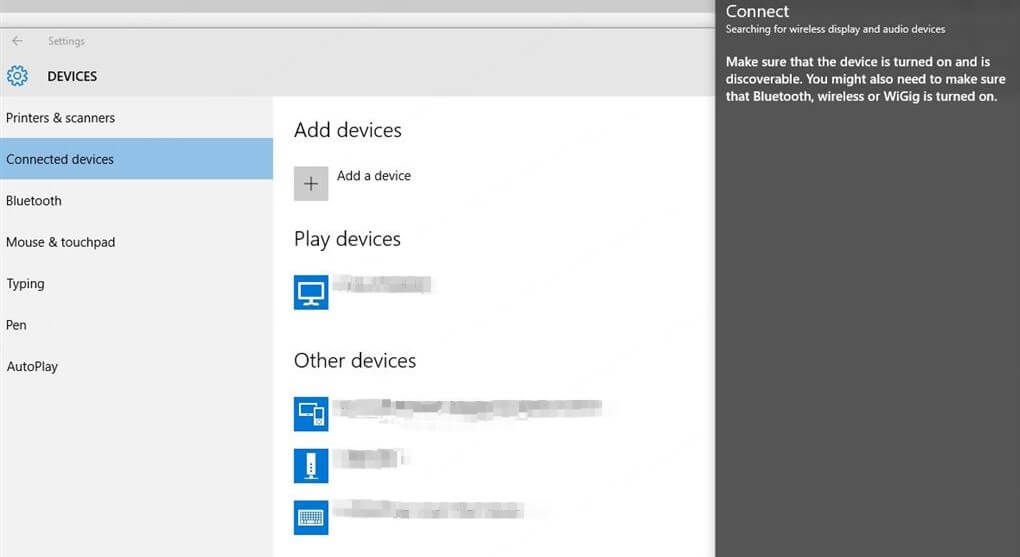
Step 4: Now, you need to complete the connection from your Android device. Go to Settings > Connections > Cast (Or “Screen Mirroring” in some Android). Select your Windows 10 PC's name from the list of available devices.
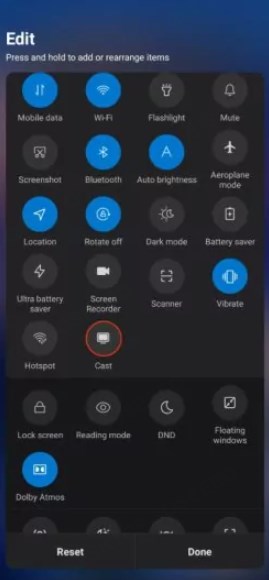
Step 5: Confirm and allow the connection request on your Windows PC. Once connected successfully, your Android screen will be mirrored on your Windows 10 computer. You can manage your casting on Settings > Projecting to this PC.
With these steps above, you can cast your Android screen to your Windows 10 computer and view your phone content on a bigger screen.
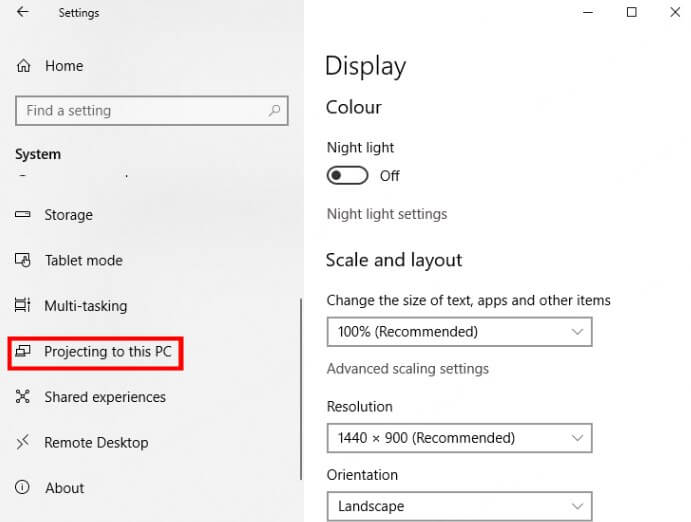
Part 2: Limitations of Android Cast to Windows 10 with Wireless Display
WiFi Display is convenient for casting Android to Windows 10. You don't need to install other software. However, it comes with some limitations to consider.
Control Limitations: Mirroring the screen is available. But controlling the Android device directly from Windows (e.g., using a keyboard or mouse) is not supported.
Compatibility: Not all Android devices support Wireless Display in Windows 10.
Performance: Latency or lag during casting might appear, especially if the network is congested or the devices are far apart from the router.
Audio Issues: Audio streaming can be inconsistent. The audio and video are not synchronized.
Limited Resolution and Quality: The streaming quality may not match that of a direct connection, and higher resolutions may not be supported depending on device capabilities.
No USB Support: WiFi Display/Miracast is only a wireless option, which may not be suitable for those who prefer or need a stable, wired connection.
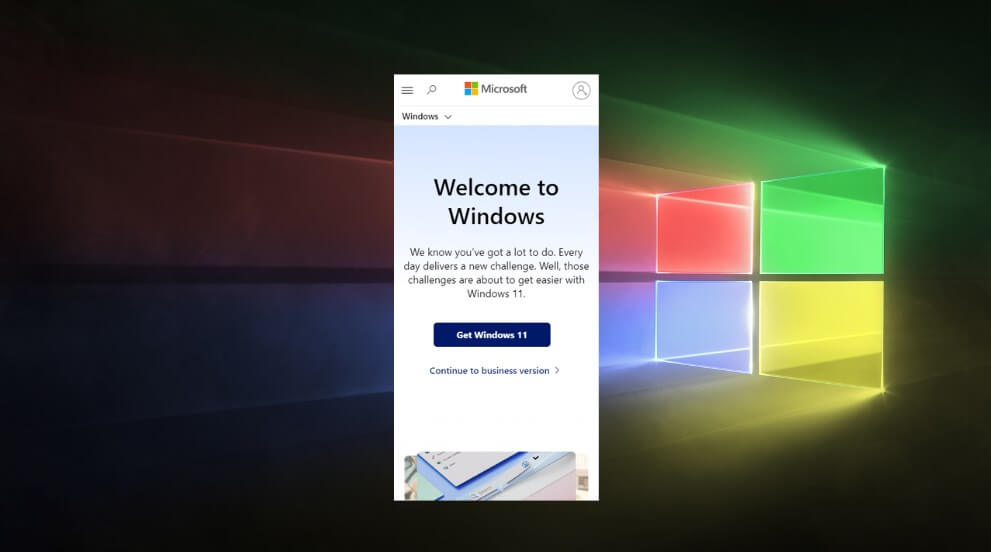
Part 3: How to Cast Android to Windows 10 without Limitations
These limitations of Miracast often lead users to seek more reliable solutions like WooTechy MirrorDisp which provides additional features and a more stable experience.
WooTechy MirrorDisp is a professional casting tool that helps you cast your Android device to a Windows 10/11 PC seamlessly and without the common limitations. Furthermore, it offers a stable connection and a range of features to meet various casting needs.
Features of WooTechy MirrorDisp

75.000.000+
Download
- Compatibility: Cast Android/iOS devices to both Win and Mac.
- Stable Connection: Choose between USB or WiFi for a reliable connection that suits your needs.
- Interactive Screen Mirroring: Use your keyboard and mouse to control your Android device directly from your PC.
- High-Resolution Display: Enjoy 4k definition with no lag.
- Audio Sync: Stream Android screen and sync audio to different platforms.
- Screen Recording: Easily record your Android screen from your PC.
- Annotation: Optimized annotation for tutorials or presentations.
- Keyboard Mapping: Play mobile games on PC seamlessly.
-
Try it Free
Secure Download
Unlock All Features
Secure Buy
Guide to Casting Android to Windows 10 with WooTechy MirrorDisp
Step 1: Download and Install WooTechy MirrorDisp on your Windows 10 PC. [Window 11 is also available.]
Step 2: Run the WooTechy MirrorDisp and connect your Android Device to your PC via a USB cable or WiFi.

Step 3: On your Android device, go to Settings > About Phone and tap Build Number seven times to enable Developer Mode. Then, Developer Options will appear. Enter it and enable USB Debugging.
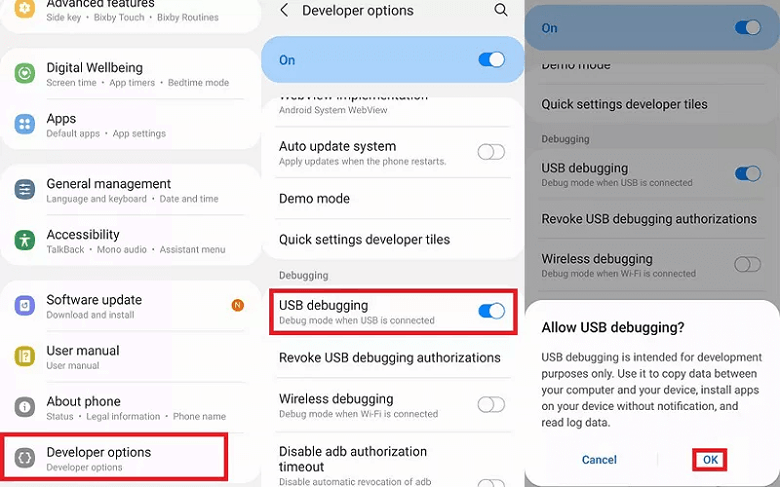
Step 4: Once done, your Android screen will appear on your Windows 10 PC, and you can view the screen or control it with your mouse and keyboard.
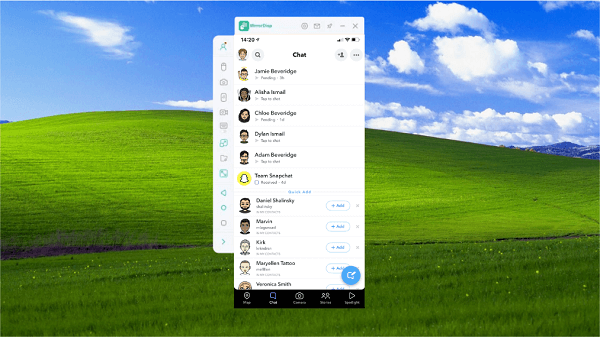
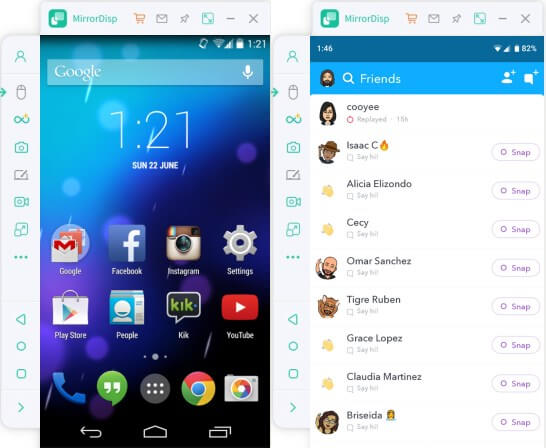
Step 5: In the left side, there is a menu to switch different features.

Part 4: WiFi or USB? Which is Better for Android Casting to PC Windows 10?
When it comes to casting Android to Windows 10, both WiFi and USB options are available, but which is better? Let's compare:
WiFi: Ideal for quick, wireless setup with no cables, but prone to connection instability and possible lag.
USB: Offers a more stable and reliable connection, with faster data transfer and no risk of WiFi interference.
For those looking for a consistent and smooth casting experience, USB is often the better choice, especially for activities like gaming or live streaming.
Part 5: FAQs about Android Screen Cast to Windows 10
1 Can I Cast Android to Windows 10 via Bluetooth?
Unfortunately, No. Bluetooth is not suitable for screen casting due to its limited data transfer rate. WiFi or USB are the best options for casting.
2 How to Stream Audio from My Mobile Phone to PC Windows 10?
To stream audio while casting, ensure your casting app supports audio sharing. WooTechy MirrorDisp allows for both screen mirroring and audio synchronisation, providing a complete multimedia experience. If you need to sync the audio in real-time when casting and streaming the phone to Windows 10, you might need to click the button and get WooTechy MirrorDisp on your PC.
3 Why Is My Cast Option Not Showing When Using Windows 10 Wireless Display?
This can happen if your PC does not support Miracast or if the necessary drivers are not updated. Check your system compatibility and update your drivers to resolve the issue.
Conclusion
Casting your Android screen to a Windows 10 is easier than ever with the right tools. While Windows 10's built-in WiFi Display (Miracast) feature provides a wireless solution, WooTechy MirrorDisp offers a more robust and feature-rich screen mirroring.
For a seamless, high-quality mirroring experience, we highly recommend using WooTechy MirrorDisp.








