
How do I control my iPhone from my PC? Any recommendations?
Controlling iPhone from a PC allows us to easily manage presentations, stream mobile content to a larger screen, or reply to texts seamlessly from our desktop. There are several solutions to using this feature. In this comprehensive guide, we've picked up the best 5 methods to control your iPhone from your PC.
- How to Control iPhone from PC: 5 Easy Methods
- Method 1: Control iPhone from PC with WooTechy MirrorDisp
- Method 2: Control iPhone from PC via Intel Unison
- Method 3: Access iPhone from PC by iTunes
- Method 4: Control iPhone from PC through ISL Light
- Method 5: Remote Control iPhone from PC via Veency
- How to Choose the Best Way to Control iPhone from PC
- Frequently Asked Questions
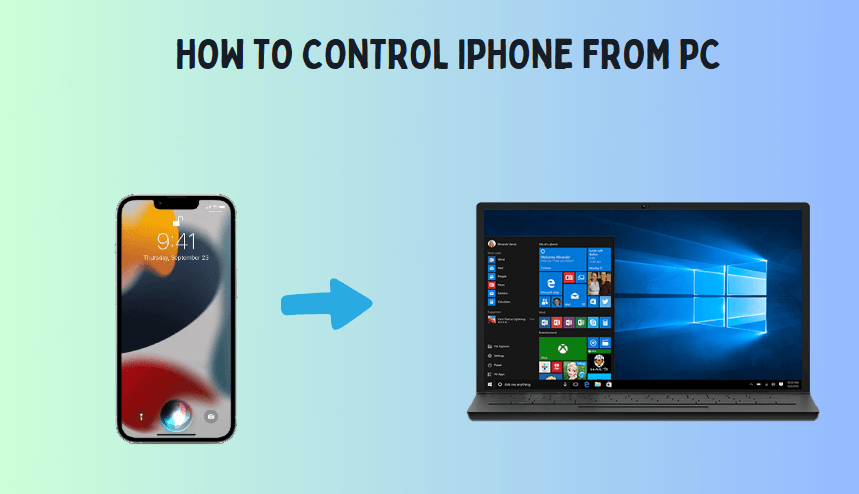
How to Control iPhone from PC: 5 Easy Methods
Let's explore 5 proven methods to control your iPhone from a PC. Some of these methods require specific software or hardware setups, and some ways support remote control. Choose the method that works best for you based on your preferences.
Method 1: Control iPhone from PC with WooTechy MirrorDisp [Support Mouse & Keyboard Control]
When it comes to controlling your iPhone from a PC, WooTechy MirrorDisp is the perfect solution. MirrorDisp allows you to mirror and control your iPhone's screen to your computer and interact with it directly. It supports both wired and wireless connections, allowing you to control your iPhone using your mouse or keyboard—no need to touch your phone.
But what sets it apart is that you don't need to download any software to your iPhone. And with its seamless integration and user-friendly design. If you've ever struggled with other tools or cumbersome setups, WooTechy MirrorDisp makes the process refreshingly simple.

WooTechy MirrorDisp: Best Tool to Control iPhone from PC

75.000.000+
Download
- High-Quality Mirroring: Experience real-time screen mirroring with no noticeable lag.
- Precise Controls: Use your mouse or keyboard to interact with apps, type messages, or play games.
- App Compatibility: Mirror and control all the iOS apps, including social media, games, and productivity tools.
- Recording & Screenshots: Capture important moments or tutorials directly on your PC.
- Universal Support: Works with both Windows and Mac PCs, supporting the latest iOS updates.
- Multi-Scene Support: Seamlessly used for gaming, streaming, multitasking, and so on.
- Multi-Device Support: Control 5 iPhone/Android devices simultaneously.
-
Try it Free
Secure Download
Unlock All Features
Secure Buy
Step Guides on Controlling iPhone from PC with WooTechy MirrorDisp
Step 1: Download WooTechy MirrorDisp and install it on your Windows PC or Mac PC.
Step 2: Select iOS, and connect your iPhone to your computer using a USB cable or WiFi.

Note
For the WiFi option, you need to connect the iPhone and computer to the same Wi-Fi network.
For the USB option, you need to click “Trust this computer” when it pops up on your iPhone.
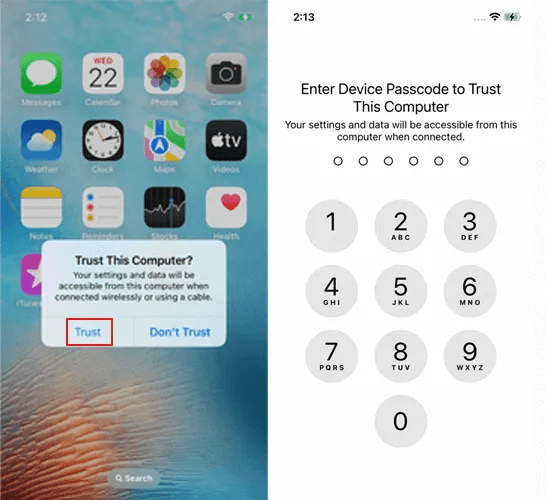
Step 3: Then, wipe down from the top-right corner to open the Control Center, and tap on Screen Mirroring. From the list of available devices, select your PC (it should display the name of your computer as shown in MirrorDisp).
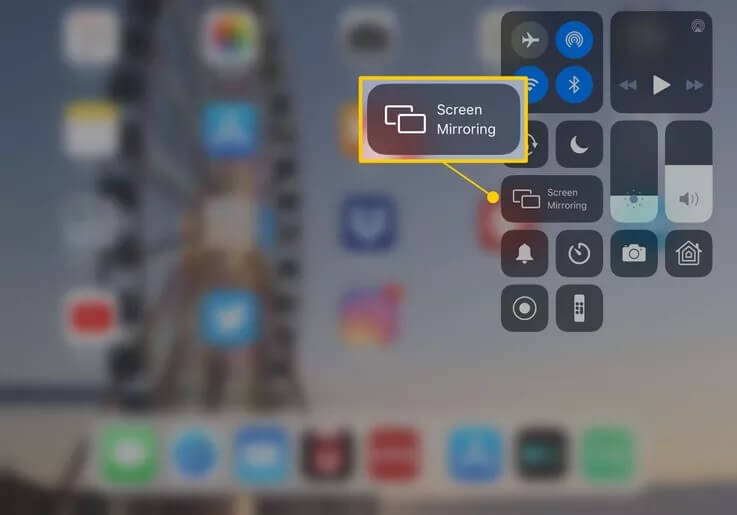
Step 4: Once down, your iPhone screen will appear on your PC and you can now view the phone screen on the PC.
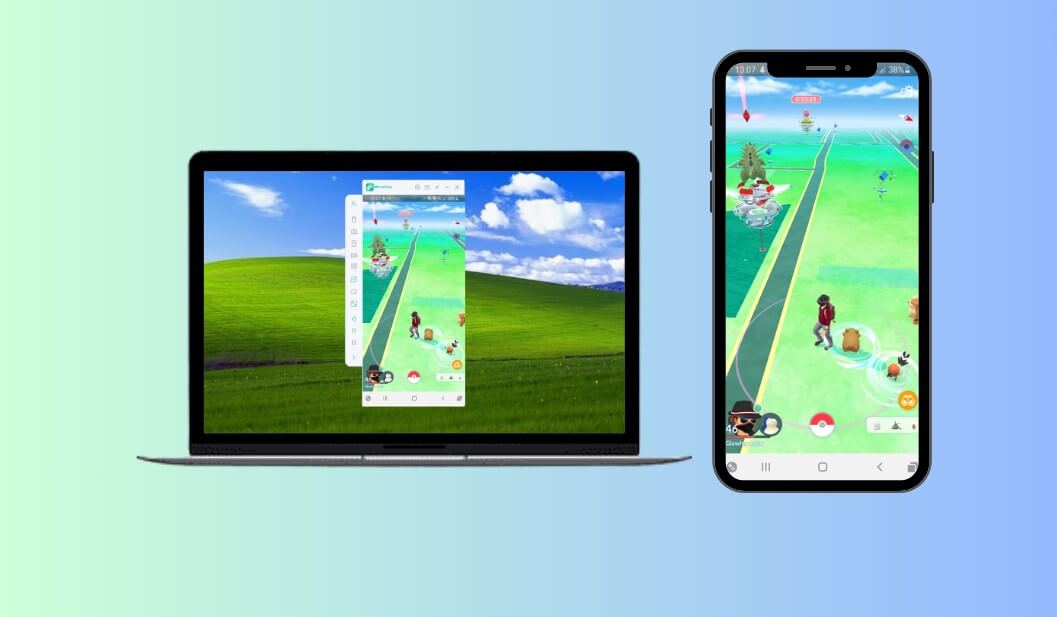
Step 5: To use a mouse and keyboard to control your iPhone from a PC, you need to connect your iPhone to a Computer with the same Bluetooth. Simply go to the Bluetooth on your iPhone's Settings, select your PC's Bluetooth name, and Pair it.
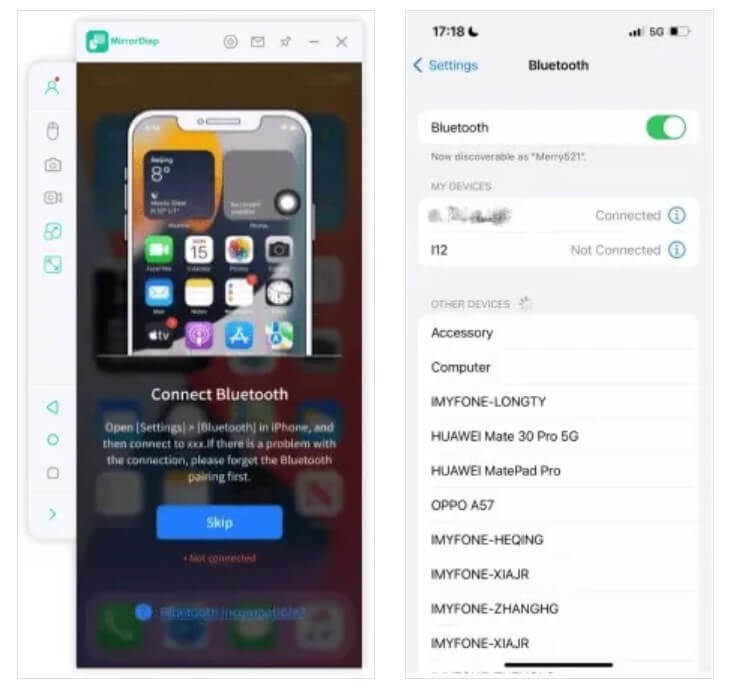
Now, you can control your phone without touching it, such as playing an iOS game on a PC, using iMessage on Windows, making/receiving calls, or sharing your phone screen with others.
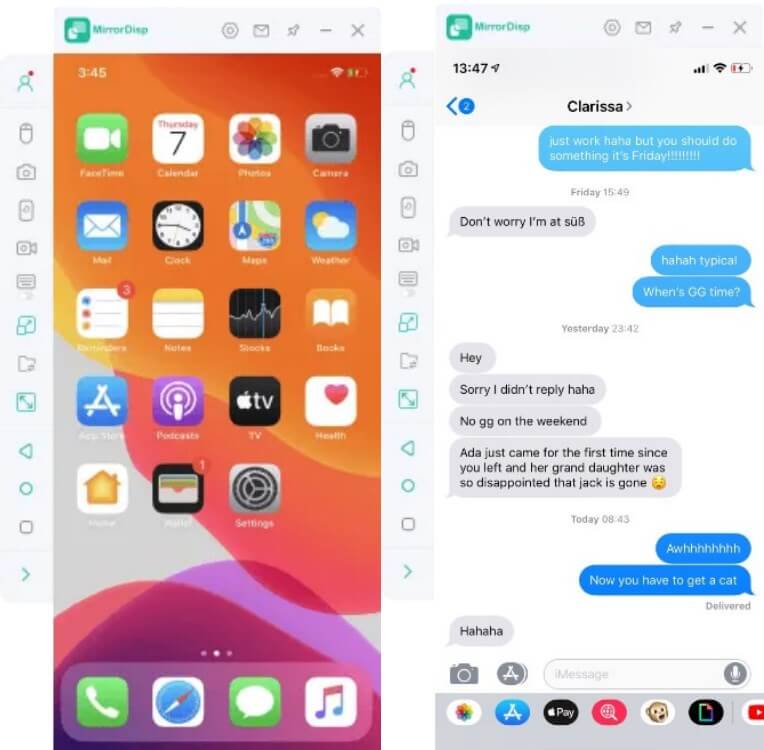
Method 2: Control iPhone from PC via Intel Unison
Intel Unison is designed to prioritize your productivity and simplify your work environment by managing your iPhone on a PC. This method is more for business use. While it's primarily aimed at managing notifications and syncing data, it also allows partial control of your iPhone from a PC.
Key Features of Intel Unison
- View and manage iPhone notifications on your PC.
- Transfer files between devices.
- Make calls and send text messages from your PC using your iPhone.
Step Guides on Controlling iPhone from PC with Intel Unison
Step 1: Download and install the Intel Unison app on both your PC (from the Microsoft Store) and your iPhone (from the App Store).

Step 2: Run the Intel Unison on PC, and select “Add Phone.” Then you should see a QR code.
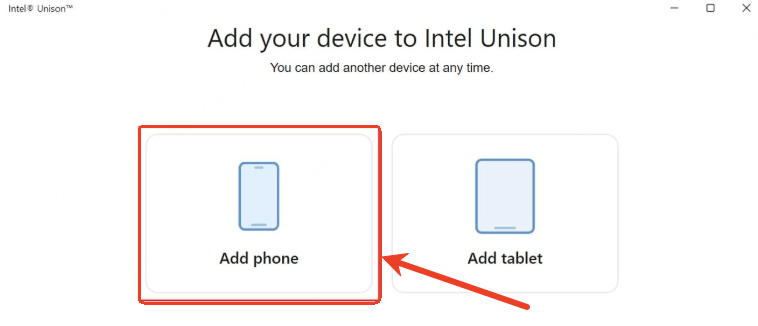
Step 3: On your iPhone's Intel Unison App, click Scan QR Code. And allow necessary permissions such as access to the camera, notifications, contacts, and media files.
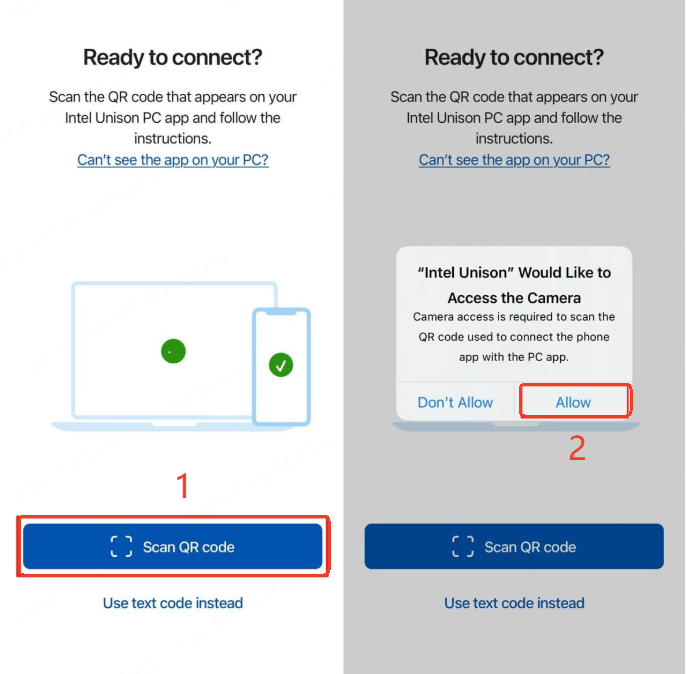
Step 4: Once the QR code is scanned, you'll be prompted to verify the connection using an 8-digit code. Enter the code as displayed on your PC screen, and confirm it on both devices.
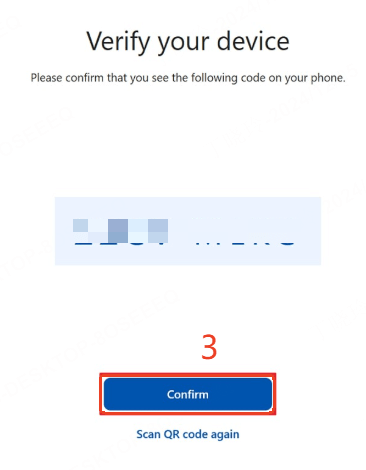
Step 5: Pair your iPhone with a PC with Bluetooth to establish a connection.
Step 6: After successfully connecting your iPhone to your PC, you can now access and control your iPhone features directly from your computer.
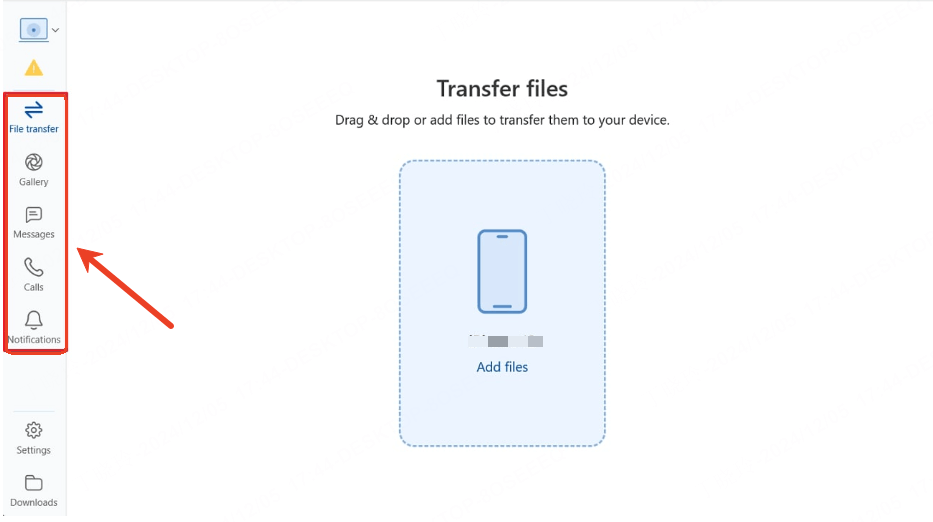
Method 3: Access iPhone from PC by iTunes
The third method to control your iPhone from a PC is through iTunes. Strictly speaking, iTunes isn't traditionally known for direct iPhone control. It is used for basic tasks like managing apps, syncing data, or backing up your iPhone to your PC. It's more about "accessing your iPhone" than fully "controlling" it.
Features of iTunes to Control iPhone from PC
- Sync media between iPhone and PC.
- Manage and organize iOS apps on your iPhone from your PC.
- View detailed information about your iPhone, such as device name, storage capacity, iOS version, and serial number.
- Sync your iPhone's contacts, calendars, and notes with your PC.
Steps to Access iPhone from iTunes
Step 1: Download and install iTunes software on your PC.
Step 2: Use a USB cable to connect your iPhone to your computer.
Step 3: Once connected, a prompt will appear on your iPhone asking if you want to trust this computer. Tap the 'Trust' option. You may be required to enter your passcode to proceed.
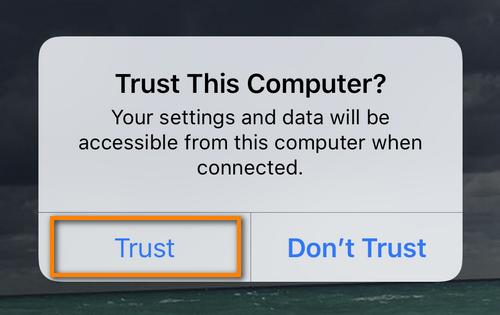
Step 4: Now, you can manage your iPhone's music library, add new songs, or create playlists.
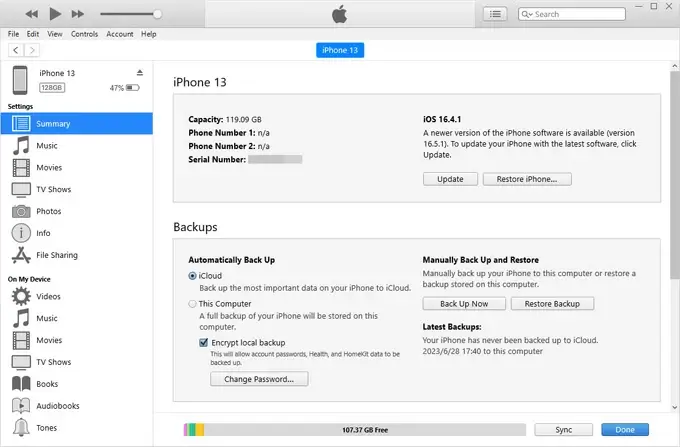
Method 4: Control iPhone from PC through ISL Light
If you are looking for a remote-controlled iPhone from a PC, ISL Light is a choice. ISL Light is a remote desktop tool that is primarily used by IT professionals for troubleshooting, but everyday users can benefit from its features too.
Features of ISL Light to Control iPhone from PC
- View the iPhone screen in real-time on your PC.
- Access your iPhone from a PC.
Steps to Control iPhone from PC via ISL Light
Step 1: Download and install ISL Light on both your iPhone and PC.
Step 2: On your PC, log into your ISL Light account. You will see a unique session code generated for your connection. Copy this session code.
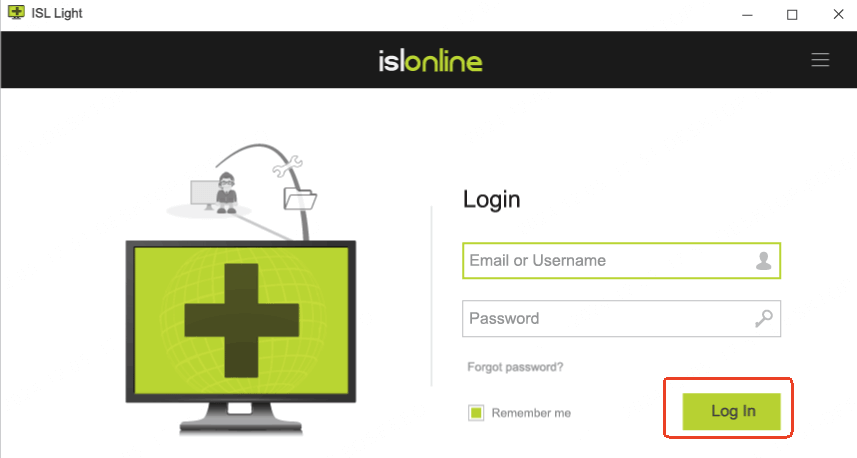
Step 3: In the ISL Light app on your iPhone, tap on the option to "Enter Session Code." Input the code and tap the “Join Session” button to connect your devices.
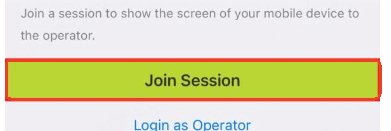
Step 4: Swipe down from the top right corner of your iPhone screen (or swipe up from the bottom on older models) to open the Control Center. Tap the “Screen Record” and choose the “ISL Light” app to begin sharing your screen.
Step 5: Select “Start Broadcast” and you can protect your iPhone screen on your PC, as well as control your iPhone from your PC remotely.
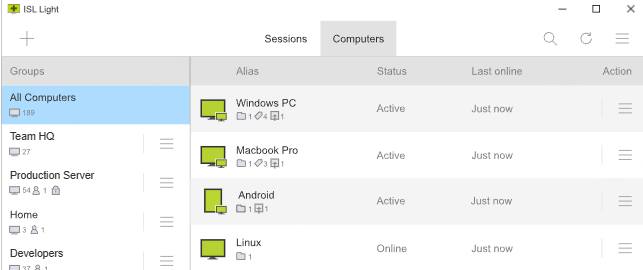
Method 5: Remote Control iPhone from PC via Veency
Veency is a jailbreak app that allows full remote control of an iPhone from a PC. While it's a powerful option, it's only recommended for advanced users comfortable with jailbreaking their devices. This method was more widely used before the iOS 14 update, but it is no longer compatible with the latest iOS versions, including iOS 17 and iOS 18.
For most users, we do not recommend jailbreaking due to potential risks. Not to mention that, modern alternatives, such as WooTechy MirrorDisp or Intel Unison (discussed above), provide safer and more convenient ways to control your iPhone from a PC.
Steps to Control Jailbroken iPhone from PC via Veency
Step 1: Open the Cydia App Store on your jailbroken iPhone, search, and install Veency.
Note
Veency runs automatically in the background after installation. It does not have a visible app icon on your home screen.
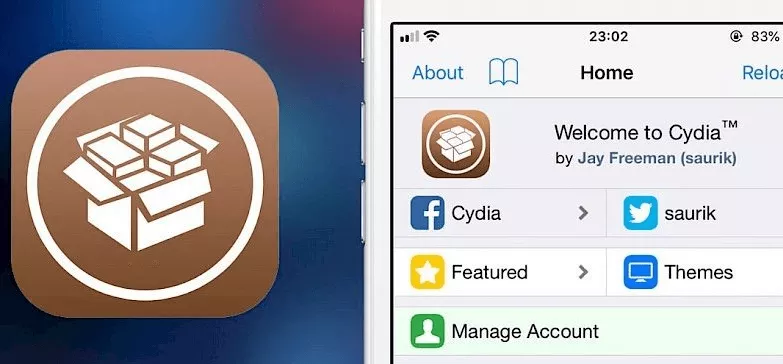
Step 2: With Veency running in the background, go to Settings > Wi-Fi on your iPhone. Tap the connected Wi-Fi network to view its details and locate your IP address.
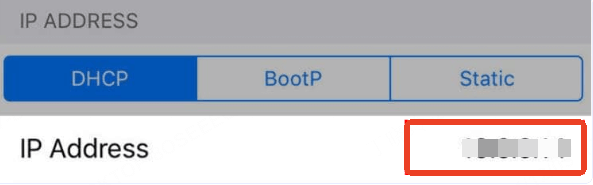
Example: 12.0.x.xx.
Step 3: On your computer, download and install a VNC client (such as RealVNC or TightVNC). Launch it and enter your iPhone's IP address in the connection field. Then, click Connect to initiate the connection.
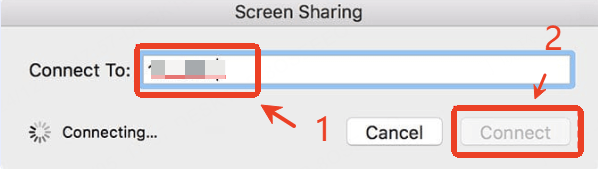
Step 4: Accept the connection request when it pops up. Then, your iPhone's screen will be mirrored on the VNC client running on your computer. Also, you can control the phone directly on Windows.
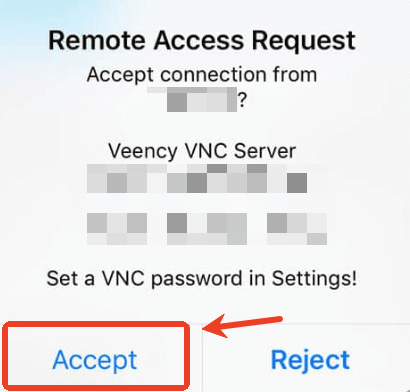
How to Choose the Best Way to Control iPhone from PC
To choose the best method to control your Phone from a computer, here are some elements to consider.
| Features | WooTechy MirrorDisp | Intel Unison | iTunes | ISL Light | Veency |
|---|---|---|---|---|---|
| Install App on iPhone | No Need | Need | No Need | Need | Need |
| Mouse & Keyboard Control | Yes | Yes | No | Yes | No |
| Jailbreak | No | No | No | No | Yes |
| Connection Method | Both Wired & Wireless | Wireless | Wired | Both Wired & Wireless | Wireless |
| Ideal For | All Scenarios | Business | Data Management | View Screen | View Screen |
| Ease of Setup | ⭐⭐⭐⭐⭐ | ⭐⭐⭐ | ⭐⭐⭐ | ⭐⭐⭐⭐ | ⭐⭐ |
Frequently Asked Questions
Q: Can I control my iPhone from my PC without Jailbreaking?
A: Absolutely! Except for Veency, the other 4 methods in this guide do not require Jailbreak.
Q: Is it safe to use third-party apps for controlling my iPhone?
A: As long as you use trusted apps like WooTechy MirrorDisp or Intel Unison, your data is secure. Using the methods of Jailbreaking will trigger the risk of data leakage and phone crashes.
Q: Can I control games on my iPhone from a PC?
A: Based on the methods you have chosen. WooTechy MirrorDisp supports all iOS games' control through your PC's keyboard and mouse, such as Hay Day, Free Fire, Brawl Stars, PUBG mobile, and so on. Furthermore, it offers a feature of keyboard mapping, which allows you to play the game on a PC like you were handling your iPhone.
Conclusion
If you've been searching for how to control your iPhone from a PC, hope these 5 methods can help you. Among all these solutions, WooTechy MirrorDisp stands out as the most reliable, user-friendly, and feature-packed solution for controlling an iPhone from a PC. Whether you're working, gaming, or simply multitasking, MirrorDisp delivers unmatched convenience.
Ready to try the most recommended option? Click the Try it Free and see if it meets your needs!
Try it Free
Secure Download
Unlock All Features
Secure Buy








