With the diversity of gaming needs, game Airplay has become essential for many gamers and entertainment enthusiasts. For Xbox users, “Can I Airplay to my Xbox?” is a question frequently posed on Reddit and other forums.
One user on Reddit’s XboxOne forum said, “I wish Xbox had native AirPlay support for my iPhone! Is there a way around this?” So this article will show you exactly how to Airplay to Xbox, with step-by-step instructions.
- Part 1: Can You AirPlay to Xbox Without Third-Party Apps?
- Part 2: How to AirPlay to Xbox - 5 Methods
- Method 1: AirPlay to Xbox with Xbox App
- Method 2: AirPlay to Xbox with AirServer Xbox Edition
- Method 3: AirPlay to Xbox from YouTube App
- Method 4: AirPlay to Xbox with DLNA Server
- Method 5: AirPlay to Xbox with Plex Media Server
- Part 3: How to AirPlay/Mirror Games from Phone to PC
- Bonus: Real-Time Game Voice Changing for Xbox/PC While Playing Games
Part 1: Can You AirPlay to Xbox Without Third-Party Apps?
For many, you might ask “Does Xbox have AirPlay?” Unfortunately, Xbox does not come with built-in AirPlay functionality. Unlike devices like Apple TV or some smart TVs, Xbox consoles do not support AirPlay natively. This means you need to rely on third-party solutions to cast or mirror your device to Xbox One, Xbox Series X, or Xbox Series S.
However, this doesn’t mean it’s impossible. There are some services that act as intermediaries, allowing your Android, iPhone, or iPad to communicate with the Xbox for seamless casting. Next, we will explore 5 working ways to use Airplay for Xbox.
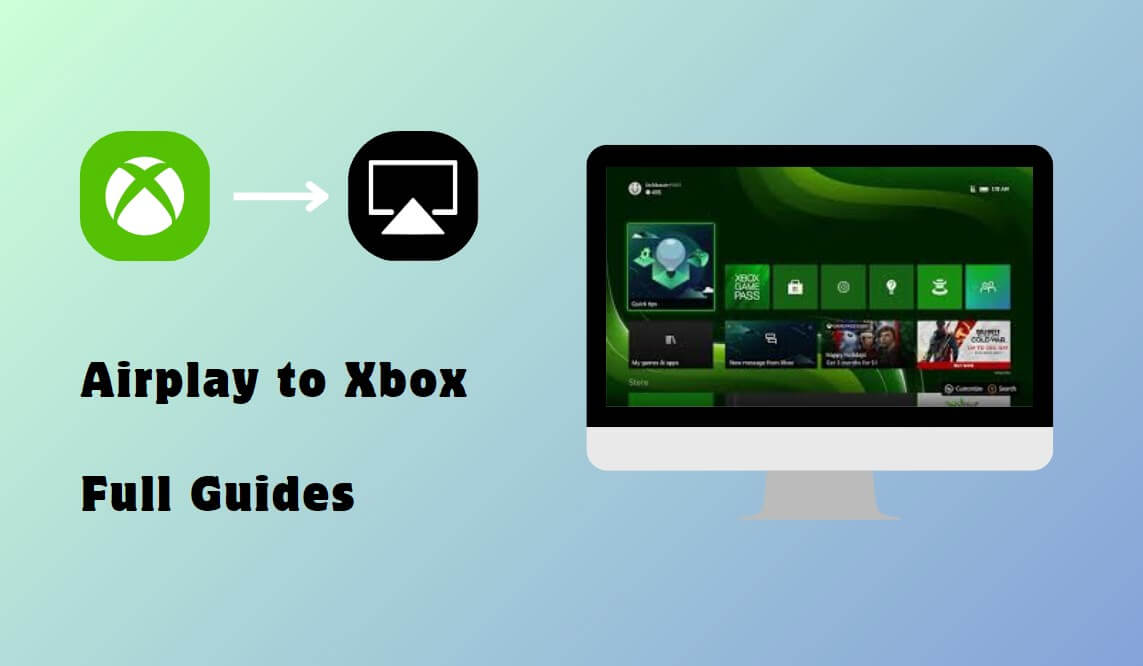
Part 2: How to AirPlay to Xbox - 5 Methods
Method 1: AirPlay to Xbox with Xbox App
The Xbox App allows users to connect their phones and consoles, but it isn't as seamless as native AirPlay. Instead, the app serves as a remote control for your Xbox or as a way to stream Xbox games onto your Phone.
Features of the Xbox App:
Remote Play: Play games remotely from your console on mobile devices or PCs.
Game Management: Manage your Xbox profiles, Settings, and installed games.
Game Pass Integration: Access to Xbox Game Pass.
Activity Tracking: View achievements, recorded videos, and images of your gameplay. You can even track your gaming activities.
How to AirPlay to Xbox with Xbox App:
- Download the Xbox App on your phone. It is available for both Android and iPhone.
- Log into your Microsoft account and link your Xbox console. The devices should be connected to the same network.
- On your Xbox, go to Profile & System > Settings > Devices & Connections > Remote Features, and enable the remote features.
- Now, tap the controller icon in the app. Then, you can use the Xbox app's remote control feature to control your console, launch games, and manage your library.
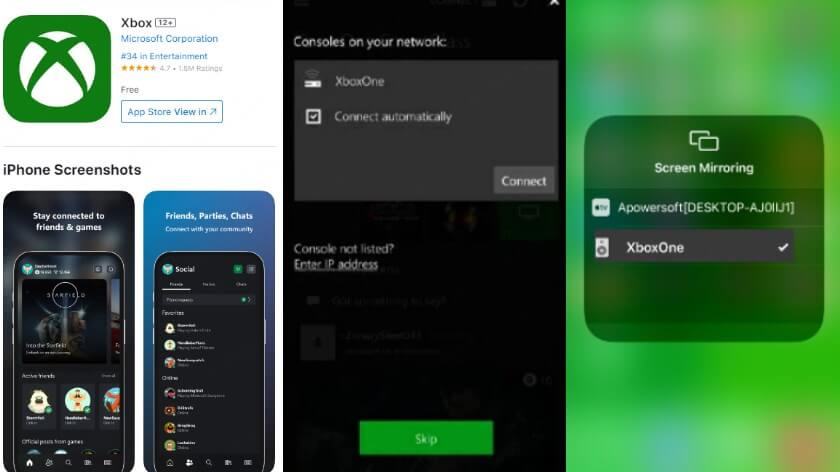
Method 2: AirPlay to Xbox with AirServer Xbox Edition
AirServer Xbox Edition is a premium solution that transforms your Xbox into an AirPlay receiver for various streaming protocols, including AirPlay, Google Cast, and Miracast. This is one of the most effective ways for Airplay to Xbox. However, it comes with a subscription license.
Price of AirServer Xbox Edition: $19.99 for a consumer license and $39.99 for a business license.
Features of AirServer Xbox Edition:
Cross-Platform Support: Compatible with AirPlay, Google Cast, and Miracast, enabling seamless content sharing from multiple devices.
Audio Support: The audio is supported in the background while using other apps on your Xbox.
HQ Streaming: Supports high-definition video and audio streaming.
How to AirPlay to Xbox with AirServer Xbox Edition:
- Install AirServer Xbox Edition from the Microsoft Store on your Xbox console.
- Connect your iPhone/iPad and Xbox to the same network.
- Run the AirServer Xbox Edition and wait for it to indicate that it is ready to receive streams.
- Open the Control Center on iOS devices (from Setting or swipe down from the upper right corner), enable “Screen Mirroring” and and you should see your Xbox listed as an available device.
- Select your Xbox’s name, and your screen will start mirroring. Now, you can use the Airplay for Xbox, streaming videos, and music, or displaying your screen directly on the TV connected to the Xbox.
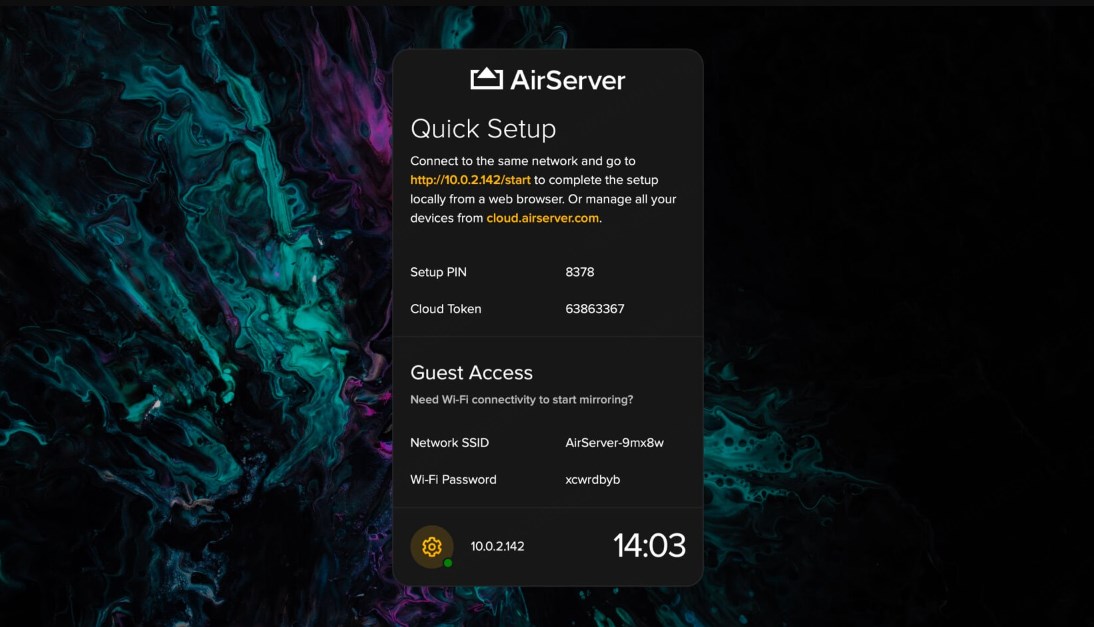
Method 3: AirPlay to Xbox from YouTube App
As a matter of fact, this method doesn't use AirPlay; instead, it uses the YouTube app's built-in casting feature, which allows you to share your content from your phone to your Xbox. Therefore the AirPlay functionality for streaming YouTube content to an Xbox is somewhat limited.
Features Cast to Xbox with YouTube App:
Built-in Casting Functionality: Direct casting to compatible devices, including Xbox.
Content Control: You can control playback, pause, and adjust settings directly from your mobile device while streaming to Xbox.
How to Cast to Xbox with YouTube App:
- Connect your phone and Xbox to the same Wi-Fi network.
- Open the YouTube app on your phone and Xbox.
- On your Xbox, go to Settings in the YouTube app, and select Link with TV Code to generate a code.
- Enter this code in the YouTube app on your phone to establish the connection.
- Once complete the connection, find a video on your phone, tap the Cast icon, and select your Xbox from the list of devices.
- Then, the content will now cast and played on your Xbox.
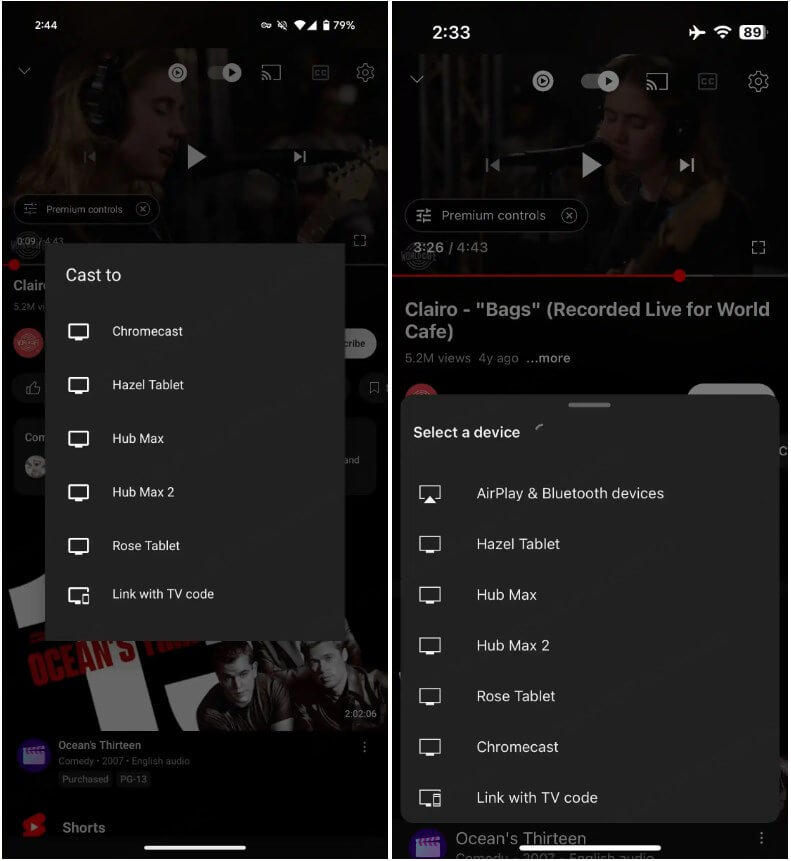
Method 4: AirPlay to Xbox with DLNA Server
DLNA (Digital Living Network Alliance) is a set of guidelines that are available to share media content over a network. It can be also used for Aiplay to Xbox. When used with an Xbox, you can make use of the DLNA to stream audio, video, and images from compatible devices (like PCs, smartphones, or media servers) directly to your Xbox console.
Features of DLNA Server for Xbox Airplay:
Cross-Platform: Allows devices across different platforms (Windows, macOS, etc.) to share media seamlessly with the Xbox.
Multiple Media Supported: You can stream various types of media files, including videos, music, and photos to the Xbox console.
Automatic Recognition: The Xbox will automatically recognize incoming streams from DLNA devices, making Airplay to Xbox more simple.
How to Airplay to Xbox with DLNA Server:
- Open Windows Media Player on your PC, go to Options > Stream, and enable media streaming.
- On your Xbox, use the Media Player app to find and select the content from the DLNA server.
- The Xbox will automatically recognize and connect to the incoming streams.
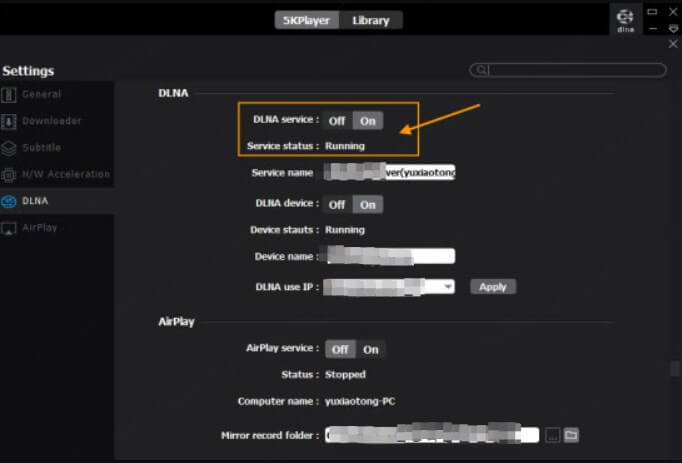
Method 5: AirPlay to Xbox with Plex Media Server
The last way to Airplay to Xbox is to get the help of Plex Media Server. This tool enables you to stream content from their Apple devices to Xbox consoles using AirPlay.
Note: Only avaiulable for the Xbox One and Xbox 360.
Features of Plex Media Server for Xbox Airplay:
Direct Streaming: Direct streaming of content to Xbox, reducing the need for transcoding.
Compatibility: Works seamlessly across various devices, accessing the media libraries on Xbox One, Xbox Series X, and Xbox Series S from any Apple device.
Variety of Media Support: Supports a wide range of media types, including videos, music, and photos.
How to AirPlay to Xbox with Plex Media Server:
- Download and install the Plex Media Server on your computer. Windows, Mac, or Linux are all available.
- Go to the Microsoft Store on your Xbox console, search for the Plex app, and download it.
- Sign in with your existing Plex account.
- Make your iPhone or Mac and your Xbox are on the same Wi-Fi network.
- On your iPhone or Mac, open the Plex app, and choose the video or audio you want to stream.
- Tap the AirPlay icon and select your Xbox from the list of available devices.
- Once done, your media will start playing on your Xbox. You can control playback directly from your iPhone or Mac.
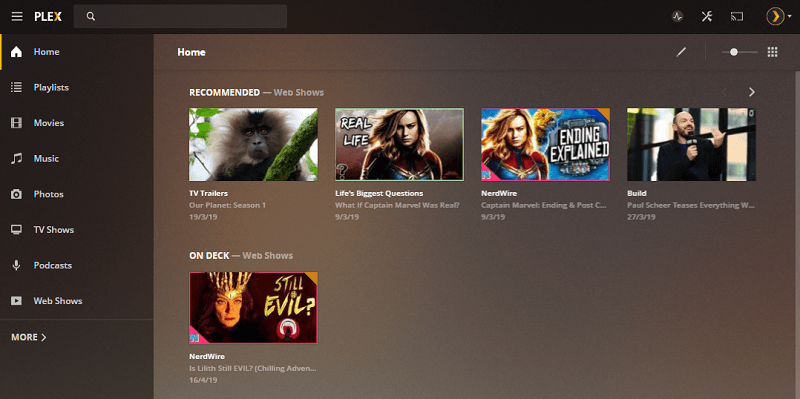
Part 3: How to AirPlay/Mirror Games from Phone to PC
Now, that we’ve concluded the 5 ways to AirPlay to Xbox, let’s turn to WooTechy MirrorDisp, a professional tool designed to seamlessly mirror your mobile screen to a PC or Mac. It is especially helpful for gamers who want to play mobile games on a bigger screen or stream to platforms like YouTube, Twitch, or Discord.
WooTechy MirrorDisp is compatible with almost all mobile games and works across different operating systems, making it versatile for gamers on Android and iOS platforms.
Unlike other apps, WooTechy MirrorDisp focuses on high-quality, real-time mirroring with low latency for game casting:
Features of WooTechy MirrorDisp for Airplay Game

75.000.000+
Download
- Keyboard & Mouse Support: Allows you to control the mobile game on a PC with a keyboard and mouse.
- High-Quality Mirroring: Smooth and high-definition gameplay with minimal lag.
- Real-Time Streaming: Game actions and audio from the mobile device are immediately streamed on the PC or Mac.
- Game Recording: Offers screen recording and screenshot features during gameplay.
- Connection: Supports both wired and wireless connections.
-
Try it Free
Secure Download
Unlock All Features
Secure Buy
How to AirPlay Games to Win/Mac with WooTechy Mirrordisp:
Install WooTechy Mirrordisp on your PC. Select “Android” or “iOS” and use either Wi-Fi or USB to establish a connection between your mobile and PC/Mac.

Once done, your mobile screen will be cast to your PC automatically. You can view the phone screen on the PC directly.
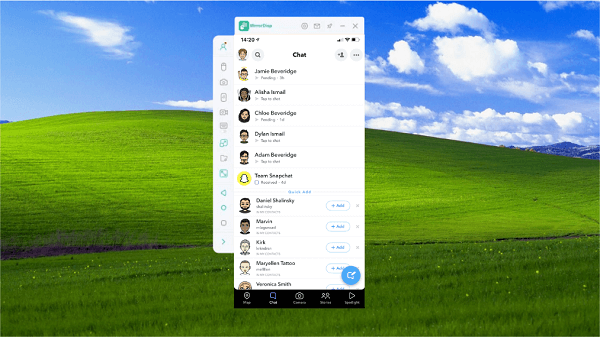
To control and play mobile games on a PC with a keyboard and mouse, you need to connect your phone to a PC with Bluetooth.
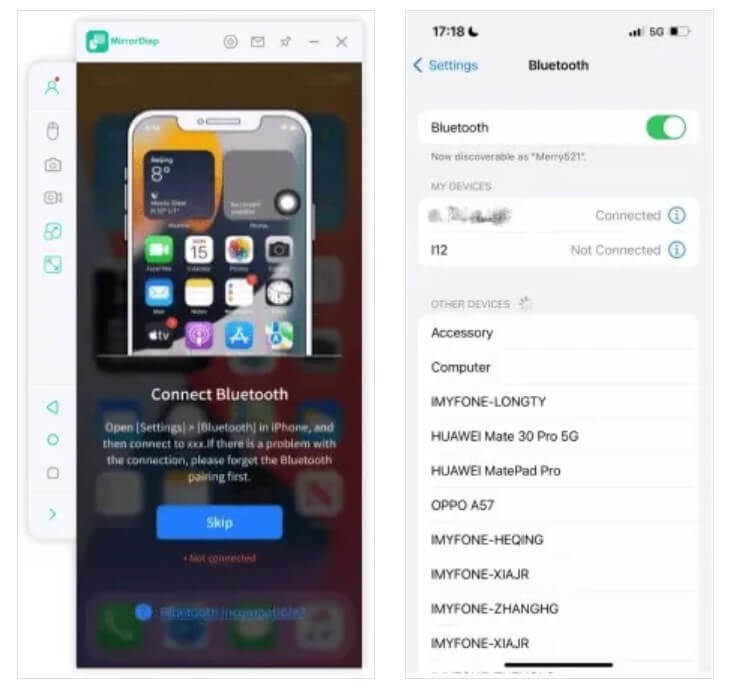
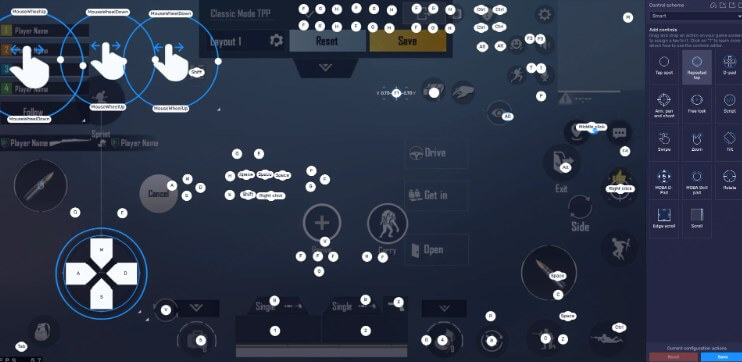
There are more features that can be switched from the left side. For instance, if you need to stream your mobile games on other platforms like YouTube, enable the “Stream” feature on the left side to establish a connection with YouTube. Then you can stream your game screen and audio in real time without delay.

Bonus: Real-Time Game Voice Changing for Xbox/PC While Playing Games
To make your gameplay richer, WooTechy team also launched a game voice changer that allows you to change your voice while playing the game. It works seamlessly with platforms like Xbox and PC, and offers a wider range of voice filters, making it popular for game voice chat like Apex Legends, Among Us, Fortnite, Call of Duty, PUBG, and so on.
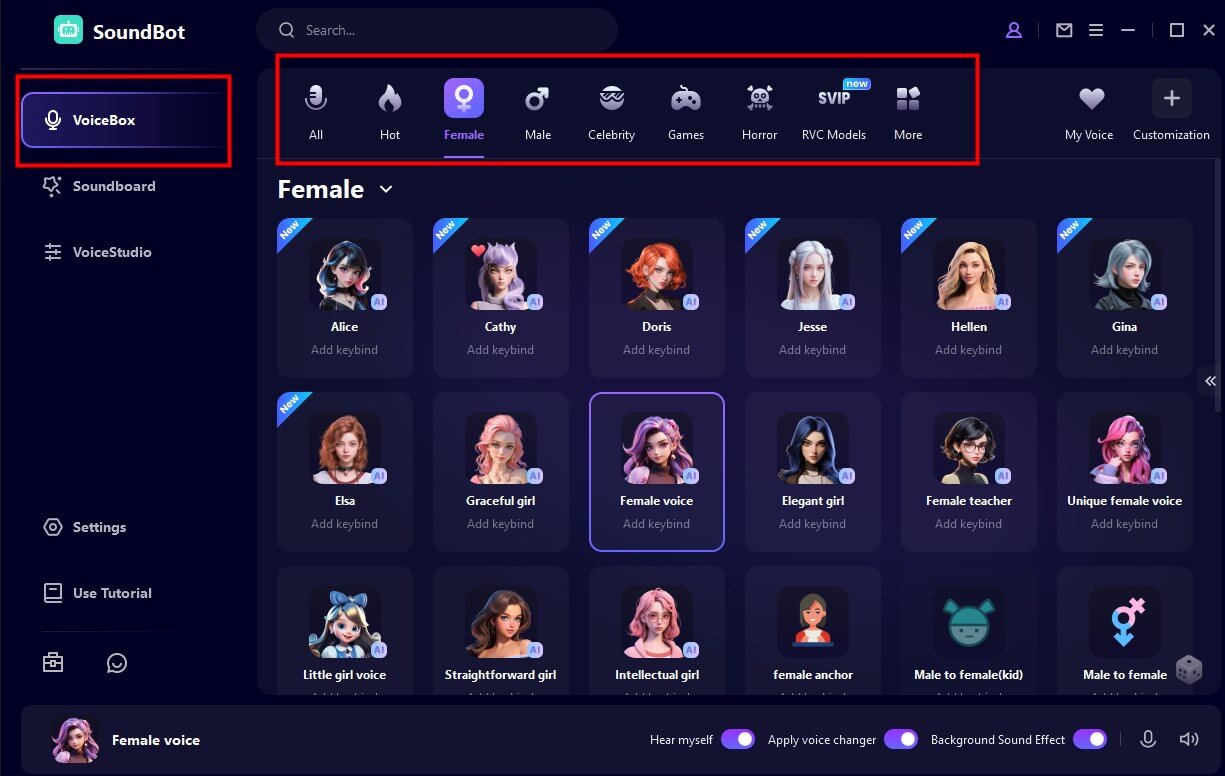
Try it too, if you're interested!

- Real-Time Voice Modification: Instantly change your voice while playing, with no noticeable delays.
- 1100+ Voice Effects and Sound Effects: Change voice to sound like celebrities, cartoon characters, or even from male to female.
- Keybind: Switch sound effects with hotkeys at your will without interrupting the game.
- Customizable Voice Effects: Create and save custom voice profiles to match specific needs.
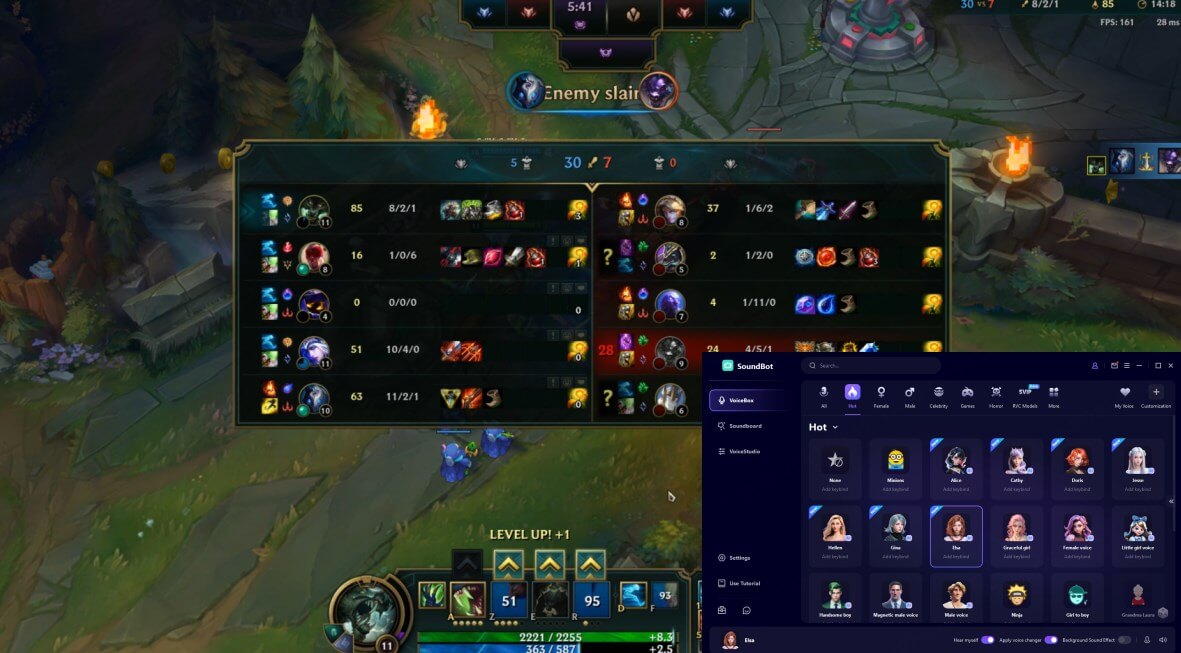
Conclusion
While Xbox doesn’t support AirPlay natively, multiple solutions let you cast your iPhone or iPad to an Xbox console. Apps like AirServer Xbox Edition and YouTube are all available to achieve the Airplay to Xbox. Furthermore, if you are looking to control and play mobile games on a PC, WooTechy MirrorDisp can be helpful.







