Big screens provide a captivating experience for gamers. Luckily, PS4 owners can now access seamless options to cast their games from their phones onto a larger display for an immersive gaming experience.
Many plays are looking for how to cast phone to PS4. This feature can enable them to enjoy mobile games on their gaming console and is a fun way to use their phone. Are you the same?
Don’t Worry! There are several ways of casting your Android or iOS device to your PS4. This article will cover six top ways of achieving this. Now, check the 6 simplified ways of casting your Android or iPhone screen to PlayStation 4.
- Part 1: How to cast your Android device to PS4
- Bonus: How to Mirror Your Android/iPhone to PC?
- Part 2: How to Cast iPhone to PS4
Part 1: How to cast your Android device to PS4
1. PlayStation
You can easily cast your mobile screen to your console using the PlayStation app. Follow these simple steps to cast your Android phone screen to your PS4 console.
Download the PlayStation App from the Google PlayStore on your Android phone.
Connect your mobile phone and your console to the same WiFi network. You may use an ethernet connection for your PS4 but stay on the same network.
Open settings on your PS4 and go to connection settings for the PlayStation app.
Select "add a device," and a code will be displayed.
Open the PS app on your mobile phone and tap on "connect to PS4" at the bottom of the screen. If you do not see this option, ensure the two devices are connected to the same WiFi network.
Enter the eight-digit code on your PS4 screen to connect.
You can now use the app to cast your Android screen to your PS4 console.
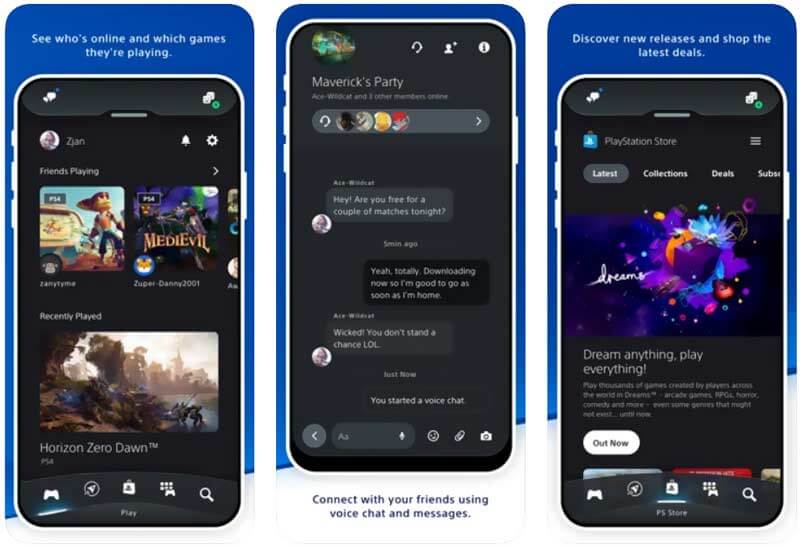
2. PS4 Second Screen
The second screen feature allows you to control your PS4 console from a separate device. This feature also shows game-related information on supported games. Here is how to use the second screen feature.
How to cast your Device to PS4 using Second Screen?
Download the second screen app from the Google Play Store or App Store.
On the console's system functions menu, choose settings, scroll to remote play connection settings, and choose Add a device.
Enter the number displayed on the console screen and select register.
The PS4 system will be cast on your screen.
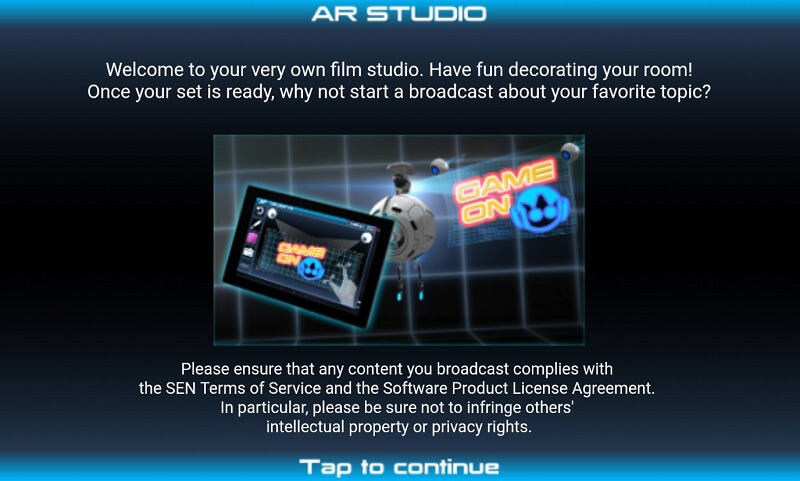
3. Plex Media Server
Plex is another easily available method for casting your phone to PlayStation. Plex is straightforward to install, download and use. Follow these steps to use Plex Media Server to release your device to the PS4.
Install Plex on PS4. It is available on the PlayStation Store.
Set up a Plex Media Server or Network Attached Storage interface as libraries.
Sign in on your PS4, and ensure that you use the same account used to set up the media server.
Select the media you wish to cast and enjoy controlling your console with your mobile device.
Ensure your phone and console are connected to the same WiFi network when using Plex to cast media.
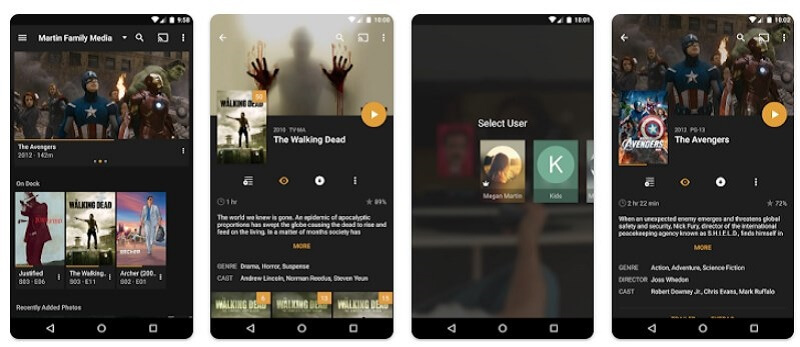
Bonus: How to Mirror iPhone/Android devices to PC [With Keyboard Maping]
Wootechy Mirrordisp is suitable for casting mobile devices to PC in real time. It is compatible with both Android and iOS devices, and it can be used to mirror games, videos, and other apps. The program has many features that optimize your mobile to pc casting experience, especially for gamers, as it allows you to control your phone from your PC. Some of Wootechy MirrorDisp's best features include the following;
- Play mobile games on a PC with a keyboard and mouse without any input delay.
- Record gameplay in real-time without lag and take screenshots in high definition.
- Mirroring phone to pc with high resolution.
- Allows direct file transfer between the PC and Android phones.
- Live Streaming your phone screen, audio, and display to other apps such as YouTube and Zoom.
- Gaming controls are highly customizable.
-
Free Download
Secure Download on Win
Free Download
Secure Download on Mac
MirrorDisp: Cast Android/iPhone to PC

75.000.000+
Download
How to mirror your phone using MirrorDisp:
Step 1: Download and install Wootechy MirrorDisp on your computer.
Step 2: Connect both your phone and computer via USB, or via connecting to the same WiFi network.

Step 3: Select your phone operating system And allow network access on your computer. Check the boxes marked domain networks, private networks, and public members when alerted by the Windows Defender Firewall.
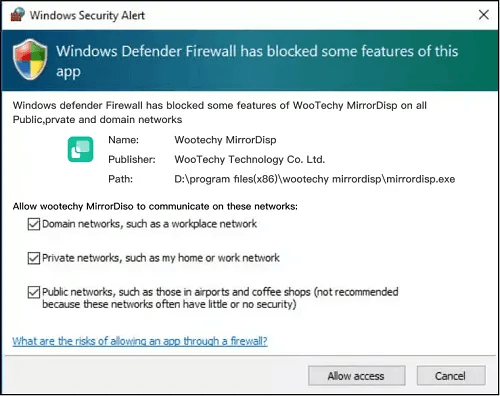
Note: For Android users: Turn on USB debugging from developer options.
Step 4: Once connected to MirrorDisp successfully, and you can cast your phone to the PC.

You can also control your phone from the PC.
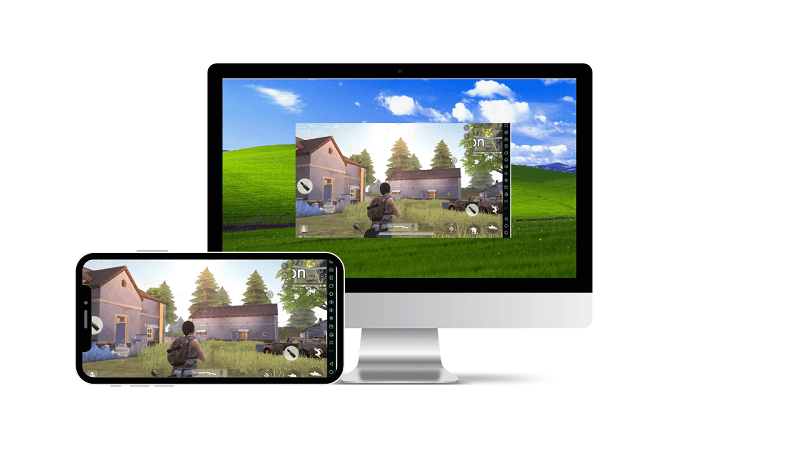
Start Mirroring-Win
Secure Download
Start Mirroring-Mac
Secure Download
Part 2: How to cast iPhone to PS4
1. Plex
Casting iPhone to PS4 using Plex does not directly support casting from iPhone to PS4. You must follow these steps carefully to release the iPhone to PS4 using Plex.
Install Plex Media Server, then set up and install Plex on your computer or Network Attached Storage (NAS).
Install the Plex app on the PS4 and the iPhone.
Ensure both the iPhone and PC are connected to the same network.
Use DNLA, as Plex does not support casting from the iPhone to PS4 natively.
On the PS4, go to the media player and select Plex Media Server from the list.
This method lacks the full functionality of the Plex app as it uses the PS4's default media player.
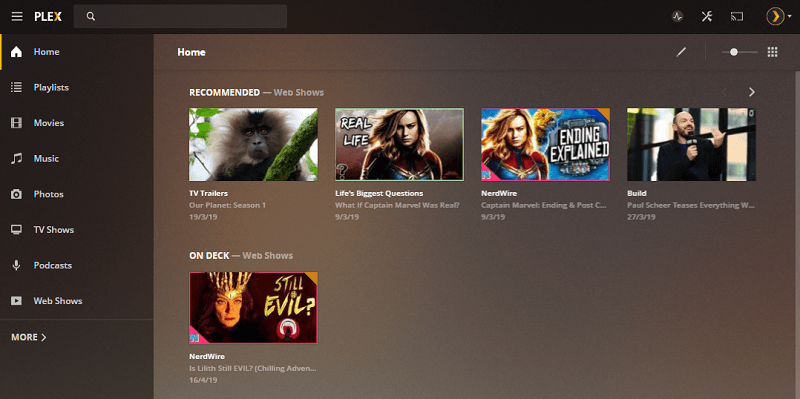
2. iMediaShare
iMediaShare is another app that allows users to cast iPhones to a PS4. It lets users stream and share content seamlessly to various compatible devices. iMediaShare is available on the App Store. Follow this simple guide to cast your iPhone to PS4 using this app.
How to Cast from iPhone to PS4 using iMediaShare:
Download and install iMediaShare on your iPhone.
Connect your iPhone to the same network as your console.
On your PlayStation 4 menu, open Settings and scroll to Network. Select the Media Server Connection and enable it, and scroll to remote play connection settings and enable remote play.
Open iMediaShare on your iPhone and choose media. Select the PS4 as your destination. This will enable you to use your iPhone to control playback.

3. R-Play
R-Play is a third-party app that allows you to cast your iPhone to your PS4 console. It can enable the user to stream gameplay to your PS4 from your iPhone over a WiFi network.
R-Play has many features, such as using cellular data when streaming games and multiple peripheral support.
Follow these steps to use R-Play to cast from your iPhone to PS4.
Install R-Play on your iPhone and install it.
Connect your iPhone to the same WiFi network as your console.
Ensure you have the latest software update installed on your PS4.
Open settings and navigate to Remote Play Connection settings and enable Remote Play.
Launch R-Play on your iPhone and follow the on-screen instructions in the app.
Enter the code that appears on the screen.
Select the content to cast to your iPhone and begin streaming.
You should be able to control the console from your iPhone.

Conclusion
Casting your mobile phone to your PS4 is a great way to enjoy content on a bigger screen. There are many ways of casting your phone to your console, such as Plex, iMediaShare, and R-Play. This guide has been a complete guide on six ways of casting your mobile device to your PS4.
These different solutions will ensure that all users of other operating systems are covered. Also, if you wanna cast your phone to PC rather than PS4, then Wootechy MirrorDisp is a perfect option. With the capability for both Android and iOS, it can be easy to use for a variety of purposes, including gaming, streaming, and productivity. You can start the mirroring features and enjoy a big screen without any delay.
Free Screen Mirror-Win
Secure Download
Free Screen Mirror-Mac
Secure Download









