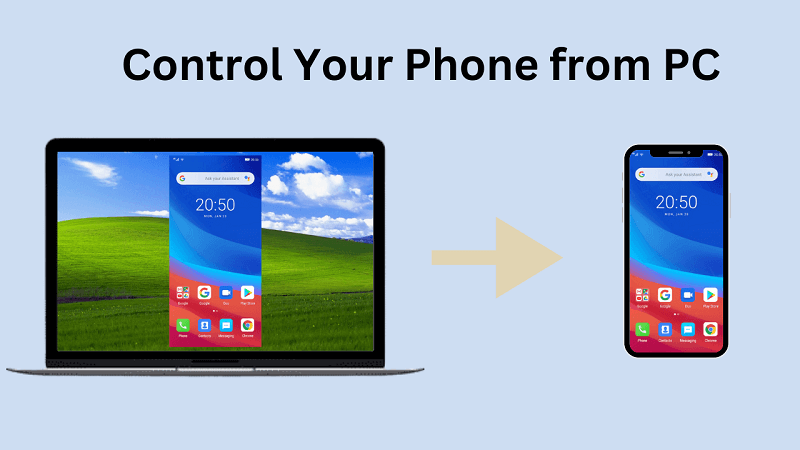Are you tired of constantly switching between your phone and PC while working or multitasking? Have you ever wished you could control your phone from your PC? Well, the good news is that there are multiple ways to do it! With the phone control, you can access your phone's files, send or reply to messages, run Android Apps, or even play mobile games on your PC.
In this article, we will explore 5 ways on how to control your Phone from computer seamlessly. Additional tips, such as how to control the PC from a phone, will also be provided.
- Part 1. 5 Options to Control Your Phone from a PC
- Option 1: Wootechy MirrorDisp Phone Mirror
- Option 2: Phone Link
- Option 3: TeamViewer
- Option 4: DeskDock
- Option 5: Pushbullet
- Part 2. How to Control Another Computer with Your Computer?
- Part 3. How to Control PC from Your Phone?
Part 1: How to Control Your Phone from a PC-5 Options
1Wootechy MirrorDisp Phone Mirror-Control Android and iOS
MirrorDisp, made by Wootechy, is an excellent screen mirroring software that allows you to control and access your mobile device directly from your computer. Unlike other phone mirrors, Wootechy MirrorDisp not only mirrors phone to PC but also enables you to control an Android or iOS device from a PC with a mouse and keyboard in real-time with a high-resolution screen. Additionally, it simplifies file transfer between your Android phone and PC.
MirrorDisp works with both Windows and Mac, and support controlling both Android and iOS device from a computer. Whether you want to play mobile games on PC, transfer files, control mobile Apps, stream videos, or showcase presentations, MirrorDisp ensures a smooth and lag-free screen control experience.
Advantages of Wootechy MirrorDisp
- Seamless Screen Mirroring with HD resolution.
- Keyboard and mouse control without delay.
- Enhanced Gaming Experience with Keyboard mapping.
- Easy File Transfer.
- Screenshot Phone from PC.
- Updated with your phone's notifications in real-time.
- Live stream your phone's screen to other applications or platforms.
- Fluent Control and Low Delay.

Download for Free
Secure Download
Download for Free
Secure Download
Tutorials to control Android/iOS from PC with MirrorDisp
Step 1: Download and Install Wootechy MirrorDisp on your Windows or Mac. Launch MirrorDisp, Choose Android or iOS based on your devices. Connect your phone to the computer with USB or WiFi.

Note: Android users: Enable developer mode and allow USB debugging in the setting.
Step 2: Once the connection is established, you will see your phone's screen mirrored on your PC. The phone's screen is synchronised to the computer, and you can also use the keyboard and mouse to control the phone. For example, control Snapchat Apps and reply to text messages with the keyboard.
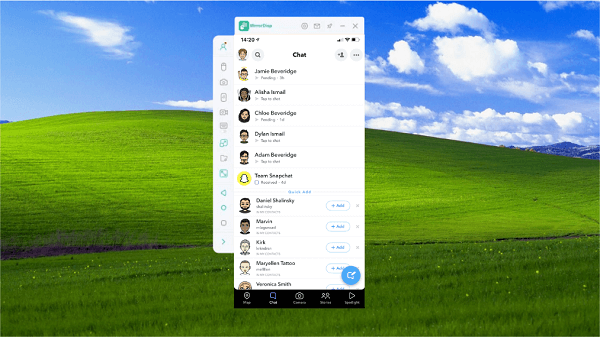
Step 3: You can also click on the left sidebar in order to switch between the different functions.

Try it Now
Secure Download
Try it Now
Secure Download
2Phone Link
Phone Link, formerly known as the Your Phone app and now rebranded as Microsoft Phone Link, is a tool based on PC only, allowing you to access your Android phone's screen, apps, and content from your Windows PC using a Wi-Fi connection. You can also control the Android phone from PC with your mouse, trackpad, or keyboard.
Follow the steps to control an Android phone from PC with Phone Link.
Step 1: Download the Phone Link app on Windows PC running Windows 10 or Windows 11. Sign in with your Microsoft account. Also, download the Phone Link mobile app on your Android device. Sign in with the same account.
Step 2: On PC end, select the "I have the Link to Windows app ready" checkbox, then choose "Pair with QR code". Scan the code with your Android Phone.
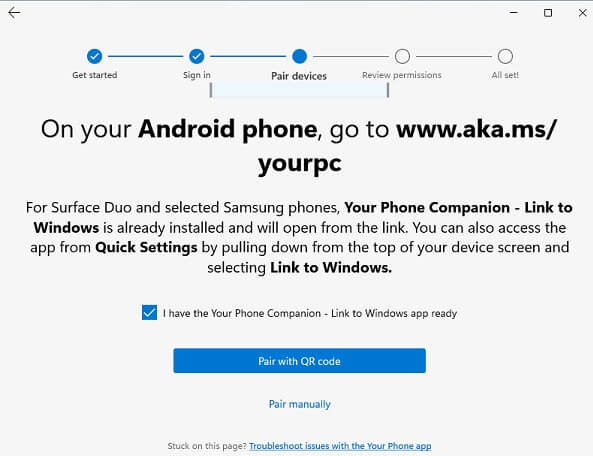
Step 3: Grant permission to access information on your Android device to allow Phone Link to display its content.
Once your PC and Android device are successfully linked, you can start controlling your Android Phone from PC.
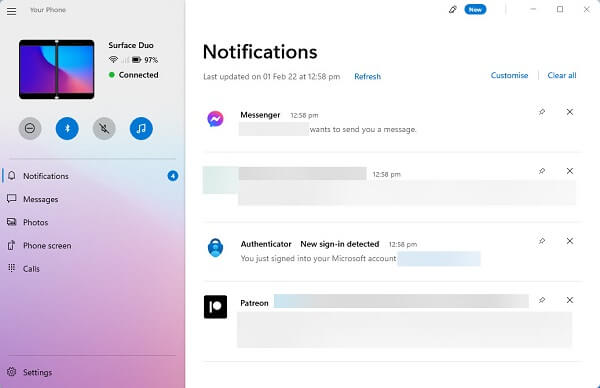
3TeamViewer
TeamViewer is a remote access and control software that often be used in large companies and integrates. It supports functions like file transfer, clipboard sharing, and team collaboration. TeamViewer is available for various operating systems, including Windows, macOS, Linux, Android, and iOS/iPadOS.
To use TeamViewer for controlling your phone from PC remotely, follow these simple steps.
Step 1: Install the TeamViewer QuickSupport app on your Android device and the TeamViewer app on your computer. On Android devices, the QuickSupport app will generate a unique ID.
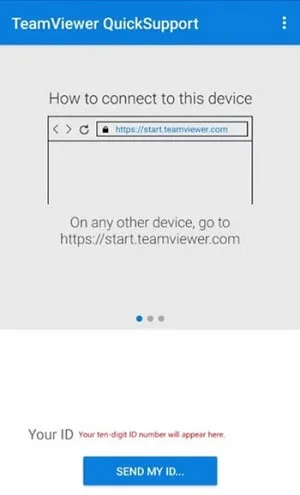
Step 2: Enter this ID in the TeamViewer app on your computer and establish the connection.
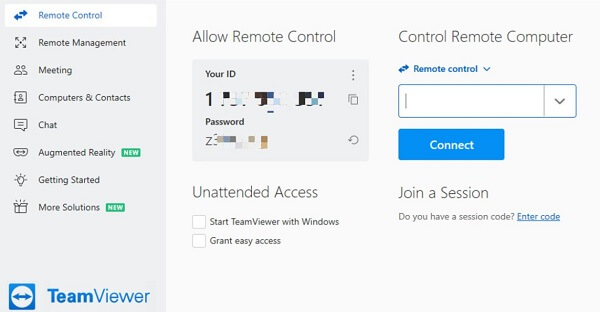
Ensure that both devices are connected to the same internet. Once connected, you can control your Android phone from your computer, using mouse clicks and the keyboard for text entry.
4DeskDock
DeskDock is a utility based on mobile that allows you to control your Android device using your computer, enabling you to navigate through your Android device using the computer's mouse pointer. By dragging the mouse pointer out of your computer screen, it appears on your Android device, giving you full control over it. However, it supports Android devices only. If you wanna control your iPhone from the computer, you can check out other tools like Wootechy MirrorDisp.
To control an Android phone from a PC with DeskDock, you have to follow the below steps.
Step 1: Download DeskDock from the Google Play Store on your Android device and grant the necessary permissions. Enable USB debugging.
Step 2: Installing DeskDockServer on your computer.
Step 3: Go to the Status tab on the DeskDock Android app, and click on the Connect button to establish a connection between the devices.
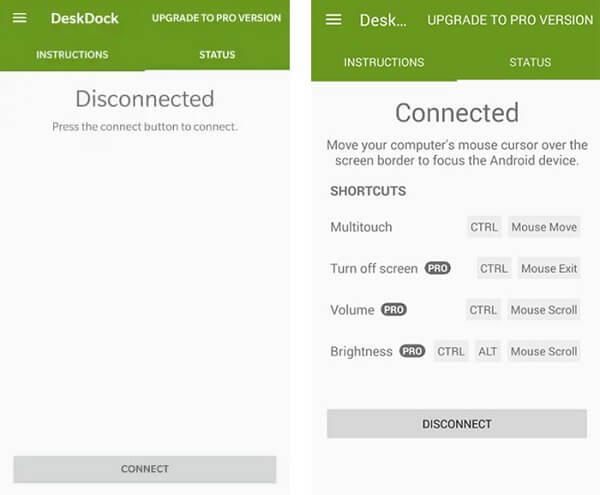
Once the connection is established, you can start controlling your Android device by dragging the mouse pointer out of your computer screen.
5Pushbullet
Pushbullet is a paid application that serves as a bridge between your computer and your Android device. It allows you to easily share files, links, and notifications between your phone and computer. With Pushbullet, you can view your phone's notifications on your PC, send SMS messages from your computer, and access files on multiple devices.
Below is the guide to control see Android phone screen from PC with Pushbullet.
Step 1: Install the Pushbullet app on your Android phone from the Google Play Store.
Step 2: Finish the plan purchasing. Sign in to Pushbullet on your phone using either your Google account or Facebook.
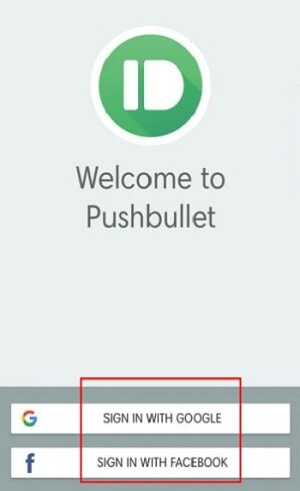
Step 3: Grant necessary permissions, including notification screen mirroring and access to SMS messages.
Step 4: Install the Pushbullet desktop application on your PC. Sign in using the same Google or Facebook account.
Once signed in, you can now control your Android phone from your PC using Pushbullet.
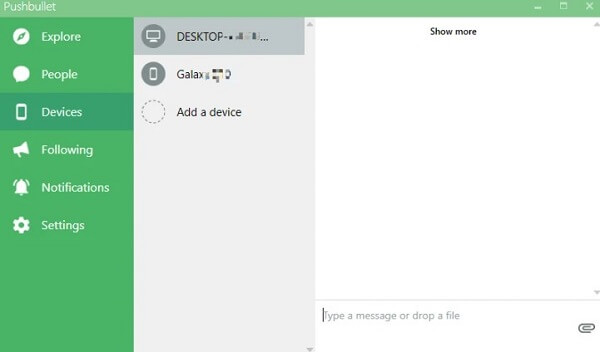
Part 2: How to Control Another Computer with Your Computer?
Sometimes, you may need to help a friend with a computer problem, access files from another device, or manage your office computer from home. Here is also one of the ways to control a computer from another computer.
If you are using a Windows PC, you can use the built-in Remote Desktop feature. First, ensure that the target computer has Remote Desktop enabled. Then, on your local Windows PC, open the Remote Desktop Connection app and enter the name or IP address of the target computer. Follow the prompts to establish a remote connection and control the target computer remotely. This method requires both computers to be running a Pro edition of Windows.
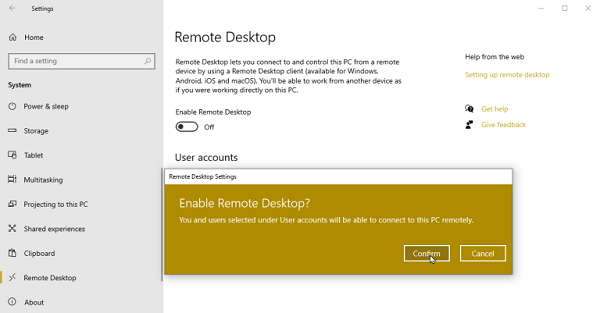
To remotely control a Mac computer, you have to use Remote Login (SSH) feature. On your Mac, Go to System Preferences>Sharing>Remote Management, and choose the users who can have remote access and control.
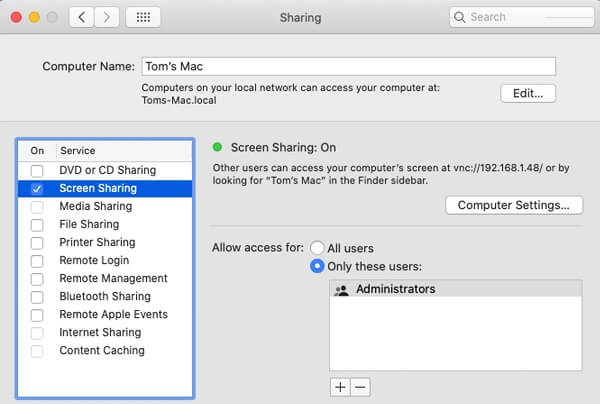
Part 3: How to Control PC from Your Phone?
One popular option is the Google Chrome Remote Desktop, which allows you to access your computer from the Chrome browser on your phone.
Step 1: Enter "remotedesktop.google.com/access" to download and install Chrome Remote Desktop.
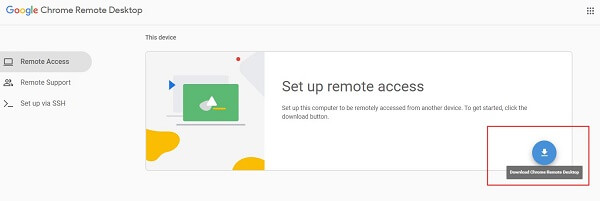
Step 2 (Optional): If you want to share your computer with someone else, on the "Get Support" section, copy the generated code and share it with the person you want to grant access to.
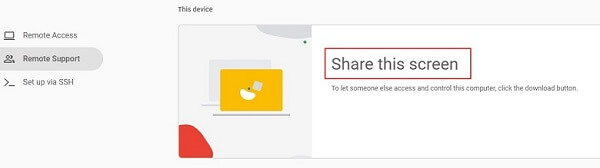
Step 3: Download and install the Chrome Remote Desktop app on your Android or iOS device. select "Remote Access."
Step 4: Choose the computer you want to access from the list. Enter the PIN and start to connect.
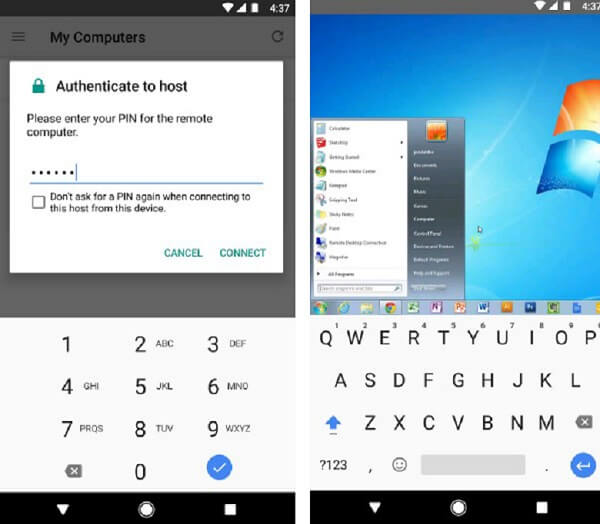
Conclusion
Controlling your phone from your PC is getting easier and easier. Above we have explored 5 ways on how to control your phone from computer, as well as 2 tips about controlling computer from the phone, or from another computer.
Among the various options, one tool stands out as the top recommendation: Wootechy MirrorDisp. With its user-friendly interface and powerful features, Wootechy MirrorDisp allows you to effortlessly control your phone from your PC, and even play mobile games on PC, ensuring a smooth and productive experience. Try Wootechy MirrorDisp today and experience more features.
Control Phone Now
Secure Download
Control Phone Now
Secure Download